Windows 11中遺失WiFi圖示的修復方法是什麼?
一些用戶報告說,他們的 Windows 11 PC 上缺少 Wi-Fi 選項或圖示。缺少或損壞的網路驅動程式或Windows作業系統或硬體問題可能是Windows 11 PC上彈出此問題的一些原因。
如果您無法在PC上的系統托盤中找到WiFi圖標,那麼我們列出了一些可以幫助您解決此問題並找回遺失的Wi-Fi圖標的方法。繼續按照下面提到的順序逐一嘗試本文中提到的修復程序。在嘗試修復之前,請檢查筆記型電腦上是否有任何帶有WiFi圖示的按鈕/實體開關。如果有任何此類開關,請按一次以啟用WiFi選項。
修復1 –重新啟動Windows資源管理器
第 1 步。右鍵點選 Windows 開始按鈕以開啟上下文功能表。
第 2 步。點選選單中的任務管理器。
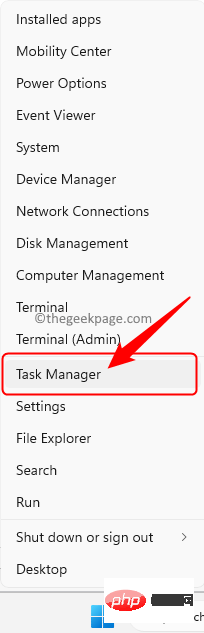
第 3 步。在「進程」標籤中,在電腦上執行的進程清單中尋找「Windows 資源管理器」。
第 4 步。選擇Windows資源管理器,然後按一下任務管理器右上角的重新啟動任務。
第5步。資源管理器重新啟動後,檢查您的 Wi-Fi 圖示遺失問題是否已修復。
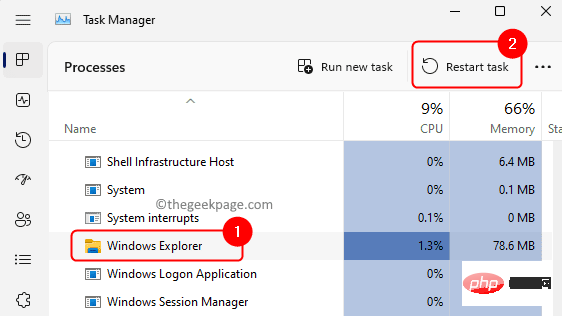
修復2 –啟用Wi-Fi網路介面卡
第 1 步。按 Windows R 開啟「執行」對話方塊。
第 2 步。鍵入 ncpa.cpl 並按 輸入 開啟網路連線。
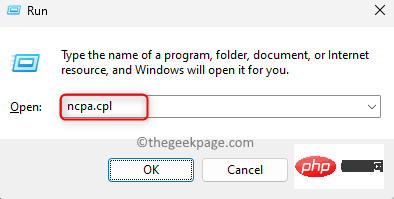
第 3 步。檢查您的 WiFi 網路適配器是否已停用。
如果是這樣,請右鍵單擊您的 WiFi 網路適配器並選擇啟用。
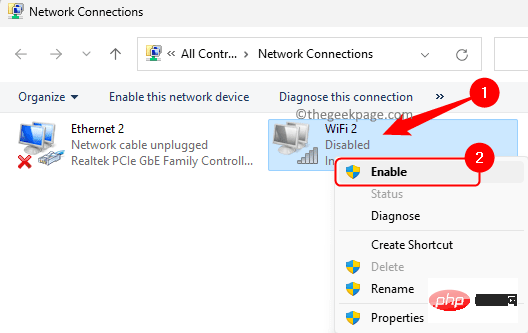
修復3 –在系統托盤中新增Wi-Fi圖示
第 1 步。點選系統托盤中揚聲器圖示附近的任意位置。
第 2 步。您將看到通知或操作區域。檢查此區域中是否存在WiFi圖示。
第 3 步。如果此處未顯示 WiFi 圖標,請按一下此操作區域底部的以編輯快速設定圖示。
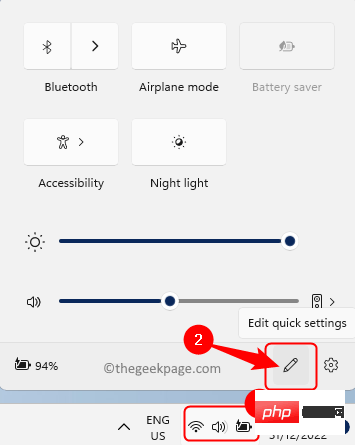
第 4 步。然後,按新增並在選項中選擇選擇# ##Wi-Fi。
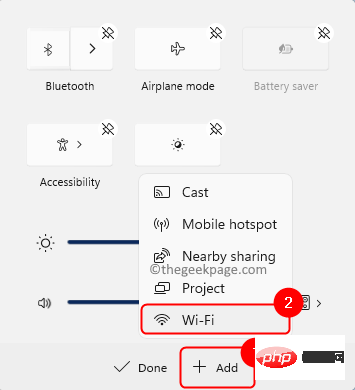
新增了WiFi圖示。可以透過將圖示拖曳到要放置它的任何位置來變更此圖示的位置。
然後,按一下完成。
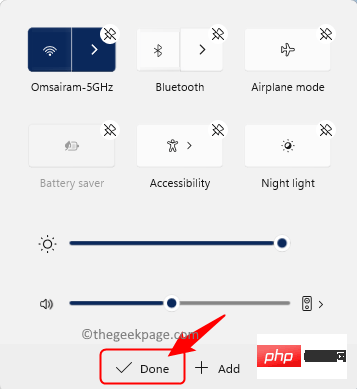
Windows 鍵,然後在搜尋方塊中鍵入服務。
第 2 步。在搜尋結果中選擇“服務”應用程式。
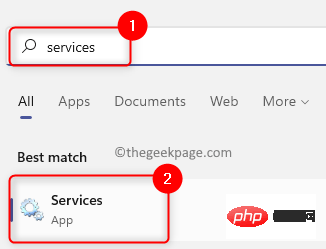
WLAN 自動設定。
雙擊它以開啟屬性。
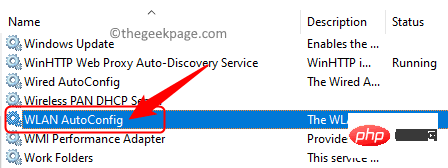
「屬性」中,確保「啟動類型」設定為「自動」。
第5步。如果服務未運行,請按一下「開始」按鈕以啟動服務。
最後,按一下“套用”,然後按一下“確定”以儲存變更。
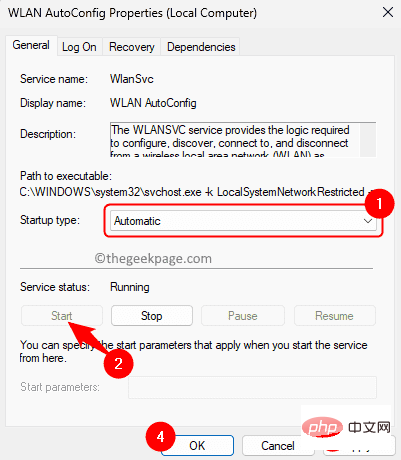
「服務」窗口,右鍵點選 WLAN 自動設定,然後選擇「重新啟動」。
步驟 7.重新啟動電腦並檢查問題是否已解決。
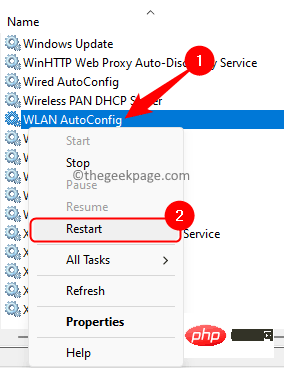
修復5 –在裝置管理員中停用和啟用網路介面卡
第 1 步驟。按 Windows X 鍵同時開啟「開始」按鈕上下文功能表。
第 2 步。按一下此處的裝置管理員。
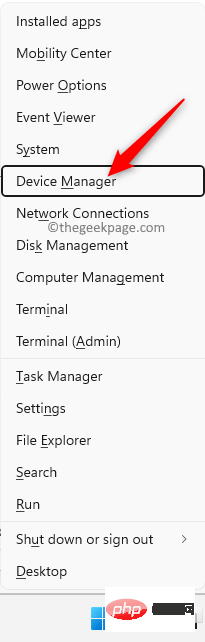
第 3 步。透過點擊旁邊的小箭頭展開網路適配器部分。
第 4 步。右鍵點選清單中的無線網路介面卡,然後選擇停用裝置。
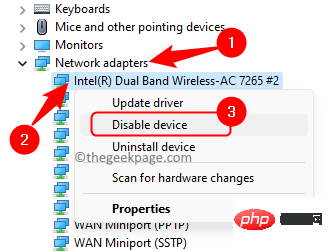
在確認提示中按「是」以停用裝置。
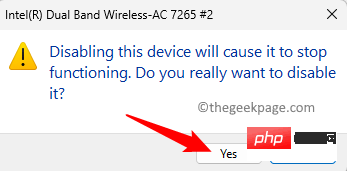
第5步。停用適配器後,再次右鍵單擊它並選擇啟用裝置。
第 6 步。現在,檢查遺失的WiFi圖示是否已重新出現在系統托盤中。
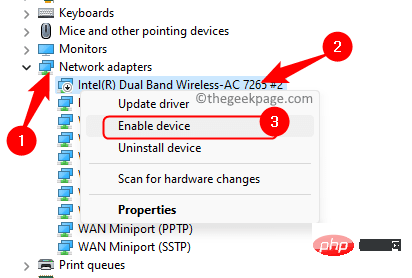
修正6 –更新網路驅動程式
第 1 步。按 Windows R 開啟「執行」。
第 2 步。鍵入devmgmt.msc並按回車鍵開啟裝置管理員。
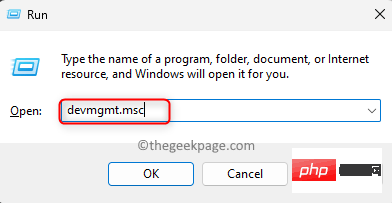
第 3 步。雙擊網路適配器將其展開。
第 4 步。右鍵點選有問題的 Wi-Fi 裝置,然後選擇更新驅動程式。
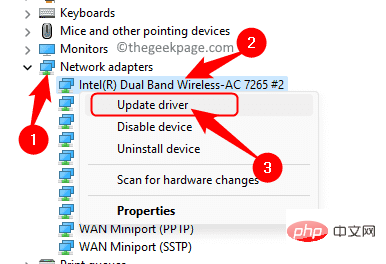
第5步。在「更新驅動程式」視窗中,按一下「瀏覽電腦以尋找驅動程式」。
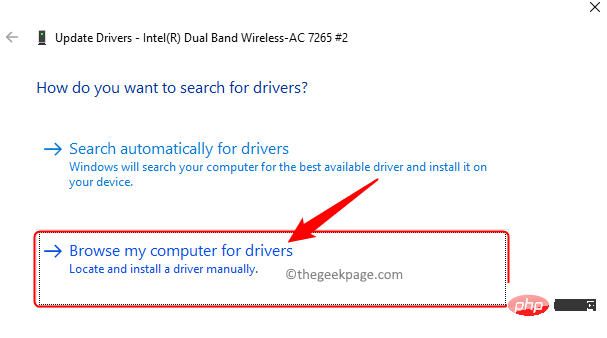
第 6 步。接下來,點擊讓我從電腦上的可用驅動程式清單中選擇。
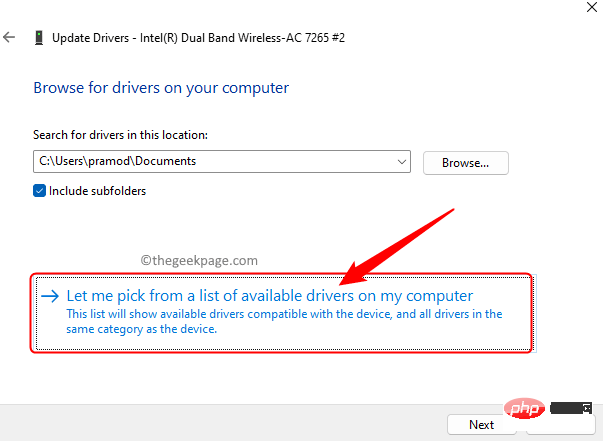
步驟 7.從清單中選擇適合您的WiFi裝置的驅動程式,然後按一下下一步。
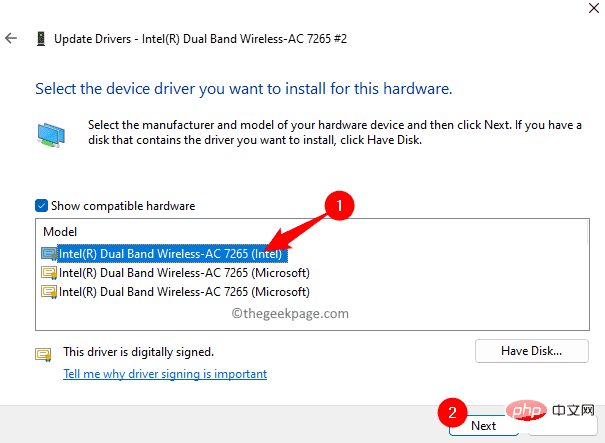
第8步。更新驅動程式後重新啟動PC。
檢查您是否仍然遇到問題。
修復7 –重新安裝網路驅動程式
第 1 步。開啟裝置管理員,如上述Fix 6中的步驟1和2所述。
第 2 步。按一下「網路介面卡」旁邊的箭頭將其展開。
第 3 步。右鍵單擊 WiFi 網路驅動程序,然後選擇卸載裝置。
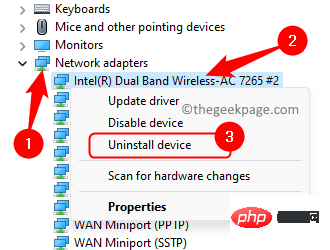
第 4 步。選取嘗試刪除此裝置的驅動程式旁邊的方塊。
然後,按一下卸載。
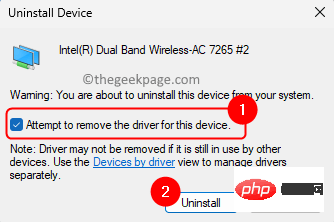
第5步。卸載裝置後,按一下裝置管理員頂部的「操作」功能表。
選擇掃描硬體變更。
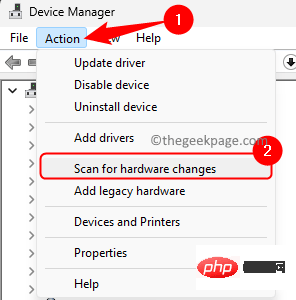
第 6 步。 Windows現在將自動偵測任何遺失的驅動程式並安裝它們。
重新啟動系統並檢查問題是否已解決。
修復8 –執行網路重置
第 1 步。點選鍵盤上的 Windows 鍵,然後在搜尋方塊中鍵入網路重設。
第 2 步。按一下搜尋結果中的網路重設。
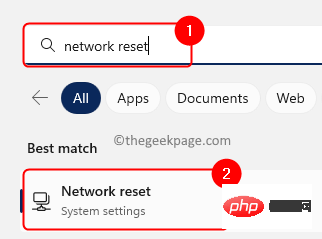
第 3 步。然後,按一下「立即重設」按鈕以刪除並重新安裝所有網路介面卡。
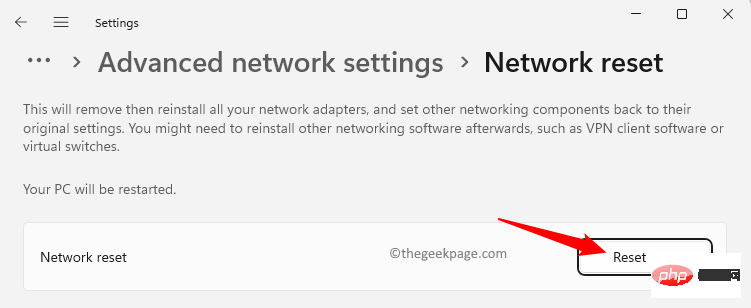
第 4 步。在確認提示中按「是」以繼續重置網路設定。
查看缺少WiFi圖示的問題是否已解決。
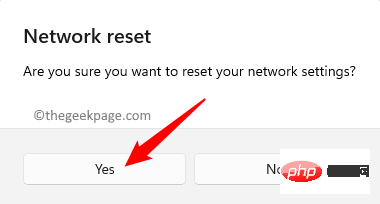
修復9 –透過命令提示字元重置網路裝置
第 1 步。按 Windows X 並在開啟的上下文功能表中選擇終端機(管理員)。
當使用者帳號控制提示權限時,點選「是」。
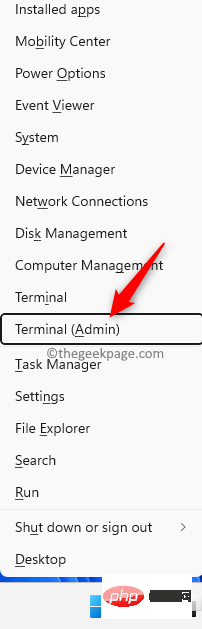
第 2 步。按給定順序依序執行下面給出的命令。
netsh int ip resetnetsh advfirewall resetnetsh winsock resetipconfig /flushdnsipconfig /releaseipconfig /renew
第 3 步。 重新啟動您的電腦。檢查系統啟動後 Wifi 選項是否恢復。
其他修復
1. 檢查Windows更新
第 1 步。按 Windows R 開啟「執行」。
鍵入ms-settings:windowsupdate並按下Enter鍵。
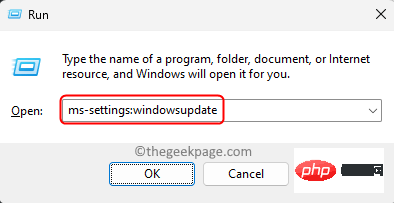
第 2 步。點選檢查更新。
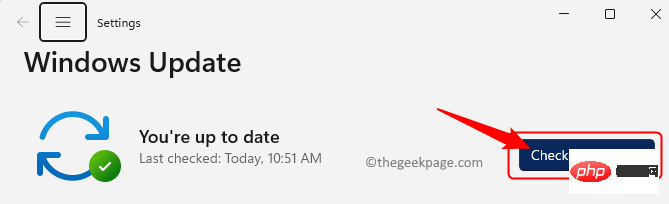
第 3 步。等待 Windows 檢查更新。如果找到任何更新,將下載並安裝它們。
更新後重新啟動PC,並檢查WiFi圖示是否已恢復。
2. 執行疑難排解
第 1 步。打 Windows 鍵並在搜尋方塊中鍵入故障排除設定。
第 2 步。點選故障排除設定。
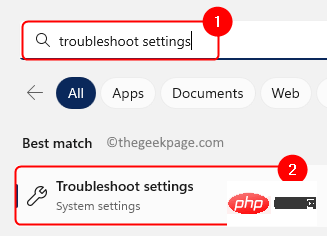
第 3 步。然後,選擇其他疑難排解。
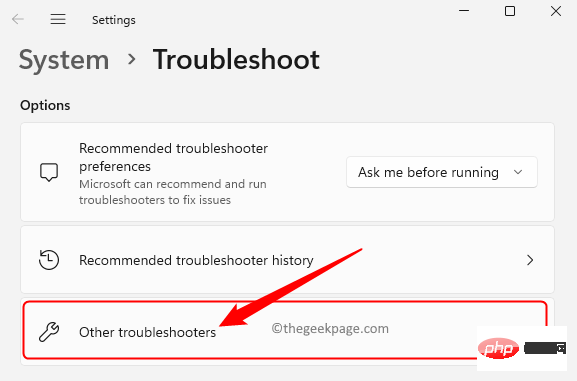
第 4 步。點選與網際網路連線關聯的執行按鈕。
Windows將開始檢查任何問題,並將它們與可套用的修復程式一起顯示給您。
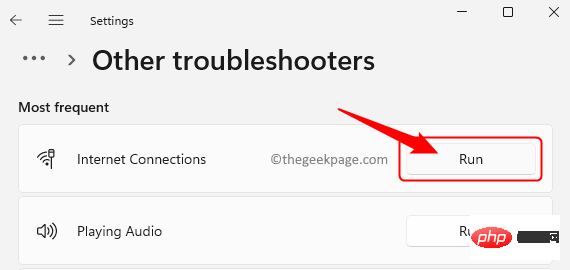
第5步。如果問題仍然存在,請執行網路介面卡的疑難排解。
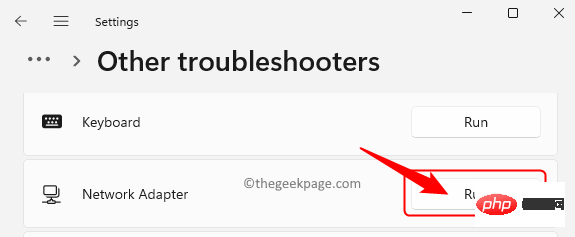
以上是Windows 11中遺失WiFi圖示的修復方法是什麼?的詳細內容。更多資訊請關注PHP中文網其他相關文章!

熱AI工具

Undresser.AI Undress
人工智慧驅動的應用程序,用於創建逼真的裸體照片

AI Clothes Remover
用於從照片中去除衣服的線上人工智慧工具。

Undress AI Tool
免費脫衣圖片

Clothoff.io
AI脫衣器

AI Hentai Generator
免費產生 AI 無盡。

熱門文章

熱工具

記事本++7.3.1
好用且免費的程式碼編輯器

SublimeText3漢化版
中文版,非常好用

禪工作室 13.0.1
強大的PHP整合開發環境

Dreamweaver CS6
視覺化網頁開發工具

SublimeText3 Mac版
神級程式碼編輯軟體(SublimeText3)

熱門話題
 手機上如何將XML轉換成PDF?
Apr 02, 2025 pm 10:18 PM
手機上如何將XML轉換成PDF?
Apr 02, 2025 pm 10:18 PM
直接在手機上將XML轉換為PDF並不容易,但可以藉助雲端服務實現。推薦使用輕量級手機App上傳XML文件並接收生成的PDF,配合雲端API進行轉換。雲端API使用無服務器計算服務,選擇合適的平台至關重要。處理XML解析和PDF生成時需要考慮複雜性、錯誤處理、安全性和優化策略。整個過程需要前端App與後端API協同工作,需要對多種技術有所了解。
 PS一直顯示正在載入是什麼原因?
Apr 06, 2025 pm 06:39 PM
PS一直顯示正在載入是什麼原因?
Apr 06, 2025 pm 06:39 PM
PS“正在載入”問題是由資源訪問或處理問題引起的:硬盤讀取速度慢或有壞道:使用CrystalDiskInfo檢查硬盤健康狀況並更換有問題的硬盤。內存不足:升級內存以滿足PS對高分辨率圖片和復雜圖層處理的需求。顯卡驅動程序過時或損壞:更新驅動程序以優化PS和顯卡之間的通信。文件路徑過長或文件名有特殊字符:使用簡短的路徑和避免使用特殊字符。 PS自身問題:重新安裝或修復PS安裝程序。
 xml在線格式化
Apr 02, 2025 pm 10:06 PM
xml在線格式化
Apr 02, 2025 pm 10:06 PM
XML 在線格式化工具可自動將混亂的 XML 代碼整理成易於閱讀和維護的格式。通過解析 XML 的語法樹並應用格式化規則,這些工具優化了代碼的結構,增強了其可維護性和團隊協作效率。
 PS執行操作時一直顯示正在載入如何解決?
Apr 06, 2025 pm 06:30 PM
PS執行操作時一直顯示正在載入如何解決?
Apr 06, 2025 pm 06:30 PM
PS卡在“正在載入”?解決方法包括:檢查電腦配置(內存、硬盤、處理器)、清理硬盤碎片、更新顯卡驅動、調整PS設置、重新安裝PS,以及養成良好的編程習慣。
 H5頁面製作是否需要持續維護
Apr 05, 2025 pm 11:27 PM
H5頁面製作是否需要持續維護
Apr 05, 2025 pm 11:27 PM
H5頁面需要持續維護,這是因為代碼漏洞、瀏覽器兼容性、性能優化、安全更新和用戶體驗提升等因素。有效維護的方法包括建立完善的測試體系、使用版本控制工具、定期監控頁面性能、收集用戶反饋和製定維護計劃。
 XML文件太大,手機上能轉PDF嗎?
Apr 02, 2025 pm 09:54 PM
XML文件太大,手機上能轉PDF嗎?
Apr 02, 2025 pm 09:54 PM
超大XML在手機上直接轉PDF有困難,建議採取分治策略:雲端轉換:上傳至雲平台,由服務器端處理,高效穩定但需要網絡和可能付費;分段處理:使用編程工具將大XML分割成小文件,逐個轉換,需編程能力;尋找專門處理大型文件的轉換工具,注意查看用戶評價避免選擇容易崩潰的軟件。
 如何加快PS的載入速度?
Apr 06, 2025 pm 06:27 PM
如何加快PS的載入速度?
Apr 06, 2025 pm 06:27 PM
解決 Photoshop 啟動慢的問題需要多管齊下,包括:升級硬件(內存、固態硬盤、CPU);卸載過時或不兼容的插件;定期清理系統垃圾和過多的後台程序;謹慎關閉無關緊要的程序;啟動時避免打開大量文件。
 PS打開文件時一直顯示正在載入如何解決?
Apr 06, 2025 pm 06:33 PM
PS打開文件時一直顯示正在載入如何解決?
Apr 06, 2025 pm 06:33 PM
PS打開文件時出現“正在載入”卡頓,原因可能包括:文件過大或損壞、內存不足、硬盤速度慢、顯卡驅動問題、PS版本或插件衝突。解決方法依次為:檢查文件大小和完整性、增加內存、升級硬盤、更新顯卡驅動、卸載或禁用可疑插件、重裝PS。通過逐步排查,並善用PS的性能設置,養成良好的文件管理習慣,可以有效解決該問題。





