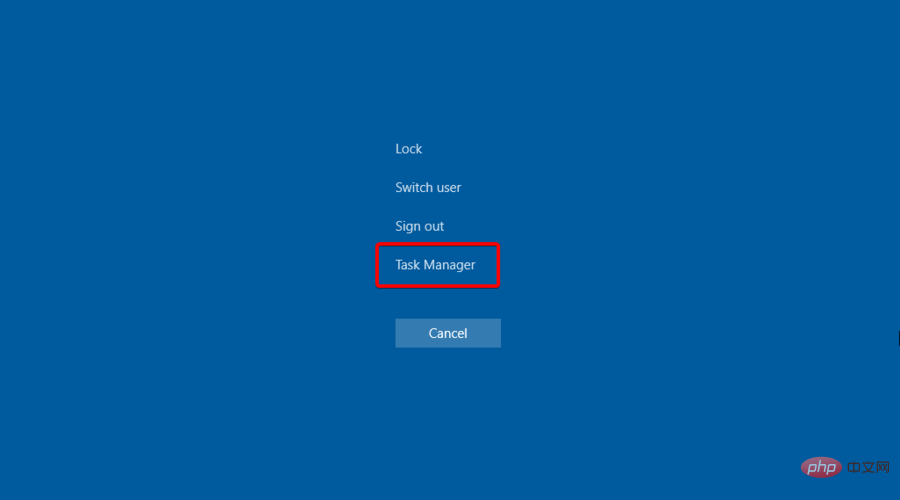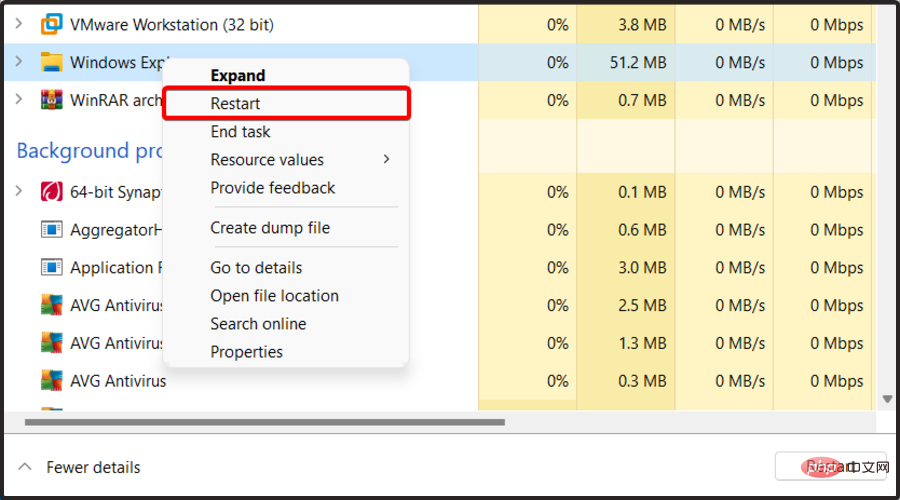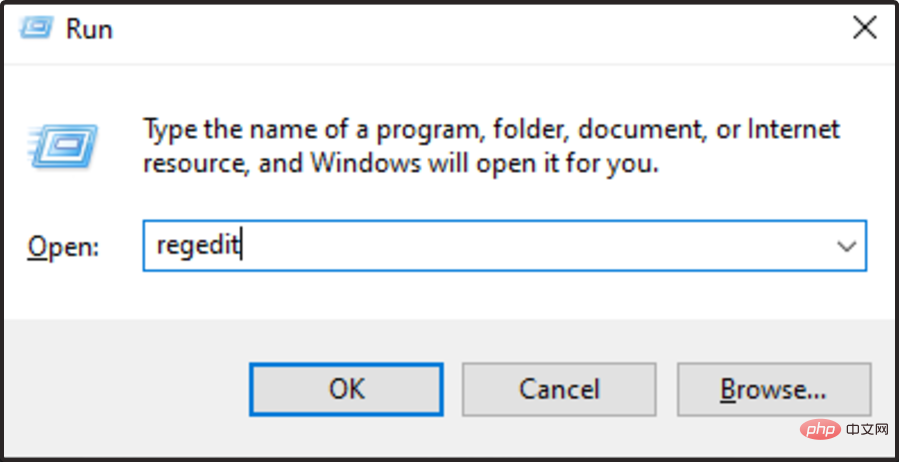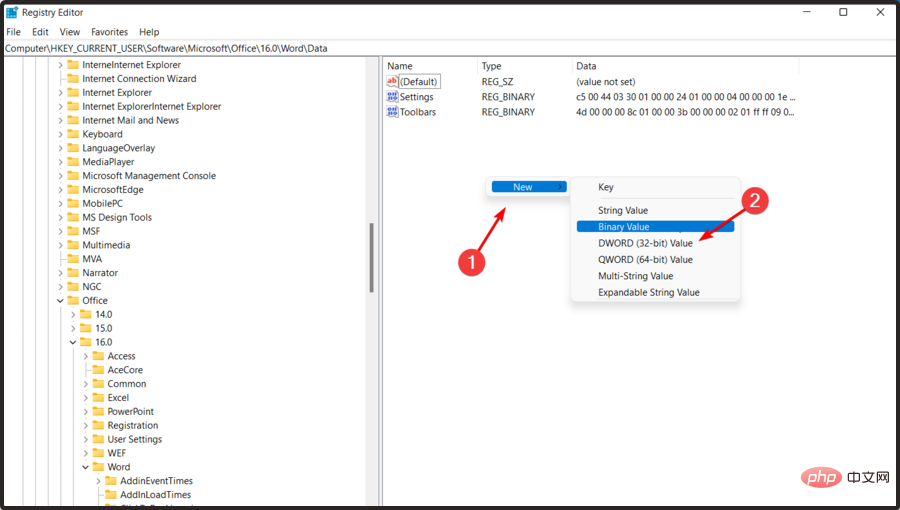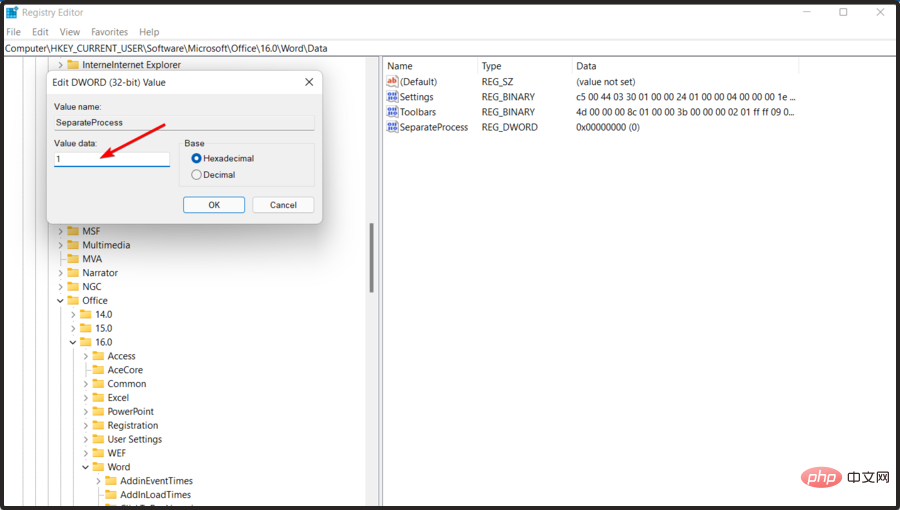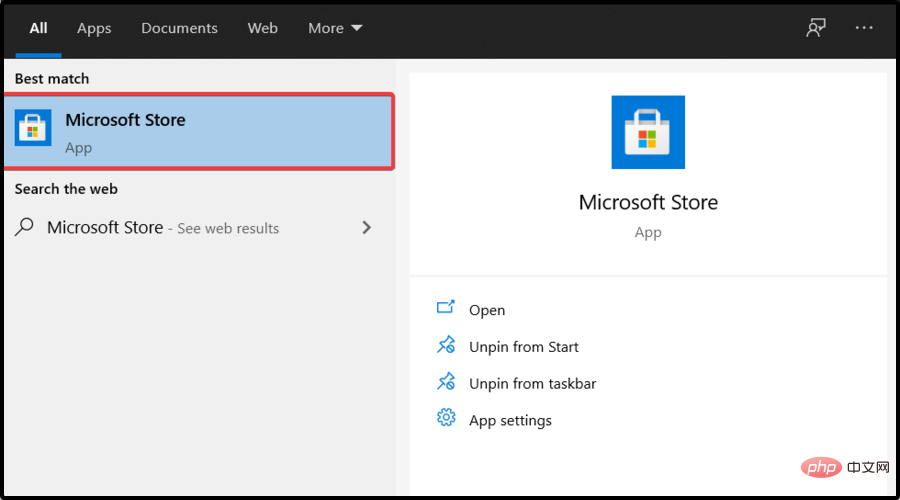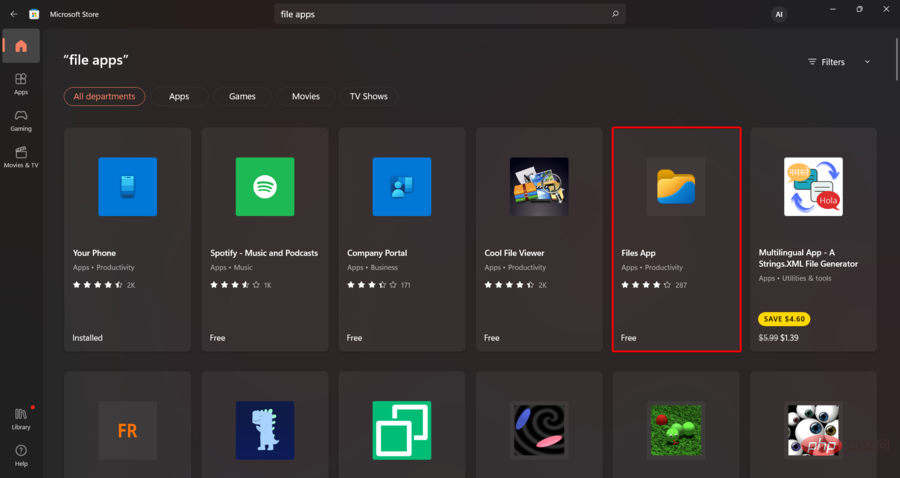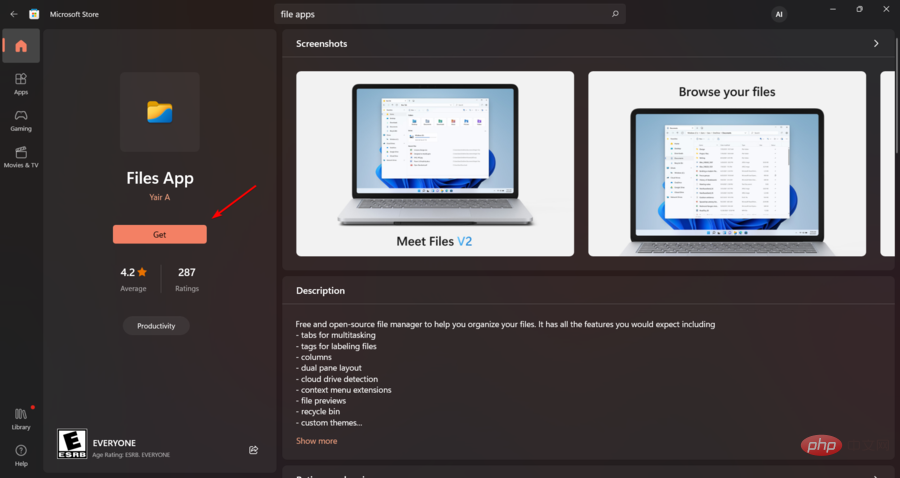為什麼 Windows 11 檔案總管沒有選項卡?
微軟製造商承諾他們將為 Windows 用戶提供完整的選項卡支持,但最大的消息還沒有出現。
幸運的是,您可以在檔案總管中啟用選項卡,但只能在開發頻道中的最新 Windows 11 版本上啟用。
完整的選項卡支援將非常有用,特別是因為似乎有些用戶面臨檔案總管缺少選項卡的問題。
例如,根據全球使用者的說法,檔案總管選項卡式 UI 目前隱藏在 Windows 11 中。
因為這是一個非常常見的問題,我們已經設法編譯了一個有用的修復列表,所以一定要檢查它們。
如何在 Windows 11 中還原我的資源管理器標籤?
1. 重新啟動Windows 檔案總管
- 使用此鍵盤快速鍵:Ctrl Alt #Delete。
- 點選任務管理器。

- 在開啟的視窗中,右鍵點選Windows 檔案總管並選擇重新啟動它。

2.嘗試使用專門的工具來恢復遺失的檔案
也許您可以嘗試的最佳解決方案是以自動方式優化您的系統。 Restoro 是一個通用的系統優化器和修復工具。
因為您的檔案總管可能會遺失檔案被損壞,所以這個程式肯定會幫助刪除惡意軟體並修復由病毒造成的 PC 上的任何損壞。
如果系統文件受到影響或遺失,該軟體可以替換損壞或損壞的文件,恢復您的註冊表,甚至為用戶提供詳細的硬體分析。
大多數防毒軟體將無法處理這些問題,您將面臨崩潰、檔案遺失和其他問題。
⇒ 恢復
3.使用特定資料夾
- 使用此鍵盤快速鍵開啟 Windows 執行對話方塊:Windows R。
- 在開啟的視窗中,鍵入regedit,然後按OK。

- 導覽至以下位置:
<strong>HKEY_CURRENT_USER\Software\Microsft\Windows\CurrentVersion\Advanced</strong> - #點擊右側窗口,然後選擇New,然後選擇DWORD (32-bit) Value。

- 將新彈出視窗重新命名為SeparateProcess。
- 雙擊已建立的檔案並將值資料從0變更為1。

- 按確定。
- 關閉 Regedit,然後重新啟動您的 PC。
上述步驟將幫助您在 Windows 11 中復原 Windows 10 檔案總管,因此請確保您仔細遵循它們以獲得舊的和完整的外觀。
4. 使用檔案應用程式啟用Windows 檔案總管標籤
- 按Windows鍵,鍵入Microsoft Store,然後導航到第一個結果。

- 在搜尋列中,輸入File Apps,然後點選Enter。
- 尋找免費的應用程序,然後點擊它。

- 選擇取得按鈕。

- 完成安裝程序後,點選 開啟按鈕。
- 現在,立即,一個新的檔案總管將在您的螢幕上開啟並支援選項卡。
您也可以透過導覽至Microsoft Store 官方頁面來執行此程序。
筆記此應用程式實際上不會將選項卡支援新增至本機檔案總管,但您會獲得一個具有驚人功能的現代檔案總管,選項卡支援就是其中之一。在檔案總管中新增選項卡支援後,您可以更輕鬆地直接從單一檔案總管視窗管理各種資料夾目錄。
如您所見,您可以按照一些簡單的步驟輕鬆修復 Windows 11 中檔案總管缺少的標籤。
一些用戶還報告說文件管理器有時不顯示文件,要了解有關這種情況的更多信息,請隨時查看我們的專用教程。
以上是為什麼 Windows 11 檔案總管沒有選項卡?的詳細內容。更多資訊請關注PHP中文網其他相關文章!

熱AI工具

Undresser.AI Undress
人工智慧驅動的應用程序,用於創建逼真的裸體照片

AI Clothes Remover
用於從照片中去除衣服的線上人工智慧工具。

Undress AI Tool
免費脫衣圖片

Clothoff.io
AI脫衣器

Video Face Swap
使用我們完全免費的人工智慧換臉工具,輕鬆在任何影片中換臉!

熱門文章

熱工具

記事本++7.3.1
好用且免費的程式碼編輯器

SublimeText3漢化版
中文版,非常好用

禪工作室 13.0.1
強大的PHP整合開發環境

Dreamweaver CS6
視覺化網頁開發工具

SublimeText3 Mac版
神級程式碼編輯軟體(SublimeText3)
 1bit等於多少位元組
Mar 09, 2023 pm 03:11 PM
1bit等於多少位元組
Mar 09, 2023 pm 03:11 PM
1bit等於八分之一個位元組。二進制數係統中,每個0或1就是一個位元(bit),位元是資料儲存的最小單位;每8個位元(bit,簡寫為b)組成一個位元組(Byte),因此「1位元組( Byte)=8位元(bit)」。在多數的電腦系統中,一個位元組是一個8位元(bit)長的資料單位,大多數的計算機都用一個位元組表示一個字元、數字或其他字元。
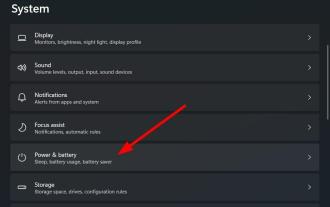 以下是在 Windows 11 中獲得最佳功率效率的方法
May 10, 2023 am 08:43 AM
以下是在 Windows 11 中獲得最佳功率效率的方法
May 10, 2023 am 08:43 AM
您的Windows11筆記型電腦電池消耗更快嗎?您是否正在尋找從Windows11筆記型電腦獲得最佳電源效率的方法?如果是這樣,那麼您來對地方了。因為在本教程中,我們將為您提供在Windows11筆記型電腦上獲得最佳效率所需的步驟。與先前版本的Windows類似,微軟也包含了不同的電源模式。這些電源模式使用特定硬體和系統設定的組合來提供所選的效能等級。預設情況下,您的Windows11機器將設定為平衡模式。在此模式下,系統會自動平衡硬體和系統設置,為您提供最佳效能和電池壽命。但
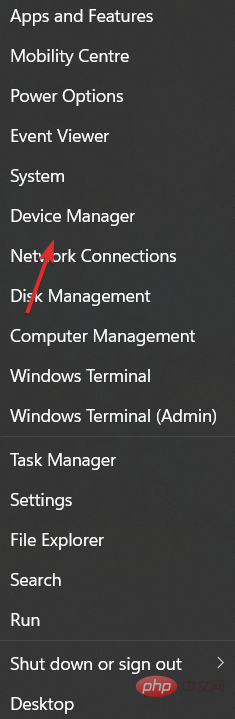 修復:Windows 鍵在 Windows 11 中不起作用
Apr 14, 2023 pm 05:04 PM
修復:Windows 鍵在 Windows 11 中不起作用
Apr 14, 2023 pm 05:04 PM
Windows鍵是導覽體驗的重要組成部分。它主要用於打開開始功能表,但某些鍵盤快捷鍵也需要它,例如打開設定應用程序,因此我們將向您展示如何修復Windows鍵在Windows11中不起作用的錯誤。硬體問題或軟體問題都可能導致鍵盤故障。幸運的是,解決Windows密鑰不起作用的問題相當容易。如果我的Windows金鑰不起作用,我該怎麼辦? 1.檢查你的鍵盤作為第一個解決方案,您可以嘗試清潔鍵盤。用壓縮空氣去除鍵盤上的灰塵顆粒。如果您有可拆卸按鍵的機械式鍵盤,請使用拔鍵器卸下Windo
 幣圈十大加密虛擬貨幣交易app排行榜2025年
Jan 16, 2025 pm 06:18 PM
幣圈十大加密虛擬貨幣交易app排行榜2025年
Jan 16, 2025 pm 06:18 PM
2025 年幣圈十大加密虛擬貨幣交易 App 排行榜: Coinbase:新手友好,交易量大,支援多種加密貨幣。 Binance:全球最大交易所,交易量龐大,提供廣泛加密貨幣。 Kraken:老牌交易所,安全性和合規性高,支援隱私幣和穩定幣。 Gemini:美國領先交易所,注重監管和安全,提供保險託管服務。 KuCoin:成長迅速,交易費用低,支援超過 200 種加密貨幣。
 幣圈十大虛擬幣app交易平台推薦(全球十大虛擬幣app交易所)
Mar 25, 2025 pm 05:03 PM
幣圈十大虛擬幣app交易平台推薦(全球十大虛擬幣app交易所)
Mar 25, 2025 pm 05:03 PM
本文盤點了Binance、OKX、Gate.io、火幣、Kraken、KuCoin、Coinbase、Crypto.com、Bitfinex和MEXC十大交易平台,從成立時間、資產規模、交易對數量、24小時成交額以及特色功能等方面進行比較分析。 Binance以其龐大的用戶規模和高交易額領跑榜單,OKX、火幣等等。
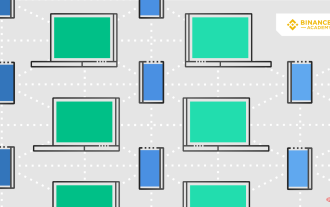 點對點網路詳解
Apr 17, 2023 pm 01:01 PM
點對點網路詳解
Apr 17, 2023 pm 01:01 PM
什麼是點對點(P2P)?在電腦科學領域,點對點網路由一組可以儲存,共享文件的設備組成。每一個參與者(節點)都相當於一個對等的個體。也就是說,所有的節點都擁有相同的權利並執行相同的任務。在金融科技領域,P2P通常指涉的是透過分散式網路進行數位貨幣或數位資產交易。一個P2P平台允許買賣雙方在沒有中間商的情況下直接進行交易。有些網站也可以為借貸雙方提供P2P的交易環境。 P2P的架構適用於各種場景,但它真正盛行是在上世界九十年代,當第一個檔案共享程式誕生時。現今,點對點網路已成為大多數數位貨幣的核心
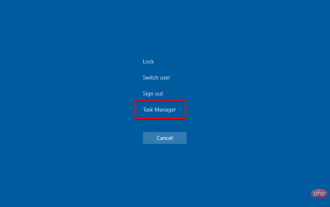 為什麼 Windows 11 檔案總管沒有選項卡?
May 09, 2023 pm 10:58 PM
為什麼 Windows 11 檔案總管沒有選項卡?
May 09, 2023 pm 10:58 PM
微軟製造商承諾他們將為Windows用戶提供完整的選項卡支持,但最大的消息還沒有出現。幸運的是,您可以在檔案總管中啟用選項卡,但只能在開發頻道中的最新Windows11版本上啟用。完整的選項卡支援將非常有用,特別是因為似乎有些用戶面臨文件資源管理器缺少選項卡的問題。例如,根據全球用戶的說法,檔案總管選項卡式UI目前隱藏在Windows11中。因為這是一個非常常見的問題,我們已經設法編譯了一個有用的修復列表,所以一定要檢查它們。如何在Windows11中恢復我的資源管理
 幣安交易所網頁版入口
Apr 21, 2025 am 10:12 AM
幣安交易所網頁版入口
Apr 21, 2025 am 10:12 AM
訪問幣安官方網頁版入口的安全方法包括:1. 使用官方移動應用作為驗證和引導核心;2. 謹慎使用搜索引擎並自行驗證結果;3. 關注官方認證的社交媒體渠道獲取信息;4. 確認後使用瀏覽器書籤保存入口;5. 對非官方信息執行零信任原則。這些方法確保用戶安全訪問幣安平台,保護數字資產。