Windows Defender 在 Windows 11 上的錯誤代碼 0x800b0100 現已修復
Windows Defender 是 Microsoft 提供的內建防毒服務,可保護您的 PC 免受任何病毒或惡意軟體攻擊或任何其他外部威脅。但是,它必須打開才能繼續保護您的 PC。因此,當您嘗試啟動Windows Defender 或嘗試開啟它時,您可能會遇到錯誤代碼0x800b0100,顯示「初始化期間程式中發生錯誤。如果此問題仍然存在,請聯絡您的系統管理員。」
這可能令人擔憂,因為此錯誤會阻止您啟用Windows Defender 功能,從而使您的PC 面臨風險。您可能會看到此錯誤的原因有很多,例如,您的PC 可能感染了病毒或惡意軟體,第三方防毒軟體可能會幹擾系統功能,或者某些系統檔案可能已損壞或損壞.
幸運的是,有幾個解決方案可以幫助您修復Windows 11 PC 上的Windows Defender 錯誤代碼0x800b0100,以便它可以繼續保護您的PC 免受任何威脅。讓我們看看如何:
方法1:執行乾淨啟動
乾淨啟動有助於Windows PC 以最少的服務啟動,這反過來又可以幫助您檢查問題是否是由3rd方應用程式引起的。如果您注意到 Windows Defender 問題已修復並且在乾淨啟動過程完成後它可以正常工作,則表示該問題是由第 3 方應用程式引起的。以下是執行乾淨啟動的方法:
第 1 步:在我們的 PC 上同時按下Win R鍵以開啟「執行」命令視窗。
第 2 步:在執行命令視窗中,在搜尋列中鍵入msconfig#,然後按 Enter 以開啟系統設定視窗。
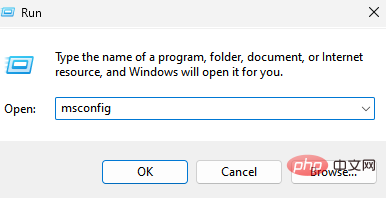
第3 步:在「系統設定」視窗中,前往「常規」標籤並選擇「選擇性啟動”選項。
確保選取載入系統服務和載入啟動項目選項。
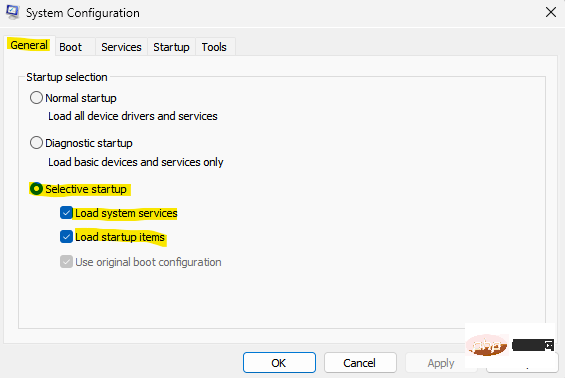
第4 步:接下來,前往「服務」標籤並選取左下方隱藏所有Microsoft 服務選項旁邊的框。
另外,按下右下角的全部停用按鈕。
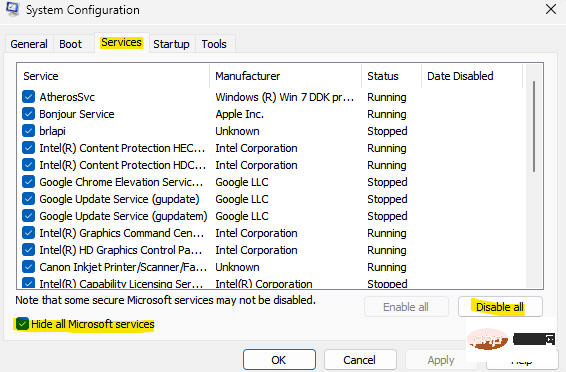
第5 步:現在,導航到「啟動」選項卡,然後按一下「開啟工作管理員” 。
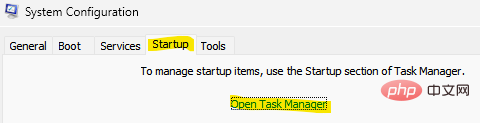
第6步:在開啟的任務管理器視窗中,右鍵點選所有服務並選擇全部啟用。
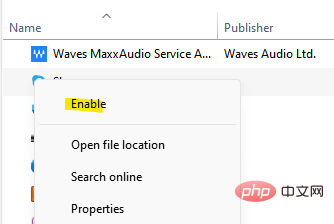
對任務管理器中列出的所有服務重複此步驟。
第 7 步:現在,退出任務管理器窗口,然後在系統配置窗口中按確定以保存更改並退出。
完成後,重新啟動您的 PC 並檢查您是否仍面臨 Windows Defender 的問題。如果問題得到解決,那麼它是由於第 3 方應用程式而發生的,並且主要是第 3 方防毒軟體。確保已停用 PC 上的任何 3rd 方防毒軟體,並檢查是否仍看到 0x800b0100 錯誤。問題解決後,您必須再次恢復系統配置中的變更並重新啟動 PC 以確保其正常啟動。就是這樣:
*注意 –按照上面的步驟 1 和 2 開啟系統設定視窗。現在,請依照下列步驟恢復設定:
步驟 1:在系統設定視窗的常規標籤下,選擇正常啟動選項。
第 2 步:現在,選擇「服務」標籤並取消選取「隱藏所有 Microsoft 服務」選項旁邊的方塊。
此外,按一下啟用所有按鈕
第 3 步:接下來,按一下「啟動」選項卡,然後按一下「開啟工作管理員」連結。
第 4 步:現在,在任務管理器視窗中,右鍵單擊每個服務並為所有服務選擇啟用。
完成後,重新啟動您的 PC,現在應該在啟用所有服務的情況下正常啟動。
現在,開啟 Windows Defender,您應該不會再遇到錯誤了。
方法二:檢查 Windows Defender 服務
Windows Defender 服務可能已關閉,當您嘗試開啟 Windows Defender 時,這可能會導致 0x800b0100 錯誤。請依照下列說明開啟服務:
步驟 1:在您的 PC 上同時按下Win R鍵以開啟「執行」命令視窗。
第 2 步:在執行指令搜尋列中,鍵入services.msc,然後按確定開啟「服務」視窗。
第 3 步:在服務管理員視窗中,前往右側並在名稱列下,尋找 Windows Defender 防火牆或 Microsoft Defender 防毒服務。
雙擊它以開啟其屬性視窗。
第 4 步:在 Microsoft Defender 防毒服務屬性對話方塊中,在常規標籤下,前往啟動類型欄位並檢查它是否設定為自動。
如果沒有,請從旁邊的下拉式選單中選擇自動。
第 5 步:另外,確保服務狀態顯示正在執行。
如果沒有,請按一下開始以開始執行該服務。
按應用,然後按確定以儲存變更。
現在,退出服務管理員視窗並檢查 Windows Defender 是否正在運作。
方法 3:執行系統檔案檢查
有時,由於系統檔案損壞或損壞而出現某些錯誤,並且執行系統檔案檢查或 SFC 掃描可以幫助修復檔案。讓我們看看如何:
第 1 步:按鍵盤上的win R熱鍵啟動執行指令方塊。
第 2 步:在搜尋欄位中,鍵入cmd並同時按鍵盤上的Ctrl Shift Enter鍵以開啟提升的命令提示字元視窗。
第 3 步:在命令提示字元(管理員)視窗中,鍵入以下命令並按 Enter:
sfc /scannow
掃描需要一段時間,所以請耐心等待它結束。一旦它修復了損壞的系統文件,它將顯示成功訊息。
現在,關閉提升的命令提示字元窗口,重新啟動您的 PC,應該修復 Windows Defender 問題。
方法 4:執行 DISM
此外,您還可以執行 DISM(部署映像服務和管理)工具來尋找任何損壞的系統檔案並將其替換為新檔案。以下是該工具的運作方法:
第1步:導覽到開始,右鍵單擊它,然後按一下執行。
第2步:這將開啟執行命令視窗。
在這裡,在搜尋欄位中鍵入cmd並按 Enter 以開啟具有管理員權限的命令提示字元視窗。
第 3 步:在提升的命令提示字元視窗中,執行以下命令並按 Enter:
dism.exe /在线 /Cleanup-image /Restorehealth
現在,等到該過程結束,因為這需要一段時間。過程結束並看到成功訊息後,退出命令提示字元窗口,重新啟動 PC 並檢查 Windows Defender 錯誤代碼 0x800b0100 是否仍然顯示。
方法 5:將 Defender 設定重設為預設值
步驟 1:按鍵盤上的Win R快速鍵開啟執行。
第 2 步:這將開啟「運行」命令視窗。
在搜尋列中,鍵入firewall.cpl並按 OK 開啟 Windows Defender 防火牆視窗。
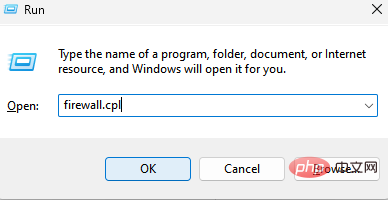
第 3 步:在 Windows Defender 防火牆視窗中,按一下窗格左側的復原故障選項。
第 4 步:接下來,在「恢復預設值」視窗中,按一下「恢復預設值」按鈕。
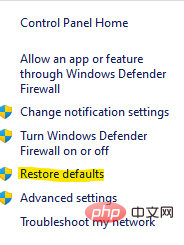
第 5 步:看到提示後按是確認操作。
完成後,關閉 Windows Defender 防火牆視窗並檢查問題是否仍然存在。
*注意 –或者,您可以參考本文以了解更多重置 Windows Defender 設定的方法。
方法 7:重設此 PC
第 1 步:在復原 PC 上同時按下Win I鍵以啟動「設定」應用程式。
步驟2:在設定視窗中,按一下左側的系統選項。
第 3 步:現在,導航到右側,向下捲動並點擊Recovery。
第4 步:在“恢復設定”視窗中,轉到右側並在“恢復選項”視窗下,轉到“重置此PC ”,然後按一下它旁邊的“重置PC”按鈕。

該過程結束後,您的 PC 將重新啟動,您將擁有一個全新的系統,您應該不會再看到 Windows Defender 錯誤 - 0x800b0100。
同時,嘗試在您的 PC 上執行防毒掃描,以檢查您的系統是否受到惡意軟體的影響或受到病毒攻擊。因此,讓軟體隔離您的 PC。
但是,如果上述方法都不起作用,您可以透過從Microsoft 官方網站下載 Windows ISO 檔案或建立 Windows 安裝媒體(USB/DVD 磁碟機)來執行修復升級。或者,您也可以透過進階故障排除下的進階選項執行啟動修復。
以上是Windows Defender 在 Windows 11 上的錯誤代碼 0x800b0100 現已修復的詳細內容。更多資訊請關注PHP中文網其他相關文章!

熱AI工具

Undresser.AI Undress
人工智慧驅動的應用程序,用於創建逼真的裸體照片

AI Clothes Remover
用於從照片中去除衣服的線上人工智慧工具。

Undress AI Tool
免費脫衣圖片

Clothoff.io
AI脫衣器

AI Hentai Generator
免費產生 AI 無盡。

熱門文章

熱工具

記事本++7.3.1
好用且免費的程式碼編輯器

SublimeText3漢化版
中文版,非常好用

禪工作室 13.0.1
強大的PHP整合開發環境

Dreamweaver CS6
視覺化網頁開發工具

SublimeText3 Mac版
神級程式碼編輯軟體(SublimeText3)

熱門話題
 如何解決Steam錯誤代碼118
Feb 19, 2024 pm 05:56 PM
如何解決Steam錯誤代碼118
Feb 19, 2024 pm 05:56 PM
Steam是一個全球知名的遊戲平台,讓用戶能夠購買、下載和玩遊戲。然而,有時使用者在使用Steam時可能會遇到一些問題,例如錯誤代碼118。在本文中,我們將探討這個問題以及如何解決。首先,讓我們來了解一下錯誤代碼118是什麼意思。當您在嘗試登入Steam時出現錯誤代碼118,這表示您的電腦無法連線到Steam伺服器。這可能是由於網路問題、防火牆設定、代理設定或
 解決steam錯誤代碼E20的方法
Feb 19, 2024 pm 09:17 PM
解決steam錯誤代碼E20的方法
Feb 19, 2024 pm 09:17 PM
在使用Steam進行遊戲下載、更新或安裝時,經常會遇到各種錯誤代碼。其中,常見的一個錯誤代碼是E20。這個錯誤代碼通常意味著Steam客戶端在嘗試進行遊戲更新時遇到問題。不過,幸運的是,要解決這個問題並不難。首先,我們可以嘗試下面幾種解決方案來修復錯誤代碼E20。1.重啟Steam客戶端:有時候,直接重新啟動Steam客戶端就可以解決這個問題。在Steam窗口
 win10版本1909更新錯誤碼0xc1900204怎麼解決
Jan 07, 2024 pm 02:02 PM
win10版本1909更新錯誤碼0xc1900204怎麼解決
Jan 07, 2024 pm 02:02 PM
如果我們在使用win10作業系統的時候,安裝的是win101909版本系統想要進行升級更新的話,對於升級過程中出現的更新錯誤提示代碼0xc1900204的情況,小編覺得可能是因為我們在更新的時候系統出現了衝突,可以在services.msc服務中修復即可。詳細內容就來看下小編是怎麼說的吧~希望可以幫助到你。 win10版本1909更新錯誤代碼0xc1900204怎麼解決1.關閉WindowsUpdate服務。 ——在搜尋框或小娜中搜尋“服務”2.或輸入services.msc,回車,開啟“服務”
 如何修復Win10啟動錯誤代碼'0xc0000022”?
Jan 12, 2024 pm 06:15 PM
如何修復Win10啟動錯誤代碼'0xc0000022”?
Jan 12, 2024 pm 06:15 PM
Win10系統提供了更強大的而完善的功能,加上及其便捷的操作方式,讓越來越多的用戶選擇安裝這款作業系統,而許多用戶在安裝時出現了許多未知的錯誤,最常見的就是win10啟動失敗,並提示錯誤代碼“0xc0000022”,下面,小編就給大家帶來了解決激活失敗提示錯誤代碼“0xc0000022”圖文教程。自從微軟發布win10以來,用戶都對其充滿了期待。因此,許多的用戶都紛紛裝上了win10,而為了更完美,啟動是必須的,不過最近,有些win10用戶在電腦中啟動失敗提示錯誤碼0xc0000022,這是
![GeForce Now錯誤代碼0x0000012E[修復]](https://img.php.cn/upload/article/000/000/164/170834836989999.jpg?x-oss-process=image/resize,m_fill,h_207,w_330) GeForce Now錯誤代碼0x0000012E[修復]
Feb 19, 2024 pm 09:12 PM
GeForce Now錯誤代碼0x0000012E[修復]
Feb 19, 2024 pm 09:12 PM
如果您在NVIDIAGeForceNOW上遇到錯誤代碼0x0000012E,我們將分享解決方案。我們也曾經遇到相同問題,以下是我們解決錯誤的方法,讓您可以順利在GeForce上享受遊戲樂趣。立即修復GeForce錯誤代碼0x0000012E要修復Windows電腦上的GeForceNow錯誤代碼0x0000012E,請遵循以下解決方案:檢查網際網路連線要求驗證硬體要求以管理員身分執行其他建議。在開始之前,我們建議您耐心等待一段時間,因為許多用戶並沒有採取行動來解決這個問題。有時候,故障可能會導致這
![HRESULT 0x800A03EC Excel出現異常錯誤[修正]](https://img.php.cn/upload/article/000/887/227/170834257118628.jpg?x-oss-process=image/resize,m_fill,h_207,w_330) HRESULT 0x800A03EC Excel出現異常錯誤[修正]
Feb 19, 2024 pm 07:36 PM
HRESULT 0x800A03EC Excel出現異常錯誤[修正]
Feb 19, 2024 pm 07:36 PM
如果你在MicrosoftExcel中遇到錯誤代碼0x800A03EC,這裡有一些解決方法。通常這個錯誤代碼會在嘗試匯出Excel檔案時出現。錯誤is:System.Runtime.InteropServices.COMException(0x800A03EC):來自HRESULT的異常:0x800A03EC這個問題可能是由程式碼中的拼字錯誤、無效方法或不相容的資料格式引起的。此外,檔案超過Excel的限製或檔案損壞也可能導致此問題。無論何種情況,我們都會指導您如何解決這個問題。願意幫助您找到答案
 解決win11錯誤碼0x800f0950的方法詳解
Dec 26, 2023 pm 05:46 PM
解決win11錯誤碼0x800f0950的方法詳解
Dec 26, 2023 pm 05:46 PM
由於win11系統是英文版的因此很多的用戶在安裝成功之後都選擇了使用加入中文語言包,可以在安裝的時候都提示錯誤代碼0x800f0950,下面就給你們帶來了win11錯誤代碼0x800f0950解決方法,快來看看怎麼操作吧。 win11錯誤代碼0x800f0950怎麼解決:1、先按下快捷鍵「Win+R」開啟執行,然後輸入:Regedit開啟註冊表。 2.在搜尋框中輸入「電腦HKEY_LOCAL_MACHINESOFTWAREPoliciesMicrosoftWindowsDefender」。 3、選
 出現0x80004005錯誤代碼怎麼辦 小編教你0x80004005錯誤代碼解決方法
Mar 21, 2024 pm 09:17 PM
出現0x80004005錯誤代碼怎麼辦 小編教你0x80004005錯誤代碼解決方法
Mar 21, 2024 pm 09:17 PM
在電腦中刪除或解壓縮資料夾,時有時會彈出提示對話框“錯誤0x80004005:未指定錯誤”,如果遇到這中情況應該怎麼解決呢?提示錯誤碼0x80004005的原因其實很多,但大部分因為病毒導致,我們可以重新註冊dll來解決問題,下面,小編給大夥講解0x80004005錯誤代碼處理經驗。有使用者在使用電腦時出現錯誤代碼0X80004005的提示,0x80004005錯誤主要是由於電腦沒有正確註冊某些動態連結庫文件,或電腦與Internet之間存在不允許的HTTPS連接防火牆所引起。那麼如何





