對於本教程,我們將使用官方的Twitch Studio 應用程式進行串流傳輸,因為它是官方的Twitch 應用程序,並且與這項服務配合得最好。這應該是最簡單的方法,但還有許多其他串流媒體應用程序,如OBS Studio、Streamlabs OBS 等,您可以使用其中任何一個
#首先,您需要在瀏覽器中打開Twitch 並登錄您的帳戶。登入後,點擊右上角的個人資料圖片,然後點擊 Creator Dashboard。您將看到來自 Twitch 的大量提示,但更重要的是,您將看到 Twitch Studio 的大下載按鈕。
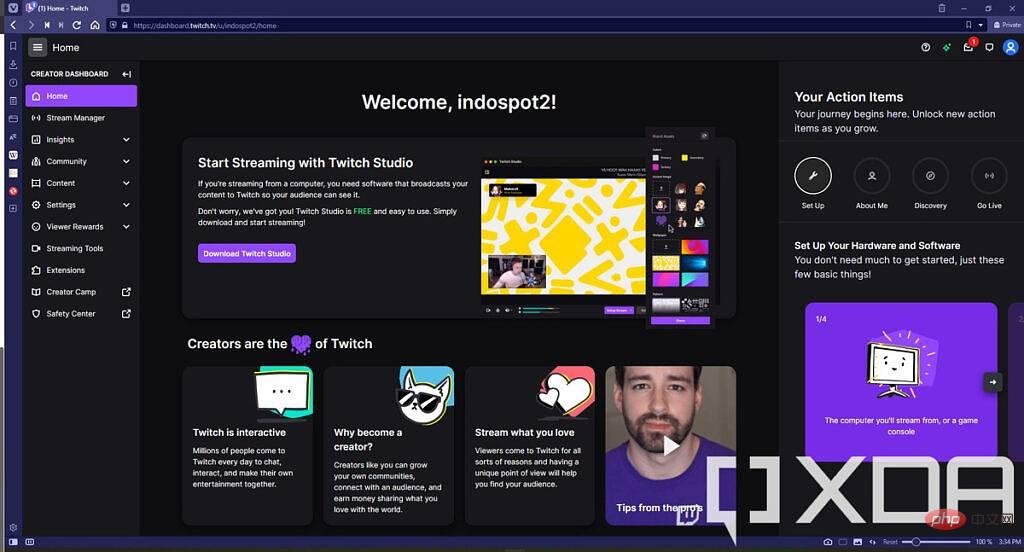
如果您想使用不同的串流媒體工具,您也可以查看 左側選單上的串流工具頁面。 那裡有幾個選項可用。
一旦你下載了你喜歡的串流工具(同樣,我們將在本教學中使用 Twitch Studio),將其安裝在你的 PC 上。啟動它,您將進入首次設定。
如果您使用的是 Twitch Studio 應用程式並且您已在瀏覽器上登錄,您的帳戶將自動偵測到,您可以透過這種方式登入。否則,您可以像往常一樣登入。
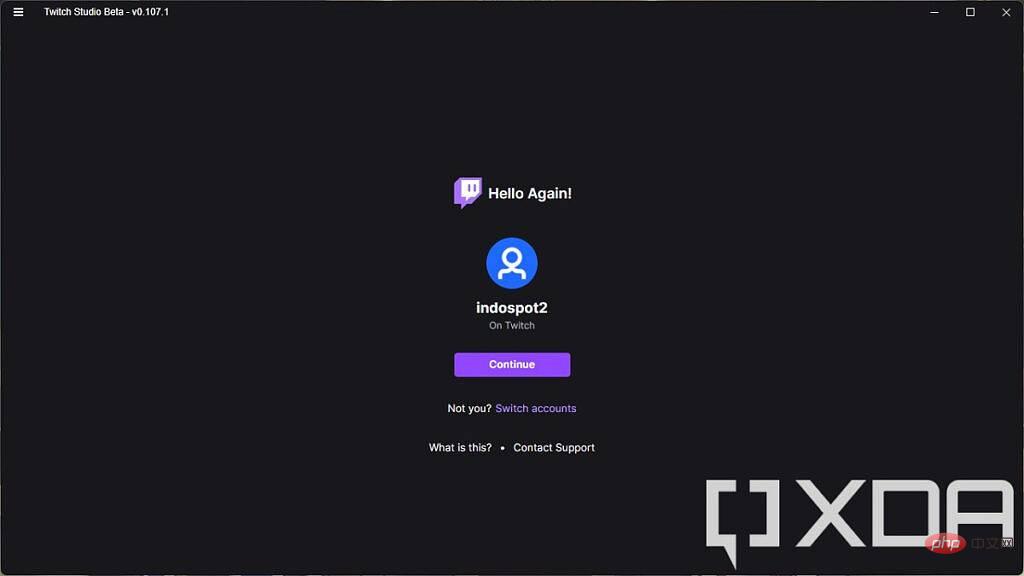
然後設定過程將要求您選擇用於串流的麥克風,您將設定三個不同的視訊場景,並且測試將確定您應該能夠串流傳輸的品質。這取決於您的電腦效能和網路速度,如下所示,Twitch 建議我們以 720p 解析度和每秒 60 幀的速度進行串流傳輸。
- 在底部,您會看到一個帶有一系列按鈕和指示器的小條。這使您可以關閉網路攝影機、查看音量、靜音麥克風和揚聲器等等。最重要的是,您擁有開始串流和編輯場景的按鈕,這允許您添加視訊來源。 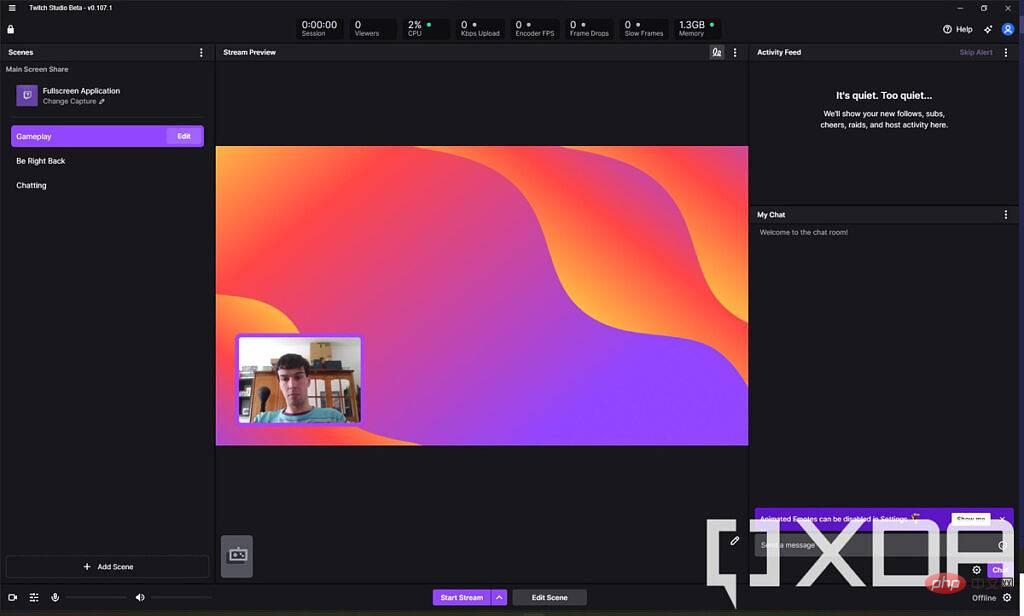
如何更改您在直播中顯示的內容(編輯場景)
正如我們上面提到的,預設情況下,遊戲場景將向您展示靜態背景,這並不是您想要的遊戲場景。這是因為 Twitch Studio 設定為從遊戲中捕捉遊戲玩法,如果沒有遊戲正在運行,則該來源將為空,您將看到您的背景。要查看有關此內容的更多信息,請 在遊戲場景處於活動狀態時點擊底部的編輯場景 按鈕。 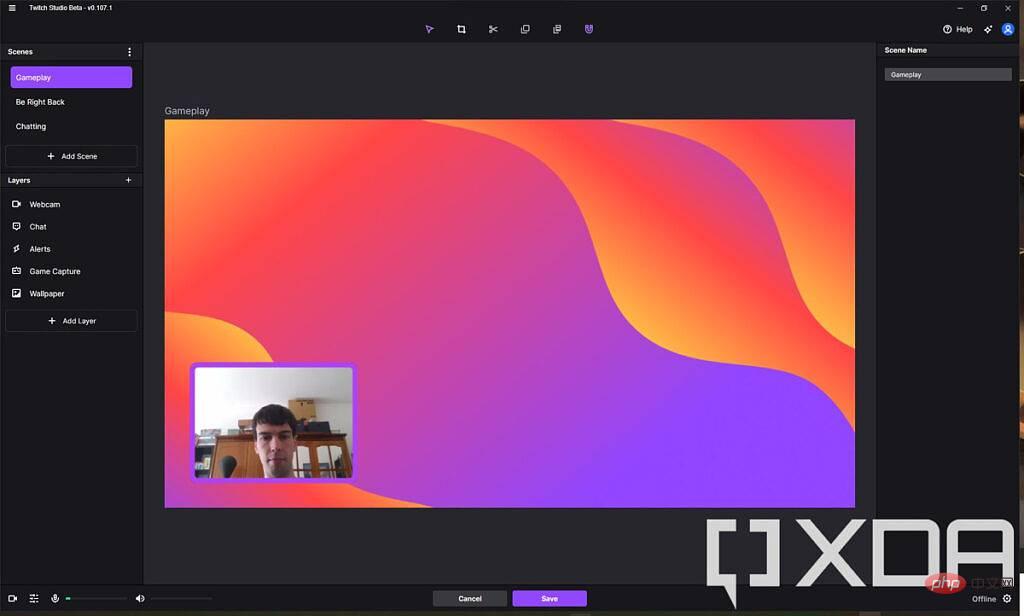
在此視圖中,您將看到屬於該場景的所有視訊層或來源。預設情況下,您會看到您的網路攝影機、聊天、警報和稱為遊戲捕獲的東西。此來源的工作方式是,如果您在 PC 上運行全螢幕遊戲;它由 Twitch Studio 自動偵測並在直播中顯示。這就是為什麼當你第一次啟動它時它看起來是靜止的,但是你可以在你的第二個螢幕上啟動一個遊戲來看看它是否有效。
但是,如果您不想串流在您的 PC 上運行的遊戲,或者如果 Twitch 未偵測到您正在運行的遊戲,您可以新增一個新的視訊層。
點擊 新增圖層 按鈕,您將看到此提示,詢問您要新增哪種圖層。如果您想顯示在您的 PC 上運行的遊戲或應用程序,您需要在此處選擇 螢幕共用。
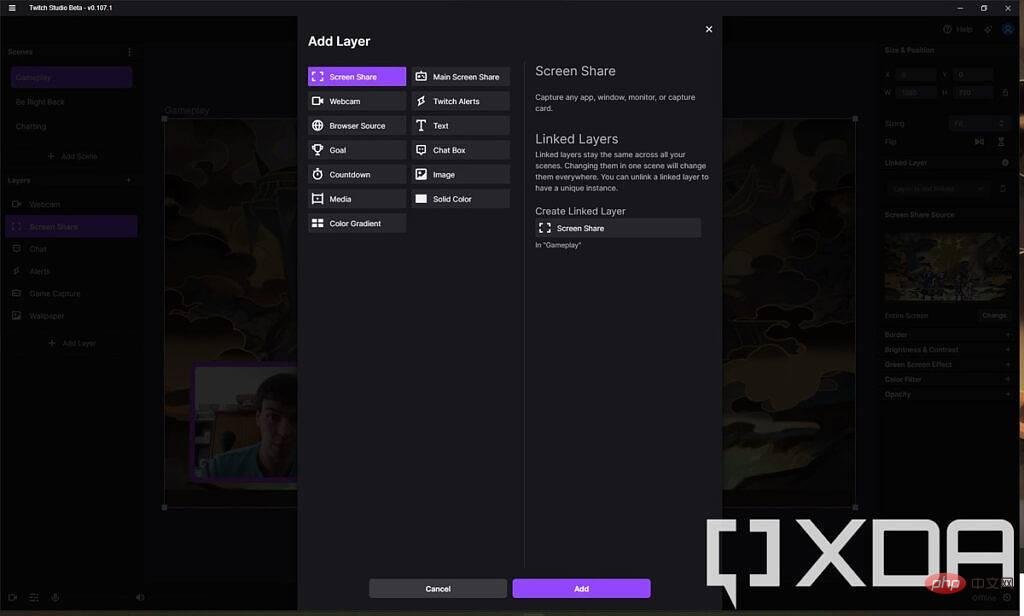
新增來源後,您可以更改,您可以變更要執行的螢幕共用類型。在視窗右側,您將在 螢幕共用來源下看到它已設定為共用全螢幕應用程式。點擊 更改 按鈕,然後選擇您要串流傳輸的特定應用程式視窗(該應用程式需要運行才能在此處顯示),或者您可以選擇串流傳輸您的顯示器之一。在這裡,您需要選擇運行遊戲的顯示器,它應該與您擁有 Twitch Studio 的顯示器不同。如果您連接了採集卡,它也會顯示在此。
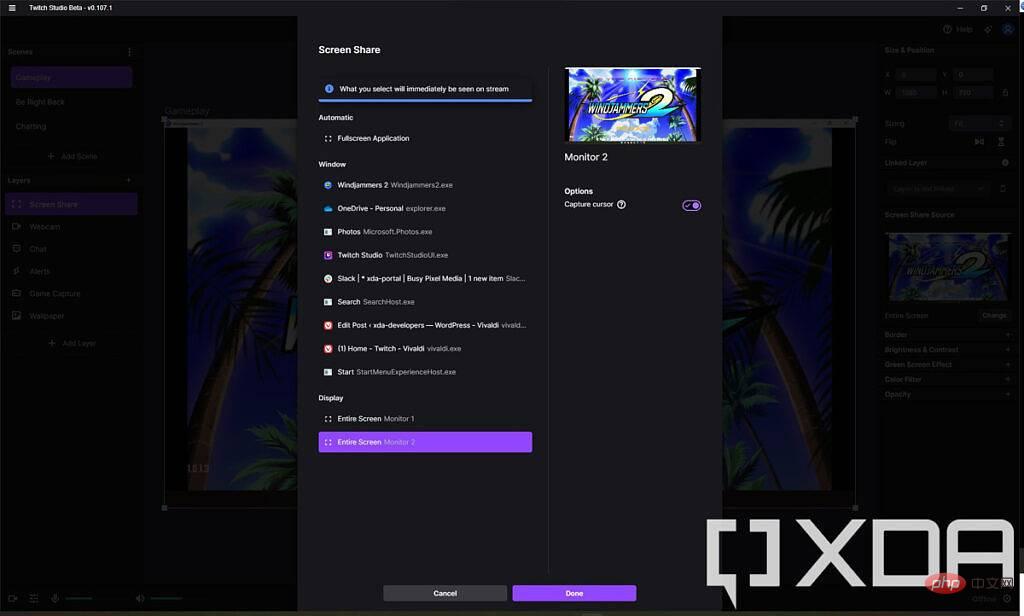
如果您使用了擷取卡,並且您注意到新增後它不可見。如果是這種情況,請選擇您的擷取卡所在的圖層, 然後在右上角的大小和位置下變更解析度。 您只需刪除一個數字並重新輸入它,視訊來源就會正常顯示。
在此之後,您可能還會注意到您的網路攝影機不再可見。視訊層的順序很重要,因為螢幕共享高於所有其他來源,所以它是唯一可見的東西。在左側選單中,將新的螢幕共用層拖曳到網路攝影機下方以及您希望在串流中可見的任何其他內容,您會立即看到它反映。
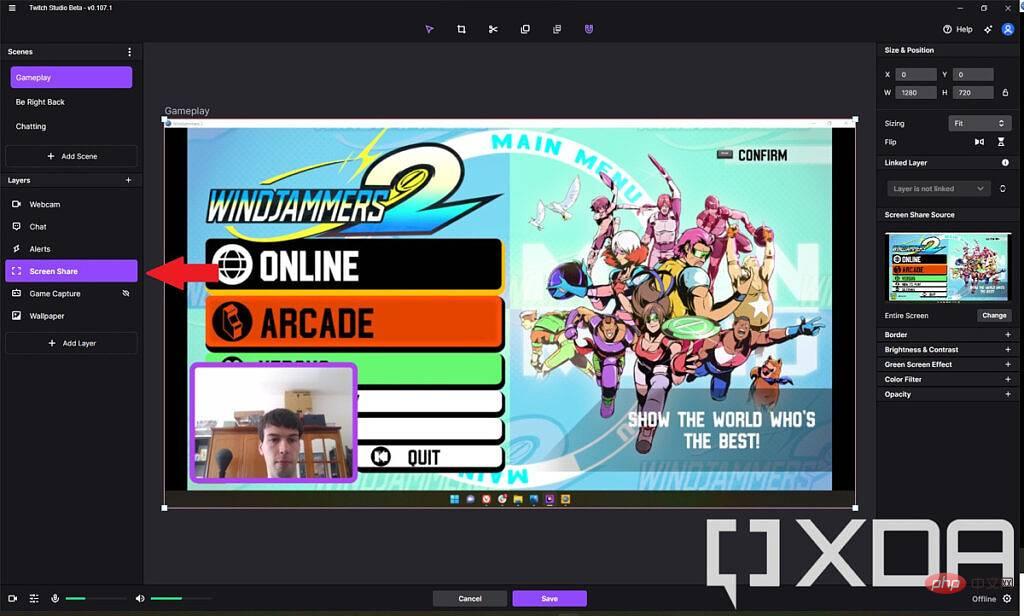
螢幕共用層應位於網路攝影機層下方
請注意,您也可以編輯現有的Game Capture 圖層以將來源變更為另一個螢幕或捕獲卡。點選 視窗右側 的編輯 按鈕,然後點選變更為此圖層選擇新來源。
完成後,您可以儲存場景並返回主視窗。
您可能想要做的另一件事是更改串流中的音訊電平和來源。在 Twitch Studio 的主視圖中,底部有一個帶有流設定的欄,包括一些音訊等級。這裡還有音訊混音器按鈕,它是左側的第二個按鈕。單擊它,您將看到麥克風的音訊電平以及連接到 PC 的其他音訊來源。
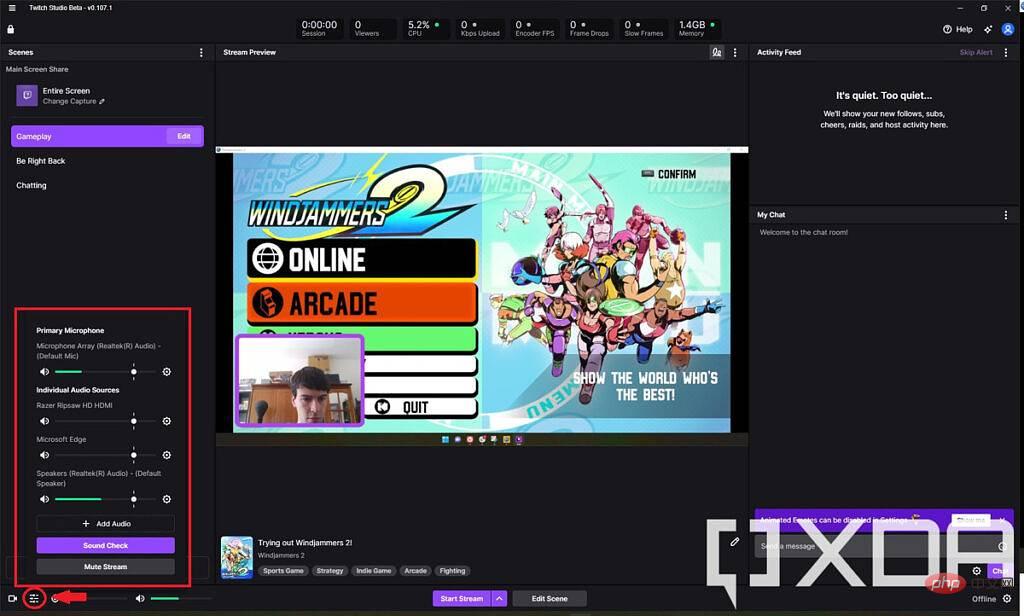
預設情況下,您的所有來源都會設定為相同的電平,但您可以根據需要將它們靜音或調整音量。如果您需要新的音訊來源,例如來自特定應用程式或輸入裝置的聲音,您也可以按一下 新增音訊。 如果需要,這也允許您將某些效果應用於音訊來源。
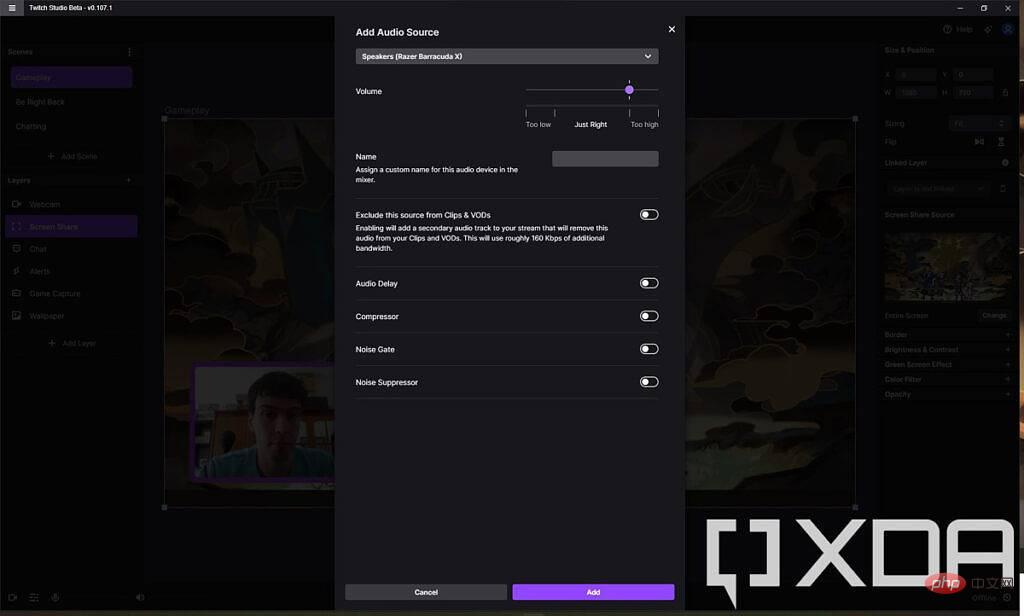
新增音訊來源時,它會新增到主蒸氣介面的音訊混音器中,這樣您就可以更輕鬆地更改音訊電平。
現在您已準備好所有來源,您可以開始串流傳輸了。點選 視窗底部的開始串流,系統將提示您選擇串流設定。 您可以在開始之前更改主要視訊來源和場景,還可以更改您的串流資訊和「上線」通知。
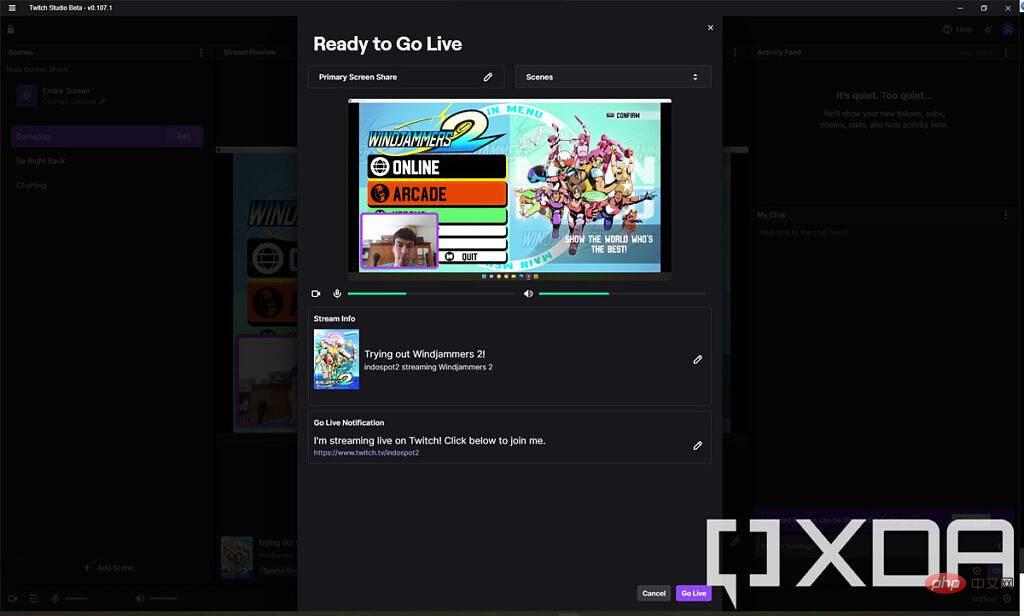
您需要為流輸入標題並選擇一個類別。如果您正在玩遊戲,類別應該是您正在玩的遊戲的名稱,以便人們更容易據此找到您。某些類別也會自動將標籤新增至您的資訊流。最後,您可以變更串流的語言,以便定位正確的受眾。
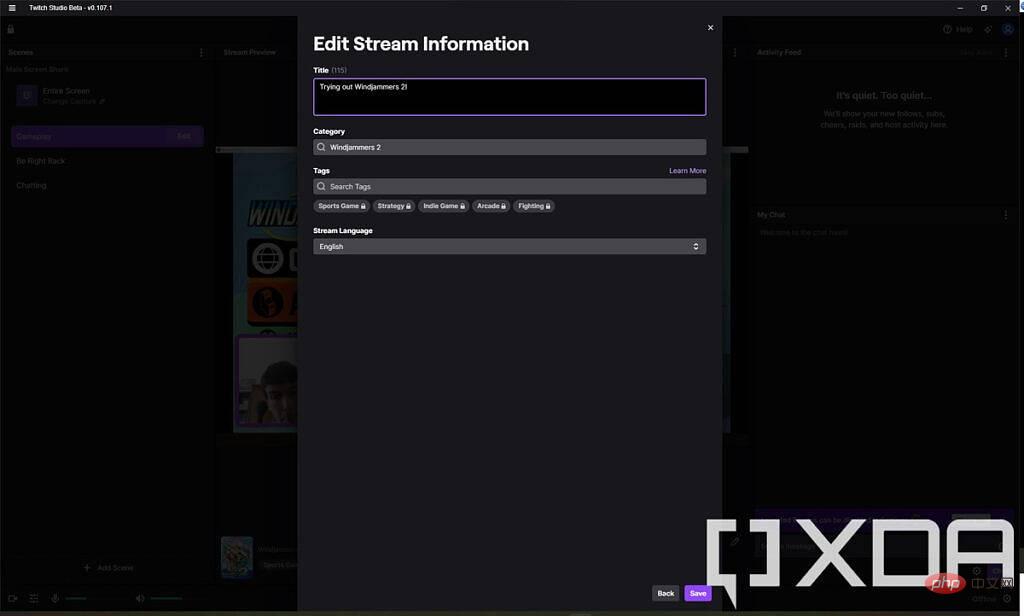
您可以變更上線時傳送給追蹤者的通知。完成後,點擊 「開始直播」,您的直播將開始。前往您的 Twitch 個人資料即可看到它。
這就是開始使用串流媒體所需的全部知識。我們沒有深入研究所有可用的設置,但這讓您對管理來源和場景所需了解的一切有一個紮實的了解。正如我們所說,您可以使用許多其他串流媒體工具,雖然 UI 會有很大差異,但基本概念都適用,例如新增和編輯來源、更改音訊電平等。 Twitch Studio 非常適合初學者,但其他工具也有更進階的選項。
以上是如何在 Twitch 上使用 Windows PC 進行直播串流的詳細內容。更多資訊請關注PHP中文網其他相關文章!




