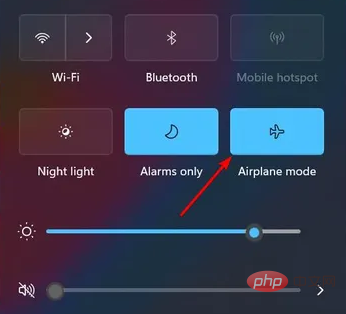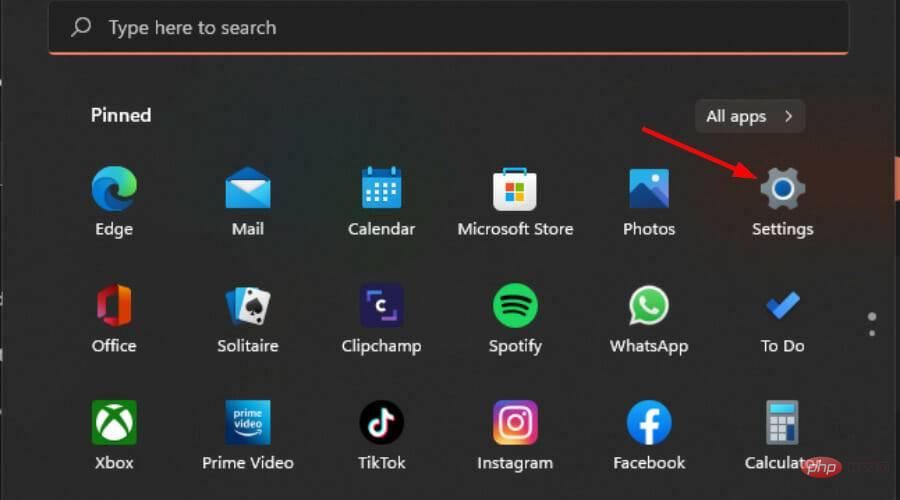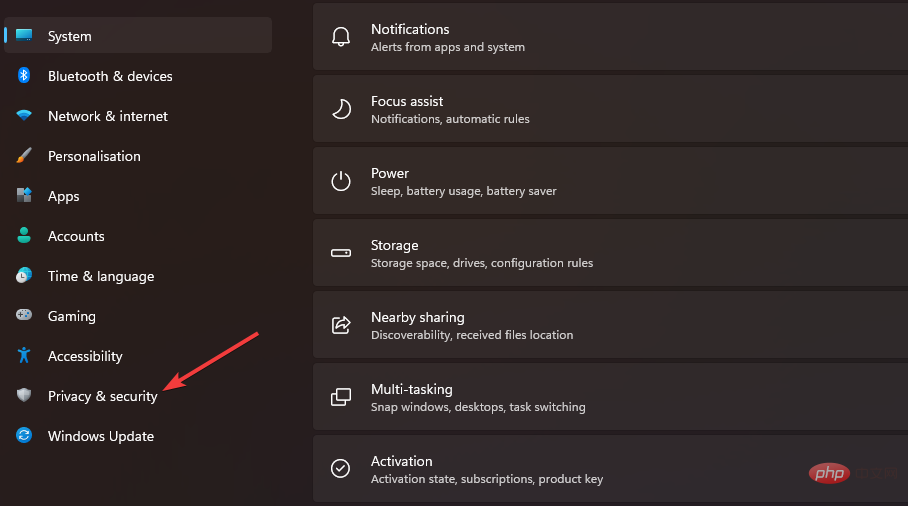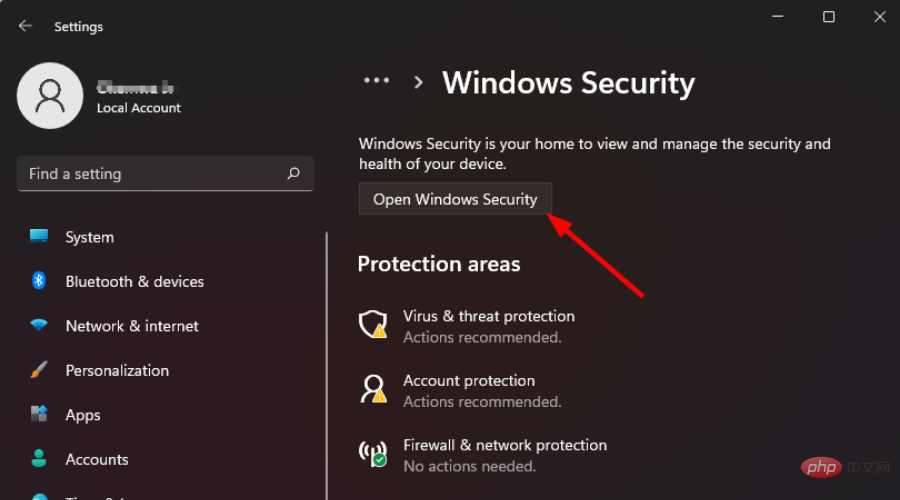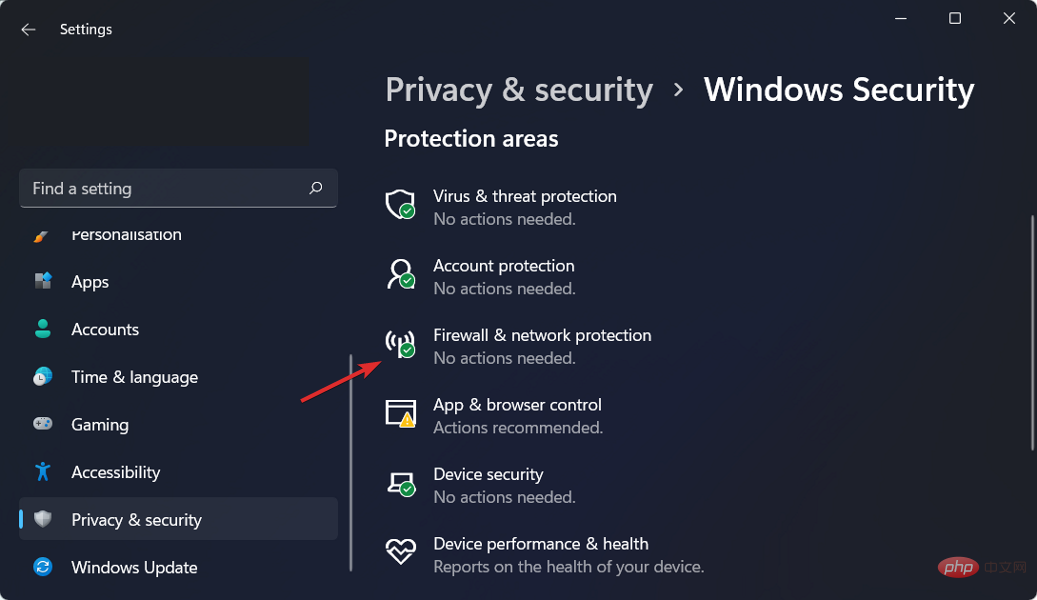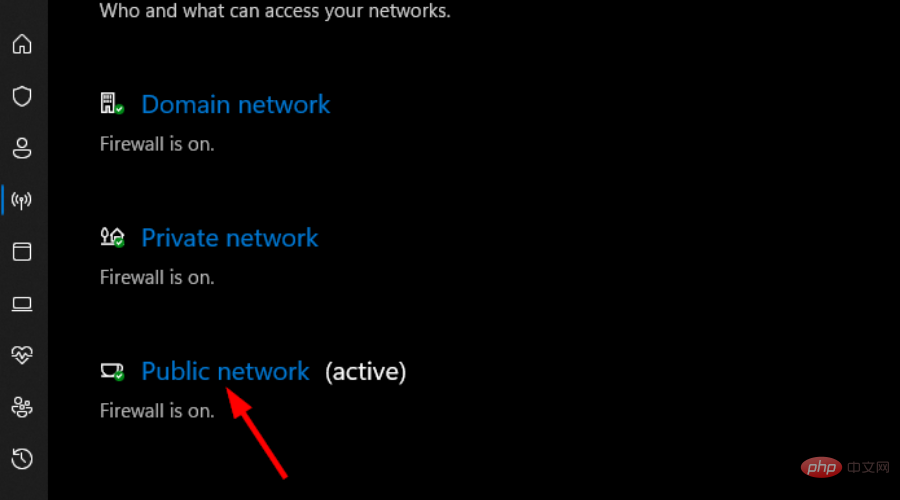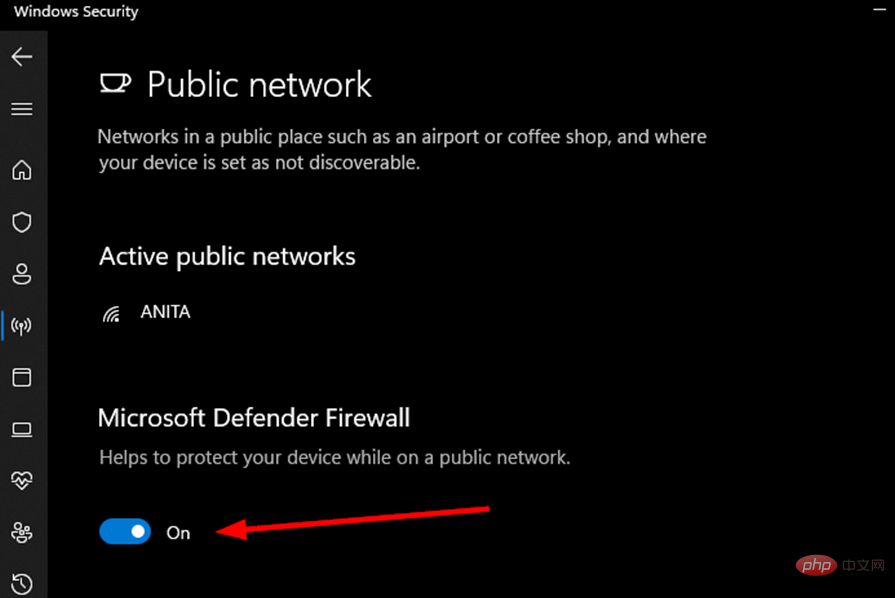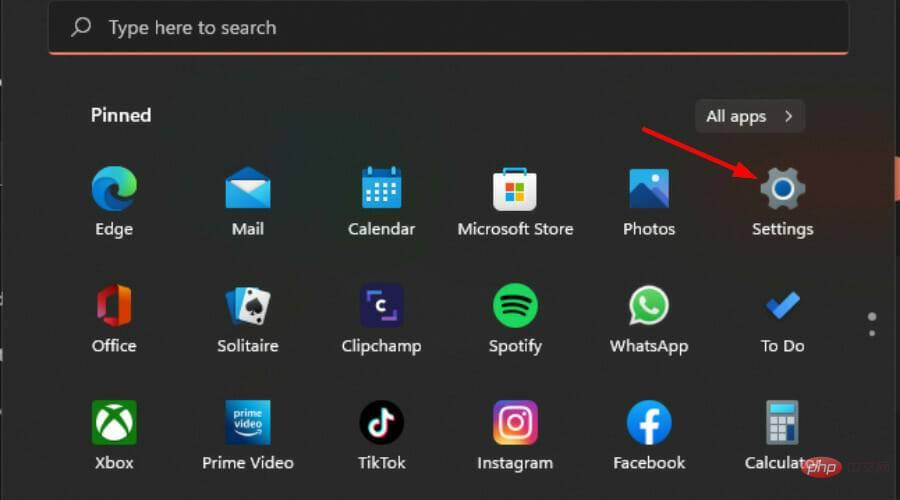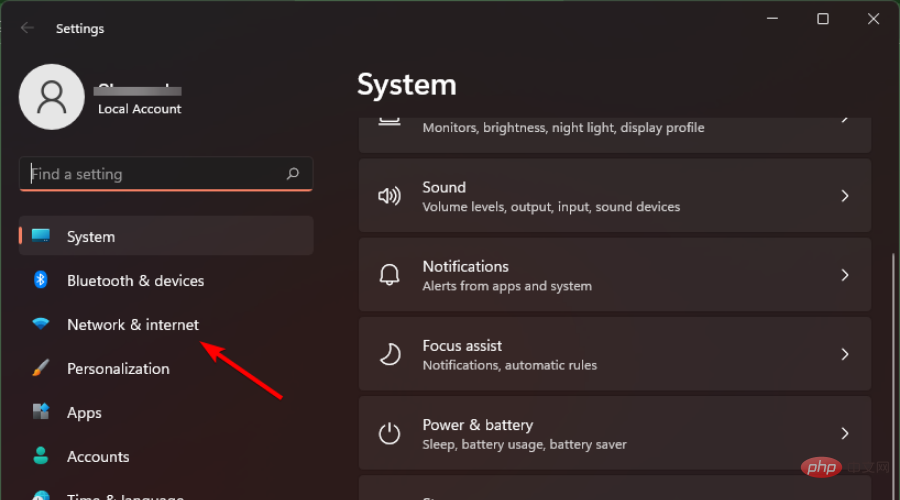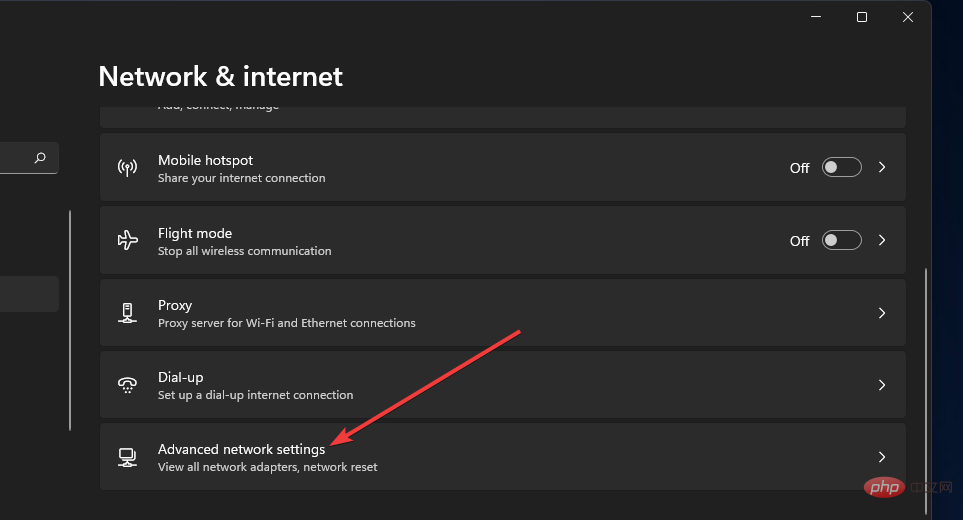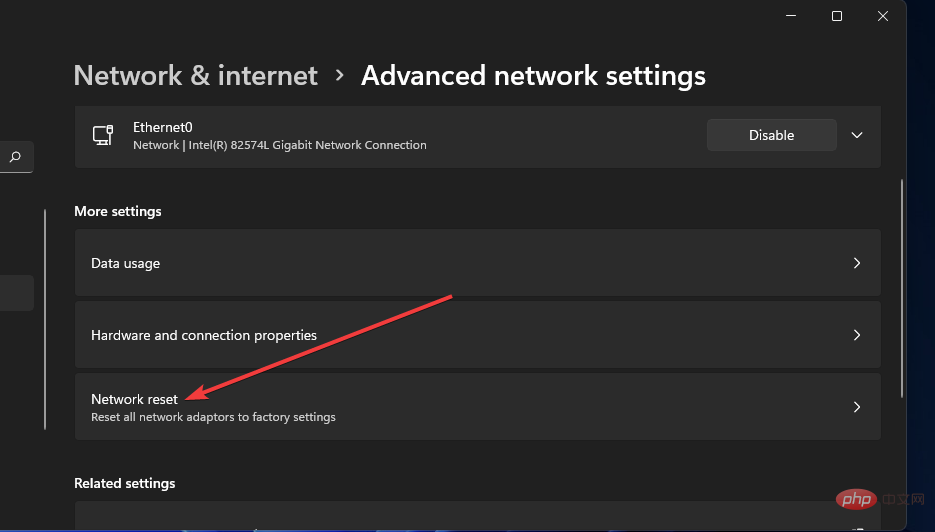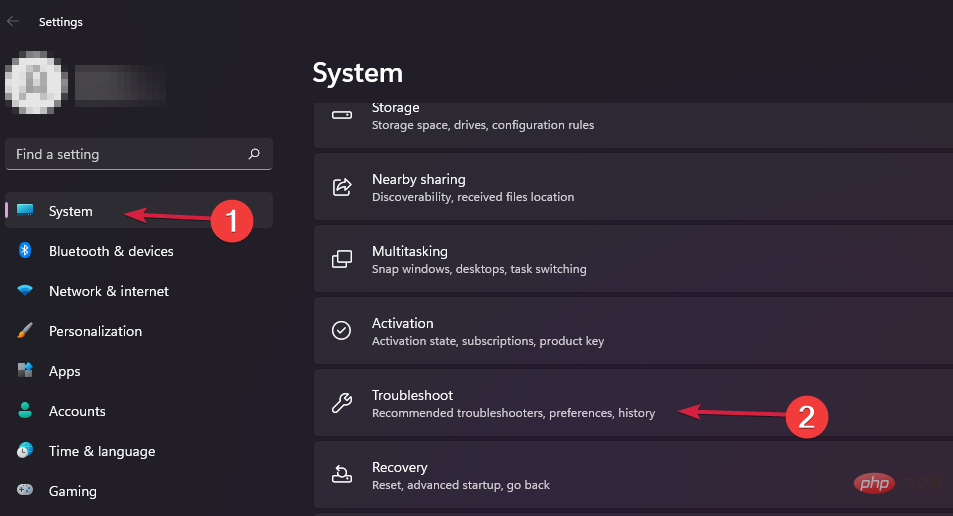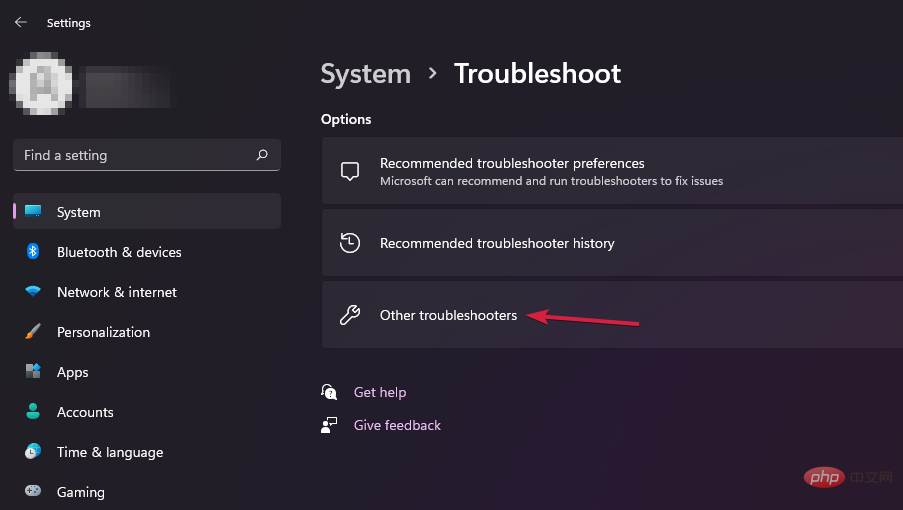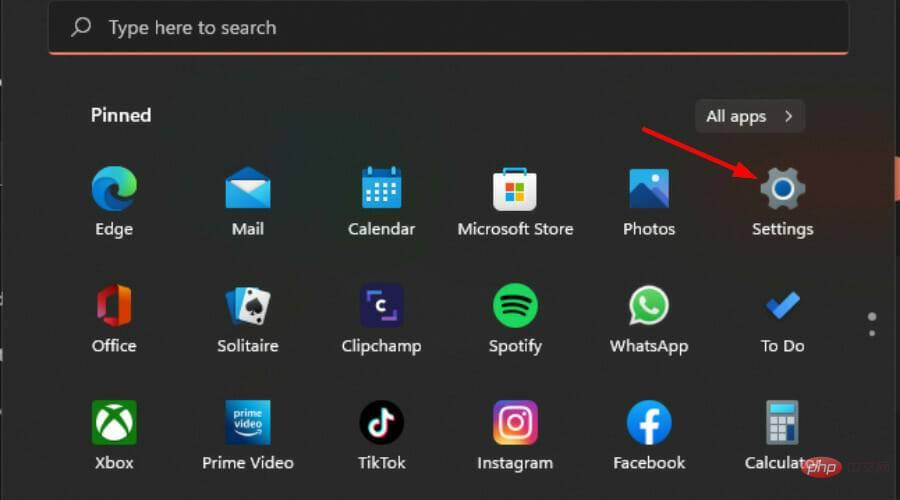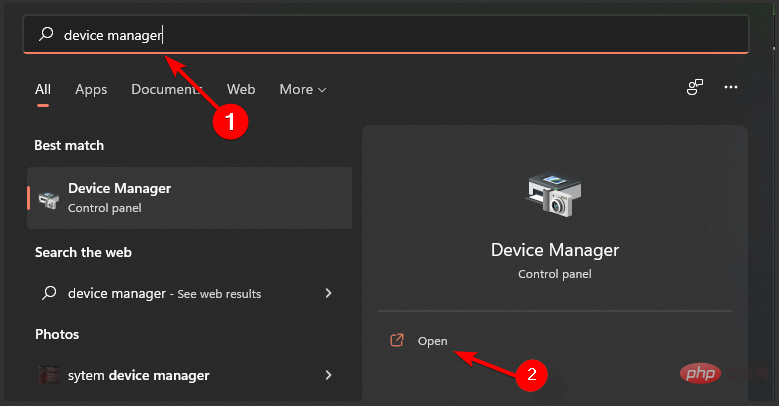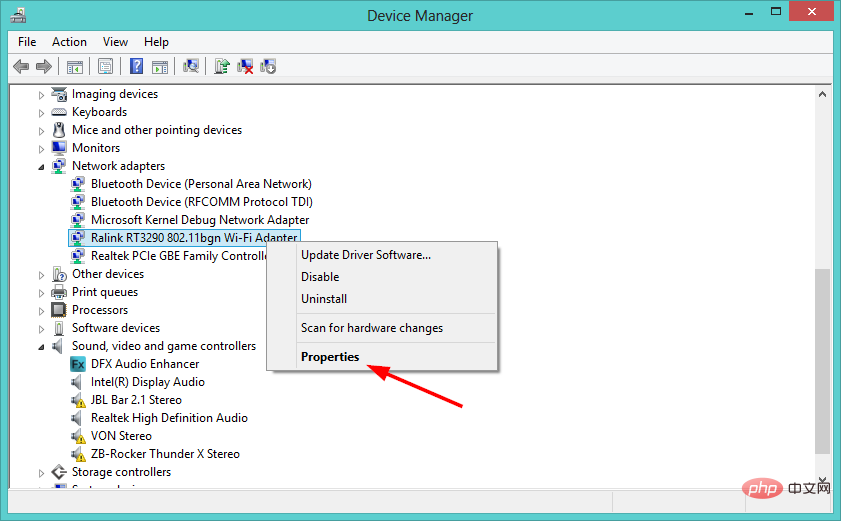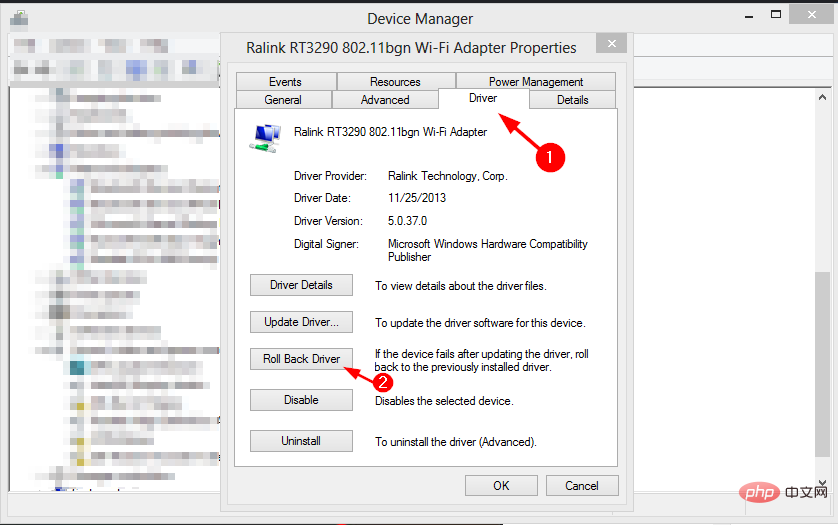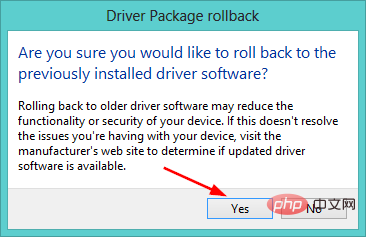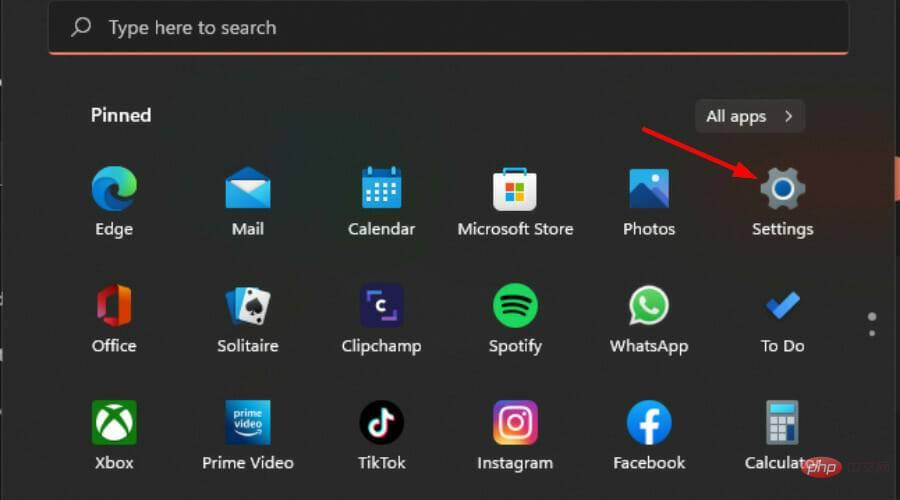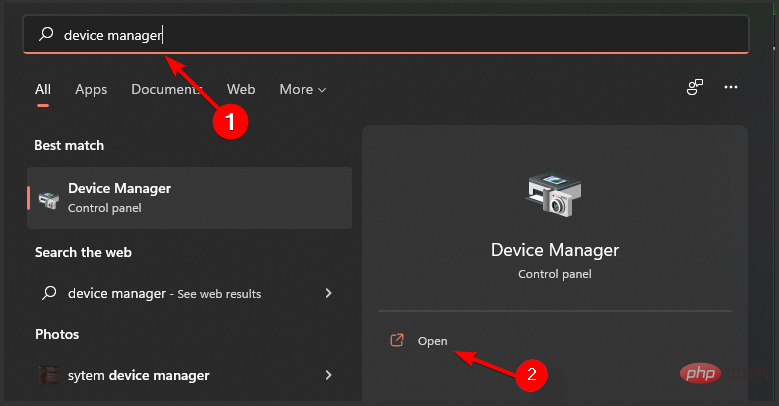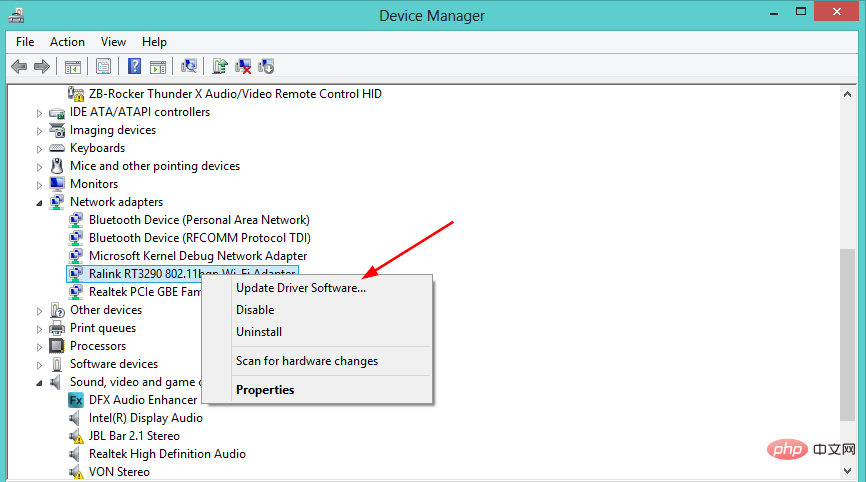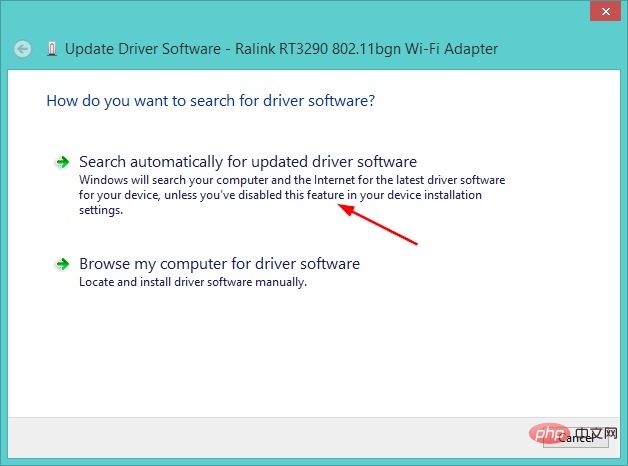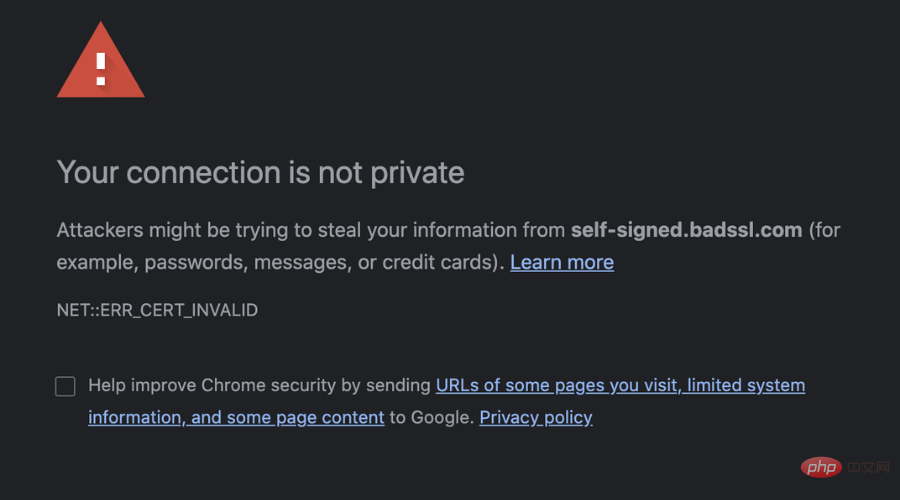如果您依靠 Internet 工作、玩遊戲和進行大量其他活動,您一定在某些時候遇到 Windows 11 中的您的 Internet 存取被阻止錯誤。
Windows 11 是一款出色的作業系統,具有一些出色的功能。但是,就像任何新版本一樣,偶爾也會出現一些問題和問題。
當您存取 Internet 被封鎖時,這可能是一種令人沮喪的體驗,尤其是當您在截止日期前工作並且不知道如何解決它時。
有時,您在電腦上安裝的程式可能會在不知情的情況下變更您的瀏覽器設定。這可能會導致您的瀏覽器出現一些異常行為,例如阻止網路存取或隨機重新導向頁面。
如果您是喜歡從非官方網站下載 APK 和軟體的用戶,您可能會經常遇到此錯誤。這是因為您的防火牆設定可以保護您免受惡意網站的侵害。為了系統的安全,您需要以正確的方式安裝和開啟 APK 。
您可以透過重新啟動路由器或 PC 輕鬆繞過此問題,但如果這不起作用,則表示問題更嚴重,需要額外的故障排除。
為什麼我在 Windows 11 中收到「您的網路存取被封鎖」錯誤?
Windows 中最常見的問題之一是 Internet 存取問題。由於各種問題,可能會出現此問題。

錯誤的一些可能原因包括:
-
#Wi-Fi 已停用- 您可能會發現錯誤地打開了飛行模式,這就是為什麼您的網路存取被阻止的原因。只需將其關閉並登入網路。確保您的密碼正確,特別注意任何特殊字元。
-
防火牆或防毒程式阻止存取 - Windows 防火牆對嘗試從您的電腦連線到 Internet 的程式進行安全性檢查。如果這些程式中的任何一個不符合防火牆要求,那麼它將阻止程式以保護您的 PC。
-
電腦中的病毒- 如果您經常看到此錯誤訊息,也可能表示您的系統感染了惡意軟體。如果您想永久消除此錯誤,則需要從電腦中刪除惡意軟體。
-
過時的網路驅動程式- 一些用戶在升級到 Windows 11 時面臨裝置設定無法遷移的問題,這導致網路驅動程式過時。您可以嘗試更新驅動程式或回滾。
-
故障的路由器-有時路由器和數據機會隨著時間的推移而出現錯誤的設定。重置它們可以幫助解決這些問題。為此,請拔下路由器的插頭約 30 秒,然後重新插入。
如果這些原因中的任何一個是問題的原因,我們建議您嘗試下面列出的一種或多種解決方案。
如果我在 Windows 11 中收到「您的網路存取被封鎖」錯誤,我該怎麼辦?
1.暫時停用Windows防火牆
- 點選Windows鍵並點選設定。

- 選擇隱私和安全性。

- 點選開啟 Windows 安全性。

- 選擇防火牆和網路保護。

- 點選公共網路。

- 接下來,關閉Microsoft Defender 防火牆。

- 再次嘗試造訪該頁面。
2.執行網路重設
- 點擊Windows#鍵並點選設定。

- 導覽至網路和網際網路。

- 選擇進階網路設定。

- 點選網路重置。

- 接下來,點選立即重設按鈕。

- 導覽到其他疑難排解。

- 按Internet 連線旁邊的執行按鈕。
- 在彈出視窗中選擇對我的 Internet 連線進行故障排除,然後等待 Windows 識別問題並提出修復建議。
4.回滾網路驅動
- 同時按Windows I鍵開啟設定。

- 在搜尋列中輸入裝置管理器,然後按一下開啟。

- 導覽至網路適配器,右鍵並選擇屬性。

- 導覽至驅動程式選項卡,選擇回滾驅動程序,然後按確定。

- 在對話方塊中按Yes確認回滾。

- 重新啟動 PC 以使變更生效。
5.更新網路驅動程式
- 點擊Windows#I鍵開啟設定。

- 在搜尋列中輸入裝置管理員,然後按一下開啟。

- 導覽至網路適配器,右鍵單擊並選擇更新驅動程式軟體。

- 選擇自動搜尋更新的驅動程式軟體。

除此之外,您還可以使用第三方工具來簡化您的工作。該應用程式配備了自動更新功能。
與市場上的許多同類產品不同,DriverFix 不需要您具備任何有關電腦的技術知識,因為一切都是自動完成的。
它可以檢測遺失和過時的驅動程序,並在幾秒鐘內在您的系統上安裝最新版本。
是否會因為我的系統被駭客入侵而發生「您的網路存取被阻止」錯誤?
當您建立連線時,您的系統暴露給駭客的主要方式是透過 Internet。一旦它被阻止,駭客就無法存取您的系統。

這並不是說您的系統根本不會被駭客入侵—入侵電腦的方法有很多。這裡有一些:
-
USB 裝置- 有人可能將 USB 裝置插入您的電腦並在其中註入惡意程式碼。如果您在公共場所,例如咖啡店或圖書館,其他人很容易在您不注意的情況下將某些東西插入您的電腦。
-
惡意電子郵件附件- 如果您收到某人的附件並開啟它,該附件可能包含會感染您的電腦的惡意程式碼。這是最常見的駭客攻擊方法。
-
不安全的網站——有些網站容易受到攻擊,如果你造訪它們,它們的惡意程式碼可能會感染你的電腦。
如何保護自己免受駭客攻擊?
駭客經常想辦法利用軟體應用程式或作業系統的弱點。病毒和蠕蟲是駭客用來攻擊網路的惡意軟體的例子。
但有一個好消息:您可以透過採取一些簡單的預防措施來避免駭客入侵的危險。
以下是一些保持安全的提示和技巧:
- 確保您擁有最新的安全軟體、Web 瀏覽器和作業系統(OS),以及裝置上最新版本的應用程式.
- 為您的所有線上帳戶使用強密碼。此外,避免對多個帳戶使用相同的密碼。
- 當心來自試圖竊取您個人詳細資料的詐騙者的網路釣魚電子郵件。避免點擊來自未知地址的連結。
- 從網站或社群網路下載檔案時要小心。透過從官方商店或僅受信任的網站下載應用程式來保持安全。
- 只有在使用筆記型電腦或行動裝置上網時,尤其是在使用公共網路時,才會連接到安全的無線網路(需要密碼的網路)。
以上是在 Windows 11 上,您的網路存取已被限制的詳細內容。更多資訊請關注PHP中文網其他相關文章!