如何修復 Windows 11 上的設定應用程式經常崩潰的問題
設定應用程式是 Windows 作業系統最關鍵的部分。甚至所有疑難排解都在「設定」應用程式中!那麼,如果「設定」應用程式失敗,您能做什麼?不用擔心。和您一樣,其他一些用戶在使用「設定」應用程式時也遇到了同樣的問題。實施這些簡單的修復以快速解決問題並讓“設定”應用程式再次運行!
修正 1 – 執行檔案完整性檢查
如果某些重要的系統檔案遺失,設定應用程式可能會崩潰。
1. 您必須點選Windows 鍵並輸入「 cmd 」。
2.然後,右鍵點選「命令提示字元」並點選「以管理員身分執行」。
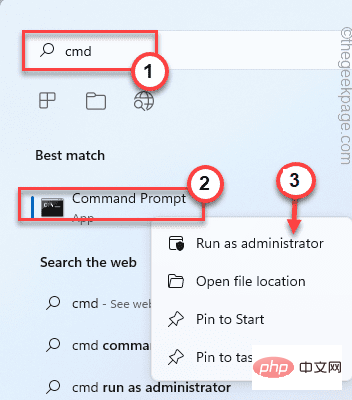
3. 現在,執行此檔案檢查命令以掃描所有系統檔案。
sfc /scannow
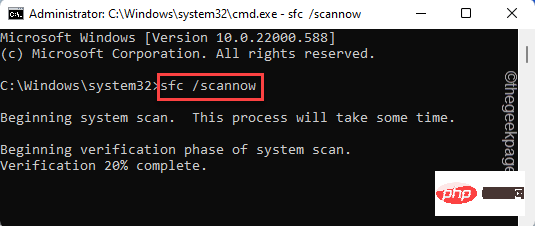
4. 系統檔案檢查掃描完成後,您也應該執行 DISM 掃描。
DISM.exe /Online /Cleanup-image /Restorehealth
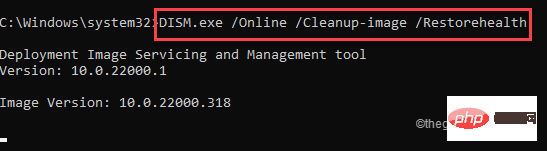
運行這兩個掃描後,打開設定實用程式並測試它是否有效。
修正 2 – 重設應用程式
您可以從「開始」功能表將「設定」應用程式重設為預設值。對於最大用戶數,這將解決問題。
1. 按下鍵盤上的開始按鈕。
2. 當開始功能表開啟時,尋找「設定」應用程式。
[如果找不到應用,可以點選「所有應用程式> 」選項瀏覽完整的應用程式清單。並在那裡找到設定應用程式。 ]
3.找到設定應用程式後,右鍵單擊該應用程序,然後點擊「應用程式設定」將其開啟。
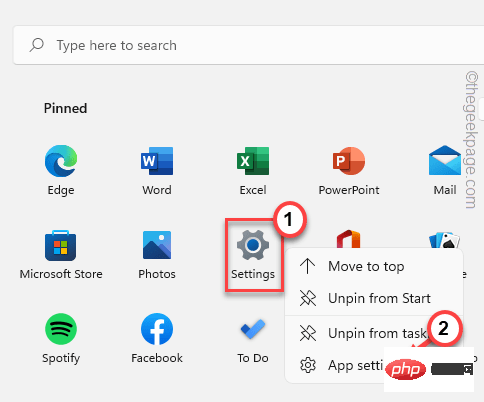
4. 這應該會開啟「設定」應用程式頁面。
5. 在重置部分,您會注意到兩個選項。
6.點選「修復」修復應用程式。通常,修復應用程式不會刪除任何應用程式設置,因此對您來說應該是安全的。
等到 Windows 修復「設定」應用程式。
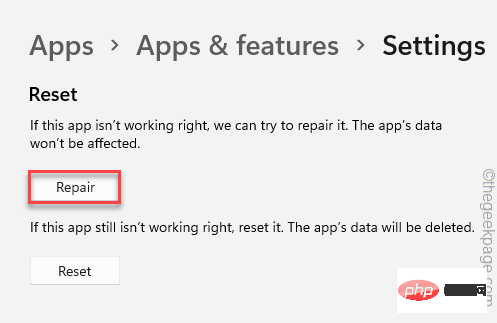
然後,關閉設定應用程式並開啟並嘗試存取不同的設定選單。測試這是否可以正常工作而不會崩潰。
如果這不能解決您的問題,您必須重置設定應用程式-
1. 首先,點擊任務欄上的那個Windows 圖示來呼叫開始菜單頁面。
2. 右鍵單擊“設定”應用程序,然後進一步點擊“應用程式設定”。
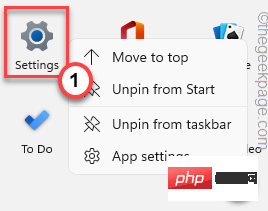
3. 只需向下捲動右側窗格,然後按一下「重設」選項。
4. 您可能會在螢幕的同一側看到警告訊息。因此,再次點擊“重置”以重置應用程式。
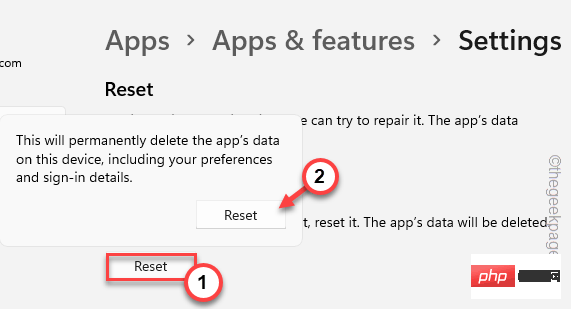
測試這是否能解決您的問題。
修復 3 – 建立和執行批次檔
在您的系統上建立並執行此批次檔以解決該問題。
[我們已經為您建立了批次檔。所以,如果你想走到這個解決方案的最後直接下載批次檔。 ]
1.使用搜尋框搜尋「記事本」。
2. 然後,在搜尋結果中點選「記事本」進行存取。
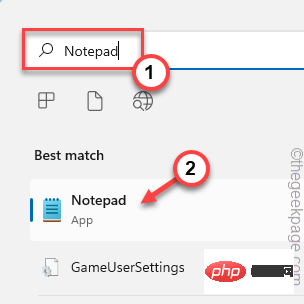
3. 當一個空白頁面開啟時,只需將這些行複製並貼上到該頁面中。
回声taskkill /f /im explorer.exetaskkill /f /im shellexperiencehost.exe超时 /t 3 /NOBREAK > nuldel %localappdata%\Packages\Microsoft.Windows.ShellExperienceHost_cw5n1h2txyewy\TempState\* /q超时 /t 2 /NOBREAK > nul启动资源管理器@echo on
4. 之後,按一下「檔案」選項,然後按一下「另存為」選項。
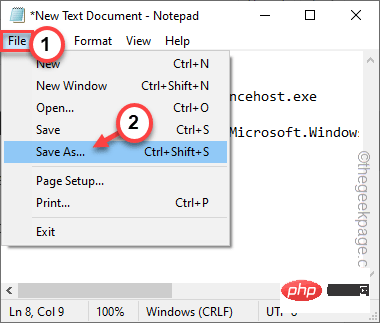
5. 在另存為視窗中,選擇儲存批次檔的位置。
6. 然後,將「儲存類型:」設定為「所有檔案」。
7.接下来,将文件命名为“ Setscript.bat ”并点击“ Save ”将批处理文件保存在那里。
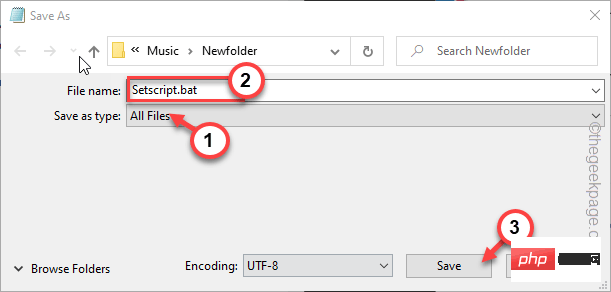
完成后,关闭记事本页面。
8. 然后,到刚才保存批处理文件的地方。
9. 现在,右键单击“ Setscript ”并点击“以管理员身份运行”以管理员权限执行批处理文件。
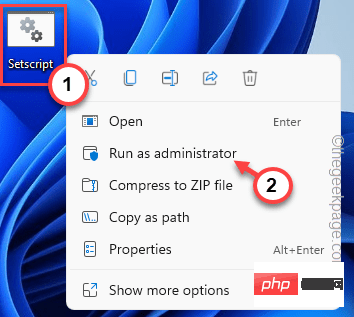
运行批处理文件后,同时按Win键+I键打开设置页面。检查这是否可以解决问题。
替代方法——
只需从此处下载脚本,解压缩并运行批处理文件。
1. 在您的系统上下载Setscript文件。
2. 将 zip 文件解压缩到您喜欢的位置。
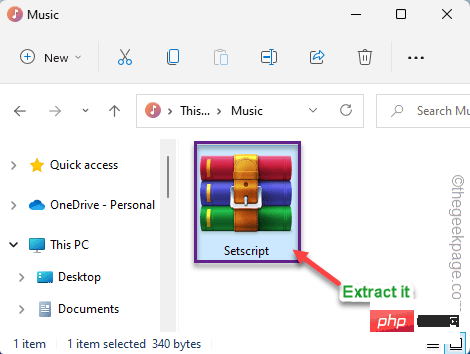
3. 现在,前往您提取文件的位置。
4. 然后,右键单击“ Setscript ”批处理文件并点击“以管理员身份运行”。
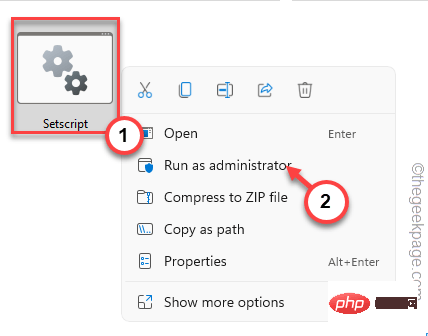
这样,您可以找到解决此问题的快速方法。
修复 4 – 重新注册应用程序
尝试执行这两个将取消注册并重新注册设置应用程序的 PowerShell 命令。
1. 按 Win 键并在框中键入“ powershell ”。
2. 然后,右键单击“ Windows PowerShell ”并单击“以管理员身份运行”。
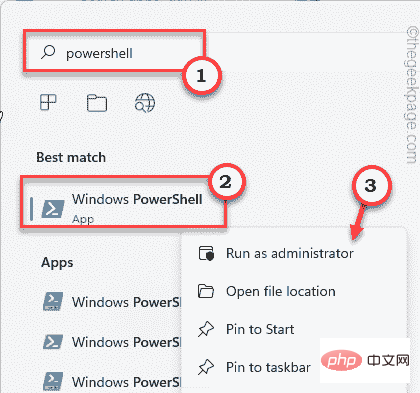
3. 当您以管理权限打开 PowerShell 终端后,粘贴此代码并按Enter。
获取-appxpackage microsoft.ui.xaml.cbs |? {($_.version -ne "2.62106.1002.0")} | 删除-appxpackage添加-appxpackage -Register -DisableDevelopmentMode -ForceApplicationShutdown C:\Windows\SystemApps\Microsoft.UI.Xaml.CBS_8wekyb3d8bbwe\AppxManifest.xml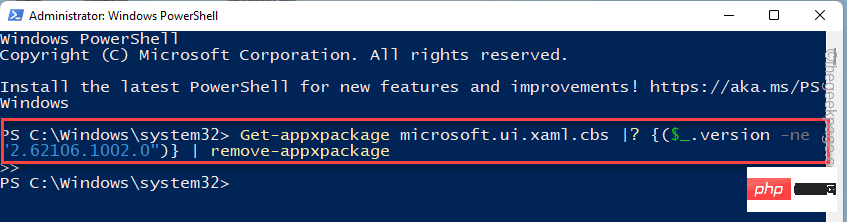
4. 执行此代码后,复制此命令并将其粘贴到终端中,然后按 Enter。
获取-appxpackage microsoft.ui.xaml.cbs |? {($_.version -ne "2.62106.1002.0")} | 删除-appxpackage添加-appxpackage -Register -DisableDevelopmentMode -ForceApplicationShutdown C:\Windows\SystemApps\Microsoft.UI.Xaml.CBS_8wekyb3d8bbwe\AppxManifest.xml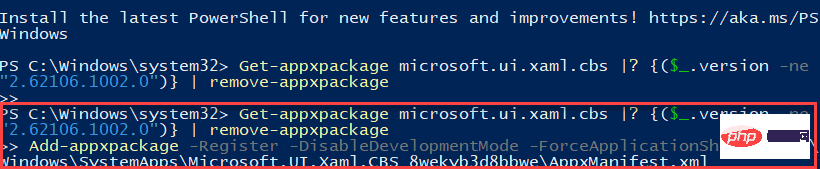
执行完这两个命令后,关闭 PowerShell 终端。
然后,重新启动系统以使此更改生效。
希望这可以解决您面临的设置应用程序问题。
注意——
您可以运行另一个命令来解决问题。这是重新注册控制面板的命令,但在这个问题上已经显示出很好的效果。
1.以管理员权限打开PowerShell终端。
2. 然后,运行此代码重新注册控制面板。
Get-AppXPackage -AllUsers -Name windows.immersivecontrolpanel | Foreach {Add-AppxPackage -DisableDevelopmentMode -Register “$($_.InstallLocation)\AppXManifest.xml” -Verbose}
执行代码后重启机器。测试这是否能解决您的问题。
修复 5 – 安装最新的 Windows 更新
如果这只是系统错误,将 Windows 更新到最新版本应该可以解决问题。
1. 同时按下Win键+X键。
2. 然后,点击上下文菜单上的“ Windows Terminal (Admin )”。
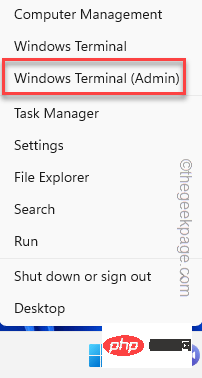
3. 当 Windows 终端页面打开时,粘贴此代码并按Enter 键。
安装模块 PSWindowsUpdate
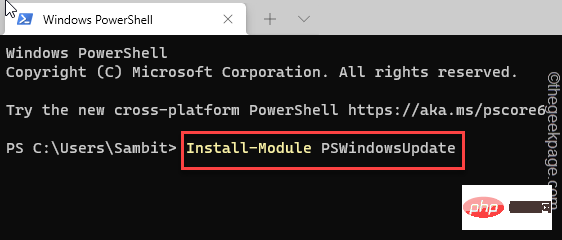
4. 成功执行命令后,复制粘贴此命令并按 Enter 以下载更新。
获取-WindowsUpdate
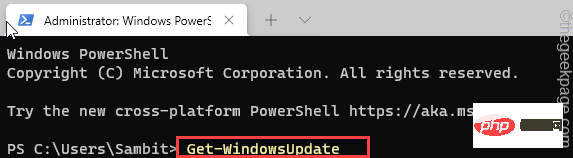
5. 最后,运行此命令在您的系统上安装更新。
安装-WindowsUpdate
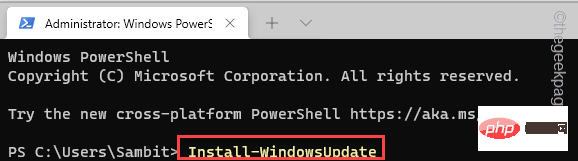
这样,Windows 更新将安装最新版本的 Windows。关闭命令提示符并重新启动计算机一次。
修复 6 – 恢复系统
如果无法修复“设置”页面,请使用系统还原点还原您的系统。
1. 同时按下Win键+R键。
2. 然后,键入此内容并单击“确定”。
对于 rstru
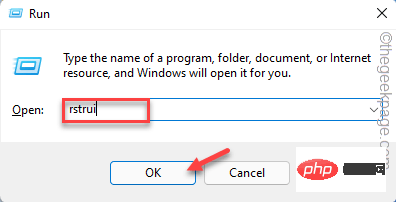
3. 系统还原窗口出现后,点击“下一步”。
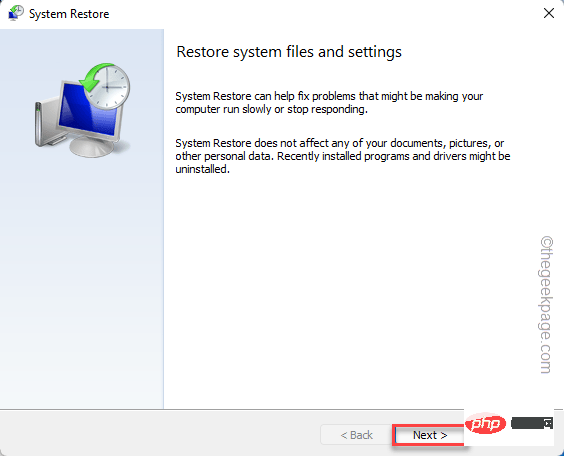
4. 在下一个屏幕上,您应该会看到还原点列表。
5. 但如果您想查看更多还原点,请勾选“显示更多还原点”框。
这将在您的系统上显示其他还原点。
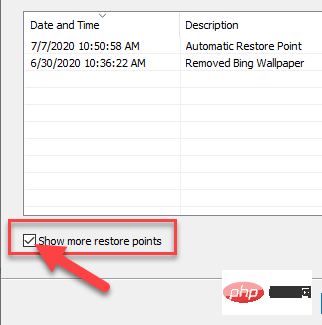
5.在这里选择设置实用程序正常工作之前的日期还原点。
6. 然后,点击“下一步”。
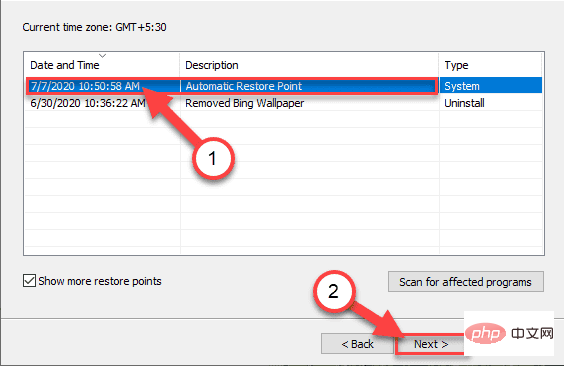
7. 在确认的最后一步,点击“完成”。
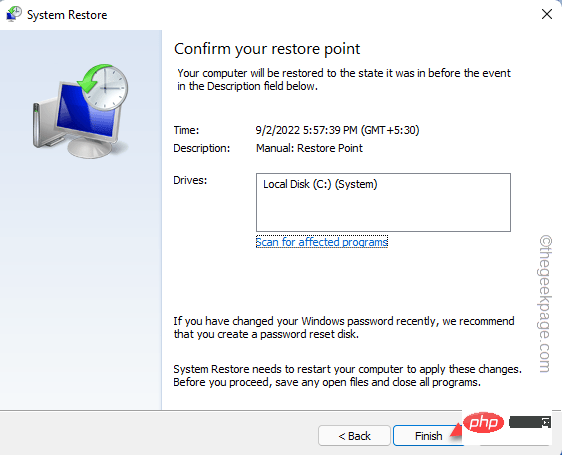
现在,恢复过程将开始。Windows 将恢复到原始状态。您可能会丢失一些最近的应用程序和文件。
设置应用程序现在应该可以工作了。这应该可以解决问题。
以上是如何修復 Windows 11 上的設定應用程式經常崩潰的問題的詳細內容。更多資訊請關注PHP中文網其他相關文章!

熱AI工具

Undresser.AI Undress
人工智慧驅動的應用程序,用於創建逼真的裸體照片

AI Clothes Remover
用於從照片中去除衣服的線上人工智慧工具。

Undress AI Tool
免費脫衣圖片

Clothoff.io
AI脫衣器

AI Hentai Generator
免費產生 AI 無盡。

熱門文章

熱工具

記事本++7.3.1
好用且免費的程式碼編輯器

SublimeText3漢化版
中文版,非常好用

禪工作室 13.0.1
強大的PHP整合開發環境

Dreamweaver CS6
視覺化網頁開發工具

SublimeText3 Mac版
神級程式碼編輯軟體(SublimeText3)

熱門話題
 修正 Windows 11 中拒絕存取印表機錯誤的 7 種方法
May 10, 2023 pm 03:43 PM
修正 Windows 11 中拒絕存取印表機錯誤的 7 種方法
May 10, 2023 pm 03:43 PM
將Windows電腦連接到印表機等外部裝置可以讓您更方便地做事。但是,在嘗試從印表機等外部裝置收集電腦時,您可能會遇到幾個問題。用戶抱怨Windows11印表機存取被拒絕錯誤。許多情況可能會導致此問題,包括硬體問題、驅動程式問題等等。因此,本文將討論問題的原因以及如何解決它。 Windows11印表機存取被拒絕錯誤會阻止您使用印表機在電腦上執行任何操作。這表示電腦和印表機之間沒有良好的連接。同樣,印表機錯誤可能導致Windows無法連線到印表機存取被拒絕錯誤0x0000011b。
 錯誤代碼22:如何修復圖形設備驅動程式 嘗試更新圖形驅動程式或清除 CMOS
May 19, 2023 pm 01:43 PM
錯誤代碼22:如何修復圖形設備驅動程式 嘗試更新圖形驅動程式或清除 CMOS
May 19, 2023 pm 01:43 PM
圖形設備錯誤代碼22是什麼意思,是什麼原因造成的?當您遇到錯誤代碼22時,您將始終看到錯誤訊息此裝置已停用。 (代碼22)。您可以透過前往裝置屬性中的「裝置狀態」區域來查看有關此圖形裝置驅動程式錯誤代碼22的更多詳細資訊。我們也討論了Windows43中的錯誤代碼11.您也可以查看我們的指南,以了解如何修復PC上的圖形裝置錯誤代碼31。裝置實際上已停用:有問題的裝置可能會向您拋出此錯誤代碼22,實際上已停用。存在驅動程式問題:不相容或損壞的驅動程式檔案也可能導致裝置程式出現多個問題。驅動程式不是最
 如何修復預覽窗格在 Windows 11 中不起作用
Apr 24, 2023 pm 06:46 PM
如何修復預覽窗格在 Windows 11 中不起作用
Apr 24, 2023 pm 06:46 PM
Windows檔案總管隨附的功能之一是預覽窗格,它顯示您選擇的檔案的預覽。這意味著您可以在打開文件之前查看文件的內容。文件資源管理器的預覽窗格為Office相關文件、PDF、文字檔案、圖像和影片等不同類型的文件提供預覽。它通常可以正常工作,但有時文件預覽不可用。最近,許多Windows11用戶提出了檔案總管的預覽窗格不工作並且他們無法查看文件預覽的問題。您是否面臨預覽窗格無法在Windows電腦上執行的問題?然後,繼續閱讀這篇文章。在這裡,我們編制了可以幫助您修復PC上的
 修復:Windows 11、10 中缺少截圖工具通知
May 16, 2023 pm 06:34 PM
修復:Windows 11、10 中缺少截圖工具通知
May 16, 2023 pm 06:34 PM
Snip&Sketch是一款出色的Windows螢幕截圖工具。微軟添加了大量新的很酷的功能和快捷方式,使這個工具對用戶來說幾乎是不可或缺的。但是,您可能在截圖後注意到了一個問題,通知面板中沒有出現預覽通知!有很多原因可能是問題的根源。因此,無需浪費更多時間,只需遵循這些解決方案即可找到快速解決方案。修復1–檢查通知設定您可能已封鎖Snip&Sketch通知設定。 1.您必須打開設定。因此,同時按下Windows鍵+I鍵。 2.現在,從左側窗格轉到「系統」。 3.在右側,點選所有選項
 系統設定.exe錯誤:它是什麼以及如何修復它
Apr 30, 2023 am 09:52 AM
系統設定.exe錯誤:它是什麼以及如何修復它
Apr 30, 2023 am 09:52 AM
系統設定.exe是可執行文件,包含不可讀形式的機器碼。此檔案作為後台服務在Windows電腦上執行,以確保Windows應用程式正常運作。什麼是系統設定.exe錯誤?當發生SystemSettings.exe執行階段錯誤時,螢幕上會出現系統錯誤提示,並顯示一則訊息:系統在此應用程式中偵測到基於堆疊的緩衝區溢位。此溢出可能會允許惡意使用者控制此應用程式。除此之外,我們的一些讀者還遇到了未知軟體異常錯誤0x40000015。當進程需要可執行檔運行但無法啟動EXE時,主要會發生錯誤。什麼原因導致
 Ghost Spectre Windows 11 Superlite:下載與安裝指南
May 05, 2023 am 09:10 AM
Ghost Spectre Windows 11 Superlite:下載與安裝指南
May 05, 2023 am 09:10 AM
由於系統需求不足,將作業系統更新到最新的Windows11給許多PC帶來了挑戰。因此,微軟發布了修改版本,GhostSpectreWindows11Superlite,與每台PC相容。因此,我們將討論如何下載和安裝它。同樣,如果您的PC符合Windows11系統需求,您可以進一步閱讀有關取得Windows11自訂ISO的資訊。什麼是幽靈幽靈視窗11? GhostSpectreWindows11是修改版本,稱為LightWindows11。這是因為安裝的
 如何在 Windows 11 中啟用開發者模式
Apr 25, 2023 pm 10:58 PM
如何在 Windows 11 中啟用開發者模式
Apr 25, 2023 pm 10:58 PM
微軟在Windows10旁邊宣布了一項名為開發人員模式的新功能,該功能也存在於Windows11中。這對於所有在WindowsPC上進行軟體開發編碼並希望將其部署到其他裝置上的開發人員來說非常重要。為了改善編碼環境,使用者必須在Windows系統上啟用開發者模式,這使用戶可以從編寫、測試和部署程式碼的增強幫助中受益。使用者必須確保開發人員模式不僅在進行編碼的Windows機器上啟用,而且在部署和測試它的裝置上啟用。如果您是編碼新手並希望充分利用此功能,請繼續閱讀本文,該文章將指導您如何
 修正無法變更Windows 11顯示語言的問題
May 07, 2023 am 10:10 AM
修正無法變更Windows 11顯示語言的問題
May 07, 2023 am 10:10 AM
顯示語言是使用者可以閱讀和查看系統螢幕內容的前端語言。 Windows11會定期發布更新版本,但有時這會導致一些意想不到的事情發生變化。許多Windows用戶已經注意到Windows11系統發生了變化,他們無法更改其顯示語言。他們不確定為什麼會發生這種情況。我們懷疑這可能是由於系統上安裝了最近的Windows版本或已啟用同步設定以記住不同裝置的首選項。如果您在更改顯示語言時遇到此類問題,請不要擔心。在本文中,我們在下面解釋了一些解決方案,這些解決方案將幫助用戶解決此問題並能夠更改顯示語言。修





