無線顯示代表一種技術,可讓您投影照片、影片和 Web 內容。以及任何類型的媒體,從相容的行動裝置或電腦到另一台裝置。
即使它應該始終在適當的條件下運作,Windows 11 使用者會報告某些無線顯示安裝失敗。這是他們在Microsoft 論壇中描述問題的方式:
我在ProBook 6470b 上安裝了Windows 11 Pro Version Dev(OS Build 21996.1),它在無線投影到這台PC 時顯示錯誤,並且在安裝無線顯示的選用功能時顯示安裝失敗。
幸運的是,有很多方法可以輕鬆解決這個煩人的問題。畢竟,您已經知道Windows 11 與 Windows 10的比較情況,而且沒有回頭路可走。
我們選擇了最佳選項,因此請務必完整閱讀本文以發現最適合您的選項。
安裝無線顯示器總是有幫助的,它實際上可以清除辦公桌上的雜物。以及消除與電纜連接相關的磨損問題。
但是,您的裝置必須具有安裝、連接和使用無線顯示器的關鍵元件:Miracast 技術。
Miracast 是什麼,它有什麼作用?
Miracast 是 Wi-Fi 聯盟設計的標準,允許從相容的 PC 無線映像內容。或智慧型手機,平板電腦螢幕到電視或顯示器。
它通常被稱為 HDMI over Wi-Fi,因為它是無線的,並且可以取代所有已知的 HDMI 電纜。
確保您的裝置與 Miracast 相容
如果要將螢幕投影到無線顯示器,您的裝置和螢幕必須與無線廣播技術相容於 Miracast。
要查看您的裝置是否與Miracast 相容,請前往設定,然後按一下左側窗格中的系統,然後從右側窗格中選擇投影到此PC選項。
如果您看到如下圖所示的螢幕,則會顯示訊息此裝置不支援接收 Miracast,因此您無法無線投影到它,這表示您的裝置不具備此功能。
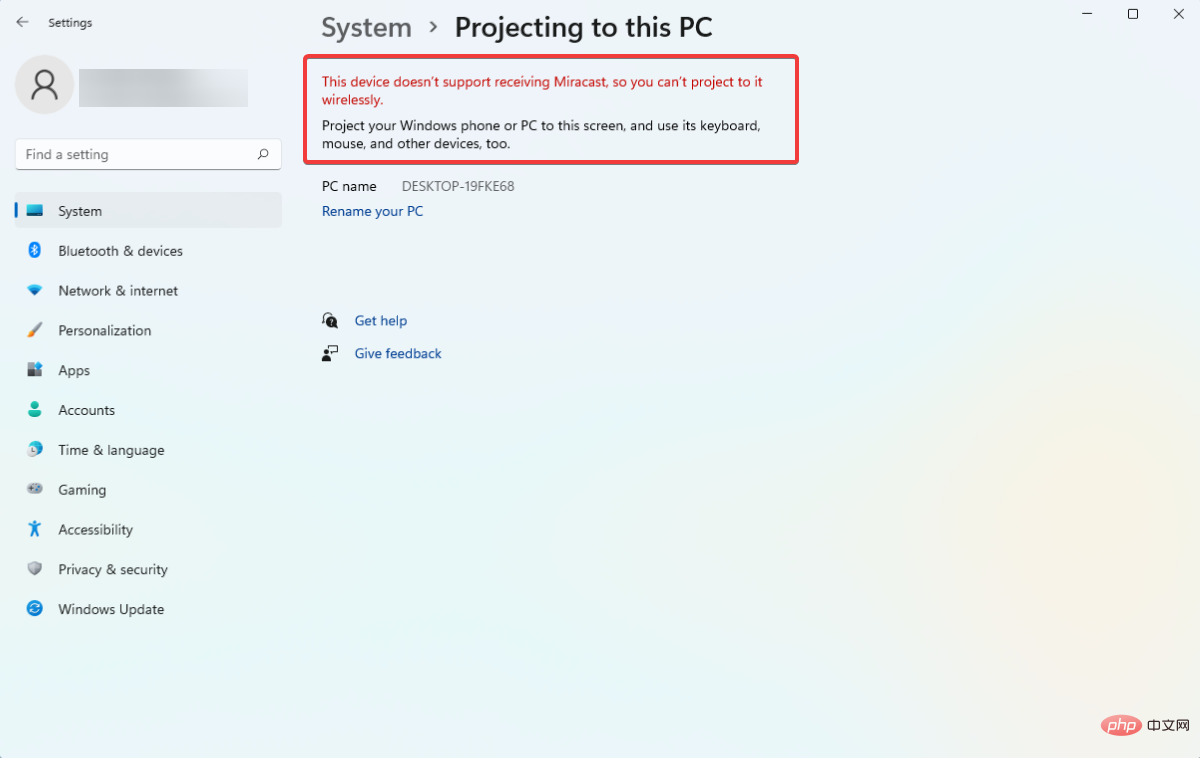
您的裝置沒有 Miracast 功能這一事實可能會阻止您安裝無線顯示器,因此您仍應檢查這一點。
如果您的裝置沒有此功能,您可以隨時購買單獨的 Miracast 加密狗,將其連接到您的裝置並使用,但請確保顯示器也相容於 Miracast。
話雖如此,讓我們跳入解決方案清單並注意它們還將解決 Windows 10 中無線顯示器安裝失敗的問題。

#除了Windows 11 無法在沒有Internet 存取權的裝置上運作之外,在某有些情況下,使用者在嘗試執行安裝之前忘記連接到Internet。這應該是安裝無線顯示器附加功能的最快和最簡單的方法。
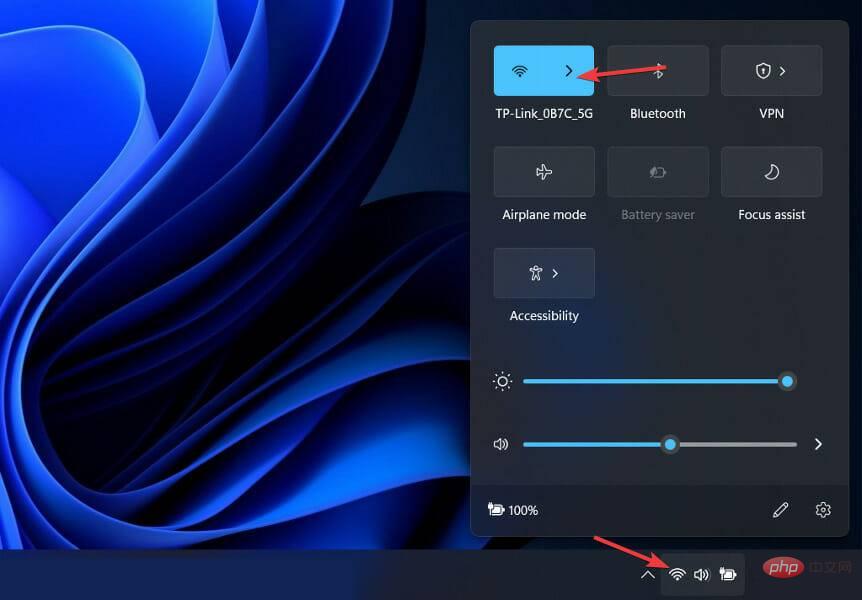
如果您在嘗試連接到Windows 11 中的網路時遇到問題,請查看連結的文章以了解如何修復它。在此之後,Windows 11 無線顯示不工作的問題將得到解決。
因此,我們強烈建議嘗試連接到它,然後重新載入進程。但是,如果第一個選項不起作用,請繼續閱讀本教學。
如果第一個解決方案失敗,它可能仍然是一個隨機錯誤和網路連線不佳的原因。第二件事是嘗試連接到不同的 Internet 來源。
如您所見,前兩個選項只需幾秒鐘即可修復,它們可幫助您確保為無線顯示器安裝做好一切準備。
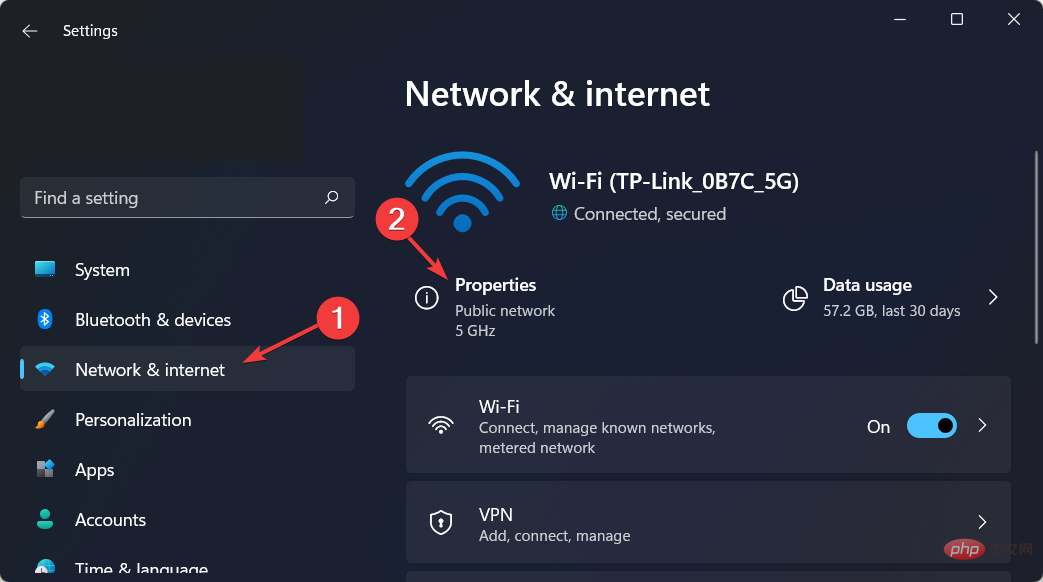
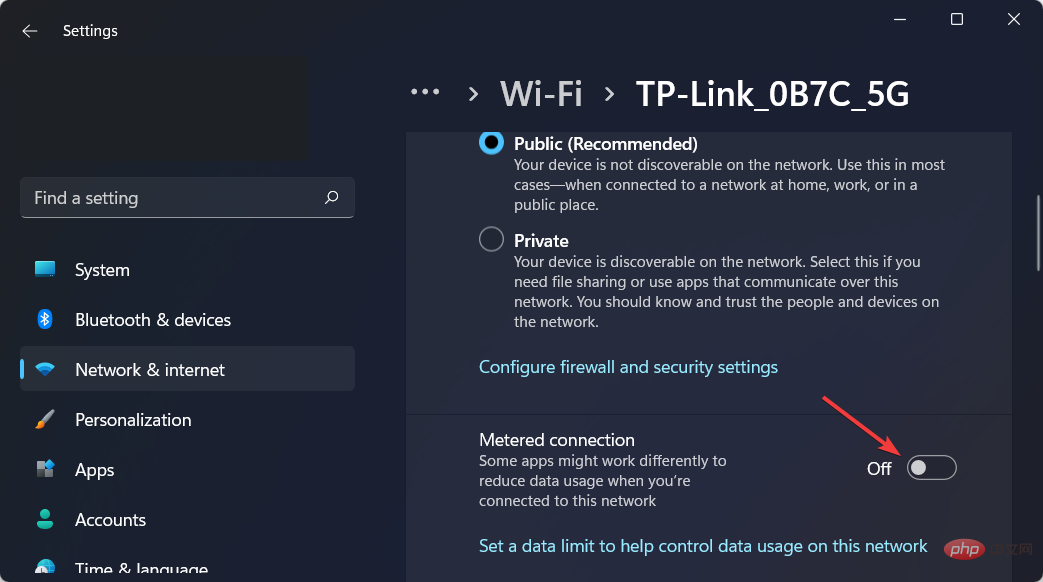
完成此操作後,請嘗試再次安裝無線顯示器,看看它現在是否可以工作。
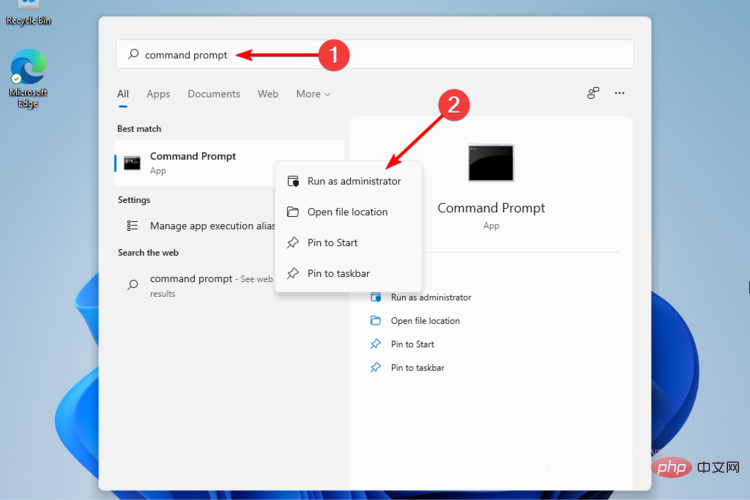
<strong>DISM /Online /Add-Capability /CapabilityName:App.WirelessDisplay.Connect~ ~~~0.0.1.0</strong>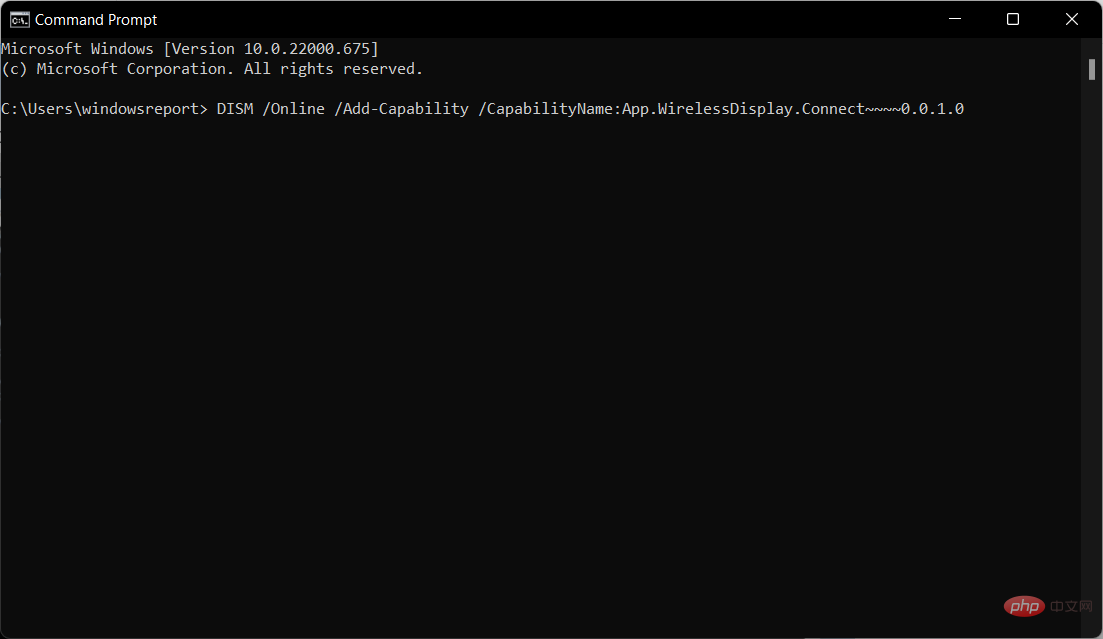
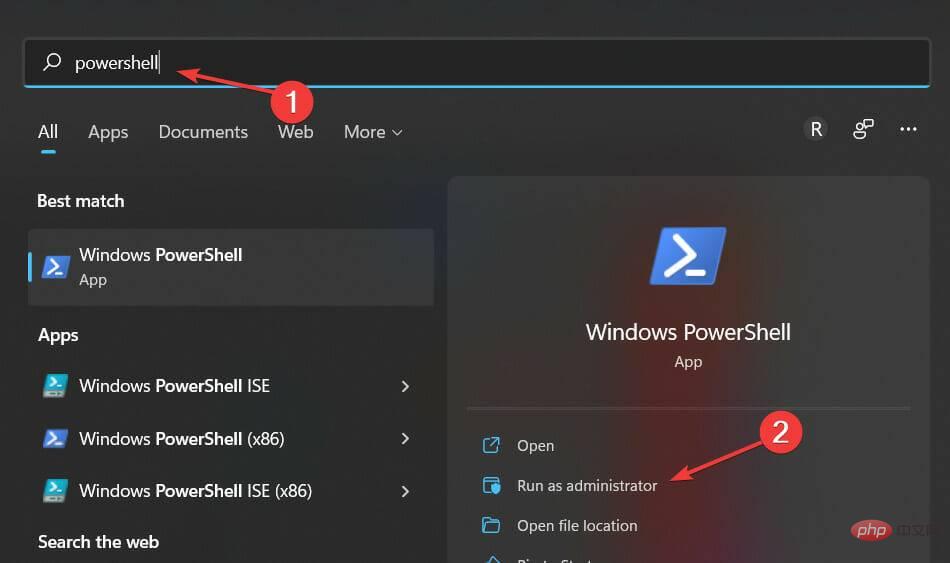
<strong>DISM /Online /Add-Capability /CapabilityName:App .WirelessDisplay.Connect~~~~0.0.1.0</strong>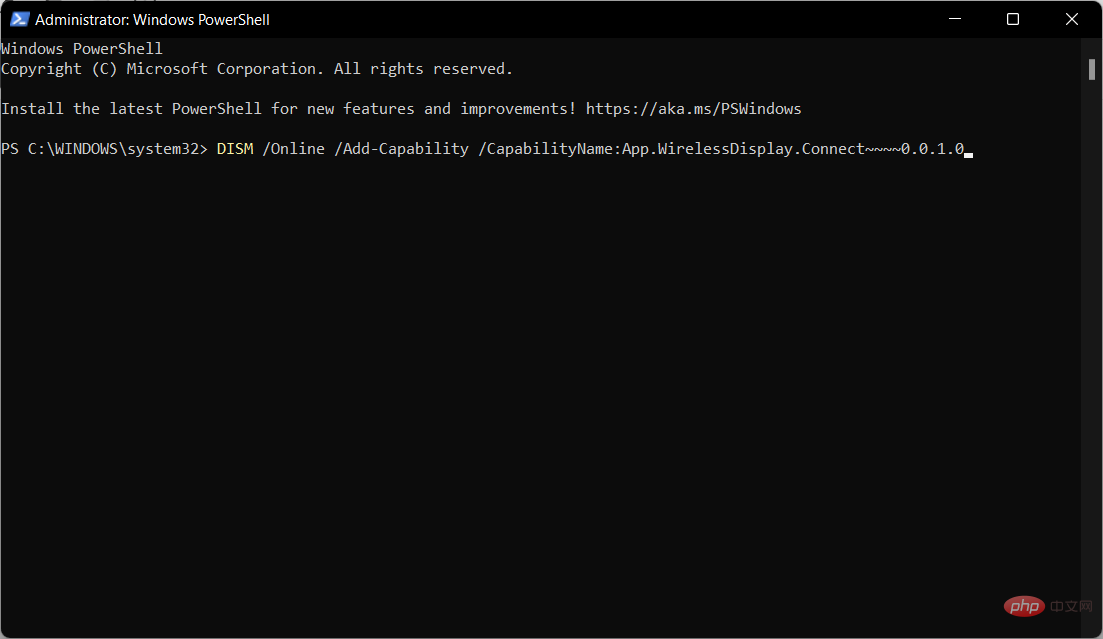
#因此,如果您的無線顯示器安裝失敗,這些是最有價值的選項。如您所見,它們並不復雜,因此您不必成為專家即可快速完成它們。
對於有興趣了解有關最新作業系統版本設計的更多資訊的人,我們建議您查看我們關於您應該了解的有關 Windows 11 的 15 多個新功能的帖子。
或者,請查看Windows 11 中最佳的安全性和隱私功能,並了解此作業系統版本如何處理您的資料。
以上是Windows 11 中的無線顯示器安裝失敗:4 個簡單提示的詳細內容。更多資訊請關注PHP中文網其他相關文章!




