此功能絕對是 Windows 10 舊功能的大修。正如您在此詳細的 Windows 11 建置評論中看到的,有一些值得注意的變更。
但是,有些人可能會面臨一些問題;最常見的是,人們報告說,正是「開始」選單突然停止、無回應或凍結。
幸運的是,這些只是隨機錯誤,可以輕鬆修復。因此,您不必成為解決這個煩人問題的專家。
經過反覆測試,我們確保提供最好的解決方案來解決這個問題。因此,如果您的 Windows 11 開始功能表無法正常運作,請按照以下步驟操作肯定會有所幫助。
但是,我們建議在 VM 上執行 Windows 11並在將其安裝到您的主機之前對其進行測試。
我們的讀者遇到了這個問題的幾個變體,可以輕鬆解決:
➡ Windows 11 開始功能表未開啟– 這實際上與我們在文章中解決的問題相同,因此以下步驟應該可以再次解決問題。
➡ Windows 11 開始功能表卡住 或凍結- 儘管我們的大多數讀者抱怨「開始」功能表根本不起作用,但對於其中一些人來說,它被卡住或凍結了。如果您遇到相同的情況,以下解決方案之一肯定會對您有所幫助。
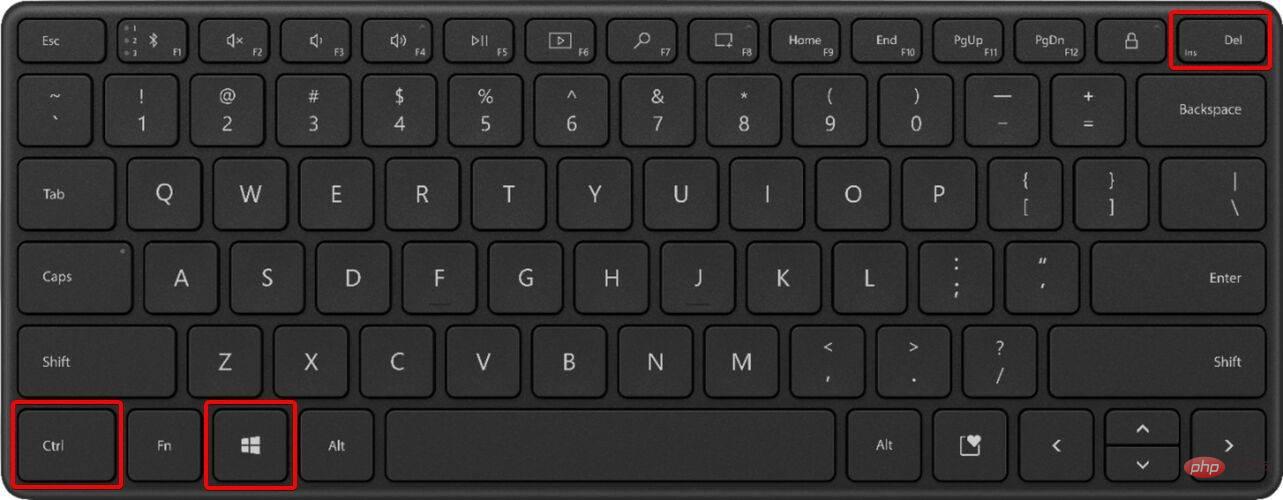
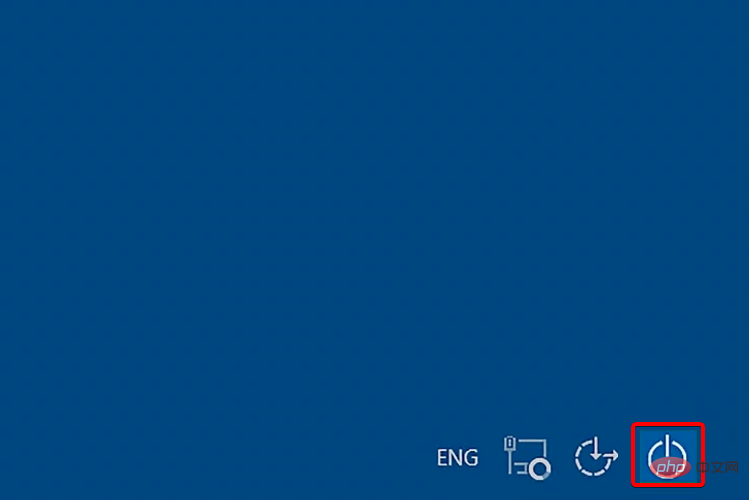
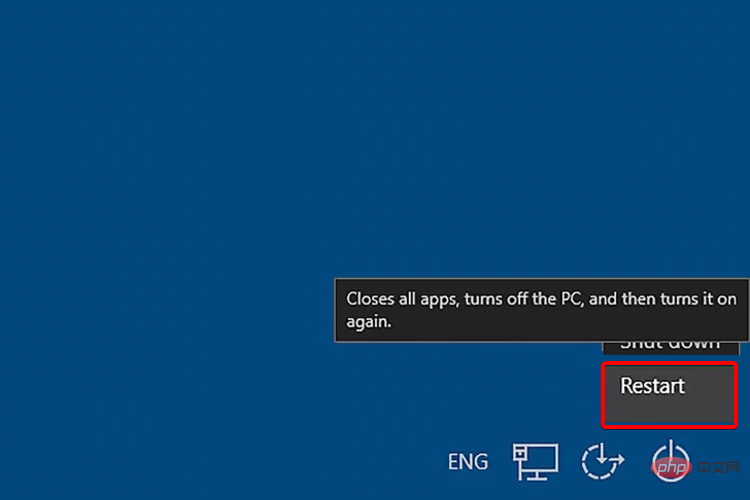
當 Windows 11 的「開始」功能表不工作時,您應該考慮將此選項作為第一件事。如果您的系統遇到隨機和臨時問題,它會有所幫助。
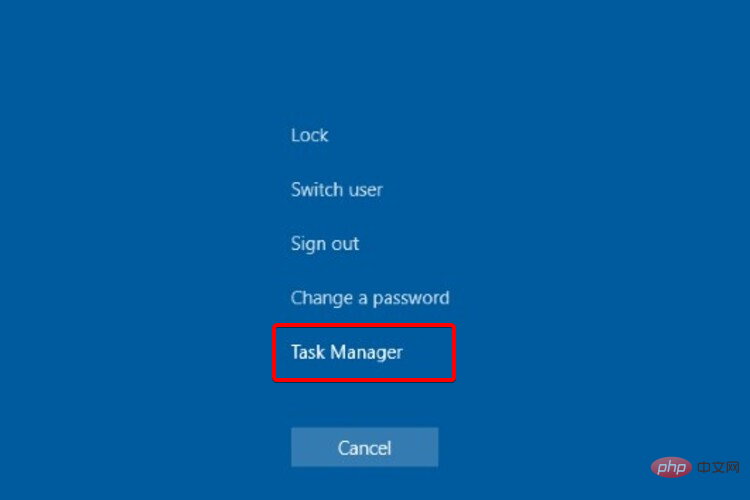
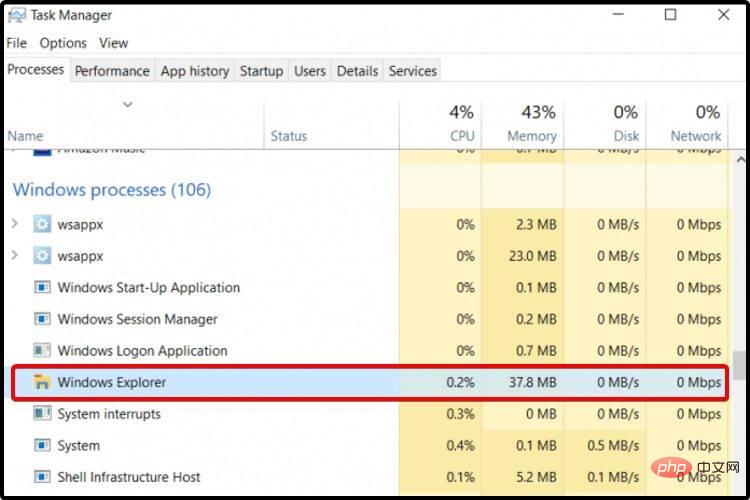
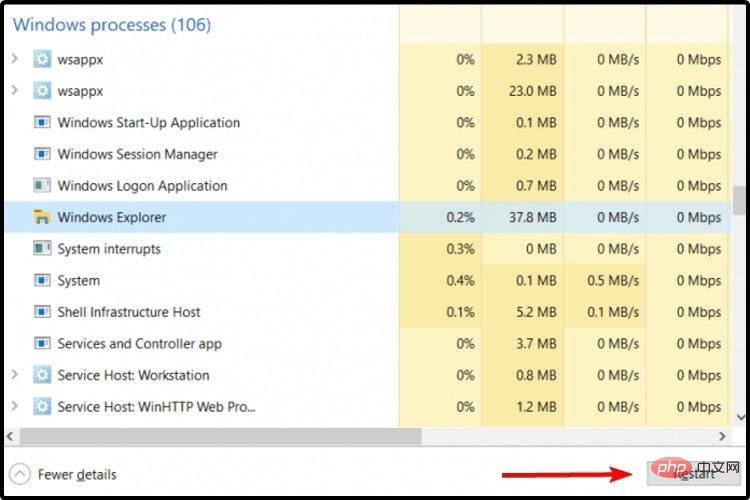
Windows 資源管理器,也稱為檔案總管,是在您的 PC 上瀏覽和開啟檔案的特定元件。它能夠控製作業系統選項,如工作列或開始功能表。
在這些方面,嘗試從任務管理器重新啟動它可能會有所不同。但是,如果您的“開始”功能表似乎仍然無法正常工作,請繼續閱讀本文。
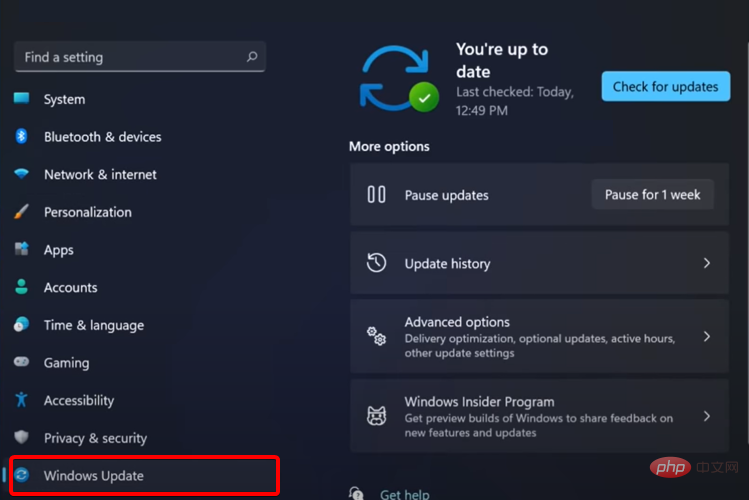
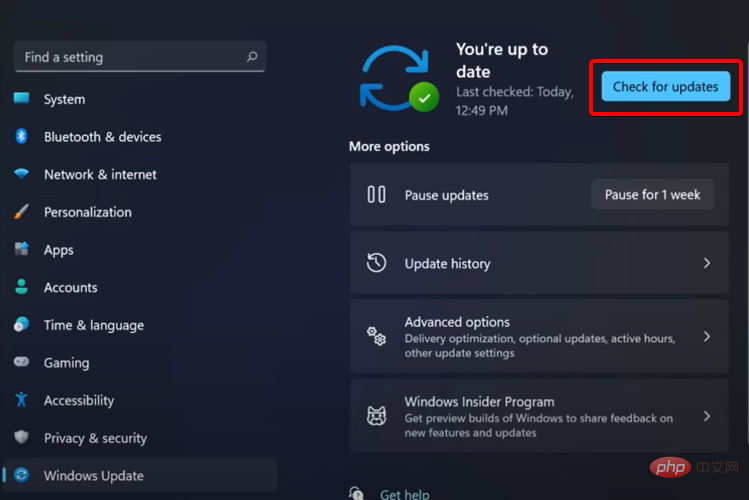
Microsoft 會定期發布大量修補程式和更新,因此如果您的 Windows 11 的「開始」功能表無法正常運作,檢查並安裝最新更新會有所幫助。請按照上述步驟執行此操作。
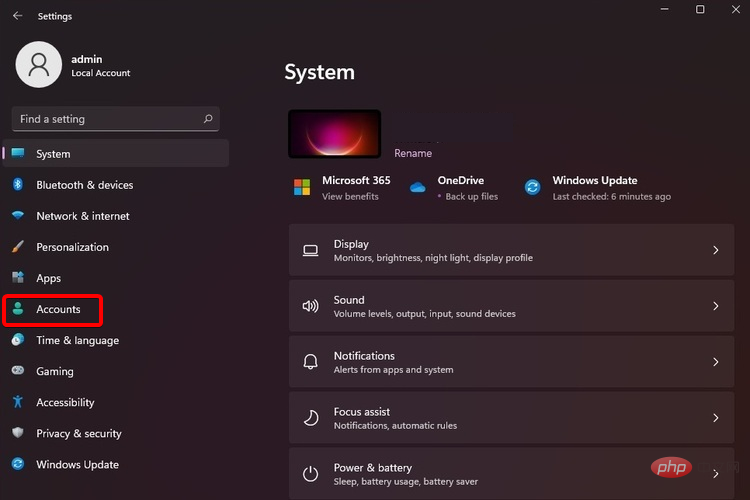
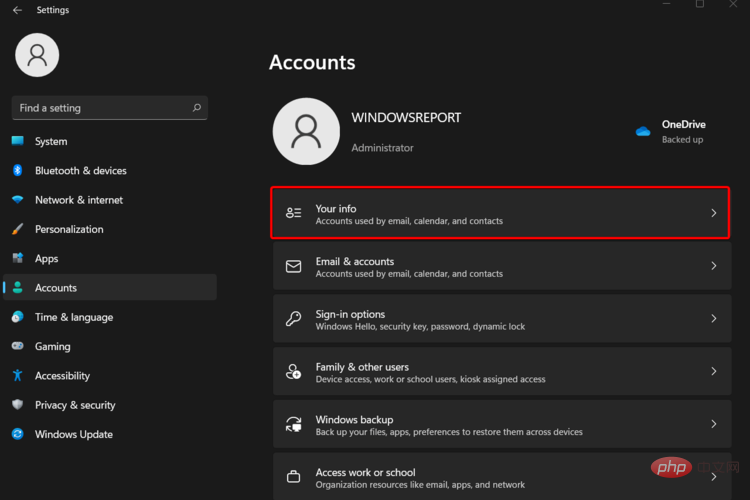
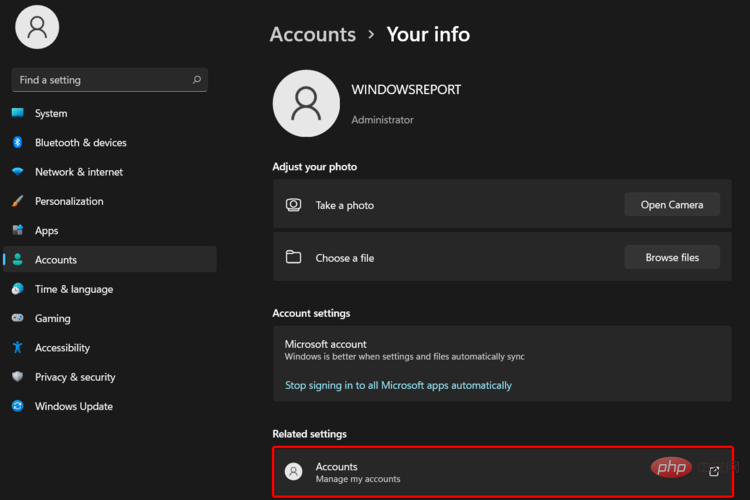
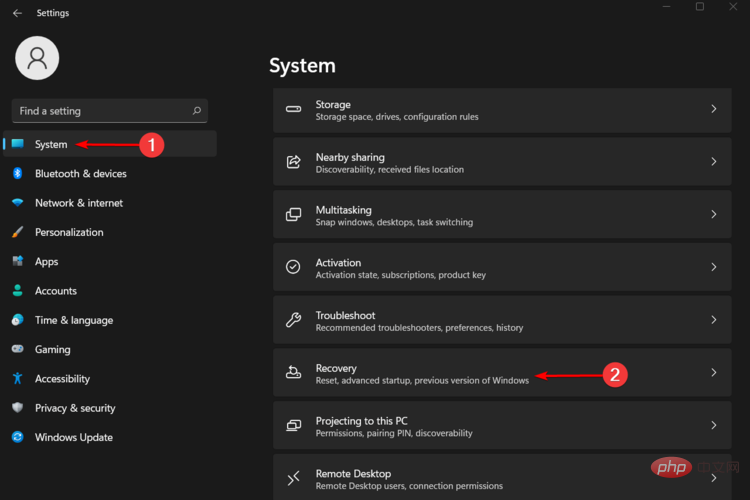
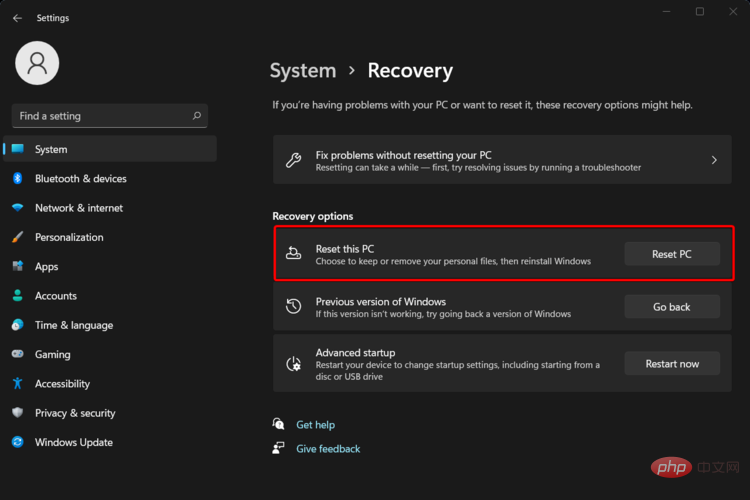
在顯示登入 Windows 提示之前,請勿中斷復原程序。
此外,在按照上述說明操作之前,請不要忘記備份您的個人文件,否則您將丟失目前儲存在 PC 上的所有資訊。
正如我們的一位讀者所指出的,請記住,刪除您的第三方防毒軟體可能會產生奇蹟。試一試,讓我們知道這個技巧是否也適合您。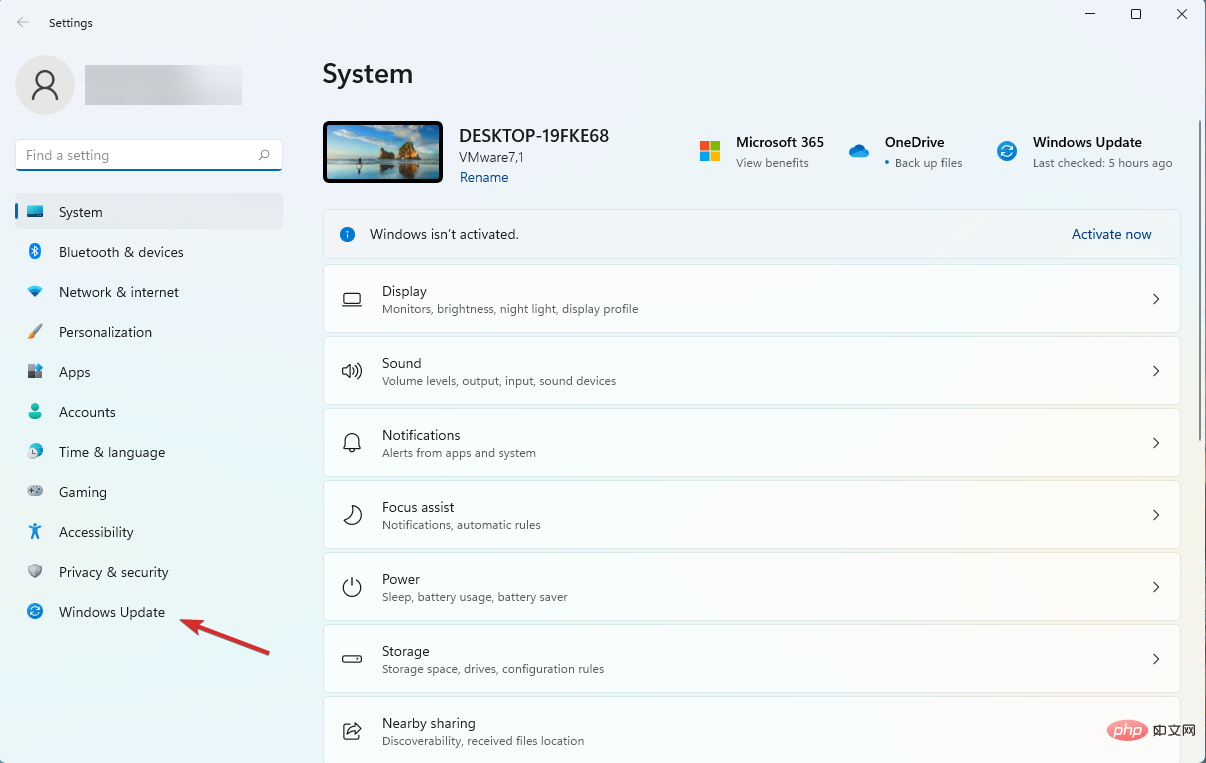
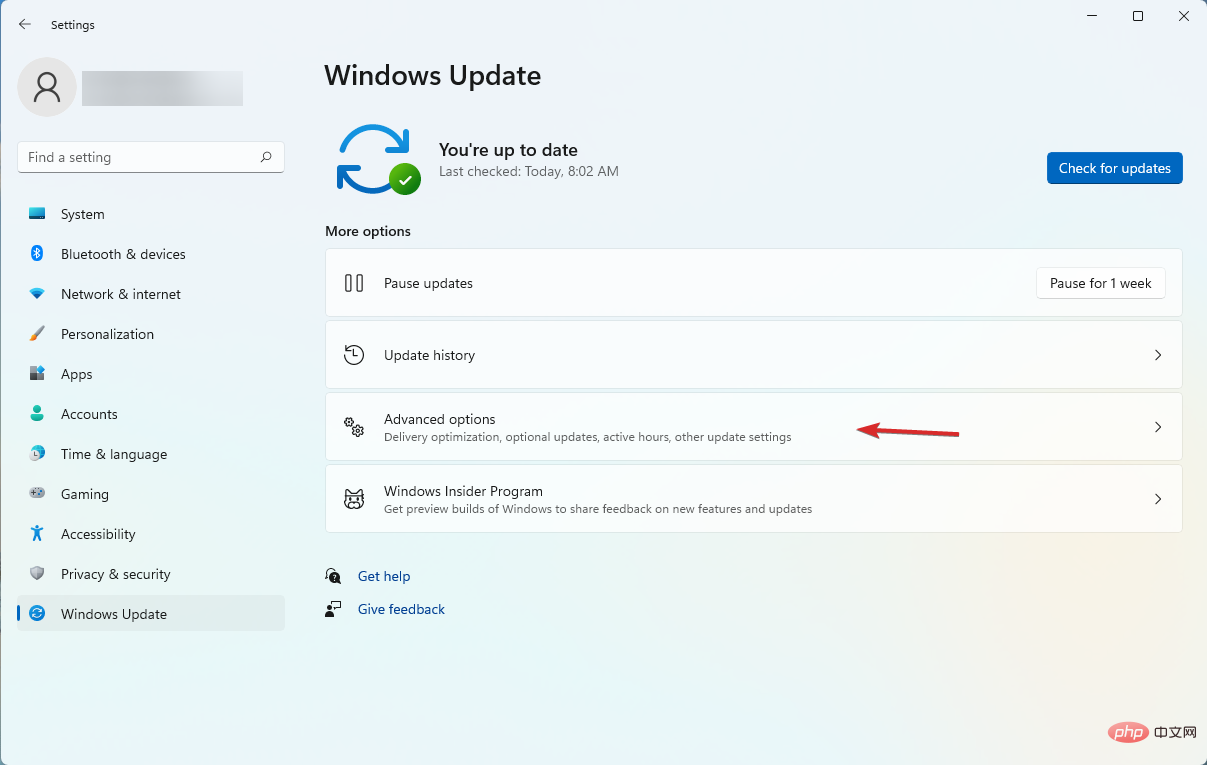
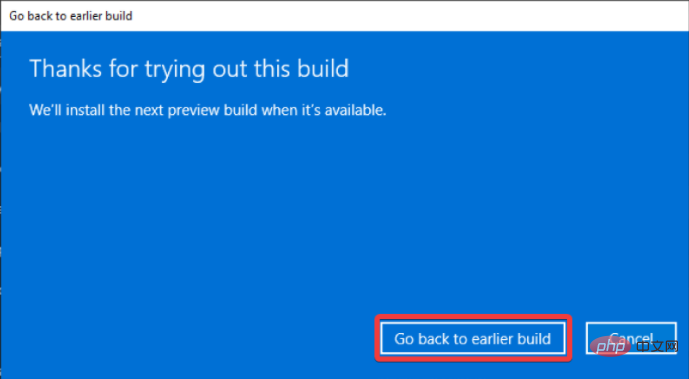
如果先前的解決方案不起作用,您可以等待補丁。但是,回到較早的版本也很有意義。
您可以按照上述步驟輕鬆執行此操作,但您需要記住,如果您使用 Windows 11 超過 10 天,則不應返回 Windows 10。
我們同意這是一個非常短的時間,所以讓我們告訴您,您也可以透過使用我們關於如何從 Windows 11 回滾到 Windows 10的完整教學來繞過它。
另一個可能的調整是透過執行登錄機碼修改將「開始」功能表變更為舊外觀。
不幸的是,自從建置 22000.65 以來,您無法透過 Registry hack 將「開始」功能表還原為 Windows 10 中的方式。
但是,您仍然可以將任務圖示移到左側,就像它們曾經在舊的 Windows 10 中一樣,希望這至少會帶來一點舒適。以下步驟將幫助您立即做到這一點:
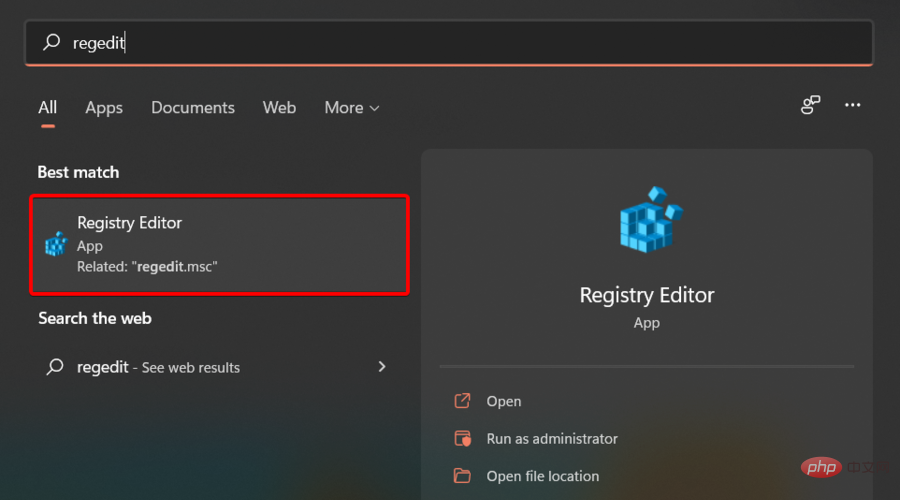
<strong>HKEY_CURRENT_USER\Software\Microsoft\Windows\CurrentVersion\Explorer\ Advanced</strong>
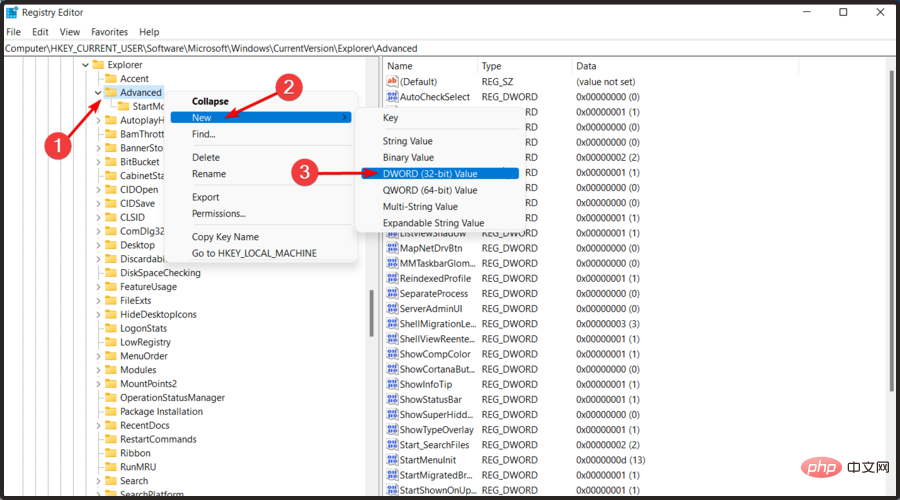
<strong>Start_ShowClassicMode</strong>
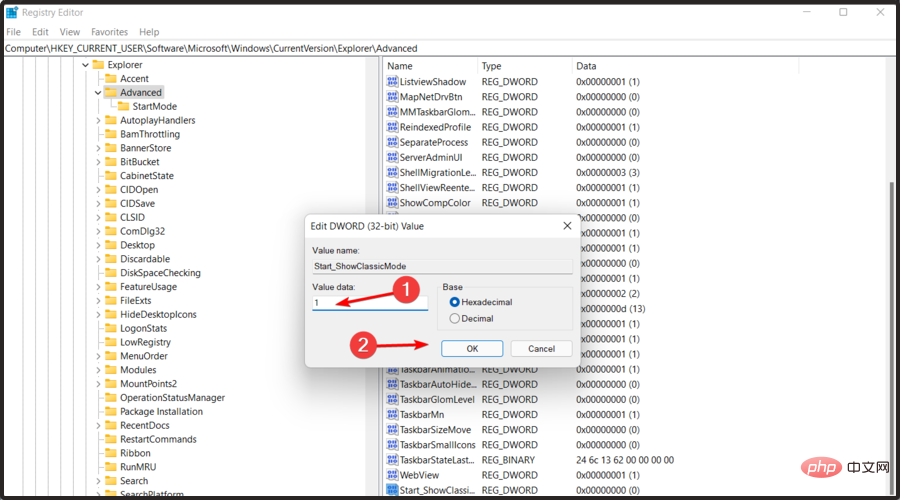
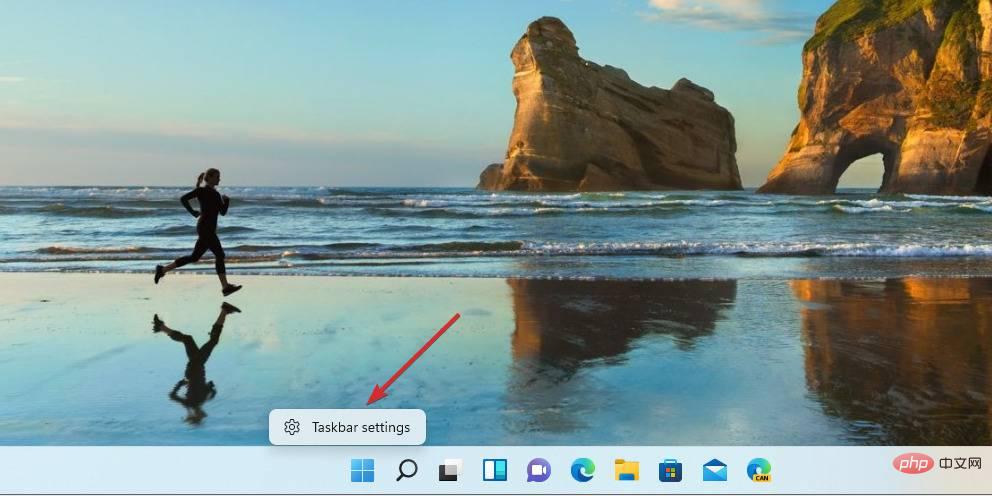
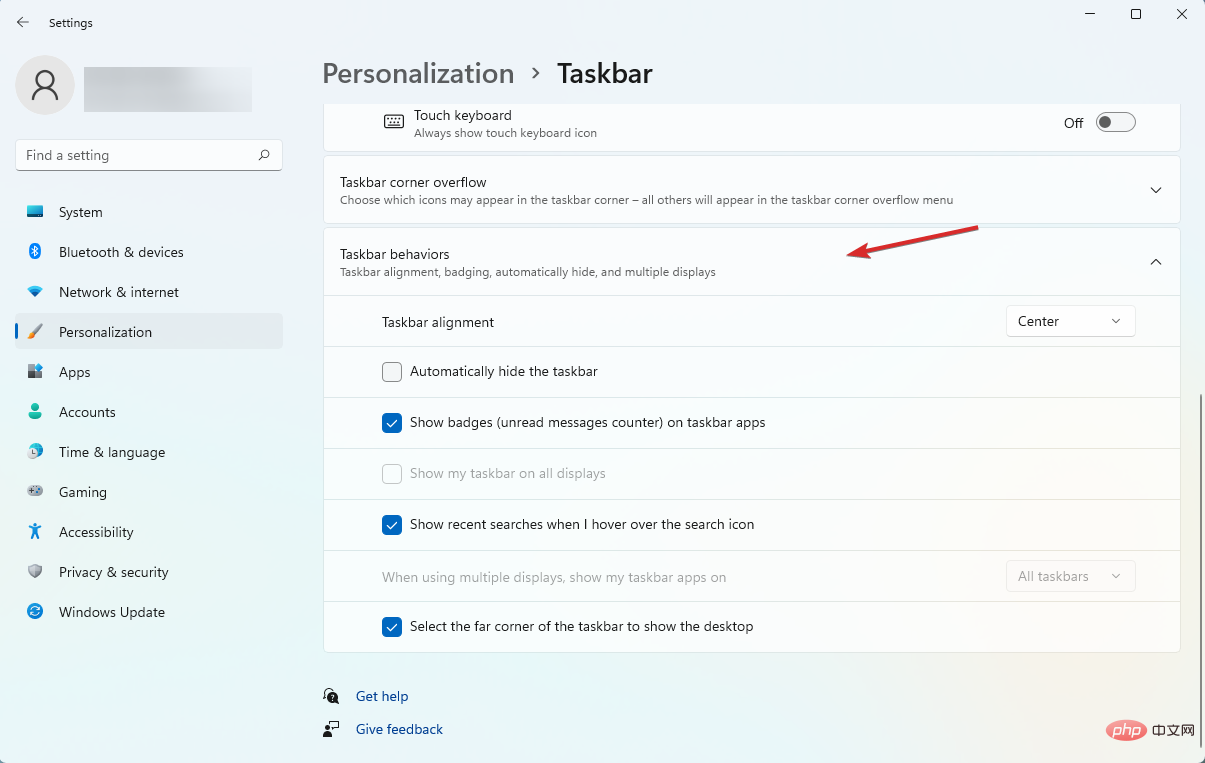
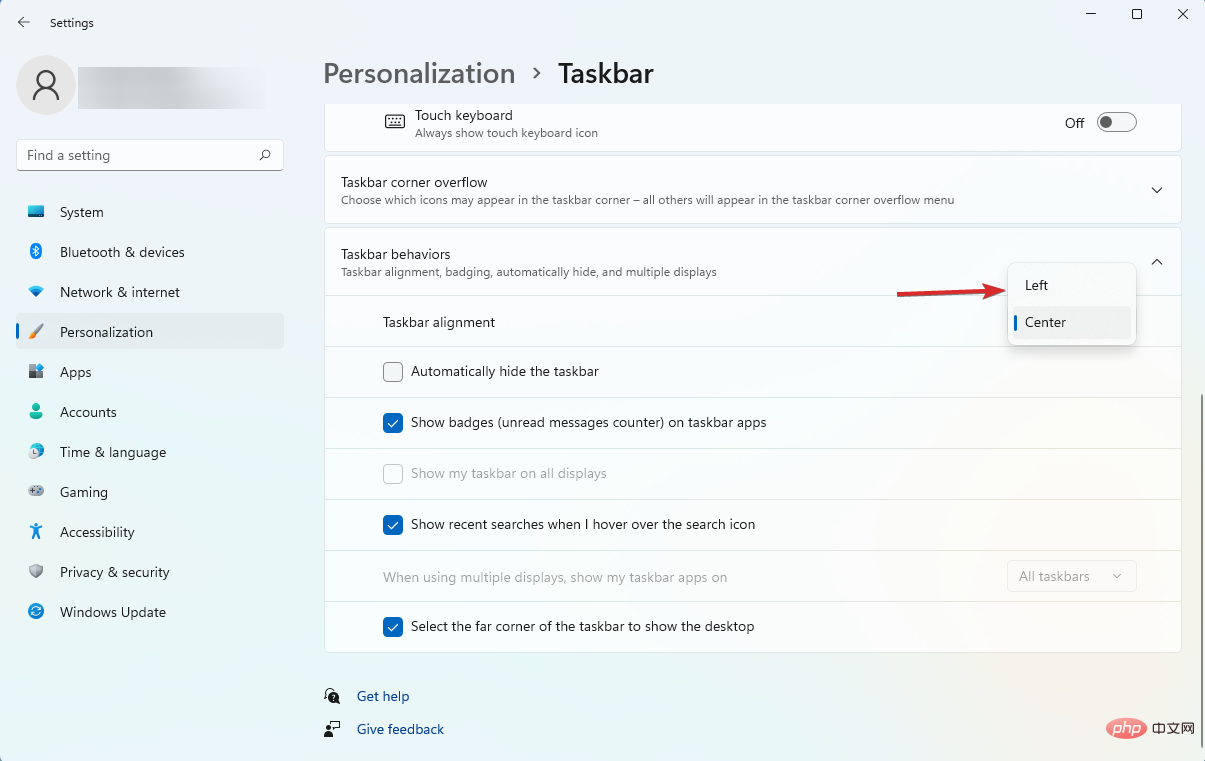
這些是我們徹底測試過的最佳選項,因此如果您的 Windows 11 開始功能表不起作用,我們強烈建議您試一試。
以上是Windows 11 的「開始」功能表不起作用?這是做什麼的詳細內容。更多資訊請關注PHP中文網其他相關文章!




