如何從 PC 切換到 Mac 並將資料從 Windows 遷移到 macOS
對於不熟悉 Apple 作業系統macOS的人來說,從 Windows 轉移到 Mac 可能是一個很棒但令人生畏的想法。以下是潛在的 PC 到 Mac 切換器在跳躍平台時應考慮的一切。
人們可以出於許多不同的原因切換平台,從對現有環境的挫敗感到需要搬家上班或單純的好奇心。在某些情況下,切換可能會被強加給毫無戒心的用戶,例如如果家庭成員給了他們一台 Mac。
無論從 Windows 遷移到 Mac 的原因是什麼,這樣做的決定只是第一步。接下來,您必須將運算環境從 Windows 遷移到新的和不熟悉的環境。
這似乎是一個巨大的飛躍,但對於一個人來說,它比你想像的要容易得多。以下是您在轉換之前或轉換期間需要了解和考慮的事項清單。
PC 到 Mac 切換 - 硬體
遷移到 macOS 可以說是這個過程中的棘手部分,因為硬體方面很容易理解。
雖然 Apple 向消費者提供了多種不同的 Mac,但它們基本上都以相似的方式運作。就像 Windows 筆記型電腦可以像桌上型電腦但便攜一樣,MacBook Pro與24 吋 iMac的想法相同。
與購買 PC 不同的是,在 Mac 端查看部件的那麼多規格的需求較少。目前範圍在購買時提供了一些配置選項,但肯定不是您甚至需要考慮購買售後零件以手動添加的地方。
您沒有可用的售後升級,但它確實使購買硬體更加簡單。實際上,您可以決定是想要便攜式 MacBook 還是桌上型 Mac,您想要的晶片和 GPU 組合有多強大,是否需要桌上型電腦顯示器,需要多少儲存空間以及多少記憶體。

關於連接也沒有什麼可擔心的,因為目前的 Mac 都提供了相當標準的連接選項。您有主要的,包括用於視訊的 HDMI、USB-C 和 USB-A 連接埠、乙太網路連接埠和記憶卡插槽(如果適用)。
在大多數情況下,這些都是可能與您可能已經與 PC 一起使用的配件相關的所有連接。毫無疑問,您可以連接鍵盤和滑鼠,如果您的顯示器碰巧沒有 HDMI,您總是可以使用轉接器來讓影片正常運作。
無線也很重要,特別是 MacBook Air 和 MacBook Pro 系列,但它與 Windows 體驗並沒有什麼不同。您可以獲得與藍牙配件和 Wi-Fi 網路完美配合的 Wi-Fi 和藍牙支持,而且它們通常無需執行任何操作即可工作。
這裡的基本主題是硬體方面沒有什麼好擔心的。這一切都相對簡單。
PC 到 Mac 切換 - 軟體和應用程式
許多年前,有一段時間潛在的轉換者不會因為他們擔心他們的工作方式會發生重大變化。不僅僅是像視窗控制這樣的小東西,還有更大的東西,例如他們使用的軟體。
這已經不再是一個問題了,主要的軟體版本通常是為 Windows 和 Mac 製作的。 Microsoft Office、Adobe Creative Cloud 和其他高度使用的應用程式和服務等大熱門提供適用於 macOS 和 Windows 的軟體版本。
還有大量的線上服務,如 Skype、Slack 和 Zoom,它們自然地可以跨多個裝置運行。您可以找到許多適用於 Windows、macOS、iOS、Android 和其他平台的此類應用程序,以便在用戶需要使用它們的任何地方工作。
有時,開發人員會創建僅限 Windows 的應用程序,而不是擴展到 macOS,但這種情況發生的頻率要低得多。在這種情況下,您甚至可能會找到基於 macOS 的開發人員,他在 macOS 上製作了等效的應用程式。
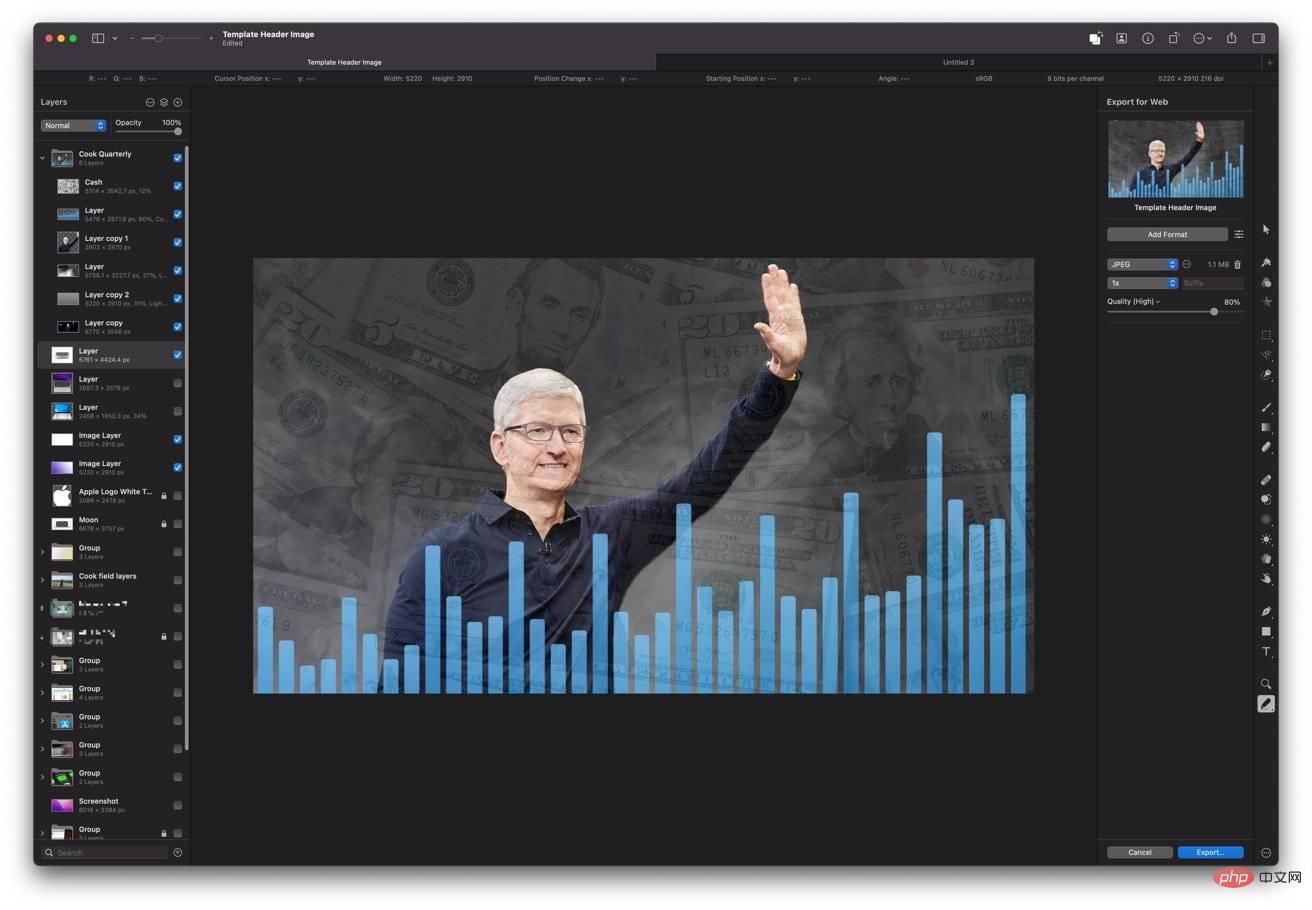 當然,您可以在 macOS 上使用 Adobe Photoshop,但您可以在 Pixelmator Pro 中開啟這些相同的檔案。
當然,您可以在 macOS 上使用 Adobe Photoshop,但您可以在 Pixelmator Pro 中開啟這些相同的檔案。 如果即時性是一個問題,Apple 也努力讓您盡可能輕鬆地開始工作或開箱即用地發揮創意。作為 macOS 的一部分,用戶可以享受許多應用程序,例如iWork套件、Safari和 Mail、用於音樂創作的 GarageBand 以及用於視頻的 iMovie 等。
至於將應用程式放到 Mac 上,您有幾個選擇。最簡單的是透過 Mac App Store,它實際上與 iPhone 和 iPad 上使用的App Store相同,除了傾向於 macOS 硬體。
順便說一句,隨著 Apple 推出Apple Silicon,這意味著 Mac 可以運行最初為在 iOS 和iPadOS上運行而設計的應用程式。是的,您可以在 iPhone 或 iPad 上使用的應用程式可以在 Mac 或 MacBook 上運行,因為它們共享非常相似的架構。
Apple 已經讓開發人員將他們的 iPadOS 應用程式轉換為在 macOS 上運行變得相對簡單,並且您將在未來看到更多支援 macOS 的應用程式。
Mac App Store 是一個很好的資源,但您也可以透過其他方式在線上取得您的軟體。這包括直接從開發人員和第三方店面(如 Steam)下載。
儘管 Apple 確實包含了各種安全措施來防止用戶安裝惡意軟體,但您仍應謹慎上網,僅從您信任的地方下載。
如果您處於絕對需要運行的僅適用於 Windows 的軟體的情況,但沒有 macOS 等效軟體,則仍然可以使用它。
對於較舊的基於 Intel 的 Mac,您可以使用 Bootcamp 在 Mac 上安裝 Windows。這會將整個 Windows 安裝放在 Mac 上,您可以隨時啟動。
由於 Bootcamp 在發佈時不適用於 Apple Silicon Mac,因此現代 Mac 將不得不走虛擬化路線。 Parallels等軟體可用於在 macOS 本身內執行 Windows 軟體,讓您不必一直切換作業系統。
請記住,除非您放棄 PC,否則您仍然可以使用它。您始終可以保留它以運行該特定軟體。
PC 到Mac 切換- 您的資料
讓這麼多應用程式跨平台工作的好處是,在一個平台上創建的文件和文件幾乎肯定會在另一個平台上工作,或至少是可以查看的。在大多數情況下,在 macOS 中開啟在 Windows 上建立的檔案應該沒有問題。
對於同時具有 Windows 和 Mac 版本的軟體而言,情況顯然如此,但其他軟體也可能如此。
例如,在 Windows 中建立的 Adobe Photoshop 檔案。您當然可以在 Photoshop for macOS 中開啟它,但許多其他藝術應用程式可以開啟相同的文件,例如 Pixelmator Pro。
您可能不一定會在不同的應用程式之間獲得完全的相容性,但通常,您會從非原始應用程式的檔案中獲得您需要的全部或大部分內容。它可能不適用於所有情況,例如在 Windows 上使用使用非常舊版本的軟體建立的文件,然後嘗試在 macOS 中使用更現代的工具打開它,但它應該在很多時候。
 您可以將檔案儲存到外部磁碟機以進行傳輸,但還有其他選項。
您可以將檔案儲存到外部磁碟機以進行傳輸,但還有其他選項。 這種相容性不僅是您在不同應用程式之間看到的東西,而且您甚至可以在平台之間看到同一軟體中偶爾出現的怪癖。
以 Excel 為例。由於 Mac 版本使用與 Windows不同的計算基準日期,這可能會在一個平台上建立並在另一個平台上開啟的電子表格中拋出一些與日期相關的數學。
這種怪癖很少見,但不足以成為大多數使用者會遇到的問題。
PC 到 Mac 切換 - 行動數據
雖然您可能希望在 Mac 上完全從頭開始,但大多數人都希望將他們的個人和與工作相關的數據轉移過來。鑑於您可能需要轉移大量數據,這可能是一個令人生畏的前景。
這不是您想像的那麼大的問題,因為人們使用計算機的方式逐漸變化,使得更換計算機變得更加容易。
首先,考慮到幾乎每個人都生活在網路上,並且在許多方面,您的資料也是如此。如此多的應用程式和服務要么完全存在於 Internet 上,要么以某種容量使用雲端存儲,因此您很可能只需登入即可即時存取您的一些資料。
iCloud 、Google Drive 或 OneDrive等雲端儲存服務可用於儲存可在多個裝置上存取的數據,可能同時存取。對於尚未在雲端中的數據,可以考慮將其作為一種在 Windows 和 Mac 上都可以存取的方法,並作為備份形式。
您還可以更直接地傳輸數據,例如從 PC 中選擇檔案並將其保存到外部驅動器,然後將驅動器物理移動到 Mac 並再次複製它們。這可能需要很長時間才能完成,並且首先依賴您擁有外部驅動器。
由於大多數家庭都有某種描述的家庭網絡,因此您可以在 Windows PC 上共用資料夾和驅動器,這些資料夾和驅動器可以透過 Mac 上的網路存取。順便說一句,雖然您可以複製文件,但您可以讓共用資料夾保持開啟狀態,並將 PC 用作家庭伺服器,在需要時存取資料。
遷移助理
當然,Apple 提供了一個選項來自動化整個過程。遷移助手將特定的基本資料從 Windows 安裝傳輸到 Mac。
作為傳輸的一部分,遷移助理還可以獲得特定類型的數據,並自動將它們新增為 macOS 中對應應用程式的一部分。例如,聯絡人清單、日曆和電子郵件帳戶可以代表您轉移並放入 macOS 聯絡人、日曆和郵件應用程式。
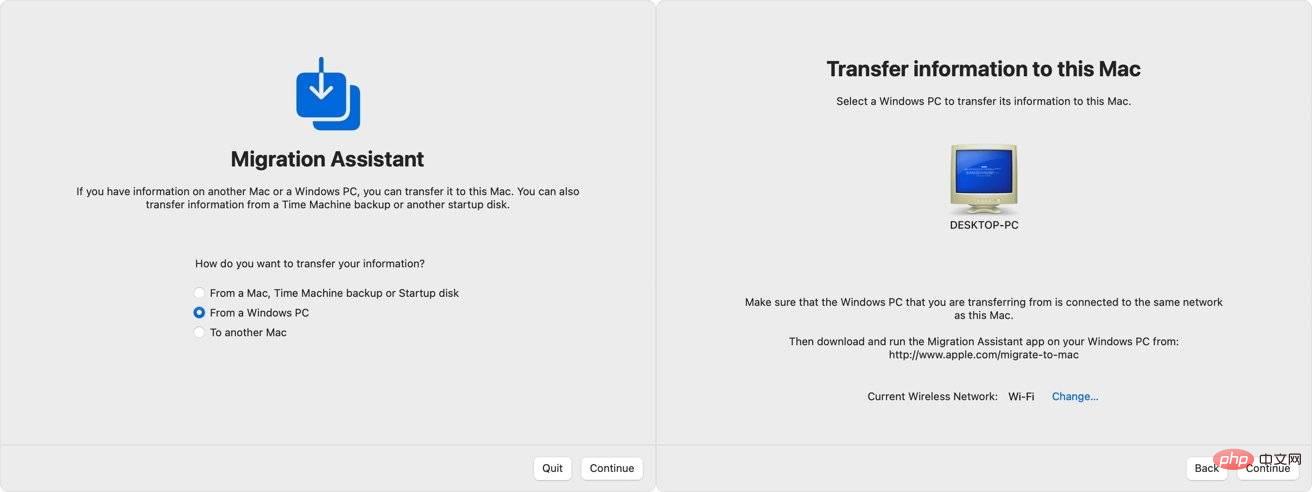 遷移助理可以從您的 Windows PC 傳輸檔案並將它們存放到 Mac 上的正確位置。
遷移助理可以從您的 Windows PC 傳輸檔案並將它們存放到 Mac 上的正確位置。 可以傳輸的資料包括上述、瀏覽器書籤、桌面圖片、照片和影片等一些系統設定、iTunes內容、使用者主目錄頂層資料夾中的檔案以及其他可以找到的非系統檔案.
您的Windows PC 需要執行Windows 7 或更高版本才能執行傳輸,並具有存取管理員帳戶的憑證。您還必須將 Mac 和 PC 連接到同一網絡,甚至使用單一乙太網路電纜直接相互連接。
您還應該關閉 PC 上的自動 Windows 更新,因為它們可能會幹擾該過程。
如何使用遷移助理從 Windows PC 遷移到 Mac
- 在 Windows PC 上下載Windows 遷移助理。有多個下載以匹配 macOS 的不同版本,因此請選擇最適合您的 Mac 的下載。如果它是新的 Mac,它很可能是macOS Monterey的下載。
- 開啟Windows 遷移助手,然後按一下繼續。
- 如果自動 Windows 更新仍處於啟用狀態,則可能會建議您關閉它們。這樣做,然後按一下繼續。
- 如果是新 Mac,請將其開啟並等待 Setup Assistant 運行。如果它已經完成了初始設置,請從 Applications 資料夾中開啟 Migration Assistant 。
- 依照 Mac 上的螢幕提示操作,直到您看到「遷移助手」畫面。選擇「從 Windows PC」然後繼續。
- 按裝置名稱選擇要從中移動的Windows PC 。 點選繼續。
- 檢查 PC 和 Mac 上的密碼以確保它們相同,然後按一下繼續。
- 掃描 Windows 後,選擇要從 PC 傳輸到 Mac的數據,然後按一下繼續開始傳輸。
- 完成後,在 Mac 上登入使用者帳戶。
- 繼續授權您的 Mac進行 iTunes Store 購買。透過前往 Apple Music,點擊選單中的帳戶,然後按一下授權,然後授權這台電腦來執行此操作。使用您的 Apple ID 登入並點選「授權」。
轉移後提示
遷移到 Mac 後,剩下的就是適應新的工作環境。為了解決這個問題,Apple在其支援頁面上提供了一個提示和條款列表,這在最初的日子裡可以派上用場。
儘管有一些調整,但在兩個作業系統中都有許多元素幾乎相同。例如,Windows 中視窗右上角的視窗管理按鈕在 macOS 中位於左上角。
透過點擊 Dock 中的 Launchpad 圖標,可以在 macOS 中複製 Windows 中的「開始」按鈕。在 Finder(Windows 檔案總管的 macOS 版本)中,其他應用程式位於名為 Applications 的資料夾中。
撤銷、剪下、複製和貼上等基本鍵盤快速鍵在 Windows 和 Mac 上是相同的。您可以使用 Command-Z、Command-X、Command-C 和 Command-V,而不是使用 Control。
其他常用快捷鍵遵循相同的模式,並且許多保留相同的組合鍵,但 Control-Command 開關除外。
Windows 中的「控制台」在 macOS 中的「系統偏好設定」下具有類似的功能。您可以透過點擊選單中的 Apple 圖標,然後點擊系統偏好設定來到達那裡。
您應該建立一個備份系統來保護您的資料。 Apple 包含 Time Machine 作為備份系統,它會定期將更改檔案的版本儲存到外部磁碟,您可以從選單中快速存取該磁碟。
在完成將資料從 Windows 遷移到 Mac 的所有工作之後,您至少可以保護它。
最後,請記住,除非您在傳輸後將 Windows PC 傳遞給其他人,否則您仍然可以存取舊電腦上的資料和應用程式。在使用 Windows 一生之後,可能需要一段時間才能習慣 macOS,但您將有一個待命的安全網。
以上是如何從 PC 切換到 Mac 並將資料從 Windows 遷移到 macOS的詳細內容。更多資訊請關注PHP中文網其他相關文章!

熱AI工具

Undresser.AI Undress
人工智慧驅動的應用程序,用於創建逼真的裸體照片

AI Clothes Remover
用於從照片中去除衣服的線上人工智慧工具。

Undress AI Tool
免費脫衣圖片

Clothoff.io
AI脫衣器

AI Hentai Generator
免費產生 AI 無盡。

熱門文章

熱工具

記事本++7.3.1
好用且免費的程式碼編輯器

SublimeText3漢化版
中文版,非常好用

禪工作室 13.0.1
強大的PHP整合開發環境

Dreamweaver CS6
視覺化網頁開發工具

SublimeText3 Mac版
神級程式碼編輯軟體(SublimeText3)

熱門話題
 deepseek ios版下載安裝教程
Feb 19, 2025 pm 04:00 PM
deepseek ios版下載安裝教程
Feb 19, 2025 pm 04:00 PM
DeepSeek智能AI工具下載安裝指南(蘋果用戶)DeepSeek是一款強大的AI工具,本文將指導蘋果用戶如何下載和安裝。一、下載安裝步驟:打開AppStore應用商店,在搜索欄輸入“DeepSeek”。仔細核對應用名稱和開發者信息,確保下載正確版本。點擊應用詳情頁面的“獲取”按鈕。首次下載可能需要輸入AppleID密碼驗證。下載完成後,即可直接打開使用。二、註冊流程:找到DeepSeek應用內的登錄/註冊入口。建議使用手機號註冊。輸入手機號並接收驗證碼。勾選用戶協議,
 Bybit交易所鏈接為什麼不能直接下載安裝?
Feb 21, 2025 pm 10:57 PM
Bybit交易所鏈接為什麼不能直接下載安裝?
Feb 21, 2025 pm 10:57 PM
為什麼Bybit交易所鏈接無法直接下載安裝? Bybit是一個加密貨幣交易所,為用戶提供交易服務。該交易所的移動應用程序不能直接通過AppStore或GooglePlay下載,原因如下:1.應用商店政策限制蘋果公司和谷歌公司對應用商店中允許的應用程序類型有嚴格的要求。加密貨幣交易所應用程序通常不符合這些要求,因為它們涉及金融服務,需要遵循特定的法規和安全標準。 2.法律法規合規在許多國家/地區,與加密貨幣交易相關的活動都受到監管或限制。為了遵守這些規定,Bybit應用程序只能通過官方網站或其他授權渠
 gate.io芝麻開門下載中文教程
Feb 28, 2025 am 10:54 AM
gate.io芝麻開門下載中文教程
Feb 28, 2025 am 10:54 AM
本文將詳細指導您如何訪問Gate.io官網、切換中文語言、註冊或登錄賬號,以及可選的手機App下載和使用流程,助您輕鬆上手Gate.io交易所。 了解更多Gate.io中文使用教程,請繼續閱讀。
 歐易okx安卓和蘋果下載鏈接怎麼找
Feb 21, 2025 pm 05:39 PM
歐易okx安卓和蘋果下載鏈接怎麼找
Feb 21, 2025 pm 05:39 PM
歐易 OKX 是一款全球領先的加密貨幣交易所,為用戶提供安全、便捷的交易體驗。用戶可以通過官方渠道下載歐易 OKX 的移動應用程序,包括安卓和蘋果版本。
 芝麻開門交易所app官方下載 芝麻開門交易所官方版下載
Mar 04, 2025 pm 11:54 PM
芝麻開門交易所app官方下載 芝麻開門交易所官方版下載
Mar 04, 2025 pm 11:54 PM
芝麻開門交易所 app 官方下載步驟,涵蓋安卓、iOS 系統下載流程,以及常見問題解決方法,助你安全、快速下載,開啟加密貨幣便捷交易。
 買虛擬幣的App蘋果怎麼安裝註冊?
Feb 21, 2025 pm 06:00 PM
買虛擬幣的App蘋果怎麼安裝註冊?
Feb 21, 2025 pm 06:00 PM
摘要:本文旨在指導用戶如何在蘋果設備上安裝和註冊虛擬貨幣交易應用程序。蘋果對於虛擬貨幣應用程序有嚴格的規定,因此用戶需要採取特殊步驟才能完成安裝過程。本文將詳細闡述所需的步驟,包括下載應用程序、創建賬戶,以及驗證身份。遵循本文的指南,用戶可以輕鬆地在蘋果設備上設置虛擬貨幣交易應用程序並開始交易。
 蘋果M1芯片Mac上編譯安裝Redis失敗,如何排查PHP7.3編譯錯誤?
Mar 31, 2025 pm 11:39 PM
蘋果M1芯片Mac上編譯安裝Redis失敗,如何排查PHP7.3編譯錯誤?
Mar 31, 2025 pm 11:39 PM
在蘋果M1芯片Mac上編譯安裝Redis遇到的問題及解決方法許多用戶在使用蘋果M1芯片的Mac電腦編譯安裝Redis時,可能�...






