筆記型電腦的發明為大量用戶帶來了福音,因為與桌上型電腦相比,筆記型電腦有電池,因此可以在任何地方使用。根據您設備上的電池,如果充滿電,您可以使用更長時間。查看系統托盤底部的電池圖標,您可以輕鬆了解電池在不充電的情況下可以使用多長時間。許多用戶遇到了系統托盤中的電池圖示遺失或變灰的問題。
您是否為 PC 上的電池圖示遺失或灰顯的問題而煩惱?閱讀本文以了解可協助您解決電池圖示問題的修復程式。在繼續修復之前,請嘗試重新啟動系統並檢查 PC 上的 Windows 更新。
1.右鍵點選工作列上的任何位置,然後選擇工作列設定.
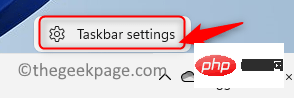
2. 您將進入工作列個人化設定視窗。
3.向下捲動並點選工作列角落溢位選項。
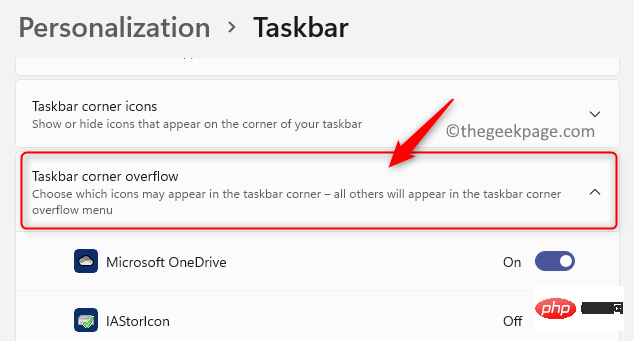
4. 在此處找到電源圖標,確保與其關聯的切換開關已開啟# 。
5. 電池圖示現在將在工作列中可見。
1. 按下Windows R開啟執行對話方塊。
2.輸入devmgmt.msc並按下Enter開啟裝置管理員。
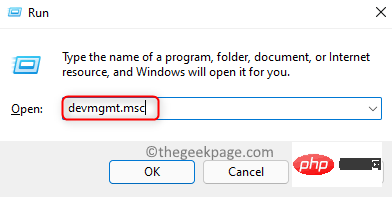
3. 點選電池類別旁的箭頭將其展開。
4. 在這裡,您將找到Microsoft AC Adapter和Microsoft ACPI-Compliant Control Method Battery。
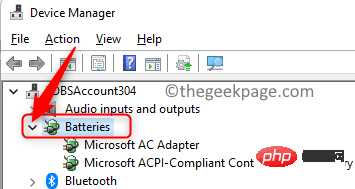
5.右鍵點選 Microsoft AC Adapter,然後按一下選項停用裝置。
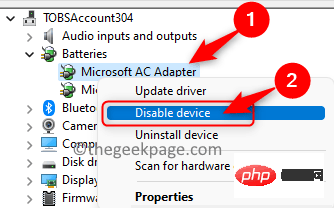
6.在詢問確認是否要繼續停用此裝置的警告中按一下是。
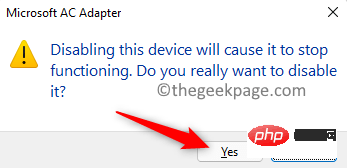
7. 再次右鍵點選Microsoft AC Adapter並選擇啟用裝置以重新啟用設備。
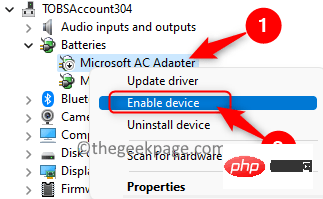
8.對Microsoft ACPI-Compliant Control Method Battery執行步驟5 - 7以停用和重新啟用此電池設備。
9.重新啟動系統並檢查您是否能夠在工作列中看到電池圖示。
以上是如何修復 Windows 11 中電池圖示遺失或灰顯的問題的詳細內容。更多資訊請關注PHP中文網其他相關文章!




