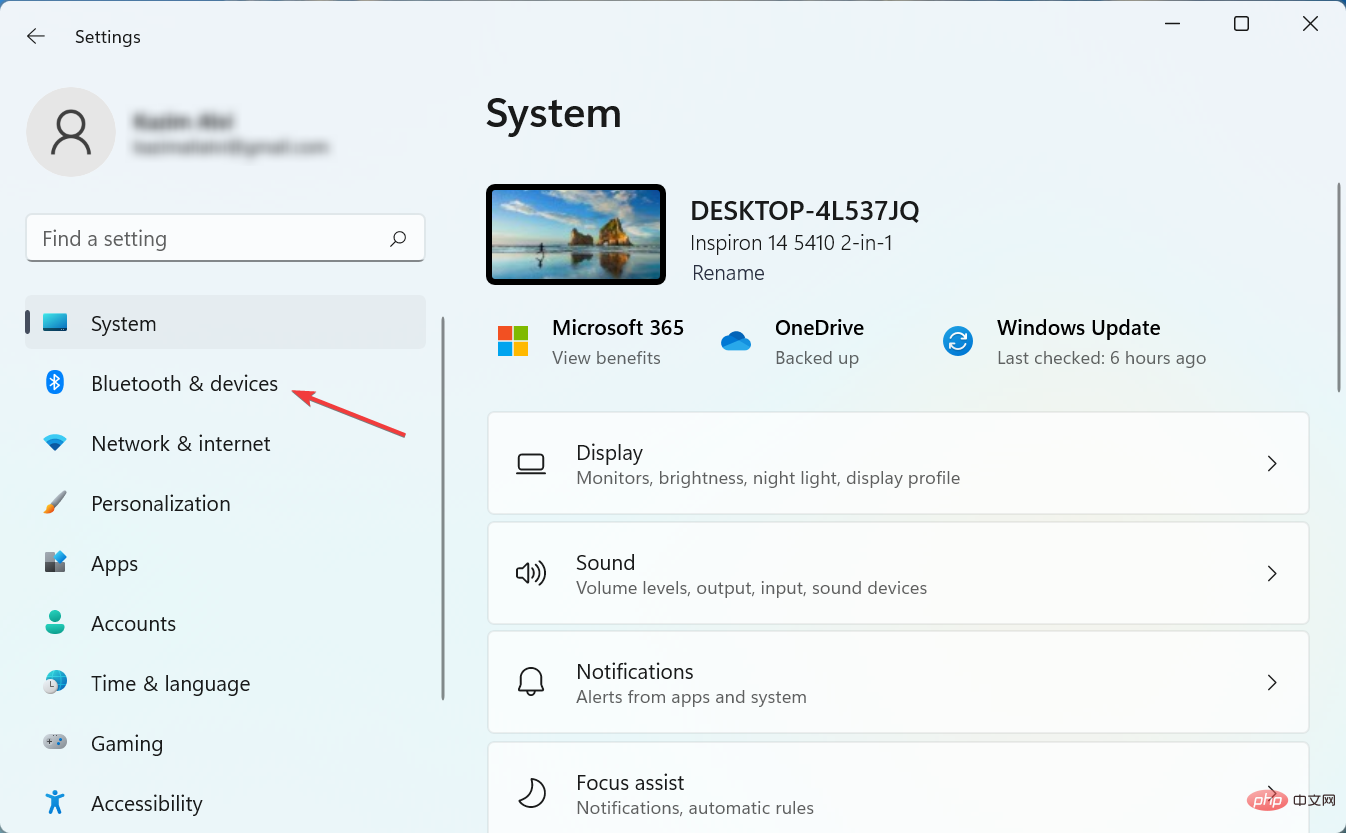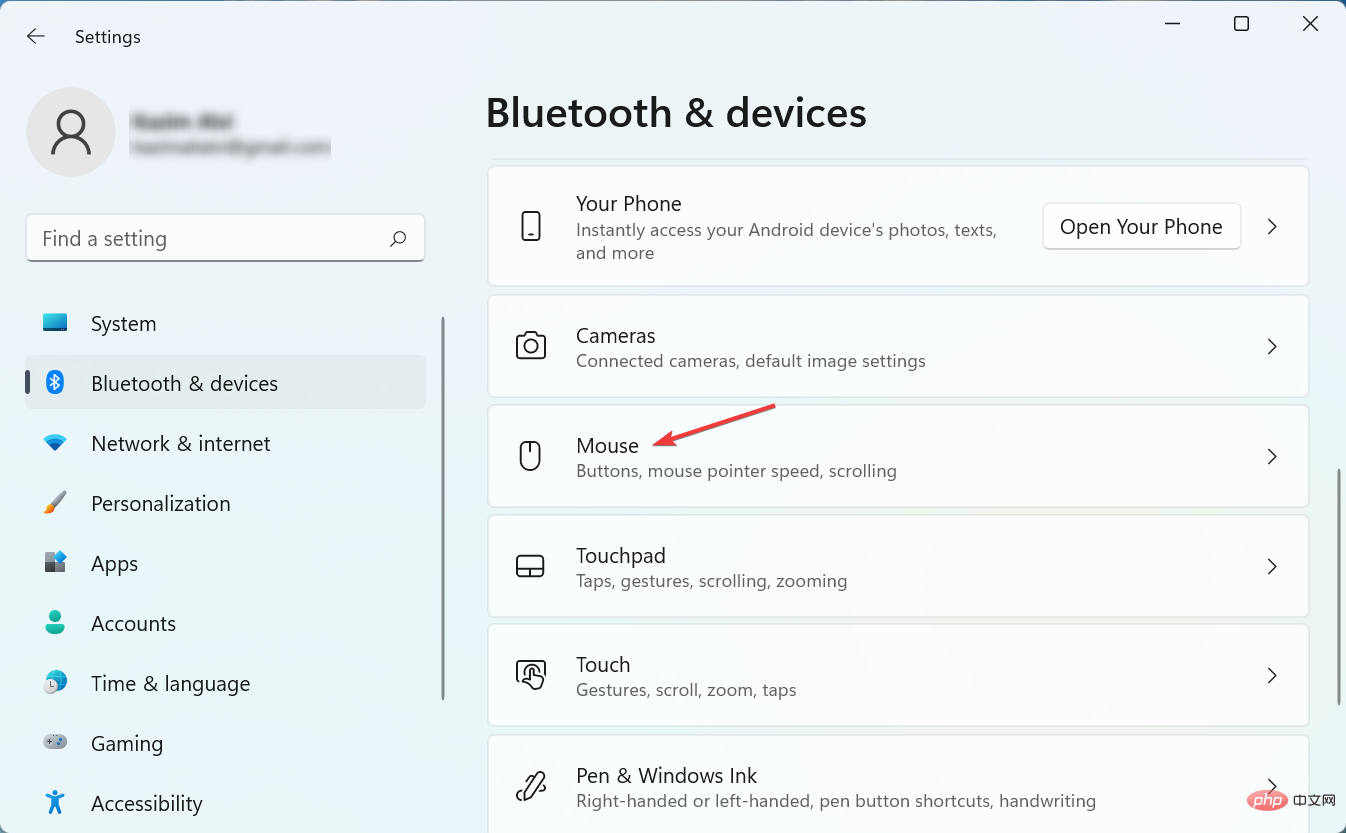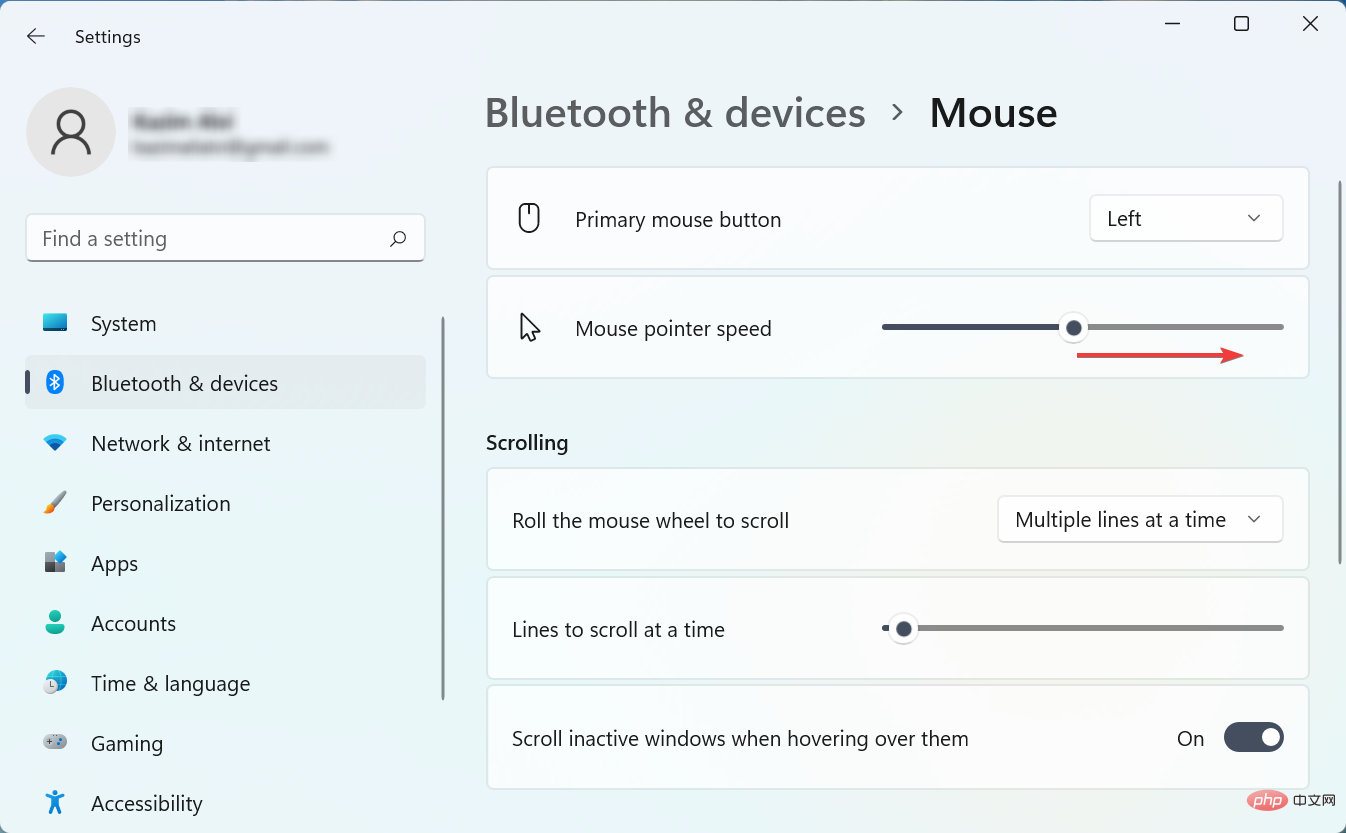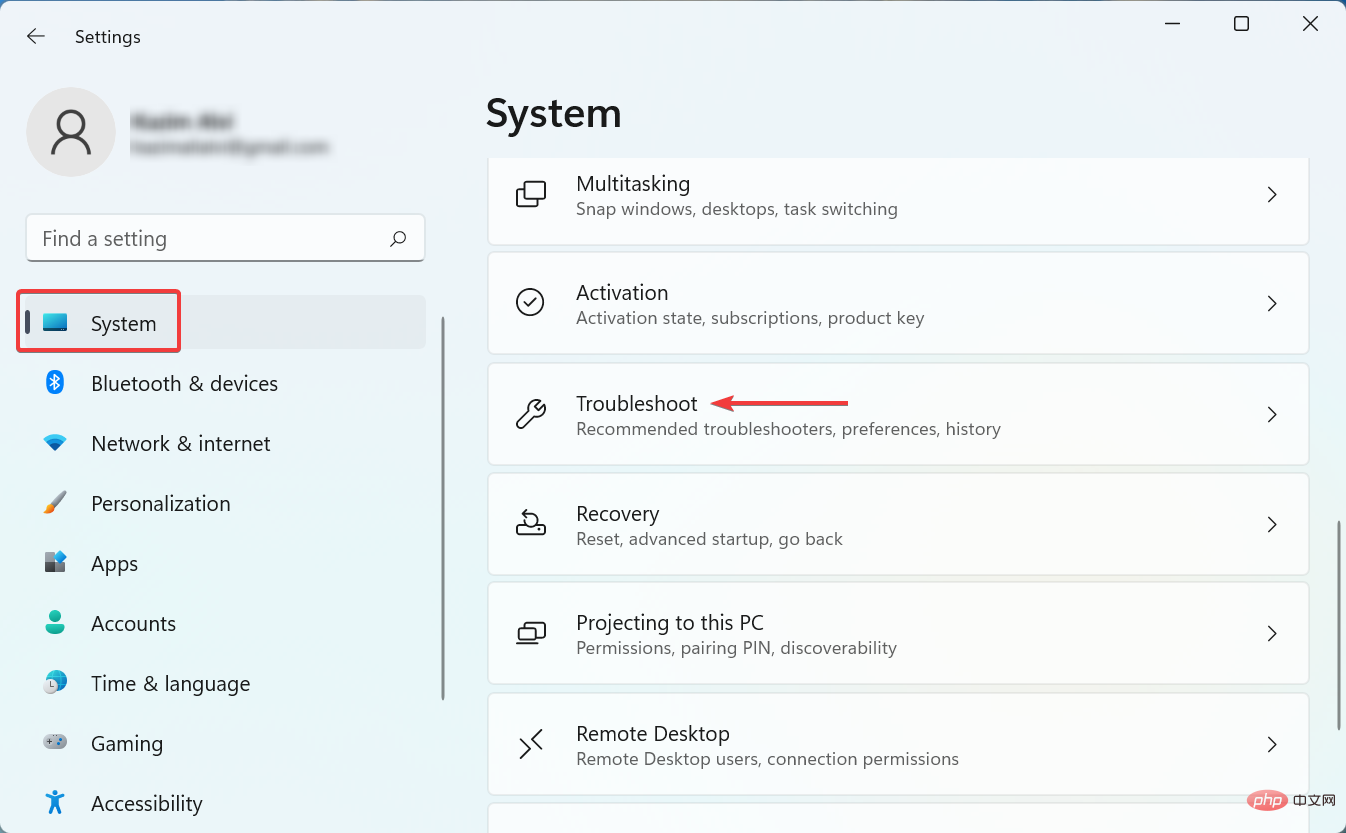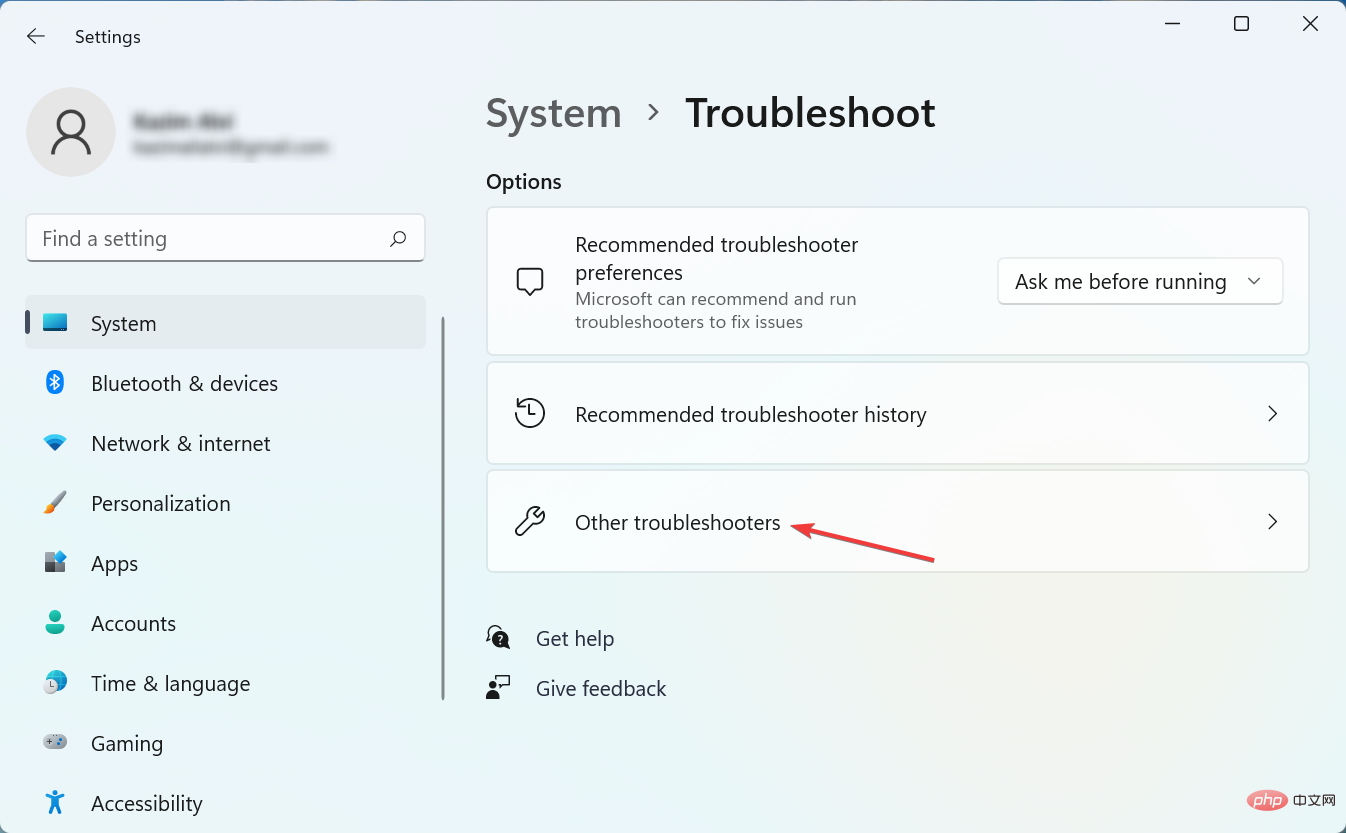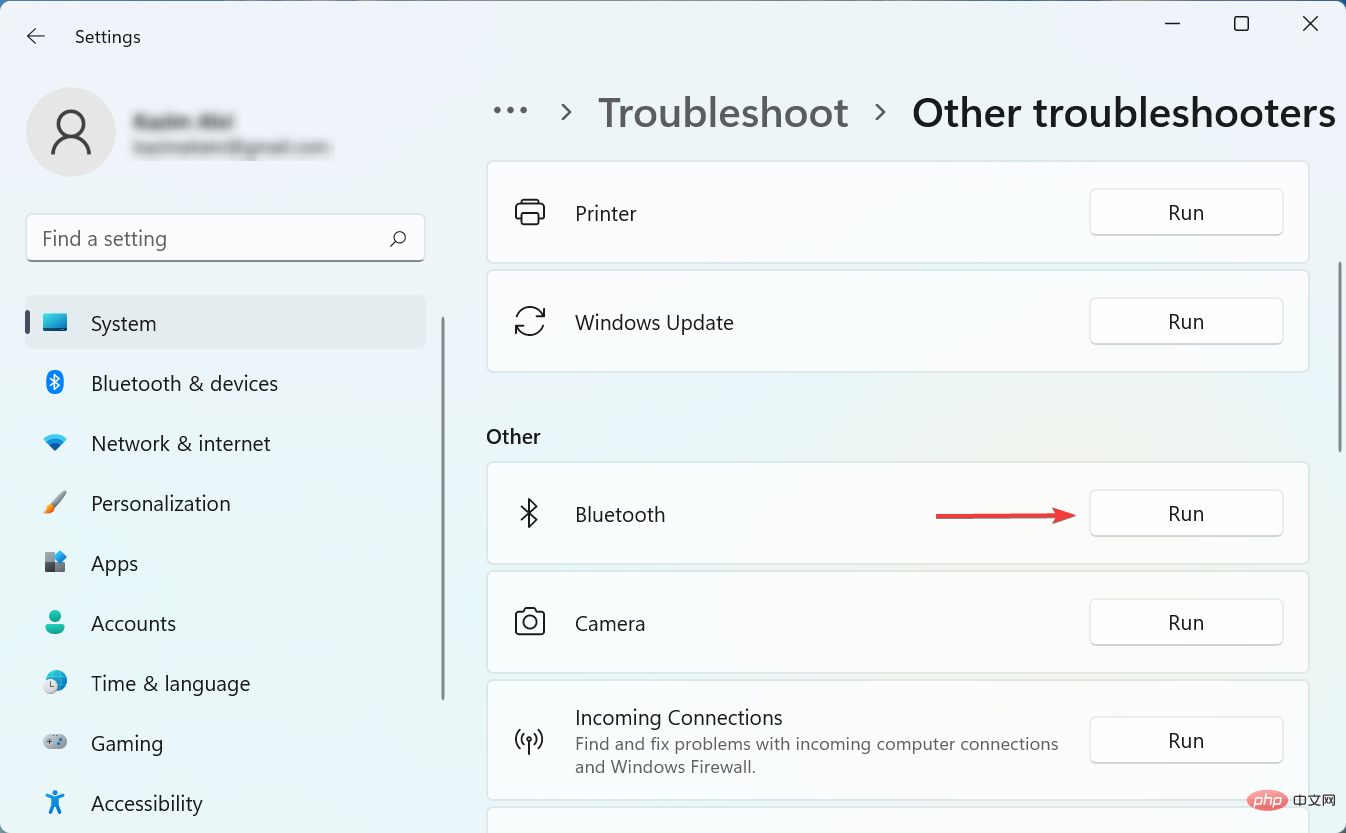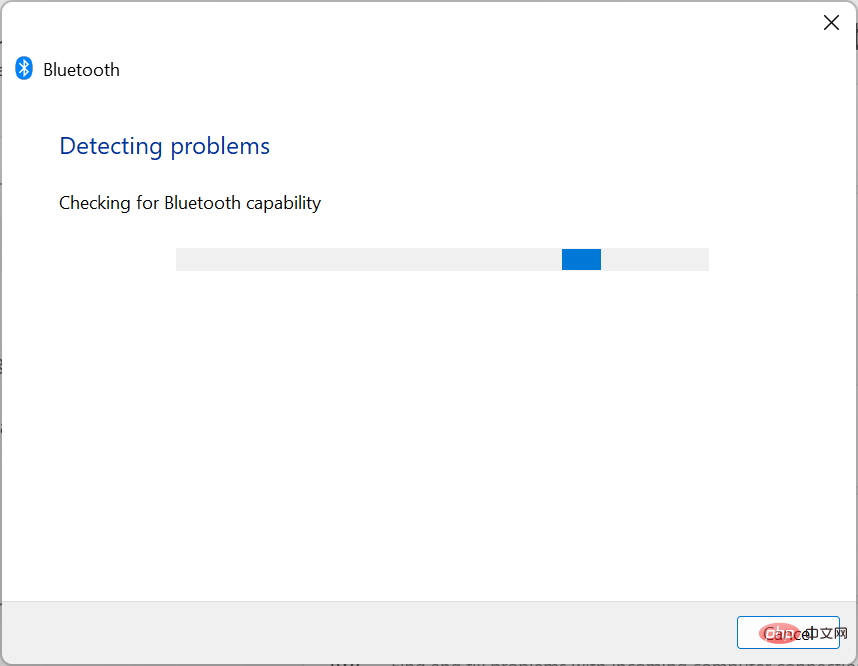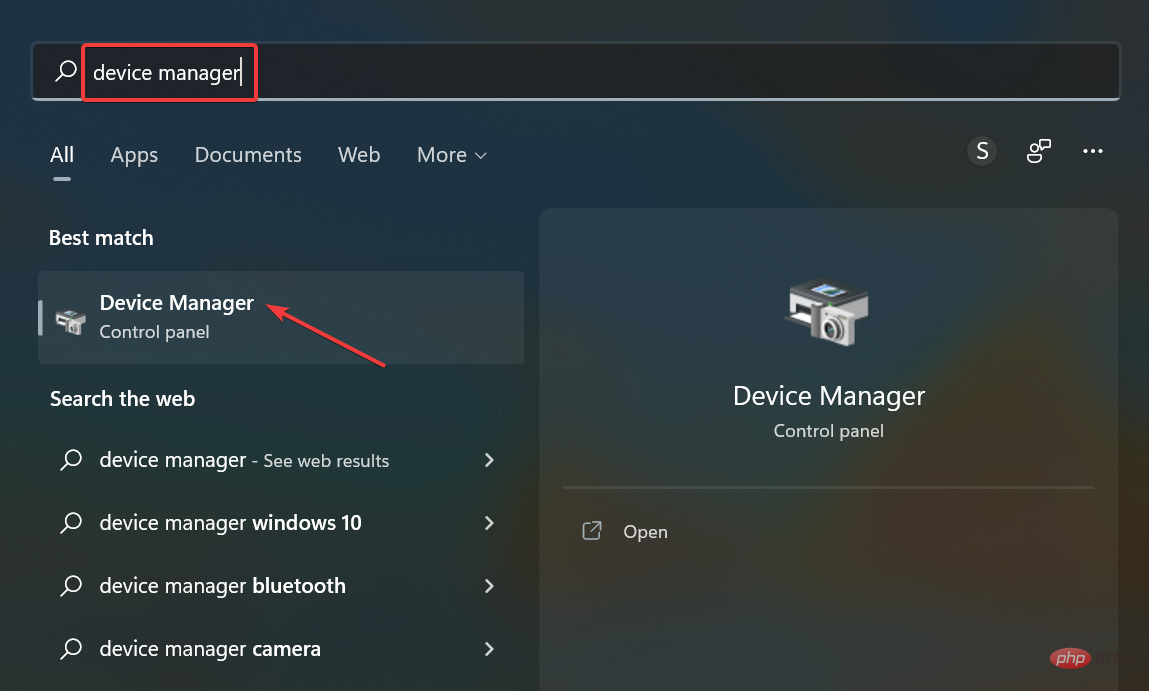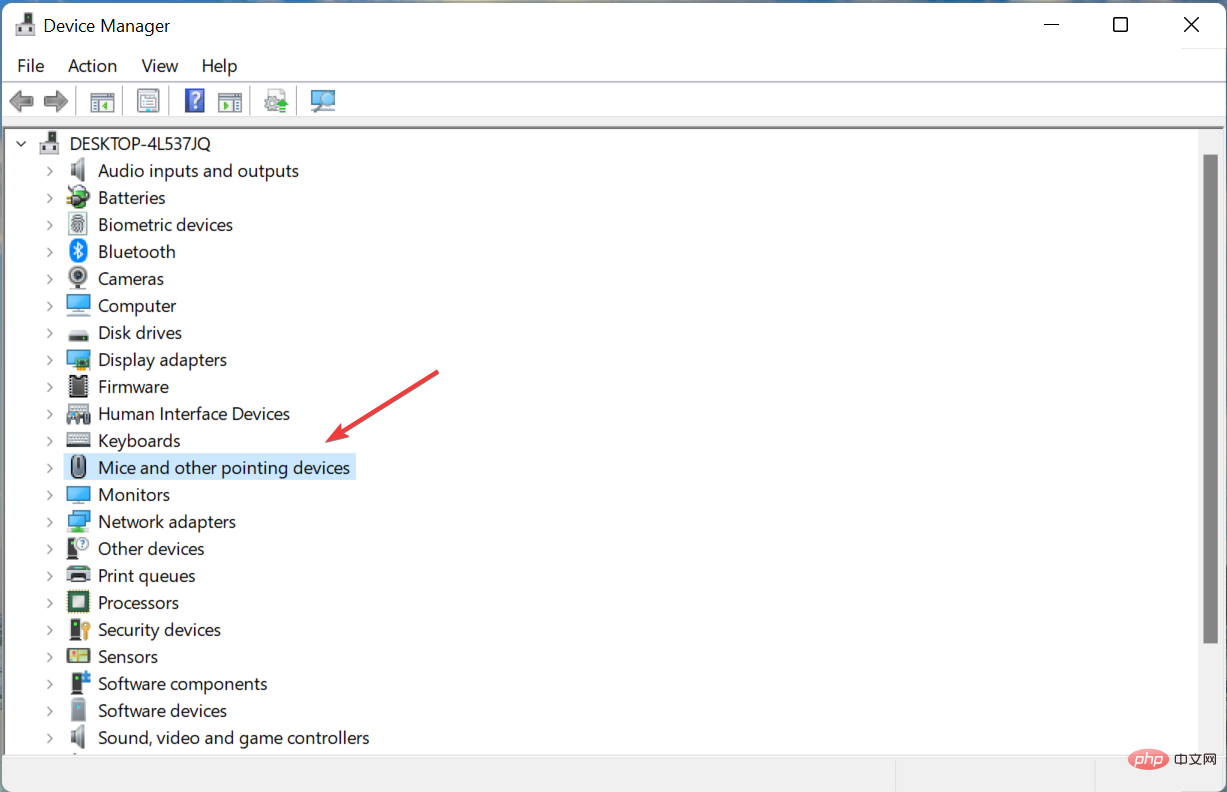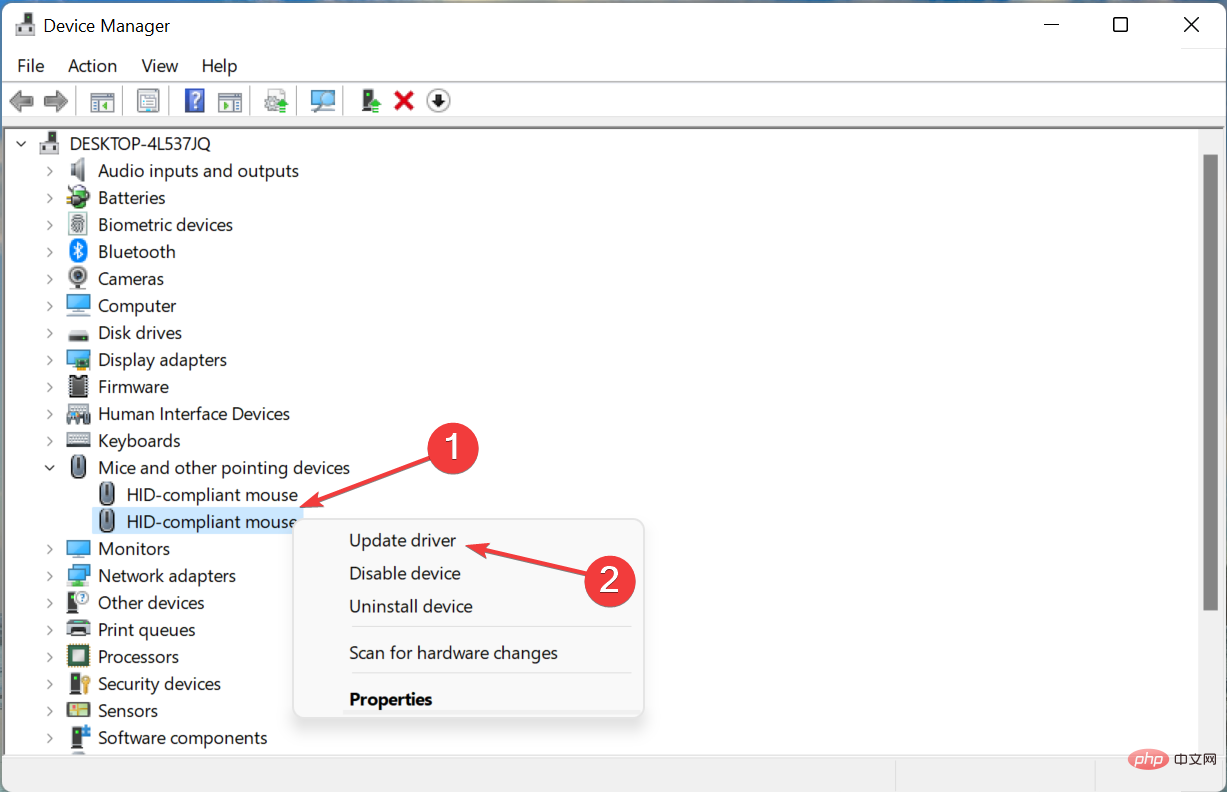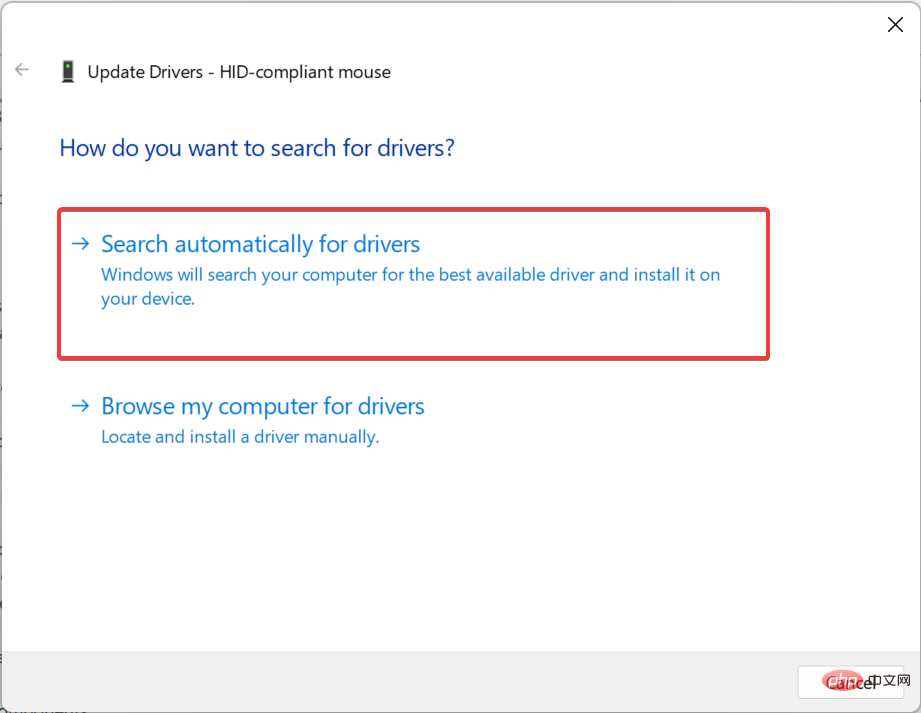在 Windows 11 中輕鬆修復藍牙滑鼠延遲的 7 種方法
滑鼠是連接到電腦的最重要的設備之一,它的問題,甚至是輕微的中斷,都會嚴重影響您的工作流程。當他們的藍牙滑鼠在 Windows 11 中開始延遲時,一些用戶遇到了類似的問題。
由於無線連接,藍牙滑鼠通常更容易出現問題,但與有線滑鼠相比,它提供了一些好處。前者遇到的問題很容易解決。
因此,讓我們找出導致您的藍牙滑鼠在 Windows 11 中滯後的原因,以及該問題的最佳解決方案。
為什麼我的滑鼠在 Windows 11 中延遲?
連線問題通常被發現落後於藍牙滑鼠。也可能是滑鼠距離太遠,或是適配器沒有正確插入。
除此之外,它可能與滑鼠或藍牙驅動程式有關。驅動程式是幫助在設備和作業系統之間中繼命令的關鍵軟體,它的問題可能導致相關設備發生故障。
此外,錯誤配置的設定或衝突的應用程式也被發現會導致 Windows 11 中的藍牙滑鼠延遲。
如何修復 Windows 11 中的藍牙滑鼠延遲?
1.一些基本檢查
使用藍牙滑鼠時,請確保它在範圍內。您可以嘗試使用開關關閉滑鼠,等待片刻,然後重新開啟。此外,請重新啟動計算機,以防它是一個導致藍牙滑鼠在 Windows 11 中延遲的小錯誤。
如果您有一段時間沒有更換滑鼠電池,請這樣做,看看滯後問題是否消失了。如果這些都不起作用,請嘗試使用滑鼠墊,因為光滑的表面會影響遊標移動。
2.改變滑鼠指標速度
- 按Windows I啟動設定應用程序,然後從左側窗格中選擇藍牙和裝置。

- 點選右側的滑鼠。

- 現在將滑鼠指標速度滑桿向右拖曳以增加遊標速度並將其設定為所需的等級。

如果在您對設定進行了一些更改後 Windows 11 中的藍牙滑鼠延遲開始,請檢查指標速度。此外,提高指標速度可以作為滑鼠延遲的臨時解決方案。
3.執行藍牙疑難排解
- 按Windows I啟動設置,然後點選系統標籤右側的疑難排解。

- 點選其他疑難解答。

- 現在,找到藍牙條目,然後點擊它旁邊的「執行」按鈕。

- 按照螢幕上的指示並在出現提示時選擇適當的回應以完成該過程。

4.更新驅動程式
- 按WindowsS啟動搜尋選單,在文字欄位中輸入裝置管理員,然後按一下相關搜尋結果。

- 現在,雙擊此處的滑鼠和其他指標裝置條目。

- 右鍵點選延遲的滑鼠,然後從上下文選單中選擇更新驅動程式。

- 接下來,從兩個選項中選擇自動搜尋驅動程式。

- 等待 Windows 搜尋最佳可用驅動程式並自動安裝。
如果上述方法未能幫助解決 Windows 11 中的藍牙滑鼠延遲問題,更新驅動程式可能會起到作用。如果自動方法不起作用,您可以嘗試手動安裝驅動程式。
同樣,更新電腦上的藍牙驅動程式和圖形驅動程式。
如果更新驅動程式不是您個人最喜歡的任務,那麼有一個自動解決方案。 DriverFix 等驅動程式更新工具將掃描您的系統是否有任何問題或缺少驅動程序,並在幾秒鐘內提供報告。
這實際上比每次藍牙裝置出現問題時都尋找驅動程式更有效、更快捷。如果您安裝了多個藍牙裝置怎麼辦?
以上是在 Windows 11 中輕鬆修復藍牙滑鼠延遲的 7 種方法的詳細內容。更多資訊請關注PHP中文網其他相關文章!

熱AI工具

Undresser.AI Undress
人工智慧驅動的應用程序,用於創建逼真的裸體照片

AI Clothes Remover
用於從照片中去除衣服的線上人工智慧工具。

Undress AI Tool
免費脫衣圖片

Clothoff.io
AI脫衣器

AI Hentai Generator
免費產生 AI 無盡。

熱門文章

熱工具

記事本++7.3.1
好用且免費的程式碼編輯器

SublimeText3漢化版
中文版,非常好用

禪工作室 13.0.1
強大的PHP整合開發環境

Dreamweaver CS6
視覺化網頁開發工具

SublimeText3 Mac版
神級程式碼編輯軟體(SublimeText3)

熱門話題
 解決win11同時播放耳機與音響的問題
Jan 06, 2024 am 08:50 AM
解決win11同時播放耳機與音響的問題
Jan 06, 2024 am 08:50 AM
一般來說,我們只需要同時使用耳機或音響的其中一個設備,但是有些朋友反映在win11系統中,遇到了耳機和音響一起響的問題,其實我們可以在realtek面板中將它關閉,就可以了,下面一起來看一下吧。 win11耳機和音響一起響怎麼辦1、先在桌面上找到並打開“控制面板”2、進入控制面板,在其中找到並打開“硬體和聲音”3、然後再找到一個喇叭圖標的“Realtek高清晰音訊管理器”4、選擇“揚聲器”再點擊“後面板”進入揚聲器設定。 5.打開之後我們可以看到設備類型,如果要關閉耳機就取消勾選“耳機”,如果要
![事件 ID 157:磁碟已被意外移除 [已修復]](https://img.php.cn/upload/article/000/887/227/168576249277516.jpg?x-oss-process=image/resize,m_fill,h_207,w_330) 事件 ID 157:磁碟已被意外移除 [已修復]
Jun 03, 2023 am 11:21 AM
事件 ID 157:磁碟已被意外移除 [已修復]
Jun 03, 2023 am 11:21 AM
磁碟已被意外刪除是Windows裝置上的系統事件日誌中的錯誤。這是所有XBOXLivePC和MicrosoftPC安裝所依賴的虛擬磁碟上的一個不尋常的問題。通常,當某些東西破壞了系統與磁碟的通訊時,就會出現此問題。事件檢視器中的事件ID157磁碟已意外刪除,使用戶無法使用指定的虛擬磁碟機安裝遊戲。此虛擬磁碟機不會像其他磁碟機一樣在檔案總管中可見。您也可能遇到磁碟已被意外刪除VMWare問題。下面的解決方案將解決問題,但您必須直接在VMWare的模擬作業系統中進行變更。由
 vivo手機中開啟藍牙的方法
Mar 23, 2024 pm 04:26 PM
vivo手機中開啟藍牙的方法
Mar 23, 2024 pm 04:26 PM
1.在螢幕底端向上滑,調出控制中心,如下圖,點擊藍牙開關即可開啟藍牙。 2.我們就可以連接其他配對過的藍牙設備或點擊【搜尋藍牙設備】來和新的藍牙設備進行連接,想要其他小夥伴搜到自己的手機來連接藍牙時記得要打開【可檢測性】開關哦。方法二、1、進入手機桌面,找到並開啟設定。 2.在【設定】目錄下拉找到【更多設定】,點選進入,3、點選開啟【藍牙】,將藍牙開關開啟即可開啟藍牙啦。
 修復:Windows Driver Foundation 遺失錯誤
Jun 02, 2023 pm 09:15 PM
修復:Windows Driver Foundation 遺失錯誤
Jun 02, 2023 pm 09:15 PM
當您的WindowsPC在玩遊戲或執行資源密集型任務時出現延遲或運行緩慢時,這真的很令人沮喪。您的PC可能具有處理這些任務的所有處理能力,但如果某些驅動程式無法加載,那麼您的PC將遇到多個問題。這類錯誤之一是WindowsDriverFoundation缺失問題。彈出此錯誤時,您應該知道某些與系統相關的重要驅動程式無法在您的WindowsPC上載入。由於驅動程式是讓硬體與PC通訊的最重要的元件之一,因此驅動程式的任何問題都可能導致硬體進程故障。有幾個用戶報告了Window
 win11系統裝置管理員沒有藍牙模組
Mar 02, 2024 am 08:01 AM
win11系統裝置管理員沒有藍牙模組
Mar 02, 2024 am 08:01 AM
win11系統裝置管理員沒有藍牙模組在使用Windows11系統時,有時候會遇到裝置管理員中沒有藍牙模組的情況。這可能會對我們的日常使用造成不便,因為藍牙技術在現代社會中已經變得非常普遍,我們經常需要使用它來連接無線設備。如果你在裝置管理員中找不到藍牙模組,別擔心,以下將為你介紹一些可能的解決方法:1.檢查硬體連接:首先要確保你的電腦或筆記型電腦上確實有藍牙模組。有些裝置可能不會自備藍牙功能,這時你需要購買外部的藍牙轉接器來連接。 2.更新驅動程式:有時候裝置管理員中沒有藍牙模組是因為驅動程
 哈利波特魔咒互換用不了藍牙解決方法
Mar 21, 2024 pm 04:30 PM
哈利波特魔咒互換用不了藍牙解決方法
Mar 21, 2024 pm 04:30 PM
哈利波特魔法覺醒中最近新增了一個魔咒互換功能,需要玩家使用藍牙或WiFi來互換魔咒,有些玩家發現自己使用不了藍牙互換,那麼怎麼才能使用藍牙互換魔咒呢?接下來小編就為大家帶來了哈利波特魔咒互換用不了藍牙解決方法,希望能夠幫助大家。哈利波特魔咒互換用不了藍牙解決方法1、首先玩家需要在圖書館中找到魔咒互換,就可以使用藍牙或WiFi進行互換了。 2.點選使用藍牙,提示需要下載新的安裝包,但之前已經下載過了,有些玩家就開始犯糊塗了。 3.其實新的安裝包玩家去商店即可下載,ios就去蘋果商店更新,安卓
 藍牙5.3要求手機支援嗎?詳細資訊請看
Jan 14, 2024 pm 04:57 PM
藍牙5.3要求手機支援嗎?詳細資訊請看
Jan 14, 2024 pm 04:57 PM
我們在買手機的時候,會看到手機參數裡有一個支援藍牙選項,有時候就會遇到購買的藍牙耳機和手機不匹配的情況,那麼藍牙5.3需要手機支援嗎,其實是不需要的。藍牙5.3需要手機支援嗎:答:藍牙5.3需要手機支援。不過只要支援藍牙的手機就可以使用。 1.藍牙是向下相容的,不過要使用對應版本就需要手機支援。 2.舉例來說,如果我們購買了一款使用藍牙5.3的無線藍牙耳機。 3.那麼,如果我們的手機只支援藍牙5.0,那麼在連線時使用的就是藍牙5.0。4、因此,我們依舊是可以使用這款手機連接耳機來聽歌的,但是速度不如藍
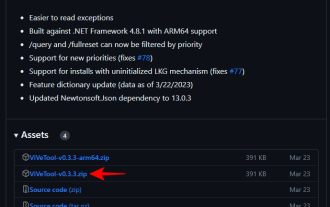 如何使用 Windows Copilot 開啟暗模式、免打擾、管理藍牙裝置等
Aug 01, 2023 pm 09:58 PM
如何使用 Windows Copilot 開啟暗模式、免打擾、管理藍牙裝置等
Aug 01, 2023 pm 09:58 PM
任何想要儘早了解Windows上AI未來的人都不需要再看Copilot預覽。 Copilot的功能很少,似乎只不過是側面的BingAI任務欄,無疑是朝著正確方向前進的推動。即使是現在,用戶也可以在淺色和深色主題之間切換,打開和關閉免打擾和藍牙,並直接跳到藍牙設備設定頁面來管理連接–所有這些都可以透過Copilot實現。以下是取得Windows11Copilot並完成所有這些操作的方法。如何在Windows11上啟用Copilot要在Windows11上開始使用Copilot,