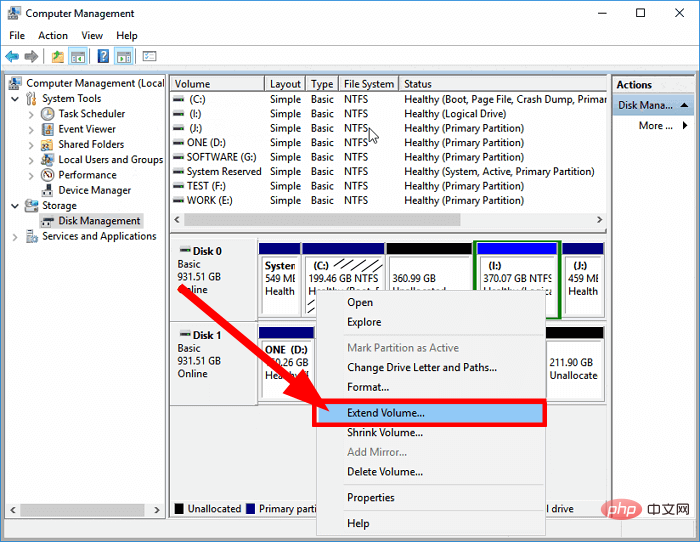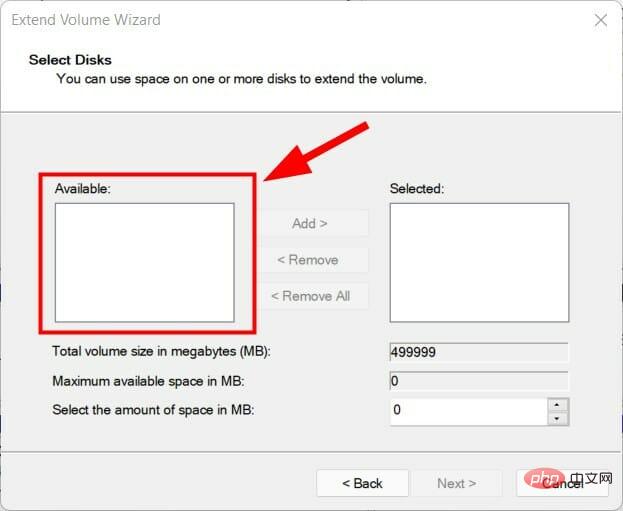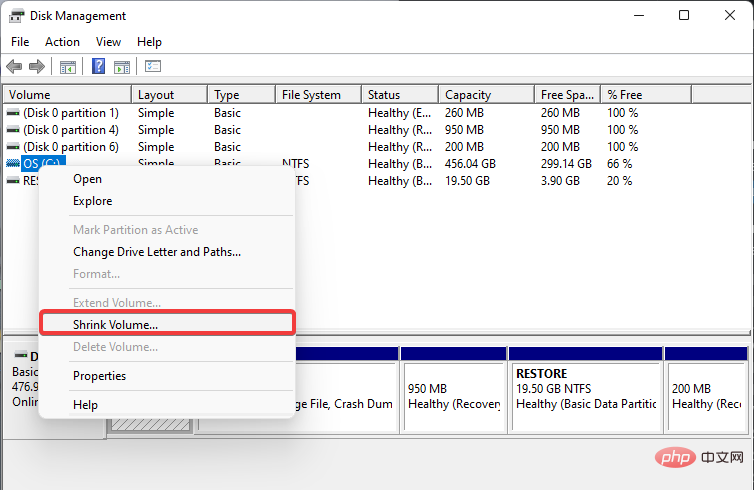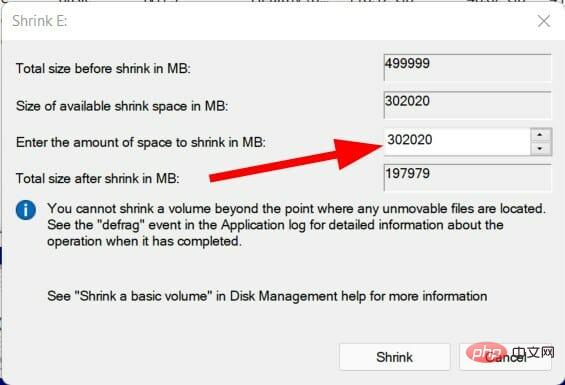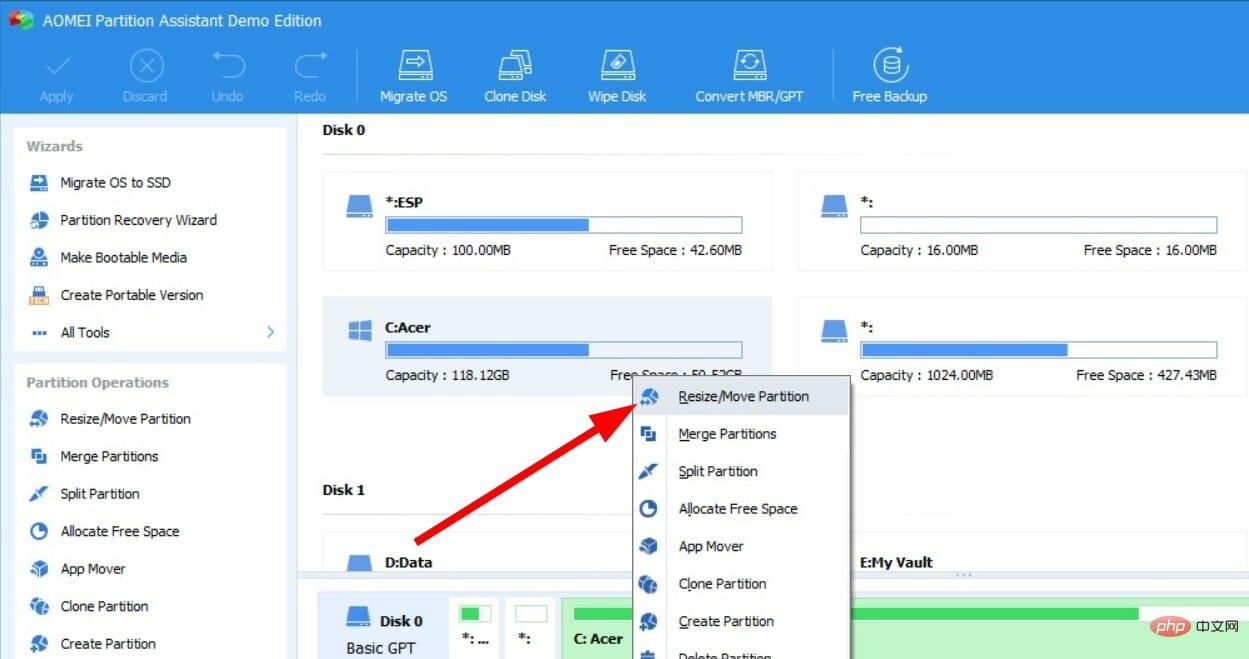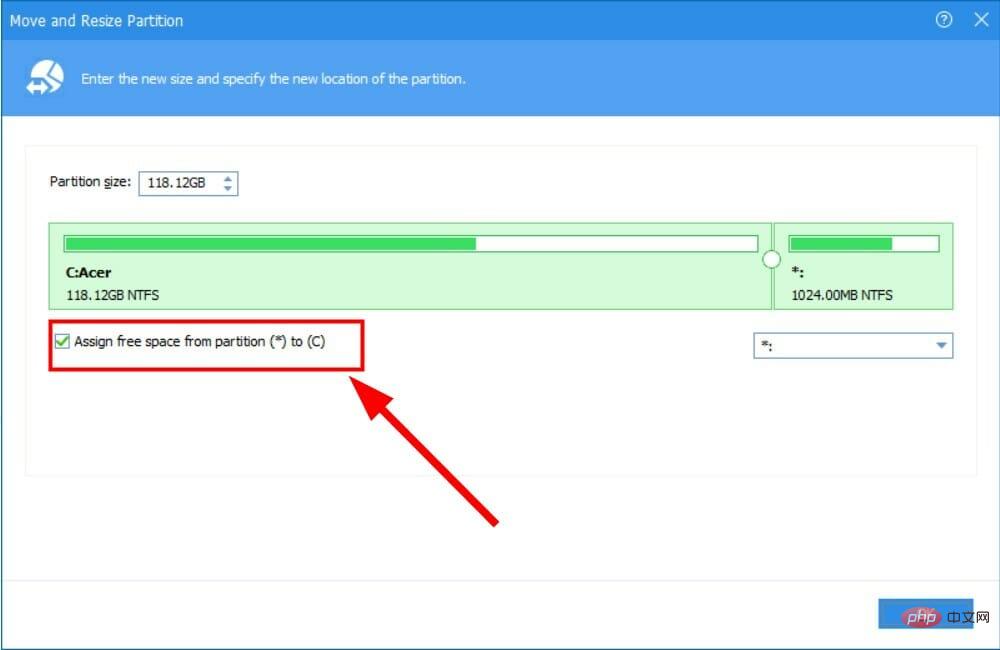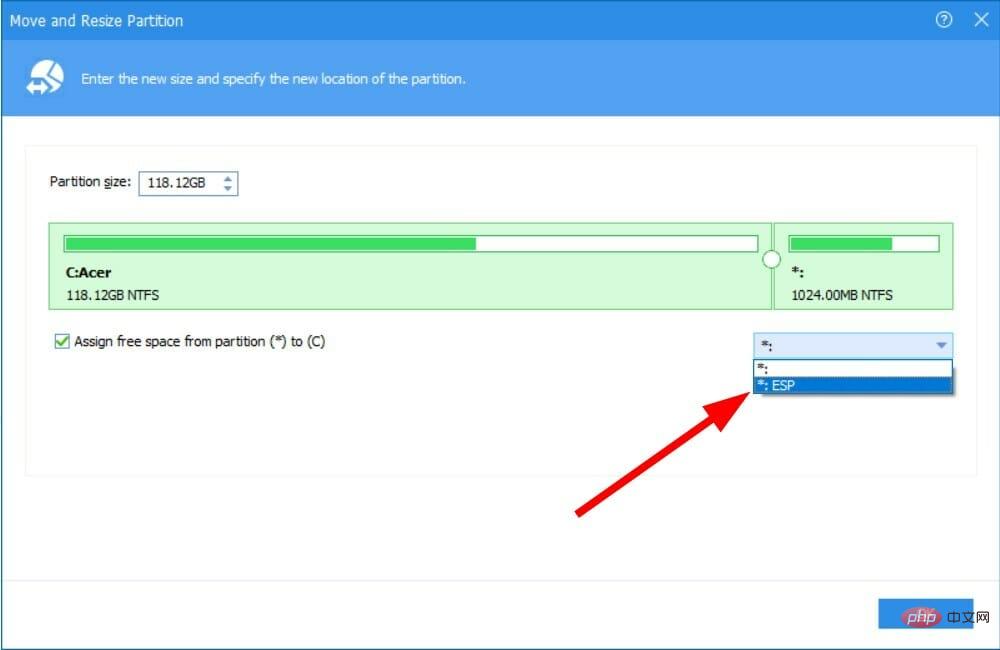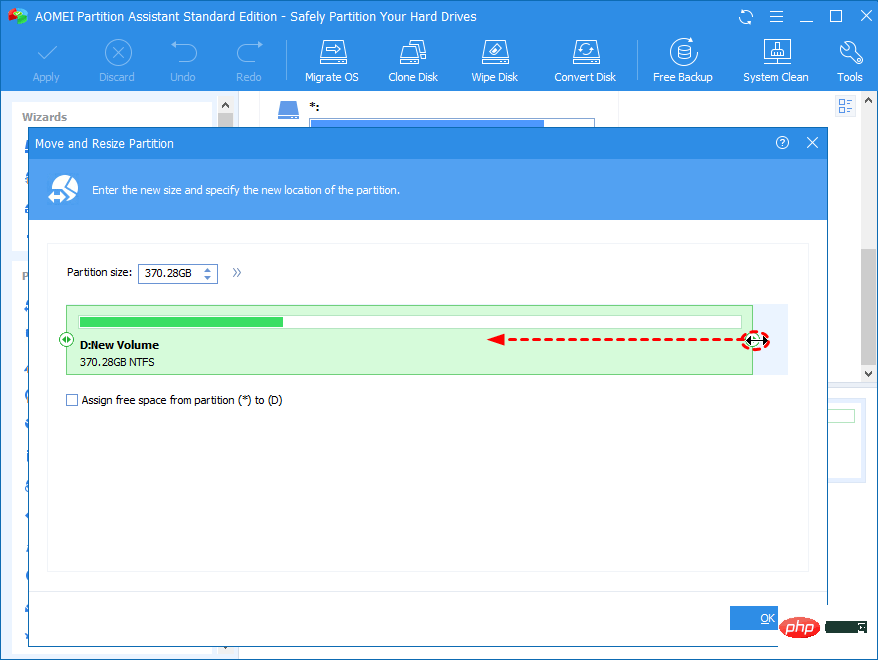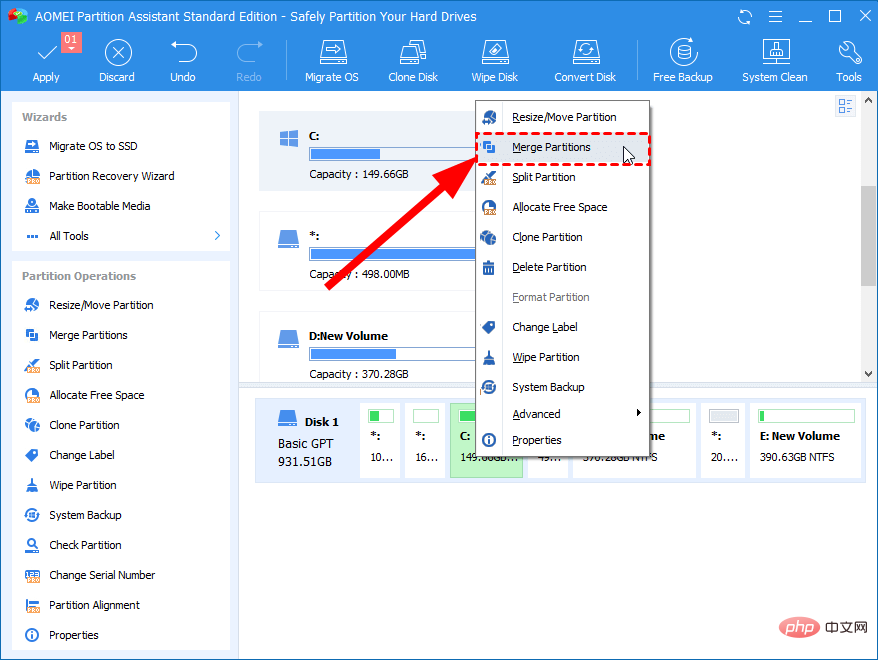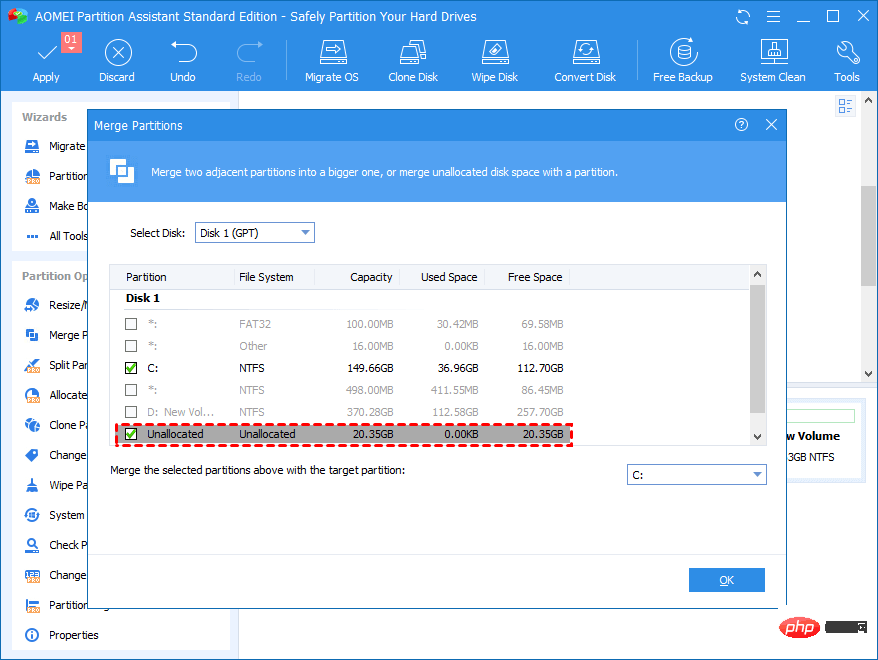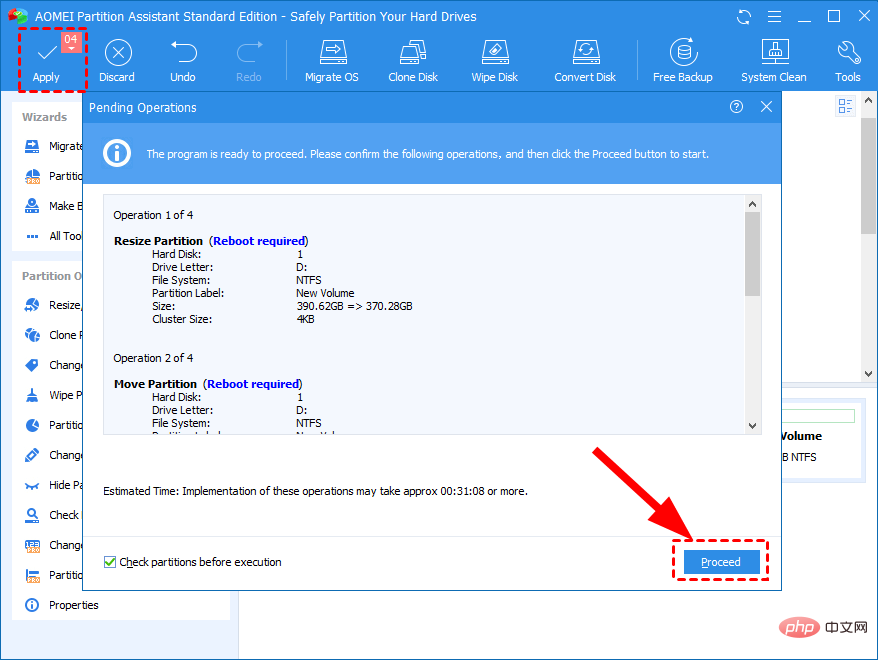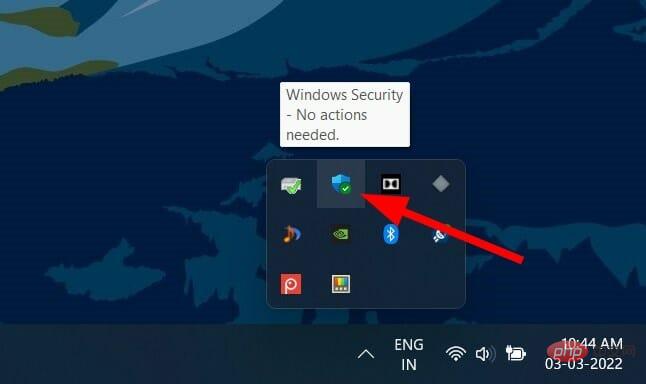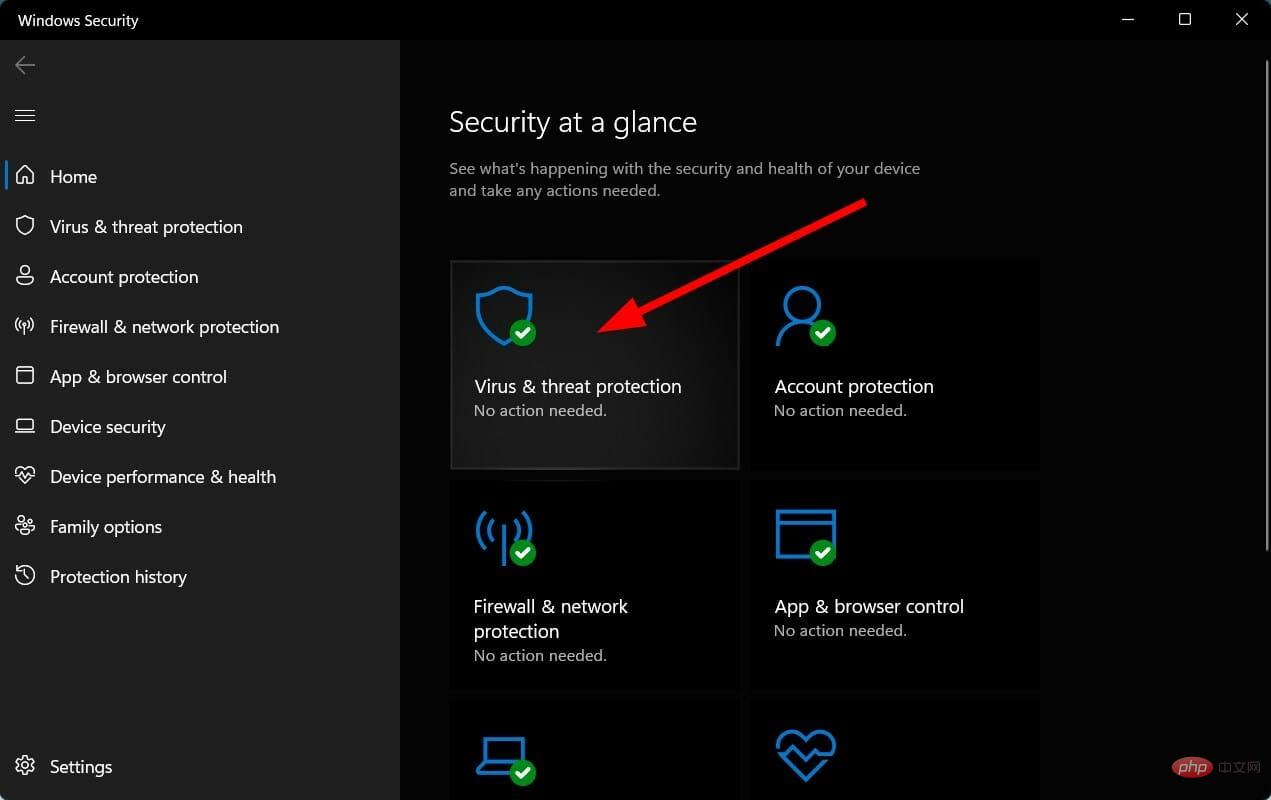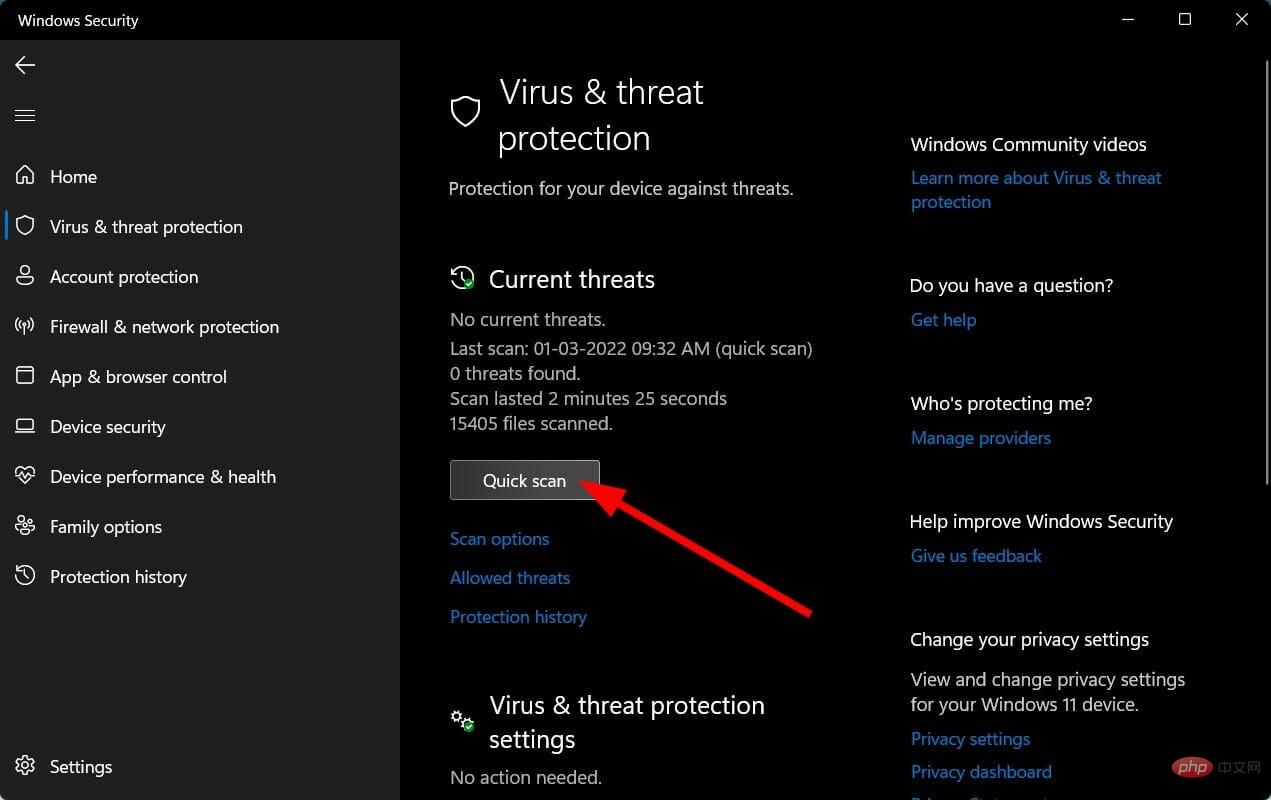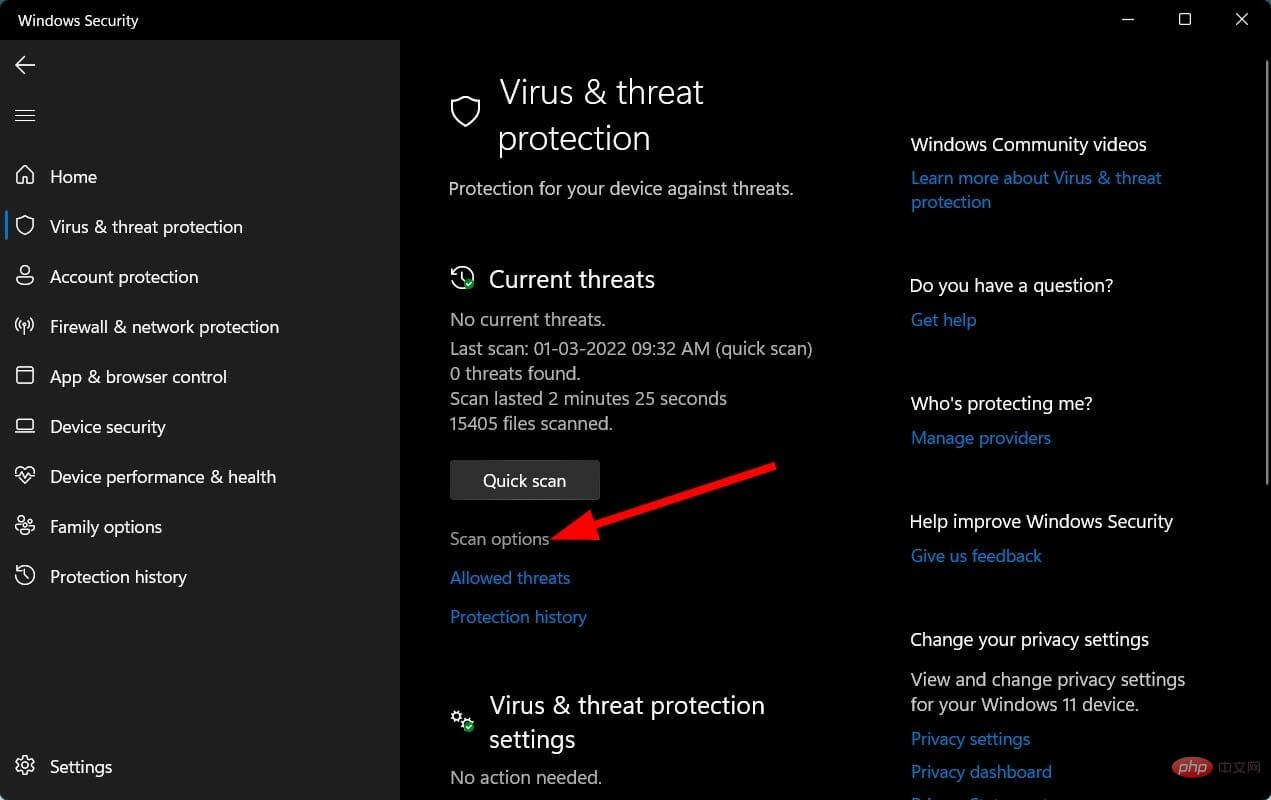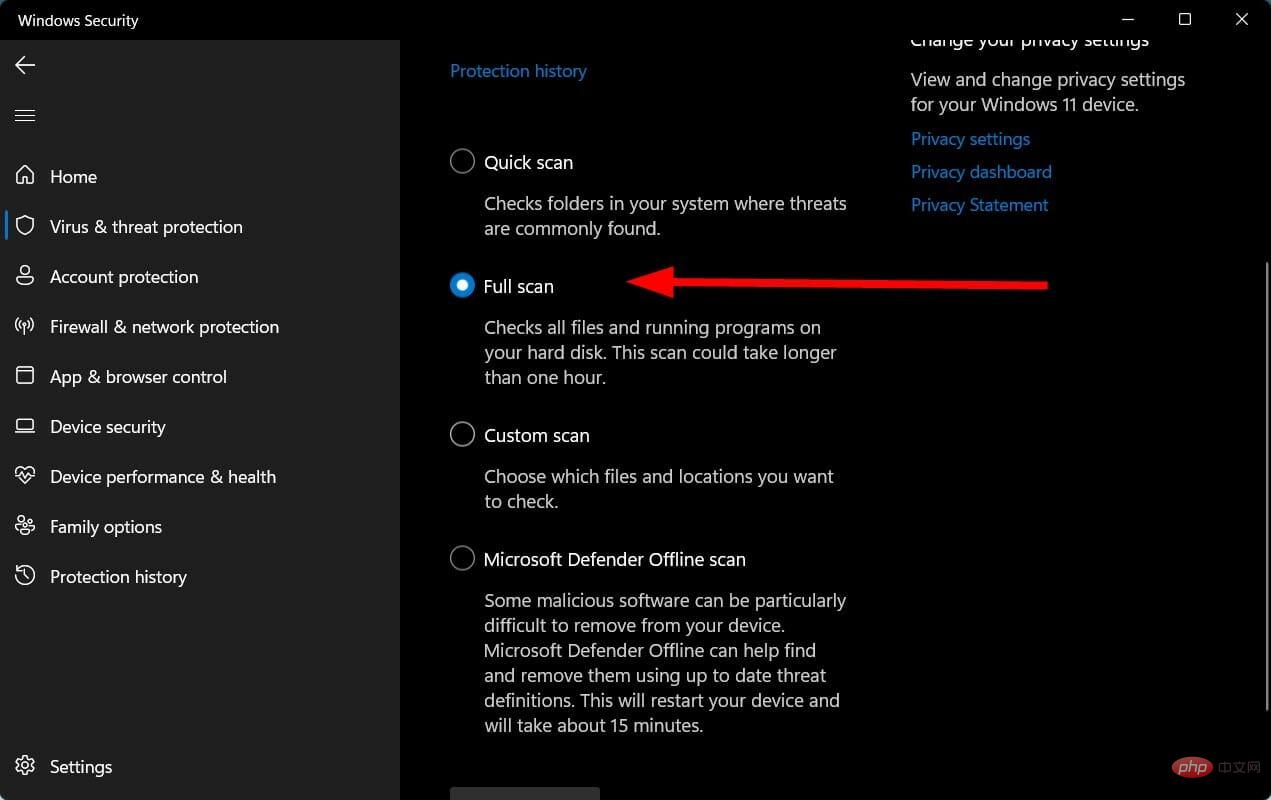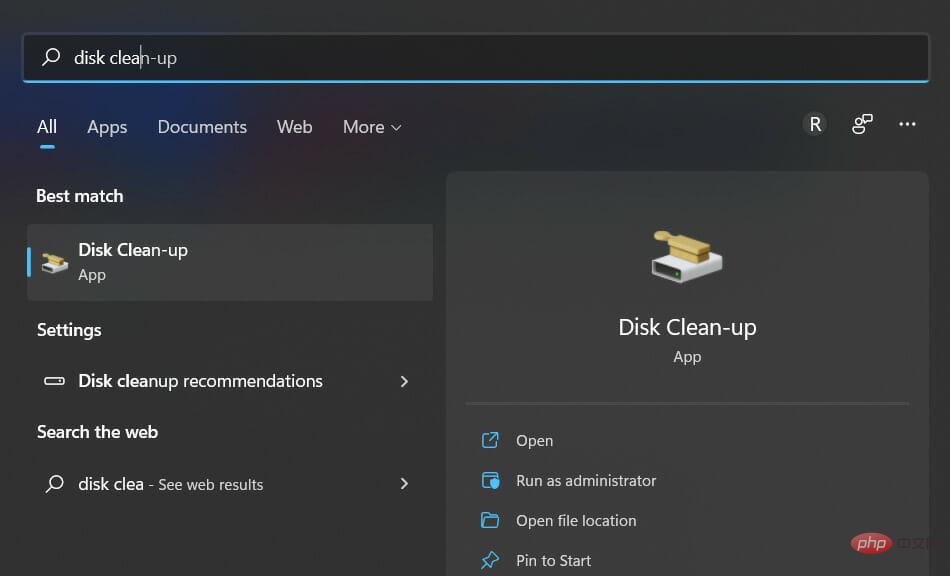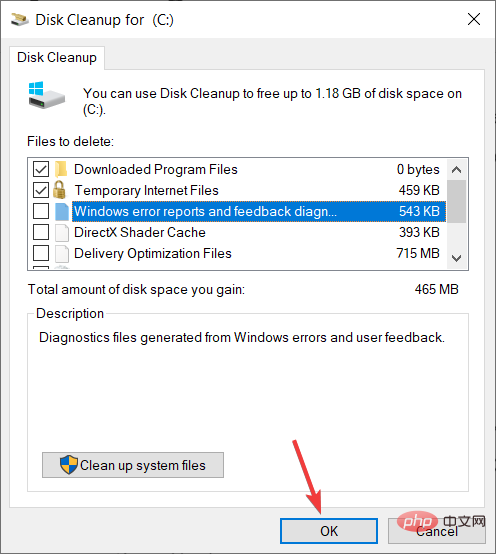如何在 CentOS 9 Stream 上安裝 Nagios
我們的 PC 中有一個磁碟機專門用於所有與 Windows 作業系統相關的安裝。此驅動器通常是 C 驅動器。
如果您還在 PC 的 C 碟上安裝了最新的 Windows 11 作業系統,那麼所有系統更新(很可能是您安裝的所有軟體)都會將其所有檔案儲存在 C 碟中。
因此,保持此磁碟機沒有垃圾檔案並在 C 磁碟機中擁有足夠的儲存空間變得非常重要,因為該磁碟機擁有的空間越多,您的 Windows 11 作業系統運作起來就越順暢。
但是您可以在磁碟機上增加多少空間以及可以刪除多少檔案是有限制的。
在這種情況下,在 Windows 11 中擴充 C 碟的選項可能會派上用場。擴充磁碟機是 Microsoft 為其使用者提供的 Windows 作業系統的內建選項,可讓您擴充已建立的磁碟機中的儲存空間。
例如,如果您希望將 C 碟儲存擴充 10 GB,那麼使用磁碟機擴充過程,您可以輕鬆地為特定磁碟機添加更多空間。
這正是我們將在本教程中討論的內容。在這裡,我們將向您展示可用於在 Windows 11 PC 中擴充 C 碟的不同方法。
為什麼我的 Windows 11 PC 中的 C 碟已滿?
Windows 11 雖然是新的,但確實帶來了 Windows 10 用戶過去面臨的所有不同運算問題。
有些問題很普遍,很容易解決,有些問題則很難解決。 C 盤變滿的問題並不是什麼新鮮事,這個問題背後有幾個原因。
我們列出了Windows 11 PC 中的C 碟已滿的一些最常見原因:
- 您最近已將您的PC 從Windows 10 升級到Windows 11,那麼舊的系統檔案仍然存在於您的PC 上。
- Windows 11 PC感染了病毒或惡意軟體,會產生不必要的檔案並填滿儲存空間。
- Windows 11 更新檔案也會阻塞儲存空間。
- 如果您有一段時間沒有清除回收站或臨時資料夾,那麼它們可能會佔用磁碟機中的大量儲存空間。
- 您在 C 碟中安裝了太多軟體。
- Documents 資料夾或 Downloads 資料夾是保存所有下載檔案的最常見資料夾,它們可能會佔用空間。
雖然更好的選擇是擴展 PC 的整體磁碟容量,但如果您已經有足夠的可用儲存空間可用於其他磁碟機,則可以使用本教學並擴展 C 驅動器。
如何在 Windows 11 中擴充 C 碟?
1.使用磁碟管理
- 開啟開始選單。
- 搜尋磁碟管理並開啟它。
- 右鍵點選C 磁碟機並選擇擴充磁碟區。

- 在可用部分中選擇磁碟數量,然後按一下新增。

- 點選下一步。
- 精靈將開始擴展程序。
- 點選完成關閉磁碟管理工具。

提示如果您的 Windows 11 PC 中沒有未指派的空間,那麼您可以按照下面提到的步驟進行操作。
- 開啟開始選單。
- 搜尋磁碟管理並開啟它。
- 右鍵單擊有足夠可用空間的驅動器,然後從清單中選擇縮小磁碟區。

- 以 MB 為單位輸入縮小的大小,這是您想要新增至 C 磁碟機的空間量,然後點選Shrink按鈕進行確認。

- 現在右鍵點選C 碟。
- 選擇擴充音量。

- 點擊可用部分中的磁碟數量,然後按一下新增。

- 選擇下一步。
- 精靈將開始擴展程序。
- 點選完成關閉磁碟管理工具。
使用磁碟管理工具,您可以輕鬆地為 Windows 11 PC 上的 C 碟添加額外空間,並且相當易於使用和理解。
但是,如果您仍然認為上述過程對您來說有點複雜,那麼您可以使用一個簡單的工具,您需要查看下一個方法。
2.使用專門的軟體
- Download AOMEI Partition Assistant.
- 在您的 PC 上安裝軟體。
- Open AOMEI Partition Assistant.
- 右鍵點選 C 碟並選擇Resize/Move Partition。

- 勾選將可用空間從分割區 (*) 指派到 (C)旁邊的方塊。

- 從下拉式選單中選擇您希望指派可用空間的磁碟機。

- 使用滑桿調整要新增到 C 磁碟機的空間量。

- 點選確定。
- 右鍵點選 C 磁碟機並選擇Merge partitions。

- 選擇未指派的空間並點選OK。

- 點選Apply並提交掛起的操作。

- 該軟體將向您顯示輸出的預覽。
- 要完成,請按套用按鈕。
傲梅分割區助理是管理與磁碟管理相關的某些任務的最值得信賴和最安全的方式之一。
只需點擊幾下,您就可以執行各種任務,例如擴充、縮小甚至合併分割區。所有這一切都在沒有任何資料遺失的情況下發生。
還有其他附加功能,包括分割區格式和分割區刪除。因此,我們建議您使用此工具來解決有關如何在 Windows 11 中擴充 C 碟的問題。
3. 使用命令提示字元
- 開啟開始選單。
- 搜尋命令提示字元並點選以管理員身份執行。
- 鍵入以下指令並按下Enter。
diskpart - 一一執行以下指令。
list volumeselect volume 0- 在第二個指令中,您需要輸入要增加的磁碟機號,而不是0 。 對我們來說,它是 C 碟。因此,輸入與清單中提到的 C 磁碟機對應的編號。
- 鍵入以下指令,然後按下Enter。
extend[size=n]- 取代n,您需要輸入要擴充的儲存量。例如,輸入 10 可增加 10 GB。
您還能做些什麼來解決 C 碟在 Windows 11 PC 上出現完整問題?
上述流程可協助您擴充 Windows 11 PC 中的 C 碟。但是,如果即使在擴充 C 碟之後,它仍然被填滿怎麼辦?
這可能是因為病毒、惡意軟體或損壞的檔案。您可以查看一些其他提示,您可以遵循這些提示來解決 C 驅動器已滿問題。
➡ 檢查病毒和惡意軟體
#- 點選 右下角工作列上的向上箭頭 按鈕。

- 選擇Windows 安全性。

- 點選病毒和威脅防護。

- 點選 快速掃描 按鈕,讓 Windows 安全中心掃描您的 PC 中的病毒和惡意軟體。

- 您也可以選擇 掃描選項 按鈕。

- 在「 掃描選項」下,選擇 「全面掃描 」以深入掃描您的 PC 以尋找病毒或惡意軟體。

我們使用 Windows Security Defender 檢查我們的 Windows 11 PC 是否有病毒或惡意軟體,因為我們的 PC 上沒有安裝任何 第三方防毒應用 程式。
但上述步驟會讓您知道您需要執行掃描以檢查 PC 上是否存在任何病毒或惡意軟體。
➡ 執行磁碟清理
- 開啟開始選單。
- 搜尋磁碟清理並打開它。

- 從下拉式選單中選擇C 碟。
-
勾選您要刪除的所有方塊。

- 您將被要求確認。
- 點選確定按鈕。
磁碟清理是一個非常方便的 Windows 11 內建工具,可讓您輕鬆清除 PC 的 C 磁碟機中存在的所有垃圾。
以上方法足以解決您在Windows 11中如何擴充C磁碟的問題。
以上是如何在 CentOS 9 Stream 上安裝 Nagios的詳細內容。更多資訊請關注PHP中文網其他相關文章!

熱AI工具

Undresser.AI Undress
人工智慧驅動的應用程序,用於創建逼真的裸體照片

AI Clothes Remover
用於從照片中去除衣服的線上人工智慧工具。

Undress AI Tool
免費脫衣圖片

Clothoff.io
AI脫衣器

AI Hentai Generator
免費產生 AI 無盡。

熱門文章

熱工具

記事本++7.3.1
好用且免費的程式碼編輯器

SublimeText3漢化版
中文版,非常好用

禪工作室 13.0.1
強大的PHP整合開發環境

Dreamweaver CS6
視覺化網頁開發工具

SublimeText3 Mac版
神級程式碼編輯軟體(SublimeText3)

熱門話題
 怎樣優化CentOS HDFS配置
Apr 14, 2025 pm 07:15 PM
怎樣優化CentOS HDFS配置
Apr 14, 2025 pm 07:15 PM
提升CentOS上HDFS性能:全方位優化指南優化CentOS上的HDFS(Hadoop分佈式文件系統)需要綜合考慮硬件、系統配置和網絡設置等多個方面。本文提供一系列優化策略,助您提升HDFS性能。一、硬件升級與選型資源擴容:盡可能增加服務器的CPU、內存和存儲容量。高性能硬件:採用高性能網卡和交換機,提升網絡吞吐量。二、系統配置精調內核參數調整:修改/etc/sysctl.conf文件,優化TCP連接數、文件句柄數和內存管理等內核參數。例如,調整TCP連接狀態和緩衝區大小
 centos關機命令行
Apr 14, 2025 pm 09:12 PM
centos關機命令行
Apr 14, 2025 pm 09:12 PM
CentOS 關機命令為 shutdown,語法為 shutdown [選項] 時間 [信息]。選項包括:-h 立即停止系統;-P 關機後關電源;-r 重新啟動;-t 等待時間。時間可指定為立即 (now)、分鐘數 ( minutes) 或特定時間 (hh:mm)。可添加信息在系統消息中顯示。
 centos配置ip地址
Apr 14, 2025 pm 09:06 PM
centos配置ip地址
Apr 14, 2025 pm 09:06 PM
CentOS 中配置 IP 地址的步驟:查看當前網絡配置:ip addr編輯網絡配置文件:sudo vi /etc/sysconfig/network-scripts/ifcfg-eth0更改 IP 地址:編輯 IPADDR= 行更改子網掩碼和網關(可選):編輯 NETMASK= 和 GATEWAY= 行重啟網絡服務:sudo systemctl restart network驗證 IP 地址:ip addr
 centos和ubuntu的區別
Apr 14, 2025 pm 09:09 PM
centos和ubuntu的區別
Apr 14, 2025 pm 09:09 PM
CentOS 和 Ubuntu 的關鍵差異在於:起源(CentOS 源自 Red Hat,面向企業;Ubuntu 源自 Debian,面向個人)、包管理(CentOS 使用 yum,注重穩定;Ubuntu 使用 apt,更新頻率高)、支持週期(CentOS 提供 10 年支持,Ubuntu 提供 5 年 LTS 支持)、社區支持(CentOS 側重穩定,Ubuntu 提供廣泛教程和文檔)、用途(CentOS 偏向服務器,Ubuntu 適用於服務器和桌面),其他差異包括安裝精簡度(CentOS 精
 centos如何安裝
Apr 14, 2025 pm 09:03 PM
centos如何安裝
Apr 14, 2025 pm 09:03 PM
CentOS 安裝步驟:下載 ISO 映像並刻錄可引導媒體;啟動並選擇安裝源;選擇語言和鍵盤佈局;配置網絡;分區硬盤;設置系統時鐘;創建 root 用戶;選擇軟件包;開始安裝;安裝完成後重啟並從硬盤啟動。
 CentOS上GitLab的備份方法有哪些
Apr 14, 2025 pm 05:33 PM
CentOS上GitLab的備份方法有哪些
Apr 14, 2025 pm 05:33 PM
CentOS系統下GitLab的備份與恢復策略為了保障數據安全和可恢復性,CentOS上的GitLab提供了多種備份方法。本文將詳細介紹幾種常見的備份方法、配置參數以及恢復流程,幫助您建立完善的GitLab備份與恢復策略。一、手動備份利用gitlab-rakegitlab:backup:create命令即可執行手動備份。此命令會備份GitLab倉庫、數據庫、用戶、用戶組、密鑰和權限等關鍵信息。默認備份文件存儲於/var/opt/gitlab/backups目錄,您可通過修改/etc/gitlab
 CentOS MongoDB備份策略是什麼
Apr 14, 2025 pm 04:51 PM
CentOS MongoDB備份策略是什麼
Apr 14, 2025 pm 04:51 PM
CentOS系統下MongoDB高效備份策略詳解本文將詳細介紹在CentOS系統上實施MongoDB備份的多種策略,以確保數據安全和業務連續性。我們將涵蓋手動備份、定時備份、自動化腳本備份以及Docker容器環境下的備份方法,並提供備份文件管理的最佳實踐。手動備份:利用mongodump命令進行手動全量備份,例如:mongodump-hlocalhost:27017-u用戶名-p密碼-d數據庫名稱-o/備份目錄此命令會將指定數據庫的數據及元數據導出到指定的備份目錄。
 CentOS HDFS性能調優技巧
Apr 14, 2025 pm 06:00 PM
CentOS HDFS性能調優技巧
Apr 14, 2025 pm 06:00 PM
CentOS平台Hadoop分佈式文件系統(HDFS)性能優化指南優化HDFS性能是一個多方面的問題,需要針對具體情況調整多個參數。以下是一些關鍵的優化策略:一、內存管理調整NameNode和DataNode內存配置:根據服務器實際內存大小,合理配置HADOOP_NAMENODE_OPTS和HADOOP_DATANODE_OPTS環境變量,優化內存利用率。啟用大頁內存:對於高內存消耗應用(如HDFS),啟用大頁內存可降低內存頁分配和管理開銷,提升效率。二、磁盤I/O優化使用高速存