如何修復 Windows 11 / 10 中的 Java 錯誤 1721
在某些 Windows 機器上安裝 Java 時,一些使用者抱怨錯誤訊息「錯誤 1721:此 Windows 安裝套件存在問題。」在各自的論壇上。該問題在安裝 Java 時出現,而在安裝/執行基於 Java 的應用程式時可能隨時出現。經過深入研究,我們發現這個問題背後有幾個原因。只需遵循這些解決方案,您就可以在電腦上安裝 Java。
解決方法 ——
1.您可以重新啟動電腦。重新啟動系統後,執行安裝程式。測試這是否有效。
2. 以管理員身分執行安裝程式。只是,到達安裝程式檔案的位置,右鍵點擊它,然後按一下「以管理員身份執行」以管理員身份執行它。
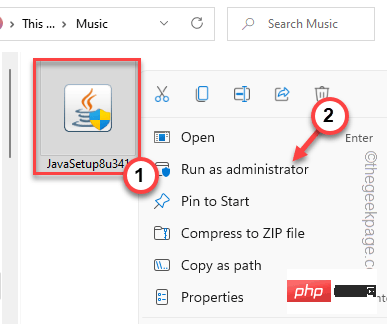
完成安裝程序。
修正 1 – 重新啟動 Windows Installer 服務並安裝視覺檔案
步驟1
Windows Installer 服務是安裝流程的重要組成部分。
1.首先,同時按下Win鍵和R鍵。
2. 然後,鍵入此命令並按一下「確定」。
服务.msc
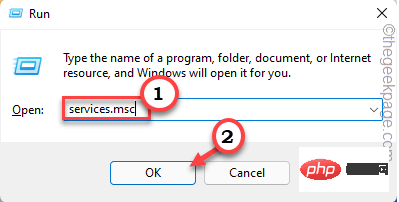
3. 服務實用程式頁面會在您的螢幕上彈出。現在,瀏覽完整的服務清單並尋找「 Windows Installer 」服務。
4.然後,右鍵點擊它並點擊「屬性」。
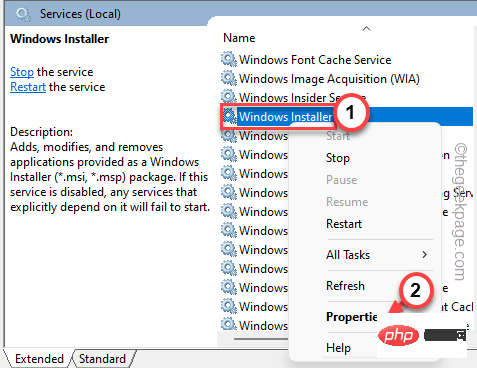
5. 進入 Windows Installer 屬性頁面,查看「服務狀態:」條件。
6. 如果顯示“正在運行”,請按一下“停止”立即終止服務。
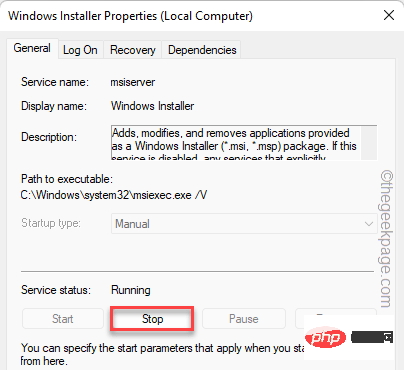
只需等待 Windows 停止該服務即可。
7. 然後,點選「開始」啟動服務。
如果您注意到“服務狀態:”顯示“已停止”,您可以按一下“啟動”啟動服務。
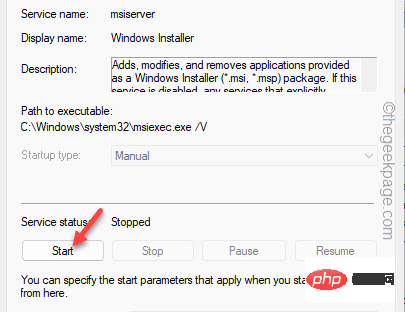
最小化服務視窗。然後,啟動安裝程式並完成安裝程序。
步驟2
在您的電腦上下載並安裝 Visual C Redistributable 服務套件。
1. 到Microsoft Visual C 2005 Service Pack 1 Redistributable套件。
2.一旦你在那裡,點擊「下載」。
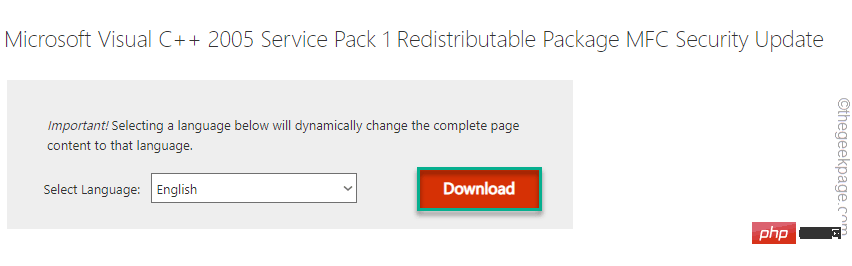
3. 現在,檢查「 vcredist_x64.exe 」套件檔案。
4. 然後,按一下「下一步」。
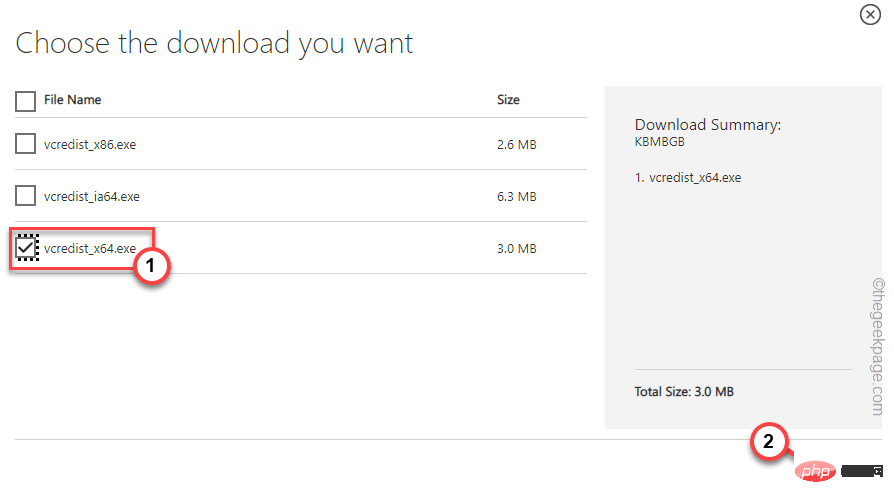
下載套件後,最小化或關閉瀏覽器。
5. 前往下載位置。
6. 然後,雙擊安裝套件開始安裝。
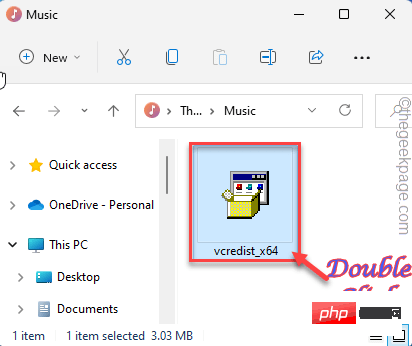
只需按照螢幕上的指示完成安裝即可。安裝完成後,重新啟動電腦。
重新啟動系統後,請依照下列步驟安裝Visual C 2008 Redistributable軟體套件。
1. 下載Visual C 2008套件。
2. 現在,到下載檔案的位置。然後,雙擊「 subinacl 」。
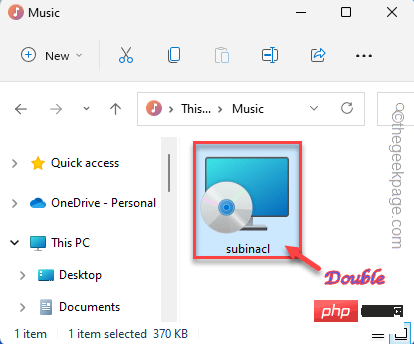
3. 依照出現的步驟,選擇要在哪個磁碟機中安裝軟體套件檔案。
4.然後,進入最後一步,按一下「立即安裝」安裝套件。
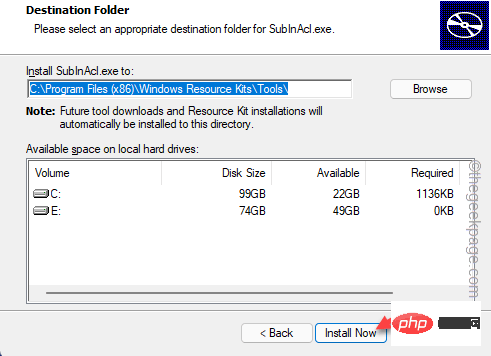
安裝後,就像以前一樣,重新啟動電腦。
重新啟動系統後,嘗試再次執行安裝程式。
您不會在電腦上遇到「錯誤代碼 1721 」。
修正 2 – 嘗試以相容模式安裝它
如果您執行的是舊版安裝程序,則可以在舊版 Windows 的相容模式下運行它。
1. 開啟檔案總管並到達安裝程式的位置。
2.到达那里后,右键点击安装程序并单击“属性”。
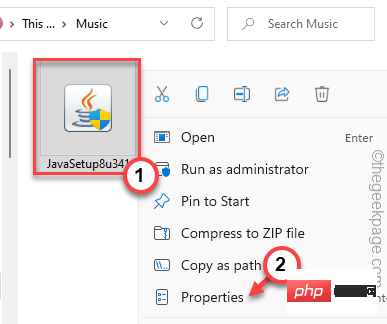
3. 在安装程序属性页面中,导航到“兼容性”部分。
4.接下来,勾选 “以兼容模式运行此程序: ”框并从下拉列表中将其设置为“ Windows Vista ”。
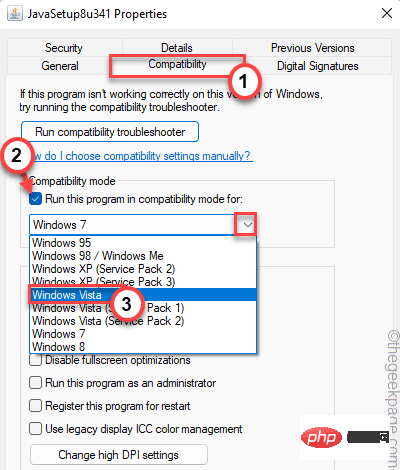
5. 之后,点击“应用”和“确定”选项保存更改。
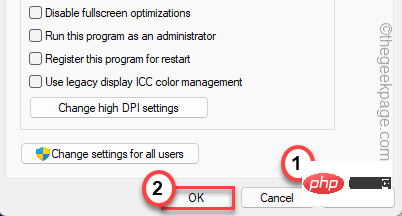
现在,一旦您应用了新的兼容性更改,您就可以运行安装程序。
测试这是否有效,否则,运行安装和卸载故障排除程序的程序。
修复 3 – 暂停杀毒软件
Java 安装问题中的防病毒程序可能会导致此问题。
1. 关闭错误消息,如果您还没有这样做的话。
2. 现在,查看任务栏,您可以在那里看到一个箭头图标。只是,点击它。
3. 单击图标后,您可以在系统托盘上看到最小化的防病毒软件。
4.接下来,右键单击防病毒软件并点击“暂停保护”以短暂暂停防病毒活动。
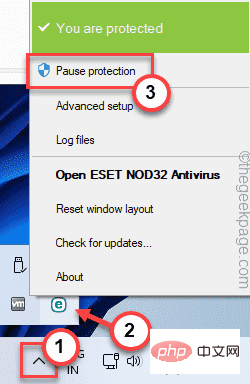
暂停防病毒程序后,运行安装程序并完成 Java 应用程序的安装。
检查这是否有效。
修复 4 – 运行特定的疑难解答
有一个程序安装和卸载疑难解答程序可以帮助您识别和解决问题。
1. 首先,访问MicrosoftProgram_Install_and_Uninstall.meta。
2.接下来,点击“下载”将工具下载到您的计算机上。
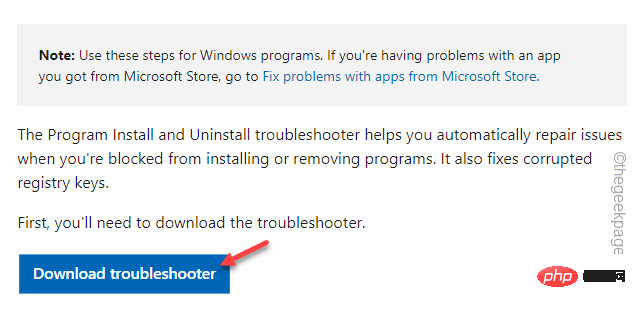
3. 下载工具后,关闭浏览器。
4. 然后,双击“ MicrosoftProgram_Install_and_Uninstall.meta ”安装程序在您的计算机上运行疑难解答。
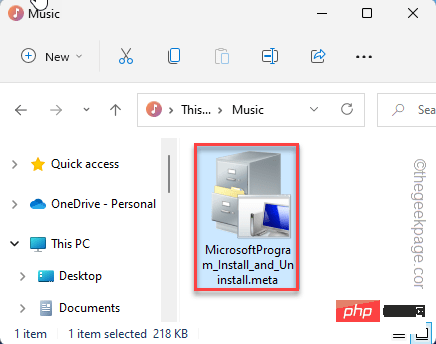
4. 当程序安装程序和卸载程序页面打开时,点击“下一步”进入下一页。
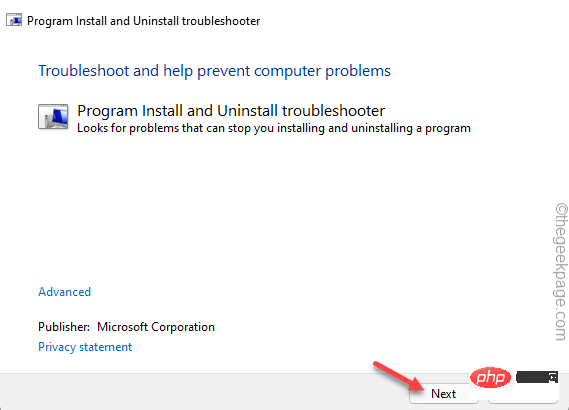
5. 一旦你被问到,“你在安装或卸载程序时遇到问题吗?”,选择“安装”选项进行故障排除。
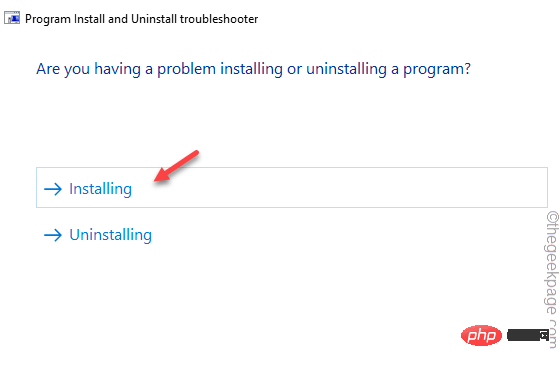
让 Windows 检查注册表是否存在与补丁相关的问题。
6. 现在,您可以在那里看到应用程序列表。
7.只需选择您遇到此问题的应用程序。
如果您在其中看不到该应用程序,请选择“未列出”并单击“下一步”。
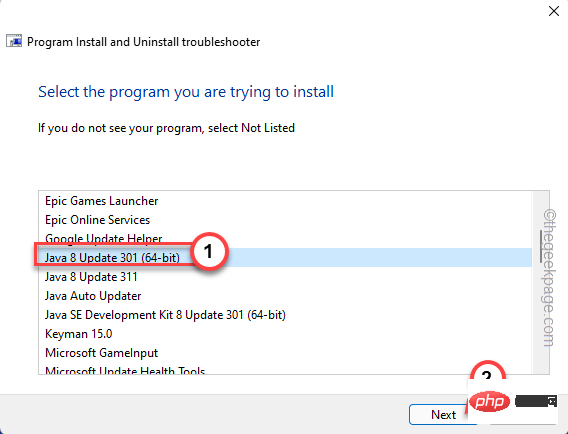
让 Windows 有一点时间来检测并针对该问题制定修复方案。
修复 5 – 取消注册并注册 MSI
您应该注销并重新注册 MSI 可执行文件。
1. 首先按下键盘上的Win 键并在搜索框中输入“ powershell ”。
2. 一旦你可以看到“ Windows Powershell ”已经出现在搜索结果中。只需右键单击它并点击“以管理员身份运行”以管理员身份打开终端。
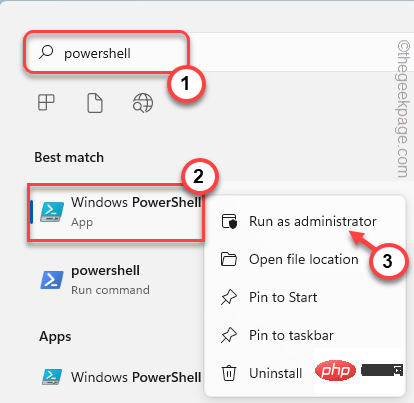
3. 来到 PowerShell 主屏幕,一一编写此代码,然后按 Enter。
msiexec / unregmsiexec /regserver
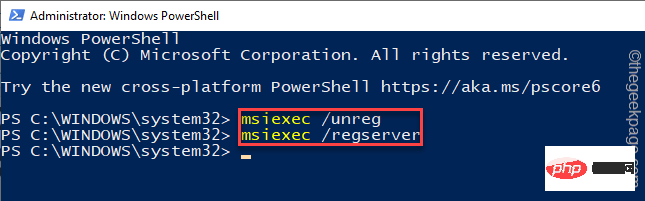
这样,您已注销并重新注册了 Windows Installer 服务。
现在,尝试启动安装程序并进行测试。
修复 6 – 降低 UAC 设置
尝试降低用户帐户控制并再次尝试安装 Java 应用程序。
1. 只需按 Windows 鍵並蒐索「使用者帳戶控制」。
2. 然後,點擊「更改使用者帳戶控制設定」以存取設定。
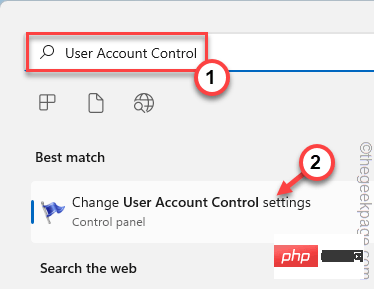
3. 這將開啟使用者帳戶控制設定窗格。
4.將滑桿一直設定到「從不通知」。
5. 然後,按一下「確定」儲存變更。
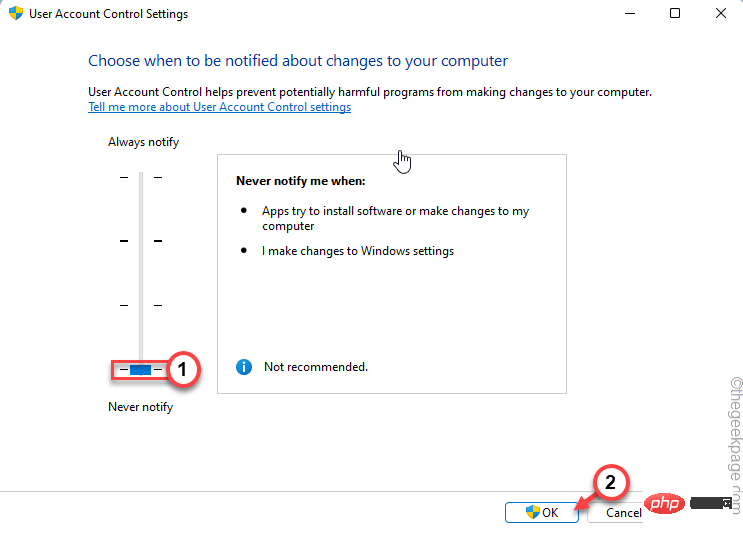
這樣,當您執行此操作時,使用者帳戶控制干擾就會被消除。之後,再次執行安裝程式。
安裝不會因為「錯誤代碼 1721 」訊息而中斷。
以上是如何修復 Windows 11 / 10 中的 Java 錯誤 1721的詳細內容。更多資訊請關注PHP中文網其他相關文章!

熱AI工具

Undresser.AI Undress
人工智慧驅動的應用程序,用於創建逼真的裸體照片

AI Clothes Remover
用於從照片中去除衣服的線上人工智慧工具。

Undress AI Tool
免費脫衣圖片

Clothoff.io
AI脫衣器

Video Face Swap
使用我們完全免費的人工智慧換臉工具,輕鬆在任何影片中換臉!

熱門文章

熱工具

記事本++7.3.1
好用且免費的程式碼編輯器

SublimeText3漢化版
中文版,非常好用

禪工作室 13.0.1
強大的PHP整合開發環境

Dreamweaver CS6
視覺化網頁開發工具

SublimeText3 Mac版
神級程式碼編輯軟體(SublimeText3)
 Discord請勿打擾是什麼意思以及如何使用它?
Jun 03, 2023 pm 01:02 PM
Discord請勿打擾是什麼意思以及如何使用它?
Jun 03, 2023 pm 01:02 PM
如果您啟用了Discord請勿打擾功能,那麼您將不會在您的應用程式上看到任何通知。這包括伺服器、群組聊天和直接訊息。 Discord是一款聊天應用程序,可讓用戶在遊戲中透過文字、圖片和視訊通話進行交流。它旨在成為遊戲玩家即時聊天和相互協調的溝通管道。 DND設定可讓您停用所有您不想看到的傳入訊息。如果您不希望在工作時被任何訊息打擾,這將很有用。此外,您還可以嘗試最好的Discord機器人,它們可以在您離開時幫助您管理公會。如果您想知道Discord請勿打擾的含義以及如何使用它,本教學應該會有所幫助。 D
 如何在 Windows 11 中停用驅動程式簽章強制
May 20, 2023 pm 02:17 PM
如何在 Windows 11 中停用驅動程式簽章強制
May 20, 2023 pm 02:17 PM
Microsoft在Windows中嵌入了多項安全功能,以確保您的PC保持安全。其中之一是Windows11中的驅動程式簽章強制。啟用功能後,可確保只有經過Microsoft數位簽署的驅動程式才能安裝在系統上。這在很大程度上對大多數用戶很有幫助,因為它可以保護他們。但是啟用驅動程式簽章強制功能也有一個缺點。假設您找到了適用於裝置的驅動程序,但沒有經過Microsoft簽名,儘管它是完全安全的。但是您將無法安裝它。因此,您必須知道如何在Windows11中停用驅動程式簽名
 錯誤代碼22:如何修復圖形設備驅動程式 嘗試更新圖形驅動程式或清除 CMOS
May 19, 2023 pm 01:43 PM
錯誤代碼22:如何修復圖形設備驅動程式 嘗試更新圖形驅動程式或清除 CMOS
May 19, 2023 pm 01:43 PM
圖形設備錯誤代碼22是什麼意思,是什麼原因造成的?當您遇到錯誤代碼22時,您將始終看到錯誤訊息此裝置已停用。 (代碼22)。您可以透過前往裝置屬性中的「裝置狀態」區域來查看有關此圖形裝置驅動程式錯誤代碼22的更多詳細資訊。我們也討論了Windows43中的錯誤代碼11.您也可以查看我們的指南,以了解如何修復PC上的圖形裝置錯誤代碼31。裝置實際上已停用:有問題的裝置可能會向您拋出此錯誤代碼22,實際上已停用。存在驅動程式問題:不相容或損壞的驅動程式檔案也可能導致裝置程式出現多個問題。驅動程式不是最
 如何修復 Windows 11 的啟動錯誤 0xc004c060
May 17, 2023 pm 08:47 PM
如何修復 Windows 11 的啟動錯誤 0xc004c060
May 17, 2023 pm 08:47 PM
為什麼我遇到Windows11啟動錯誤0xc004c060?首先要確認您是否使用的是正版Windows以及許可證金鑰是否有效。另外,請檢查它是否是從官方來源獲得的,並且該金鑰是否適用於已安裝的作業系統版本。如果其中任何一個有問題,您可能會遇到Windows11啟動錯誤0xc004c060。因此,請務必驗證這些內容,如果您發現一切都井井有條,請繼續下一部分。如果您透過不可靠的方式取得金鑰或認為安裝的副本是盜版版本,則需要從Microsoft購買有效的金鑰。除此之外,錯誤配置的設定、缺
 0x80010105:如何修復此Windows更新錯誤
May 17, 2023 pm 05:44 PM
0x80010105:如何修復此Windows更新錯誤
May 17, 2023 pm 05:44 PM
微軟定期發布Windows更新,以改善功能或提高作業系統的安全性。您可以忽略其中一些更新,但始終安裝安全性更新非常重要。安裝這些更新時,您可能會遇到錯誤代碼;0x80010105。不穩定的連接通常會導致大多數更新錯誤,一旦重新建立連接,您就可以開始了。但是,有些需要更多的技術故障排除,例如0x80010105錯誤,這就是我們將在本文中看到的內容。是什麼原因導致WindowsUpdate錯誤0x80010105?如果您的電腦有一段時間沒有更新,則可能會發生此錯誤。某些用戶可能出於其原因永久禁用了W
 如何在 Windows 11 或 10 中停用高 DPI 設定的顯示縮放
May 22, 2023 pm 10:11 PM
如何在 Windows 11 或 10 中停用高 DPI 設定的顯示縮放
May 22, 2023 pm 10:11 PM
Windows10或更高版本上的預設顯示縮放功能是Windows作業系統的核心元件。但有時,某些特定應用程式的此功能可能會導致相容性問題、無法閱讀的文字、模糊的標誌,並最終導致應用程式崩潰。如果您正在處理2160p或更高的分辨率,這會非常令人頭疼。有很多方法可以停用高DPI設定上的預設顯示縮放功能。我們選擇了最好的,並詳細說明了每個過程的逐步說明。如何在高DPI設定上停用顯示縮放功能有一種方法,您所要做的就是停用單一應用程式的高DPI縮放功能,並且有一種方法可以在整個Window
 如何在 Windows 10 上停用核心停車
May 16, 2023 pm 01:07 PM
如何在 Windows 10 上停用核心停車
May 16, 2023 pm 01:07 PM
如果您是Windows使用者並且想要停用系統中的核心停車功能,本文將引導您完成此過程。什麼是核心停車場?核心停車功能是一種省電機制。它使您的一些處理器進入不執行任何任務並且消耗非常少甚至沒有功率的睡眠模式。這有助於降低能耗,從而減少系統中的熱量。需要時,這些核心會脫離停放狀態。很少有用戶需要停用此功能,尤其是遊戲玩家。停用此功能將提高您的系統效能。使用Windows登錄編輯程式停用WindowsCoreParking步驟1:同時使用Windows+R鍵開啟執行提示。步驟2:在運行提示
 在 Windows 中停用傳遞最佳化服務的 5 種方法
May 17, 2023 am 09:31 AM
在 Windows 中停用傳遞最佳化服務的 5 種方法
May 17, 2023 am 09:31 AM
許多原因可能使你想要停用傳遞最佳化服務在你的Windows電腦上。但是,我們的讀者抱怨不知道要遵循的正確步驟。本指南將透過幾個步驟討論停用傳遞最佳化服務的方法。要了解有關服務的更多信息,您可能需要查看我們的如何開啟services.msc指南以獲取更多資訊。傳遞優化服務有什麼作用?傳遞優化服務是具有雲端託管解決方案的HTTP下載程式。它允許Windows設備從備用來源下載Windows更新、升級、應用程式和其他大型套件檔案。此外,它還透過允許部署中的多個裝置下載這些套件來幫助減少頻寬消耗。此外,Windo





