根據 Microsoft 官方文檔,0xc0000135 錯誤代碼與 .Net Framework 問題有關。似乎許多需要 .Net Framework 3.5 才能運作的應用程式無法與最新的 Windows 11 更新一起使用。
這就是導致 0xc0000135 錯誤代碼的原因,您可以透過在 PC 上啟用 .Net Framework 3.5 來解決此問題。
大多數現代應用程式都依賴 .Net Framework .dll 檔案在後台按預期運行。但是,應用程式特定於 .Net Framework 版本,這意味著需要 v3.5 的應用程式無法與 v4.0 一起使用,反之是然。
因此,您可以透過在 Windows 11 PC 上啟用或安裝 .Net Framework 3.5 來修復此錯誤代碼。
除此之外,該問題也可能是由先前更新中的剩餘快取檔案或目前與最新 Windows 11 更新不相容的過時驅動程式引起的。使用以下教學課程可協助您修復 PC 上的此錯誤。
如上所述,您可以主要透過在 PC 上啟用/安裝 .Net Framework 3.5 來修復此錯誤代碼。但是,如果此修復對您不起作用,那麼您可以嘗試本教程中提到的其他修復之一。讓我們開始吧。
雖然理想情況下,.Net Framework 3.5 將安裝在您的 PC 上,但仍有一些後續功能需要根據使用者偏好手動啟用。啟用這些子功能應該可以幫助您解決 PC 上的 0xc0000135 錯誤代碼。請按照以下任一方法開始。
按Windows R以啟動執行。

輸入以下指令並按下Enter。
optionalfeatures
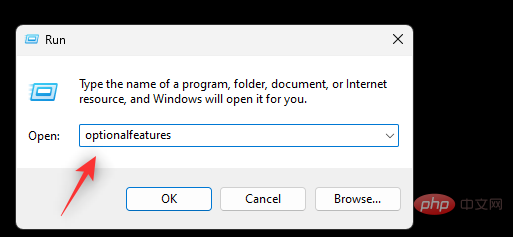
#現在捲動清單以在清單中找到.Net Framework 3.5,然後按一下並展開相同的內容。如果尚未選中,請選取.Net Framework 3.5的複選框。

選取以下清單的方塊。

#現在點擊並展開.Net Framework 4.8 Advanced Services。如果未選中,請選中相同的方塊。

選取以下清單的複選框。

點選確定。

所選功能現在將安裝在您的系統上,並且可能會要求您執行重新啟動。我們建議您儘早執行重啟,然後再次嘗試使用導致 0xc0000135 錯誤的應用程式。如果一切都按預期工作,那麼現在應該在您的系統上解決 0xc0000135 錯誤。
我們也可以使用 CMD 啟用和安裝相同的功能。請按照以下教學幫助您完成流程。
按下Windows R啟動執行對話方塊。

鍵入以下內容並按Ctrl Shift Enter。
cmd
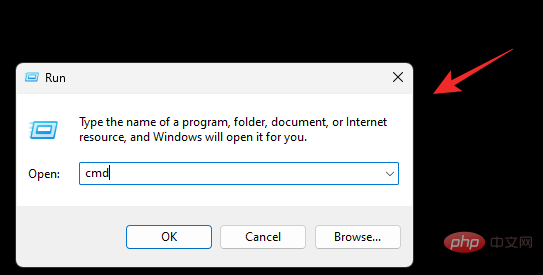
現在使用以下命令在您的 PC 上安裝 .Net Framework 3.5 和 4.8。一個一個地執行每個命令以完成該過程。
dism /online /enable-feature /featurename:netfx3 /all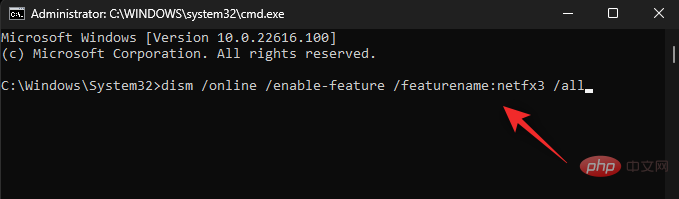
dism /online /enable-feature /featurename:WCF-HTTP-Activation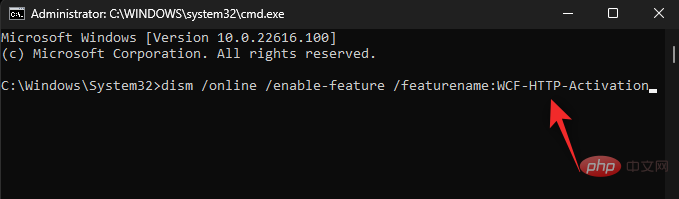
dism /online /enable-feature /featurename :WCF-NonHTTP-Activation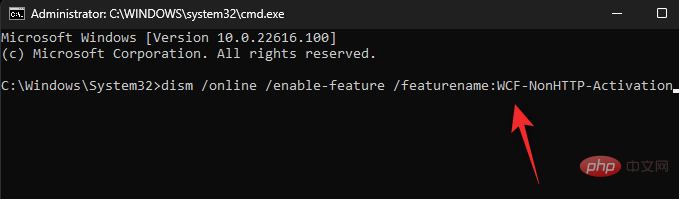
#重新啟動您的PC 以獲得良好的效果,現在應該在啟動第三方應用程式時修復0xc0000135。
在 Windows 11 中清除快取檔案沒有單一切換,尤其是在您想要清除系統快取檔案時。因此,您可以使用我們的這篇綜合文章從您的系統中完全刪除快取檔案。
已知剩餘的快取檔案會導致 .Net Framework 問題,特別是在虛擬化不同環境的系統上。如果您有類似的 PC,那麼我們建議您按照本教學從您的 PC 中清除快取檔案。
這不是建議的解決方案,但如果您迫切希望再次在您的PC 上運行一切,那麼您可以卸載最新的Windows 11 更新,即:KB5013943。使用下列教學課程可協助您從系統中解除安裝 Windows 更新。
按Windows i啟動設定。點選 Windows 更新。
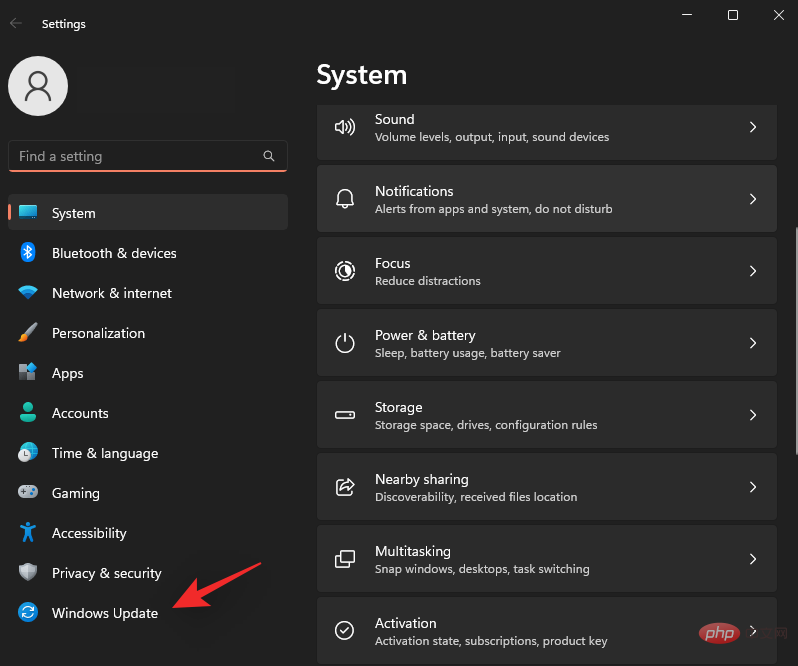
點選 更新歷史記錄。

捲動到底部並點選 卸載更新。
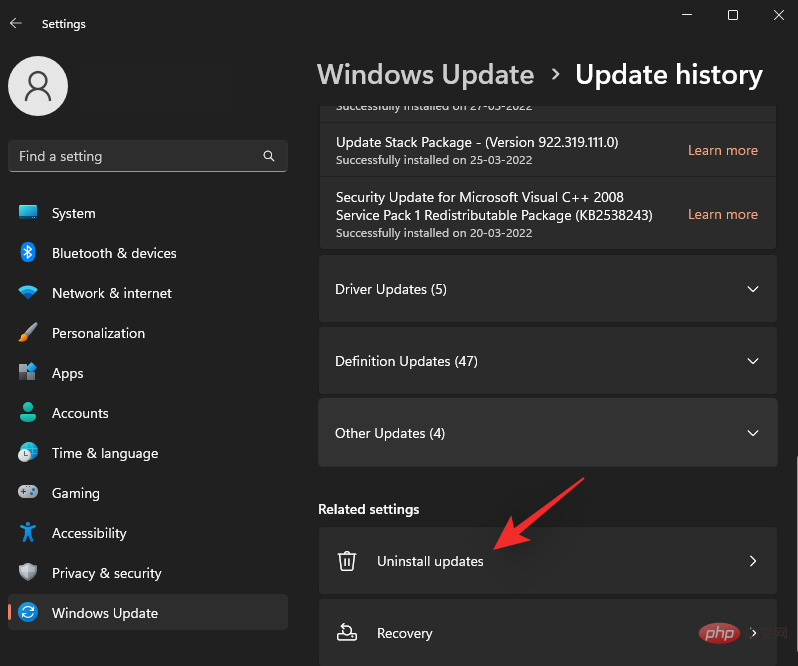
點選 KB5013943 旁邊 的卸載。
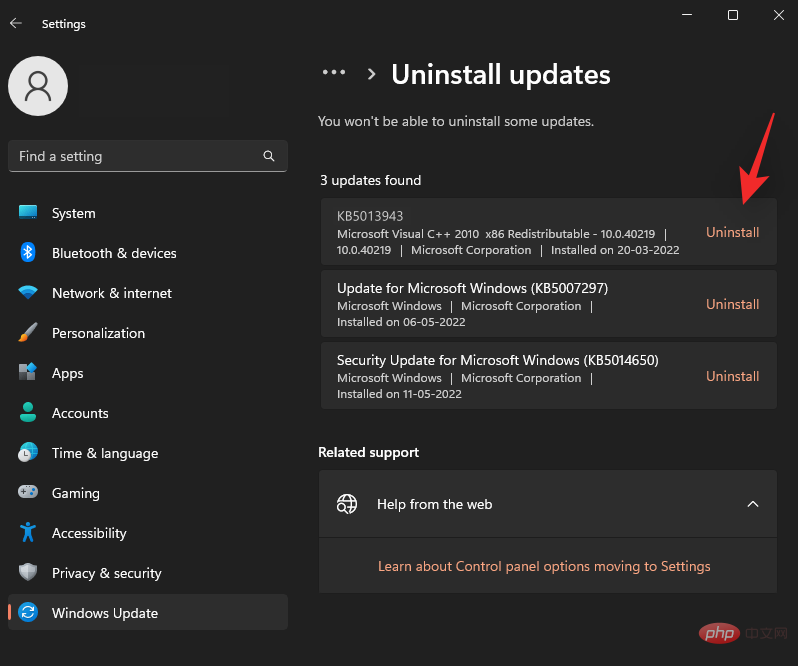
再次點選 卸載以確認您的選擇。
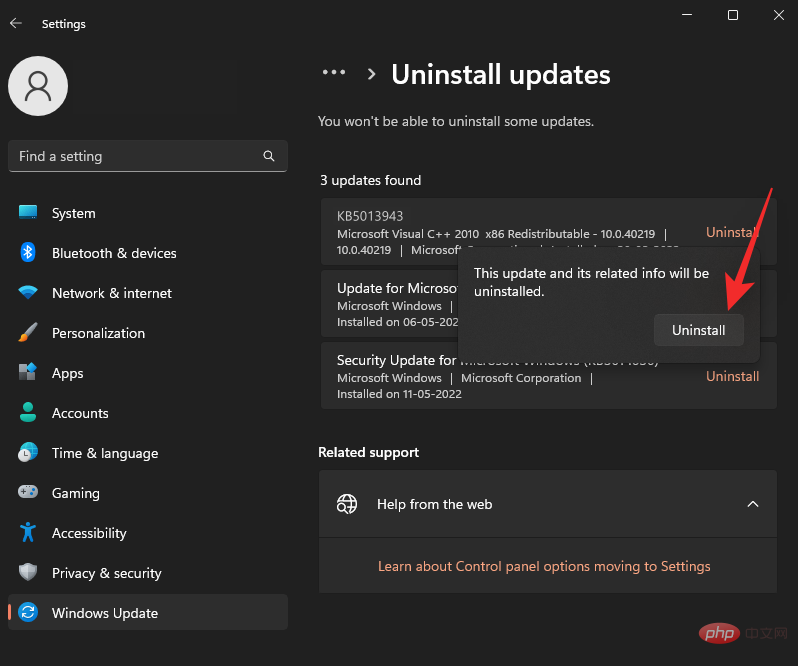
現在將從您的系統中解除安裝選定的更新。此過程完成後,您的系統應自動重新啟動。如果沒有,我們建議您手動重新啟動它。重新啟動後,您的 PC 應該可以按預期工作,並且您應該不再遇到 0xc0000135 錯誤。
以上是如何修復 Windows 11 上的 0xc0000135 錯誤(解決 KB5013943 更新問題)的詳細內容。更多資訊請關注PHP中文網其他相關文章!




