如何修復卡片在準備配置Windows錯誤的視窗
當正在安裝新的更新或使用者正在執行 Windows 的全新安裝時,「準備設定 Windows」訊息在您的 Windows 電腦上停滯或長時間停滯。此問題是由於檔案損壞或遺失或某些磁碟錯誤而觸發的。
如果您在Windows 11 PC上遇到此問題,請繼續閱讀這篇文章。在這裡,我們列出了一些可以幫助您解決卡在「準備配置Windows」循環上的Windows的方法。
方法1 –修復損壞的系統檔案
第 1 步。 重新啟動電腦並在鍵盤上重複按 F11 鍵,直到「進階啟動」畫面開啟。
上述金鑰可以從一個製造商變更為另一個製造商。如果您無法找出密鑰,則可以按照本文中提到的方法轉到高級啟動畫面。
第 2 步。在修復模式下,選擇故障排除 - >進階選項。

第 3 步。在「進階選項」頁面上,選擇「命令提示字元」。
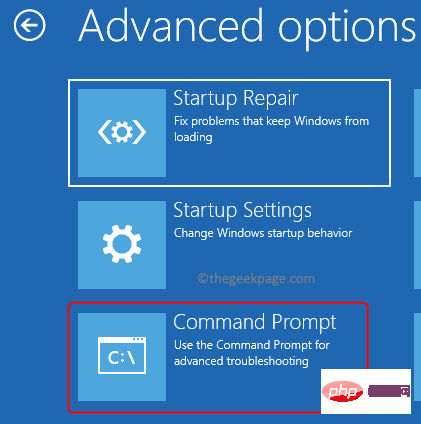
第 4 步。鍵入以下命令並按回車鍵。
BCDEDIT
第5步。尋找安裝了 Windows 的磁碟機。大多數情況下,它是C驅動器。
執行以下命令。
sfc /scannow /offbootdir=:\ /offwindir=:\windows
注意:將
第 6 步。接下來鍵入並執行以下命令。
DISM /Online /Cleanup-Image /RestoreHealth
步驟7.最後,使用下列指令執行 Chkdsk 實用程式
chkdsk [drive_letter] /f /r /x
注意:將 [drive_letter] 替換為已安裝Windows 的驅動器號。
第8步。 重新啟動電腦並檢查問題是否已解決。
這些實用程式將掃描您的系統檔案以查找任何不一致之處,並嘗試解決這些不一致的系統檔案引起的問題。
方法2 – 等待安裝所有Windows 更新
在您的PC 上安裝和設定更新時,您的系統可能會卡在「準備設定Windows」螢幕上。如果自執行 Windows 更新以來已經很長時間了,則安裝所有更新可能需要比平常更多的時間。
因此,您需要等待一段時間,以便您的Windows PC可以安裝所有更新。您可能需要等待約 2 小時,以便根據 PC 的硬體規格完全安裝更新。在此過程中,如果更新卡在螢幕上並且需要 2 個多小時,則轉到下一種方法。
方法 3 – 執行 Windows 硬重啟
第 1 步驟。按住電源按鈕直到系統關閉,以關閉電腦。
第 2 步。如果您有任何外部電源,請斷開它們,或者如果是筆記型電腦,您可以取出電池。
第 3 步。現在,按住電源按鈕 15 秒鐘。
第 4 步。等待一段時間後,將電源連接到PC或放回筆記型電腦電池。
第5步。按下電源按鈕重新啟動系統。
第 6 步。如果您看到通知,指出系統未正常關閉,請選擇正常重新啟動的選項。
登入您的 Windows PC 後,請嘗試按照下面提到的步驟執行 Windows 更新。
第 1 步。按 Windows R 開啟「執行」。
第 2 步。鍵入ms-settings:windowsupdate並按下Enter鍵。
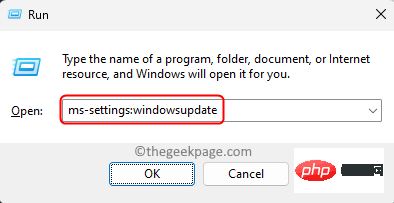
第 3 步。在「Windows 更新」頁面上,按一下「檢查更新」按鈕。
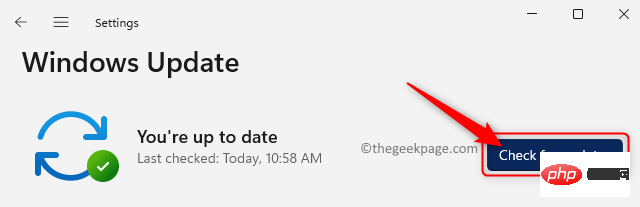
第 4 步。等待 Windows 下載並安裝適用於您的 PC 的所有更新。
第5步。更新完成後,重新啟動PC,並檢查是否仍卡在準備設定Windows上。
通常,最好插入電腦並允許它配置整個晚上的更新。如果PC在整晚後仍然卡住,請執行硬重啟並轉到下一個修復程序。
方法 4 – 執行乾淨啟動
第 1 步。使用鍵盤上的 Windows R 組合鍵開啟「執行」對話方塊。
第 2 步。鍵入 msconfig 並按回車鍵開啟系統設定。
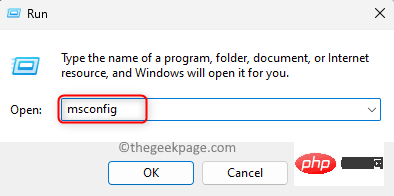
第 3 步。轉到“服務”選項卡。
在左下角,選取隱藏所有微軟服務旁邊的方塊。
然後,點選 全部停用 右下角的按鈕。
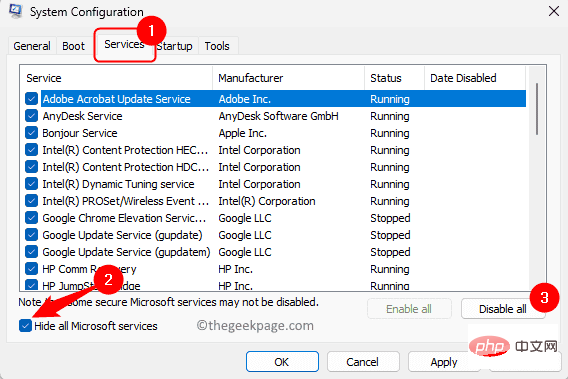
第 4 步。選擇“啟動”選項卡。
現在,點擊開啟任務管理器連結。
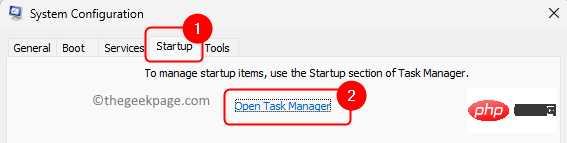
第5步。這將在其“啟動”標籤上開啟任務管理器。
在這裡,對於啟動中的每個程序,選擇它,然後按一下「停用」按鈕。
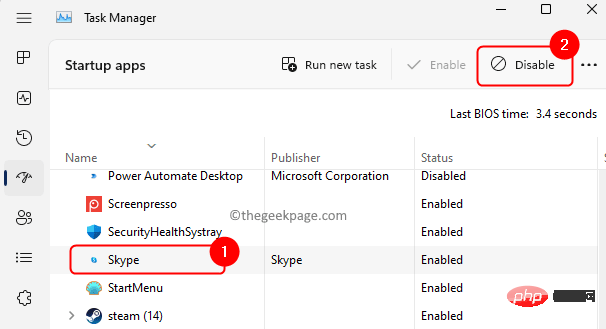
第 6 步。關閉任務管理器並返回“系統配置”視窗。
步驟 7.按一下“套用”,然後按一下「確定」。
系統將提示您重新啟動系統以套用變更。在這裡,點擊重新啟動。
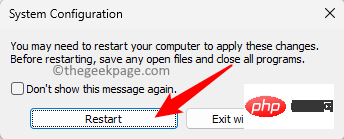
第8步。系統重新啟動後,請嘗試執行上述修復中提到的 Windows 更新。
第9步。一旦電腦在系統更新後重新啟動,如果你的電腦沒有卡住,請回到「系統設定」窗口,一次啟用一個你先前停用的服務。
啟用清單中的每個服務以檢查有問題的服務後重新啟動。
如果在此之後仍然看到問題,那麼唯一的選擇是系統還原。
方法5 –使用系統還原
第 1 步。按 Windows R 開啟「執行」。
第 2 步。鍵入 rstrui 並按 輸入 開啟系統還原視窗。
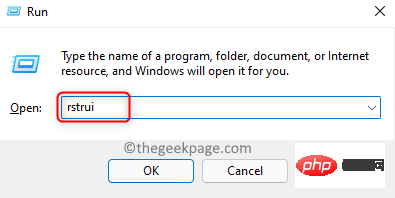
第 3 步。在「系統還原」視窗中,按一下「下一步」以選擇還原點。
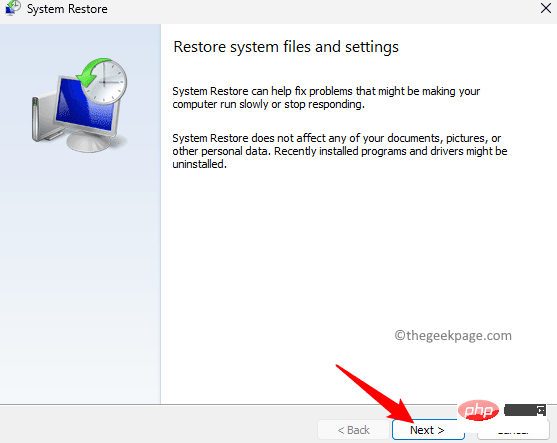
如果在此畫面上看到任何選項,請選擇“選擇其他還原點”,然後按一下“下一步” 。
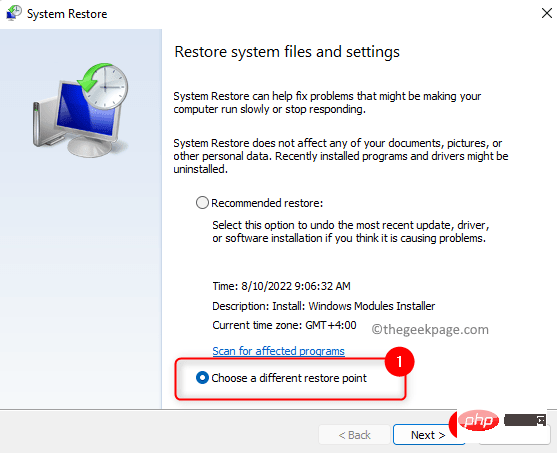
第 4 步。從顯示的清單中選擇在遇到此問題之前建立的還原點。
點選下一步繼續還原。
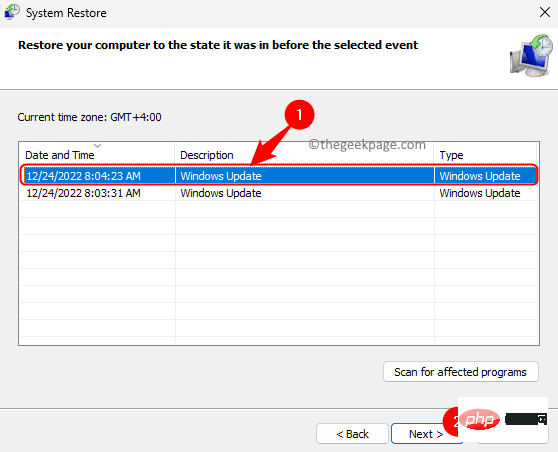
第5步。將顯示還原點的詳細資訊。若要確認還原點,請按一下完成。
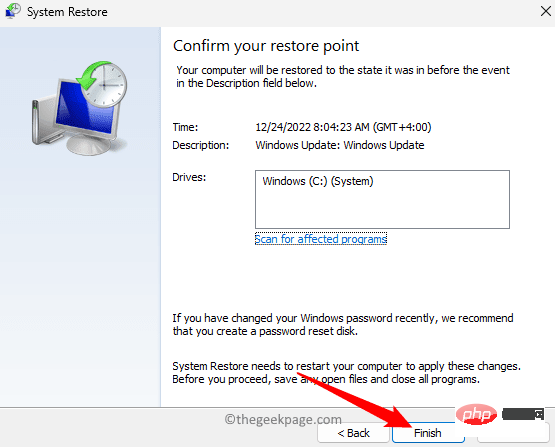
第 6 步。按一下「是」以確認還原過程。
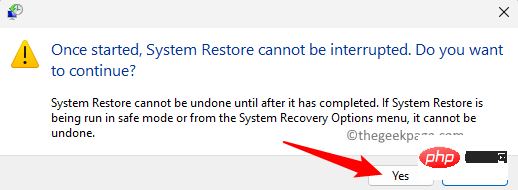
步驟 7.Windows現在將重新啟動並開始還原您的PC。
等待它完成。
系統啟動後,檢查螢幕卡住的問題是否已解決。
如果您無法登入Windows執行系統還原,請依照下列步驟操作。
步驟1 .重新啟動系統,並在啟動時連續按 F11 鍵。
如果您無法這樣做,請按一下此處並按照該方法進行操作。
第 2 步。您將看到“進階恢復選項”畫面。
在這裡,點擊疑難排解。
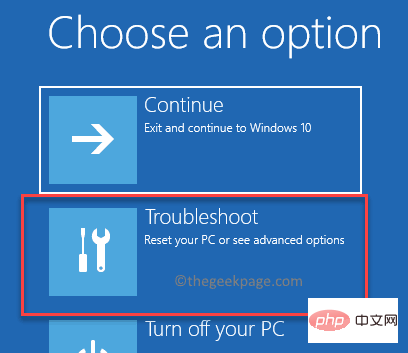
第 3 步。選擇此頁上的“進階”選項。

第 4 步。選擇“系統還原”,它將為您開啟“系統還原”視窗。
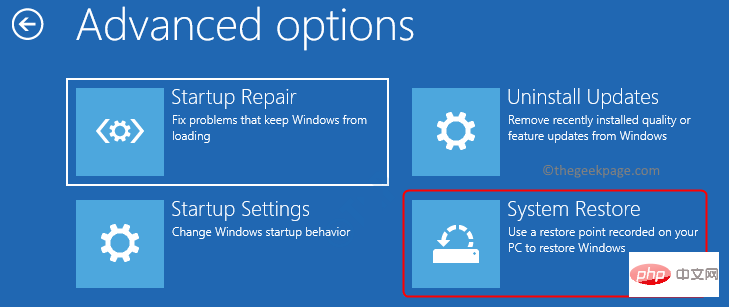
選擇一個還原點,然後依照螢幕上的指示執行系統還原。
第5步。還原完成後,檢查問題是否已修復。
如果這些方法都不適合您,請執行 Windows PC 的全新安裝。
以上是如何修復卡片在準備配置Windows錯誤的視窗的詳細內容。更多資訊請關注PHP中文網其他相關文章!

熱AI工具

Undresser.AI Undress
人工智慧驅動的應用程序,用於創建逼真的裸體照片

AI Clothes Remover
用於從照片中去除衣服的線上人工智慧工具。

Undress AI Tool
免費脫衣圖片

Clothoff.io
AI脫衣器

Video Face Swap
使用我們完全免費的人工智慧換臉工具,輕鬆在任何影片中換臉!

熱門文章

熱工具

記事本++7.3.1
好用且免費的程式碼編輯器

SublimeText3漢化版
中文版,非常好用

禪工作室 13.0.1
強大的PHP整合開發環境

Dreamweaver CS6
視覺化網頁開發工具

SublimeText3 Mac版
神級程式碼編輯軟體(SublimeText3)
 PS一直顯示正在載入是什麼原因?
Apr 06, 2025 pm 06:39 PM
PS一直顯示正在載入是什麼原因?
Apr 06, 2025 pm 06:39 PM
PS“正在載入”問題是由資源訪問或處理問題引起的:硬盤讀取速度慢或有壞道:使用CrystalDiskInfo檢查硬盤健康狀況並更換有問題的硬盤。內存不足:升級內存以滿足PS對高分辨率圖片和復雜圖層處理的需求。顯卡驅動程序過時或損壞:更新驅動程序以優化PS和顯卡之間的通信。文件路徑過長或文件名有特殊字符:使用簡短的路徑和避免使用特殊字符。 PS自身問題:重新安裝或修復PS安裝程序。
 如何加快PS的載入速度?
Apr 06, 2025 pm 06:27 PM
如何加快PS的載入速度?
Apr 06, 2025 pm 06:27 PM
解決 Photoshop 啟動慢的問題需要多管齊下,包括:升級硬件(內存、固態硬盤、CPU);卸載過時或不兼容的插件;定期清理系統垃圾和過多的後台程序;謹慎關閉無關緊要的程序;啟動時避免打開大量文件。
 PS執行操作時一直顯示正在載入如何解決?
Apr 06, 2025 pm 06:30 PM
PS執行操作時一直顯示正在載入如何解決?
Apr 06, 2025 pm 06:30 PM
PS卡在“正在載入”?解決方法包括:檢查電腦配置(內存、硬盤、處理器)、清理硬盤碎片、更新顯卡驅動、調整PS設置、重新安裝PS,以及養成良好的編程習慣。
 mysql 需要互聯網嗎
Apr 08, 2025 pm 02:18 PM
mysql 需要互聯網嗎
Apr 08, 2025 pm 02:18 PM
MySQL 可在無需網絡連接的情況下運行,進行基本的數據存儲和管理。但是,對於與其他系統交互、遠程訪問或使用高級功能(如復制和集群)的情況,則需要網絡連接。此外,安全措施(如防火牆)、性能優化(選擇合適的網絡連接)和數據備份對於連接到互聯網的 MySQL 數據庫至關重要。
 PS載入慢與正在運行的其他程序有關嗎?
Apr 06, 2025 pm 06:03 PM
PS載入慢與正在運行的其他程序有關嗎?
Apr 06, 2025 pm 06:03 PM
掌握 Office 軟件的秘訣包括:了解不同版本和平台、正確安裝和配置、熟練使用軟件界面、深入了解功能操作、應用協作和共享功能、利用模板和样式、掌握高級技巧、解決常見問題。此外,還需選擇適合需求的版本,善用模板和样式,養成備份習慣,並學習快捷鍵和高級技巧以提升效率。
 PS載入慢與電腦配置有關嗎?
Apr 06, 2025 pm 06:24 PM
PS載入慢與電腦配置有關嗎?
Apr 06, 2025 pm 06:24 PM
PS載入慢的原因在於硬件(CPU、內存、硬盤、顯卡)和軟件(系統、後台程序)的綜合影響。解決方法包括:升級硬件(尤其是更換固態硬盤),優化軟件(清理系統垃圾、更新驅動、檢查PS設置),處理PS文件。定期維護電腦也有助於提升PS運行速度。
 mysql可以在Windows上運行嗎
Apr 08, 2025 pm 01:54 PM
mysql可以在Windows上運行嗎
Apr 08, 2025 pm 01:54 PM
在 Windows 上運行 MySQL 可行,但需要考慮端口衝突、權限問題和環境變量設置等挑戰。通過自定義配置文件、調整用戶權限和正確設置環境變量,可以解決安裝問題。此外,應選擇合適的存儲引擎、調整配置文件和使用 SSD 以優化性能。
 PS打開文件時一直顯示正在載入如何解決?
Apr 06, 2025 pm 06:33 PM
PS打開文件時一直顯示正在載入如何解決?
Apr 06, 2025 pm 06:33 PM
PS打開文件時出現“正在載入”卡頓,原因可能包括:文件過大或損壞、內存不足、硬盤速度慢、顯卡驅動問題、PS版本或插件衝突。解決方法依次為:檢查文件大小和完整性、增加內存、升級硬盤、更新顯卡驅動、卸載或禁用可疑插件、重裝PS。通過逐步排查,並善用PS的性能設置,養成良好的文件管理習慣,可以有效解決該問題。





