如何在 Windows 11 上的檔案總管中清除快速存取記錄
快速存取是 Windows 10 中引入的檔案總管中的一個很酷的功能,取代了舊版本中的收藏選項。快速存取功能保留在 Windows 11 作業系統中,並繼續讓您更輕鬆地存取經常使用的檔案和資料夾,儘管它位於位置。
快速存取功能不僅可以提高您的工作流程速度,還可以提高您的整體工作效率。它更像是一種快捷功能,可引導您直接存取位於目錄深處的您最喜歡的檔案或資料夾。但是,有時您可能希望刪除快速存取歷史記錄以重新開始、清除混亂,或只是隱藏一些文件或資料夾以保護隱私。
無論是什麼原因,您都可以使用下列方法在 Windows 11 PC 上的檔案總管中清除快速存取記錄。
如何查看快速存取歷史記錄或最近的檔案
快速存取捷徑中最近檔案的演算法的工作方式是按時間順序顯示 10 個最近檔案。但是,使用者可以透過手動更改設定來增加顯示的最近文件的數量。因此,最近的文件放在頂部,然後是先前的文件。
快速存取捷徑也列出了相同年表中的固定項目,最新的在頂部,但它們不會消失,而是會不斷改變它們的位置。一旦固定項目的數量達到設定中指定的限制(預設為 10),您需要取消固定項目以添加更多,或增加設定中的限制。
但是,如何刪除最近的檔案?讓我們看看如何..
方法1:使用檔案總管選項刪除最近的檔案
第1 步:同時按鍵盤上的 Win R鍵以啟動執行指令視窗。
第二步:在執行指令搜尋列中,輸入control.exe資料夾並Enter,開啟文件資源管理器 選項(Folder Options)視窗。
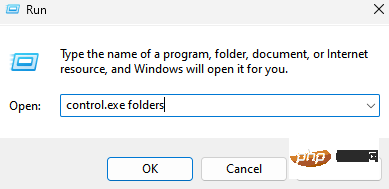
第3 步:在「檔案瀏覽選項」視窗的「常規」標籤下,轉到“隱私權”部分,然後按一下“清除”按鈕。
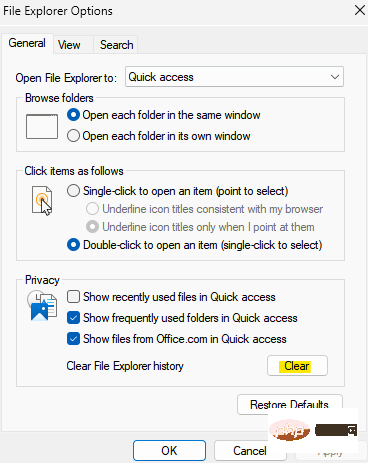
完成後,按OK退出。
您的快速存取歷史記錄中的最近檔案現在已全部刪除。
方法2:使用檔案總管和此PC 刪除最近的檔案
步驟1:按鍵盤上的Win E捷徑打開文件資源管理器視窗。
第 2 步:在「檔案總管」視窗中,前往窗格的左側並選擇「這台電腦」 。
第 3 步:現在,在視窗的右側,導航到位於右上角的三個平行點,點擊它並從選單中選擇選項。
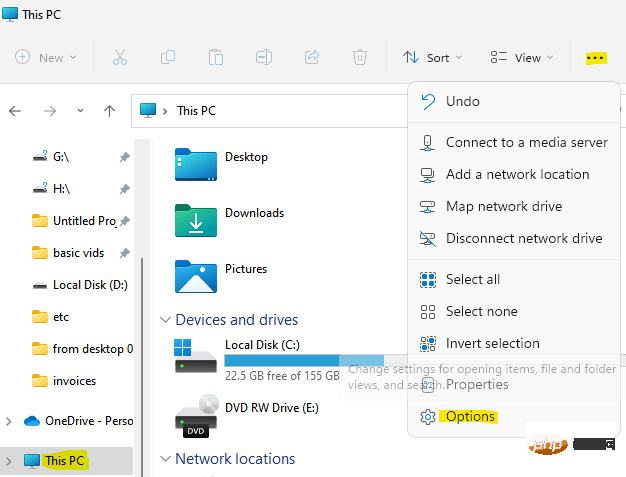
第4 步:在開啟的File Explore Options 對話方塊中,在General 選項卡下,導航到Privacy 字段,然後點選Clear。
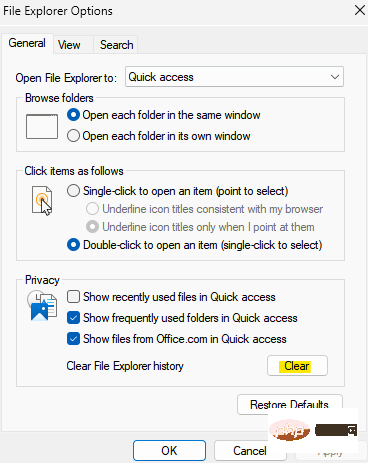
現在,您已成功從快速存取歷史記錄中刪除了所有最近的檔案。
方法 3:使用 AppData 資料夾刪除最近的檔案
第1步:轉到開始,右鍵單擊它並選擇運行。
第2步:這將開啟執行命令視窗。
在這裡,將以下路徑複製並貼上到搜尋欄位中,然後按OK:
%AppData%\Microsoft\Windows\Recent\
第3 步:這將為您的使用者設定檔中的所有最近檔案和資料夾開啟「最近」資料夾。
選擇所有應用程式、檔案和資料夾,然後點擊刪除。
所有最近的檔案、資料夾和應用程式都不會從快速存取歷史記錄中刪除。
以上是如何在 Windows 11 上的檔案總管中清除快速存取記錄的詳細內容。更多資訊請關注PHP中文網其他相關文章!

熱AI工具

Undresser.AI Undress
人工智慧驅動的應用程序,用於創建逼真的裸體照片

AI Clothes Remover
用於從照片中去除衣服的線上人工智慧工具。

Undress AI Tool
免費脫衣圖片

Clothoff.io
AI脫衣器

AI Hentai Generator
免費產生 AI 無盡。

熱門文章

熱工具

記事本++7.3.1
好用且免費的程式碼編輯器

SublimeText3漢化版
中文版,非常好用

禪工作室 13.0.1
強大的PHP整合開發環境

Dreamweaver CS6
視覺化網頁開發工具

SublimeText3 Mac版
神級程式碼編輯軟體(SublimeText3)

熱門話題
 可以刪除Tmp格式檔案嗎?
Feb 24, 2024 pm 04:33 PM
可以刪除Tmp格式檔案嗎?
Feb 24, 2024 pm 04:33 PM
Tmp格式檔案是一種暫存檔案格式,通常由電腦系統或程式在執行過程中產生。這些文件的目的是儲存臨時數據,以幫助程式正常運行或提高效能。一旦程式執行完成或電腦重啟,這些tmp檔案往往就沒有了存在的必要性。所以,對於Tmp格式檔案來說,它們本質上是可以刪除的。而且,刪除這些tmp檔案能夠釋放硬碟空間,確保電腦的正常運作。但是,在刪除Tmp格式檔案之前,我們需
 Windows 11中缺少或未顯示Windows安全性保護記錄
Feb 28, 2024 pm 03:58 PM
Windows 11中缺少或未顯示Windows安全性保護記錄
Feb 28, 2024 pm 03:58 PM
你擔心你遺失的WindowsDefender歷史記錄隱藏著感染嗎? Windows安全的保護歷史記錄追蹤防禦者的行為,幫助您輕鬆識別和刪除威脅。但是,如果您的Windows安全保護歷史記錄為空白、缺失或未顯示,該怎麼辦?在本文中,我們將研究可能的原因以及可以採取的糾正該問題的步驟。為什麼缺少Windows保護歷史記錄?如果您最近沒有清除WindowsDefender保護歷史記錄,但它仍然顯示為空白,則原因可能是:未啟用歷史記錄設定:如果停用歷史記錄設置,則MicrosoftDefender未正確配置
 出現0x80004005錯誤代碼怎麼辦 小編教你0x80004005錯誤代碼解決方法
Mar 21, 2024 pm 09:17 PM
出現0x80004005錯誤代碼怎麼辦 小編教你0x80004005錯誤代碼解決方法
Mar 21, 2024 pm 09:17 PM
在電腦中刪除或解壓縮資料夾,時有時會彈出提示對話框“錯誤0x80004005:未指定錯誤”,如果遇到這中情況應該怎麼解決呢?提示錯誤碼0x80004005的原因其實很多,但大部分因為病毒導致,我們可以重新註冊dll來解決問題,下面,小編給大夥講解0x80004005錯誤代碼處理經驗。有使用者在使用電腦時出現錯誤代碼0X80004005的提示,0x80004005錯誤主要是由於電腦沒有正確註冊某些動態連結庫文件,或電腦與Internet之間存在不允許的HTTPS連接防火牆所引起。那麼如何
 夸克網盤的檔案怎麼轉移到百度網盤?
Mar 14, 2024 pm 02:07 PM
夸克網盤的檔案怎麼轉移到百度網盤?
Mar 14, 2024 pm 02:07 PM
夸克網盤和百度網盤都是現在最常用的儲存文件的網盤軟體,如果想要將夸克網盤內的文件保存到百度網盤,要怎麼操作呢?本期小編整理了夸克網盤電腦端的檔案轉移到百度網盤的教學步驟,一起來看看是怎麼操作吧。 夸克網盤的檔案怎麼存到百度網盤?要將夸克網盤的文件轉移到百度網盤,首先需在夸克網盤下載所需文件,然後在百度網盤用戶端中選擇目標資料夾並開啟。接著,將夸克網盤中下載的檔案拖放到百度網盤用戶端開啟的資料夾中,或使用上傳功能將檔案新增至百度網盤。確保上傳完成後在百度網盤中查看檔案是否已成功轉移。這樣就
 hiberfil.sys是什麼檔案? hiberfil.sys可以刪除嗎?
Mar 15, 2024 am 09:49 AM
hiberfil.sys是什麼檔案? hiberfil.sys可以刪除嗎?
Mar 15, 2024 am 09:49 AM
最近有很多網友問小編,hiberfil.sys是什麼文件? hiberfil.sys佔用了大量的C碟空間可以刪除嗎?小編可以告訴大家hiberfil.sys檔是可以刪除的。下面就來看看詳細的內容。 hiberfil.sys是Windows系統中的隱藏文件,也是系統休眠文件。通常儲存在C盤根目錄下,其大小與系統安裝記憶體大小相當。這個檔案在電腦休眠時被使用,其中包含了當前系統的記憶體數據,以便在恢復時快速恢復到先前的狀態。由於其大小與記憶體容量相等,因此它可能會佔用較大的硬碟空間。 hiber
 斜線和反斜線在檔案路徑中的不同使用
Feb 26, 2024 pm 04:36 PM
斜線和反斜線在檔案路徑中的不同使用
Feb 26, 2024 pm 04:36 PM
檔案路徑是作業系統中用於識別和定位檔案或資料夾的字串。在檔案路徑中,常見的有兩種符號分隔路徑,即正斜線(/)和反斜線()。這兩個符號在不同的作業系統中有不同的使用方式和意義。正斜線(/)是Unix和Linux系統中常用的路徑分隔符號。在這些系統中,檔案路徑是以根目錄(/)為起始點,每個目錄之間使用正斜線進行分隔。例如,路徑/home/user/Docume
 快手怎麼看歷史觀看記錄 快手觀看歷史記錄在哪裡
Mar 20, 2024 pm 06:50 PM
快手怎麼看歷史觀看記錄 快手觀看歷史記錄在哪裡
Mar 20, 2024 pm 06:50 PM
快手諸多用戶們都在使用的短視頻觀看平台,平常大家用來打發時間都是很不錯的選擇,能夠在這很好的解憂慮悶的,大家天天都能刷一些短視頻的,當然大家有些時候,不小心手滑的太快,誤將自己喜歡的視頻不小心劃過去了,導致大家對於這些好看的視頻,都沒進行收藏的,所以都還是想要再看看這些視頻的,就能藉助軟體上的觀看記錄,來看到你們之前看過的所有的影片哦,方便大家更好的找影片哦,簡單幾步就能查看到的,大家快來操作試試看。查看快手歷史瀏覽記錄方法: 1、先進入快手,然後點選左上角的三個橫線。 2、然後點選下
 MySQL中.ibd檔的作用詳解及相關注意事項
Mar 15, 2024 am 08:00 AM
MySQL中.ibd檔的作用詳解及相關注意事項
Mar 15, 2024 am 08:00 AM
MySQL中.ibd檔案的作用詳解及相關注意事項MySQL是一種流行的關聯式資料庫管理系統,資料庫中的資料儲存在不同的檔案中。其中,.ibd檔案是InnoDB儲存引擎中的資料文件,用於儲存表格中的資料和索引。本文將對MySQL中.ibd檔案的作用進行詳細解析,並提供相關程式碼範例以幫助讀者更好地理解。一、.ibd檔的作用:儲存資料:.ibd檔是InnoDB存





