藍色畫面死機或藍色畫面死機是可怕的 Windows 錯誤,可能會導致您的 PC 出現嚴重問題,並阻止您完全啟動到 Windows 11。 BSOD 的發生有多種原因,通常會顯示一個停止代碼來幫助您識別問題。
根據最近的用戶報告,「無法存取的啟動裝置」就是這樣一種停止程式碼,它是 Windows 11 上出現大量藍屏死機的原因。 Windows 更新、驅動程式更新甚至第三方程式都可能是導致此問題的原因。如果您在同一條船上,那麼這就是您需要了解的所有資訊。
「無法存取的啟動裝置」是 Windows 在無法辨識並從您的啟動磁碟機啟動時發出的停止代碼。這可能由於多種原因而發生,以下列出了最常見的原因。
和更多!所有這些原因都可能導致無法讀取的啟動驅動器,從而導致您的 PC 上出現此藍色畫面。
以下是如何修復系統上無法存取的 引導裝置 BSOD。我們首先建議您對系統進行一些檢查,以縮小問題的原因。然後,您可以使用下面提到的適當修復程序在您的 Windows 11 系統上修復此 BSOD。讓我們開始吧。
讓我們先檢查您的引導磁碟機是否顯示在 BIOS 選單中。如果是這樣,那麼您可能正在查看您的 Windows 安裝問題。但是,如果您的開機磁碟機未顯示在 BIOS 選單中,則可能表示磁碟機發生故障。讓我們開始吧。
重新啟動您的 PC 並使用取決於您的 OEM 的 BIOS 金鑰之一存取您的 BIOS 選單。如果您不知道您的 PC 的 BIOS 金鑰,那麼您可以使用我們的這篇綜合文章。進入 BIOS 選單後,切換到進階設定並尋找 引導順序或類似名稱的選項。這將允許您選擇您希望從中啟動到所需作業系統的啟動裝置。
我們不需要更改此選項,而是檢查可用的磁碟機。如果您的啟動磁碟機顯示為選擇啟動順序的選項,則您的 Windows 11 安裝有問題。但是,如果您的驅動器遺失,那麼您可能會看到驅動器故障。我們建議您選擇以下修復和檢查以驗證相同。
根據您的診斷,依照下列任一相關部分繼續修復Windows 11 PC 上無法存取的啟動裝置 BSOD。
如果您覺得舒服,我們建議您打開您的 PC 並檢查您的驅動器是否有物理損壞。如果您最近遇到電源故障、攜帶 PC 出差或在壓力下搬運 PC,這可能與此相關。打開您的 PC 或筆記型電腦,然後從連接的連接埠上卸下相關驅動器。我們現在建議您檢查驅動器的連接器引腳是否有任何損壞。這可能表現為凹痕、刮痕,甚至可能是電火花的證據的黑色污跡。如果您使用帶散熱器的 SSD,我們建議您檢查導熱墊,然後檢查散熱器是否有任何損壞跡象。如果您使用的是 HDD,那麼您可以搖動它來診斷任何損壞或未對齊的零件。
完成後,如果您的驅動器有任何損壞跡象,則應儘早將其交給經過認證的技術人員。這將最大限度地提高您在驅動器上的部件和扇區變得不可讀之前恢復資料的機會。
Windows 復原模式提供了一組內建的進階功能,旨在在引導作業系統時診斷和修復問題。您可以透過在引導過程中途重新啟動 PC 3 次來自動觸發恢復模式。您也可以在啟動過程中按鍵盤上的F11輸入相同的內容。 如果您可以存取復原模式,那麼您的 Windows 11 安裝可能會遇到一個小問題。但是,如果您無法存取復原模式,則可能表示您的 PC 有更嚴重的問題。我們建議您根據您的診斷遵循以下相關修復。
某些 PC 可能還捆綁了自訂復原模式,這些模式儲存在啟動磁碟機上的隱藏分割區中。這通常是預先建置的 PC 和筆記型電腦的情況,您可以從 OEM 獲得自訂復原模式,該模式提供額外的復原選項。如果您能夠存取此模式,那麼您可以嘗試使用這些選項來恢復您的 PC 並修復Inaccessible Boot Device BSOD。
如果您最近對 PC 進行了維修或升級,那麼我們建議您檢查所有電纜並驗證所有必要的連接。您可能錯過了一條電線,或者連接器可能沒有正確安裝。重新安裝所有相關連線和連接埠有助於解決問題,尤其是當您的 BIOS 無法存取開機磁碟機時。如果您的主機板上有 M.2 SSD 和多個端口,那麼您甚至可以嘗試切換端口。您可能會遇到 M.2 連接埠故障或故障的問題。更改端口可以同時幫助診斷和修復相同的端口,直到您可以將 PC 帶到經過認證的技術人員那裡。
現在您已經驗證並檢查了您的PC 以進一步診斷您的問題,您可以使用以下任一相關部分來開始修復您的PC。讓我們開始吧。
如果您能夠在 BIOS 中存取和查看您的引導驅動器,那麼您可以從下面提到的修復開始。我們建議您從第一個修復開始,並逐步完成列表,直到您能夠啟動到 Windows 11。
最近安裝的程式或應用程式可能會阻止您啟動 Windows。您可以使用 CMD 卸載最近的程式和應用程序,可以使用復原模式或使用 Windows 安裝媒體存取它們。若要啟動至復原模式,請在啟動過程中重新啟動 PC 3 次。如果您使用的是 Windows 啟動媒體,請插入該媒體並按一下Next。
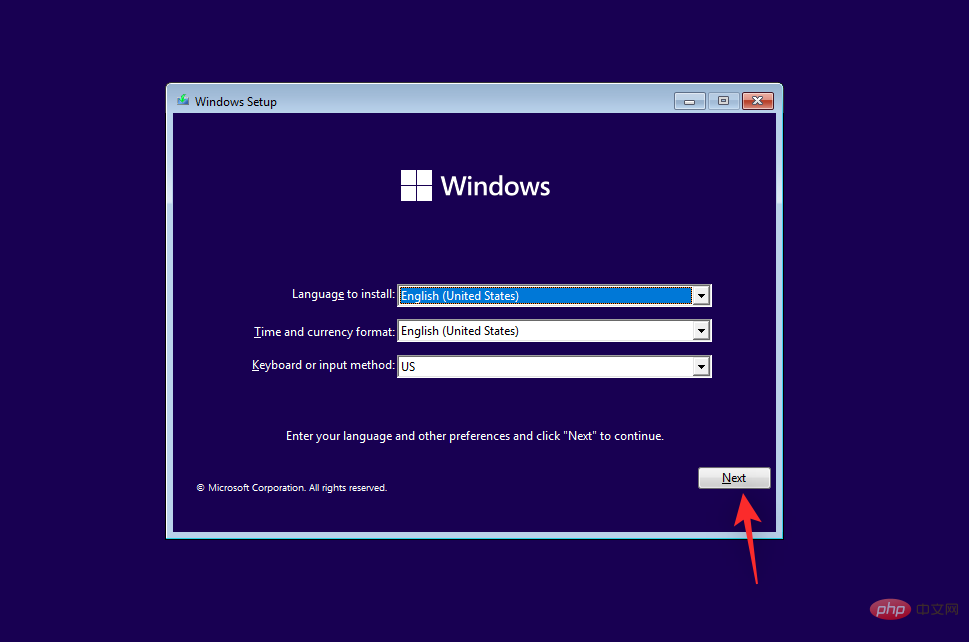
現在點擊 修復您的電腦。
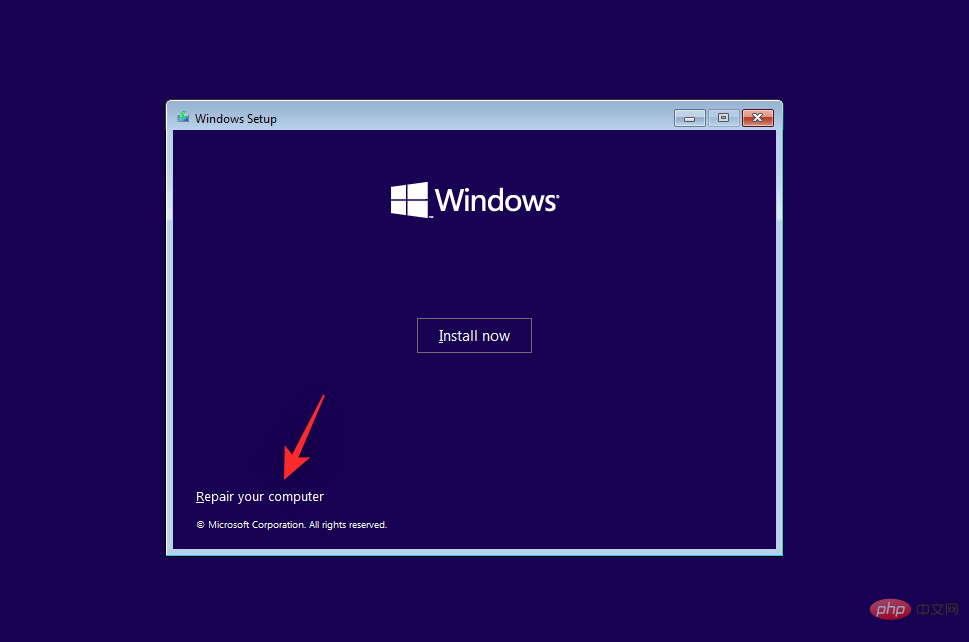
啟動到 Windows 復原環境後,按一下疑難排解。

點選 進階選項。

現在點選 命令提示字元。

您現在可以使用以下命令卸載您懷疑導致 PC 上無法存取的 啟動裝置 BSOD 的最近安裝的程式和應用程式。輸入以下內容,然後按 Enter 開始。
dir

您現在將看到安裝 Windows 的磁碟機和磁碟區。記下其驅動器號並執行以下命令。將LTR替換為您先前記下的磁碟機號碼。
Dism /Image:<strong>LTR</strong>:\ /Get-Packages
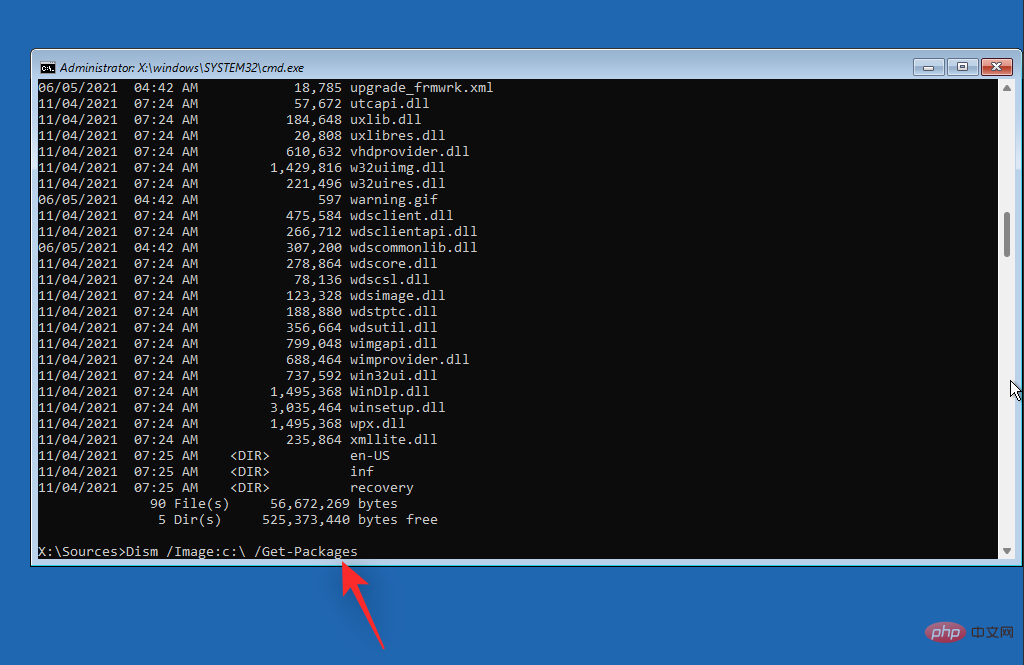
現在確定要從PC 中刪除的程式並記下其名稱。使用以下命令從您的 PC 中卸載它。將 NAME 替換為您先前記下的程式的名稱。同樣,將LTR 替換為安裝 Windows 的磁碟機號碼。
exe /image:<strong>LTR</strong>:\/remove-package/packagename:<strong>NAME</strong>
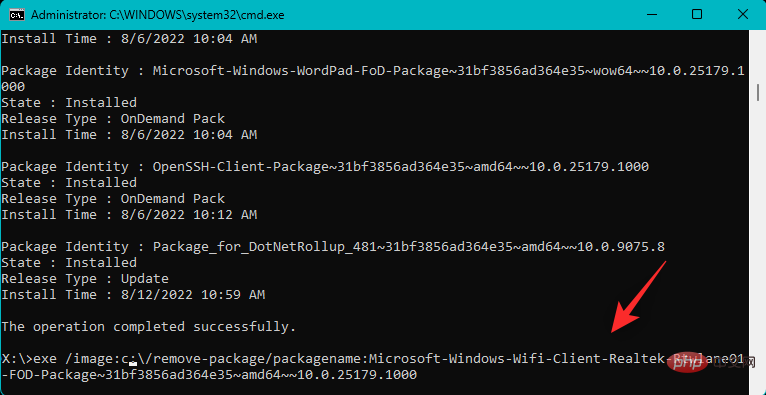
所選程式現在將從您的PC 中卸載。卸載後,使用以下命令關閉 CMD。
exit

現在重新啟動您的 PC,看看您 在遇到 BSOD 時是否仍面臨無法存取的引導裝置停止程式碼。 如果最近安裝的程式導致問題,那麼現在應該修復它。
我們現在建議您在 BIOS 中切換 SATA 模式,尤其是在您使用 Intel 系統的情況下。重新啟動您的 PC 並使用 F2啟動進入 BIOS 選單。您可以在我們的此連結中找到與您的 OEM 相關的 BIOS 金鑰。進入 BIOS 後,將 SATA 模式切換為 AHCI,反之是然。根據您的 PC,您可能可以使用以下選項。
#和更多。我們的想法是切換到另一種模式,看看哪種模式最適合您。切換和切換模式有時可以幫助修復引導驅動器的問題,尤其是在 BIOS 遇到錯誤時。
我們現在建議您取消任何可能在開機過程中嘗試安裝的未決 Windows 更新,從而阻止 Windows 存取開機磁碟機。使用以下步驟來幫助您完成流程。
使用您的首選方法啟動進入復原模式並啟動 CMD。

鍵入以下內容,然後按 Enter。
reg load HKLM\temp c:\windows

#現在執行下列指令。
system32\config

#隨後,執行下列指令。
software

現在使用以下指令移除掛起的更新登錄機碼。
reg delete "HKLM\temp\Microsoft\Windows\CurrentVersion\Component Based Servicing\SessionsPending"/v exclusive

#使用以下命令卸載註冊表。
reg unload HKLM\temp

#現在輸入以下命令以查看 PC 上的可用更新。 如果適用,將c 替換為開機磁碟機的磁碟機號碼。
dism /image:c:\ /get-packages

#使用Install #Pending 標籤查找更新。找到後記下他們的名字。完成後,輸入以下內容並按 Enter。
MKDIR C:\temp\packages

#現在輸入以下內容,然後按 Enter 執行指令。將 NAME替換為您先前記下的更新包的名稱。此外,如果適用,請將 c:替換為開機磁碟機的磁碟機號碼。
dism /image:c:\ /remove-package /packagename:<strong>NAME</strong> /scratchdir:c:\temp\packages
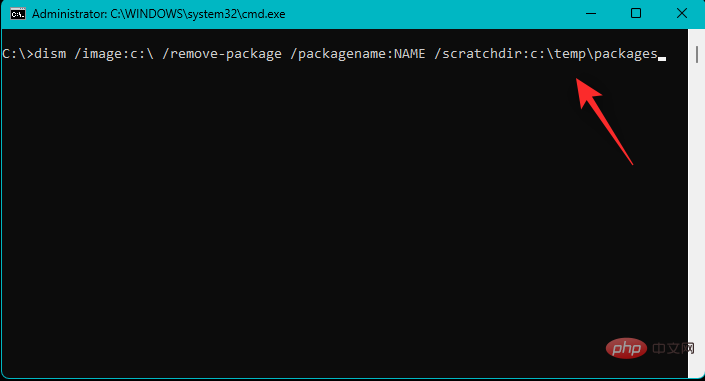
對PC 上的其他待處理更新重複上述步驟。完成後,使用以下命令關閉 CMD。
exit
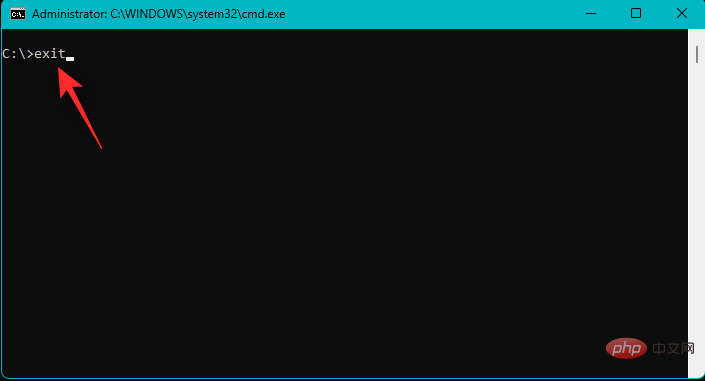
重新啟動您的PC,如果掛起的更新是導致藍色畫面死機的原因,您現在應該能夠啟動到Windows 11。
使用所需的方法在您的 PC 上 啟動 恢復模式 並啟動命令提示字元。

現在使用以下命令執行 Chkdsk。將 c:替換為開機磁碟機的磁碟機號碼(如果適用)。
chkdsk /f /r c:

#完成後,使用下列指令關閉 CMD。
exit
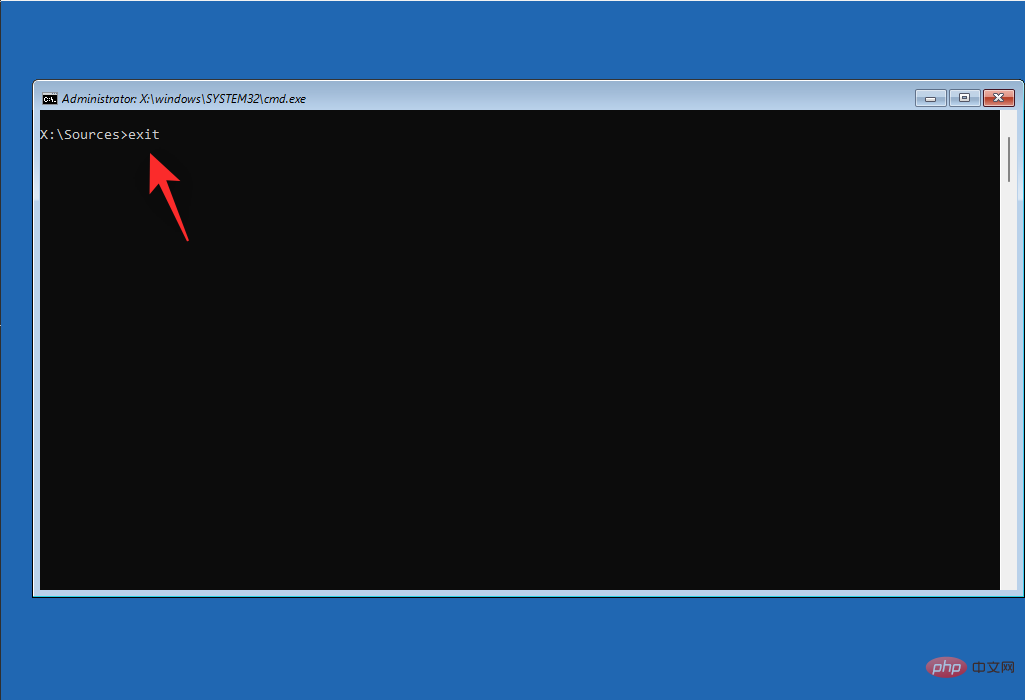
重新啟動您的PC,如果您的啟動磁碟機上的壞磁區導致 您的PC 上出現無法存取的啟動裝置 問題,那麼現在應該要修復它。
我們現在建議您嘗試以安全模式啟動 Windows。如果您可以在安全模式下啟動 Windows,則可能是第三方程式或服務導致您的系統出現問題並導致無法存取的啟動裝置 BSOD。請按照以下步驟幫助您完成流程。
使用您的首選方法將您的 PC 重新啟動到 #恢復模式 。 點選 疑難解。

現在點選 進階選項。

點選 啟動設定。

點選 重新啟動。

您的 PC 現在將重新啟動並顯示相關的啟動選項。按 鍵盤上的F4或 4 將 Windows 啟動至安全模式。

如果您的 PC 設法以安全模式啟動 Windows,那麼您可以診斷並刪除最近安裝的第三方程式以解決您的問題。但是,如果您無法啟動到 Windows,您可以繼續進行下面提到的其他修復。
過時或故障的儲存控制器驅動程式也可能會阻止您的 PC 存取您的啟動磁碟機。最近的 BIOS 更新可能導致不相容,或者最近的驅動程式更新可能面臨未診斷的錯誤。使用以下步驟來協助您刪除故障的驅動程式並為您的儲存控制器安裝已知的工作驅動程式。
注意:在繼續閱讀本教學之前,您需要為您的儲存控制器下載或取得適當的驅動程式並將它們傳輸到您的 PC 的 USB 連接。
使用您喜歡的方法在恢復模式下 重新啟動您的 PC並啟動 命令提示字元。

現在使用以下命令取得 PC 上安裝的所有驅動程式的清單。
pnputil -e > C:\drivers.txt

#使用以下命令查看PC 上安裝的所有驅動程式的列表。
type C:\drivers.txt

#現在從螢幕上的清單中識別您的儲存控制器驅動程式並記下其 發布的名稱。使用以下命令刪除驅動程式。將 NAME替換為您先前記下的名稱。
pnputil.exe -d <strong>NAME</strong>.inf

#刪除後,使用下列指令從USB 安裝適當的驅動程式.將 LTR 替換為 USB 的磁碟機 號,將NAME 取代為 USB中驅動程式的名稱。
pnputil.exe -a <strong>LTR</strong>:\<strong>NAME</strong>.INF

現在使用以下命令關閉CMD。
exit

重新啟動您的 PC 並嘗試正常啟動到 Windows。如果錯誤的儲存控制器驅動程式是您的問題的原因,現在應該在您的 PC 上修復它。
您可以使用 bootrec.exe 指令嘗試修復 Windows 啟動選單的問題。使用以下步驟來幫助您完成流程。
在恢復模式下 重新啟動您的 PC並啟動 命令提示字元。

鍵入以下命令,然後按 Enter。
bootrec.exe /rebuildbcd

#接下來,執行下列指令。
bootrec.exe /fixmbr

#最後,執行下列指令來修復您的引導順序。
bootrec.exe /fixboot

#使用下列指令關閉 CMD。
exit

重新啟動您的 PC 並嘗試像往常一樣啟動 Windows 11。如果您的啟動選單問題阻止您啟動,那麼現在應該在您的系統上修復它。
啟動修復是恢復模式下的內建實用程序,可協助您修復 Windows 11 上的啟動問題。請按照以下步驟幫助您完成流程。
將您的 PC 重新啟動到 恢復模式 ,然後按一下 疑難解。

現在點選 進階選項。

點選 啟動修正。
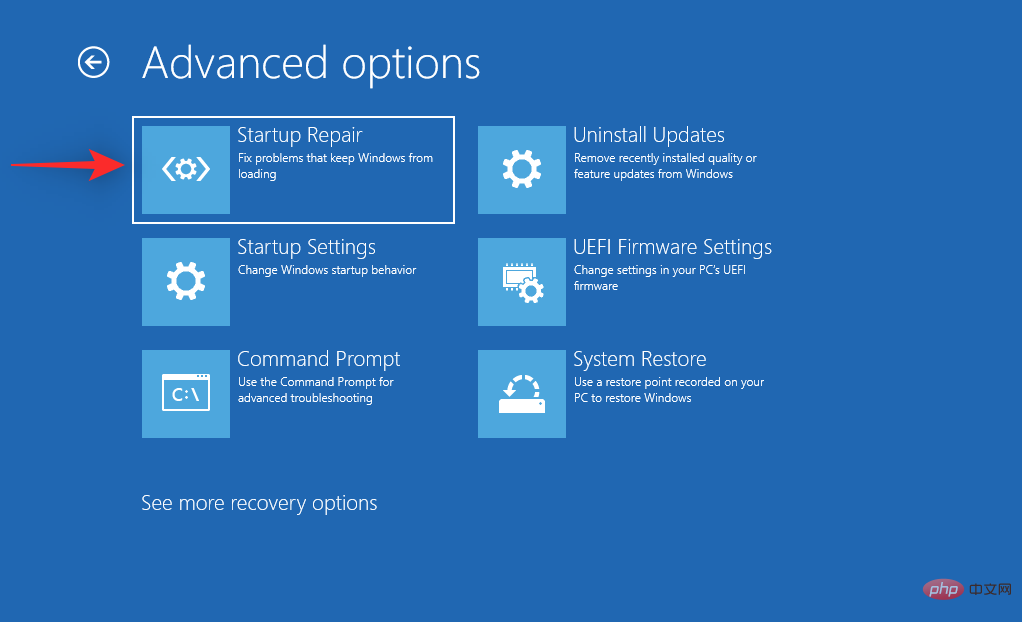
登入您的使用者帳戶以確認您的身分。 Windows 現在將嘗試自動修復系統啟動問題。完成後,重新啟動您的 PC,如果啟動修復能夠解決您的問題,現在您應該能夠啟動到 Windows。
當一切都如預期運作時,系統還原可以幫助您將 PC 還原到先前的還原點。在此過程中,將刪除還原點後最近安裝的所有程式、服務和驅動程式。請按照以下步驟幫助您完成流程。
使用您的首選方法將您的 PC 重新啟動到 恢復模式 #,然後點擊 疑難排解。

點選 進階選項。

現在點選 系統還原。
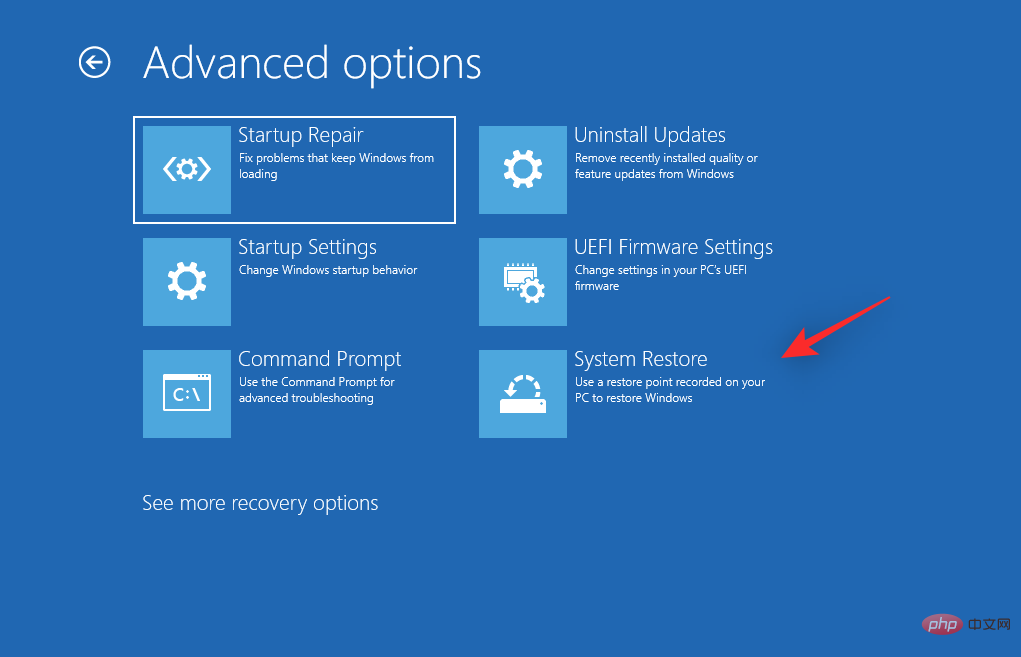
點擊並選擇所需的使用者帳戶並透過輸入密碼驗證您的身分。系統還原現在將在您的 PC 上啟動。點選 下一步。
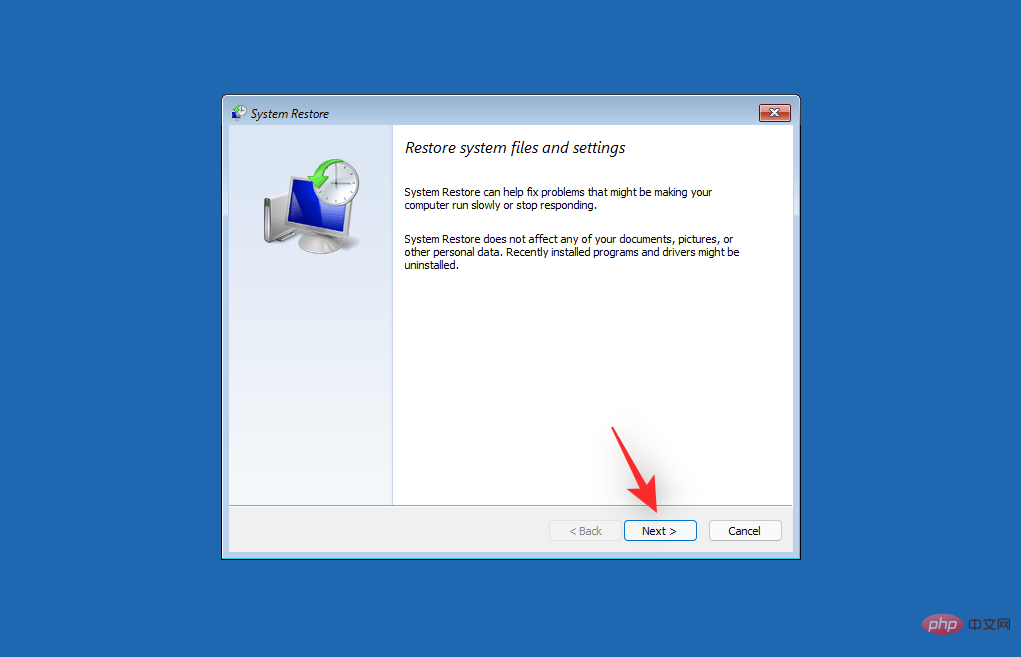
如果出現提示,現在就點選 選擇其他還原點 。 當一切在您的 PC 上按預期工作時,請按一下並選擇所需的還原點。
提示:您可以點擊 掃描受影響的程式 #以查看在此過程中將從您的 PC 中刪除的程式清單。
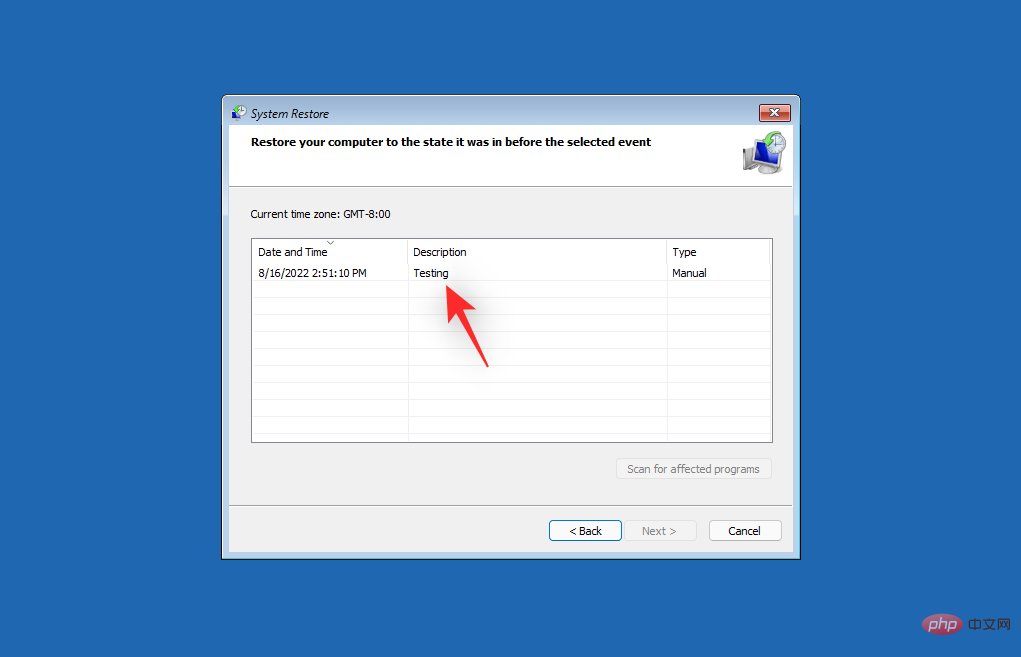
按下一步。
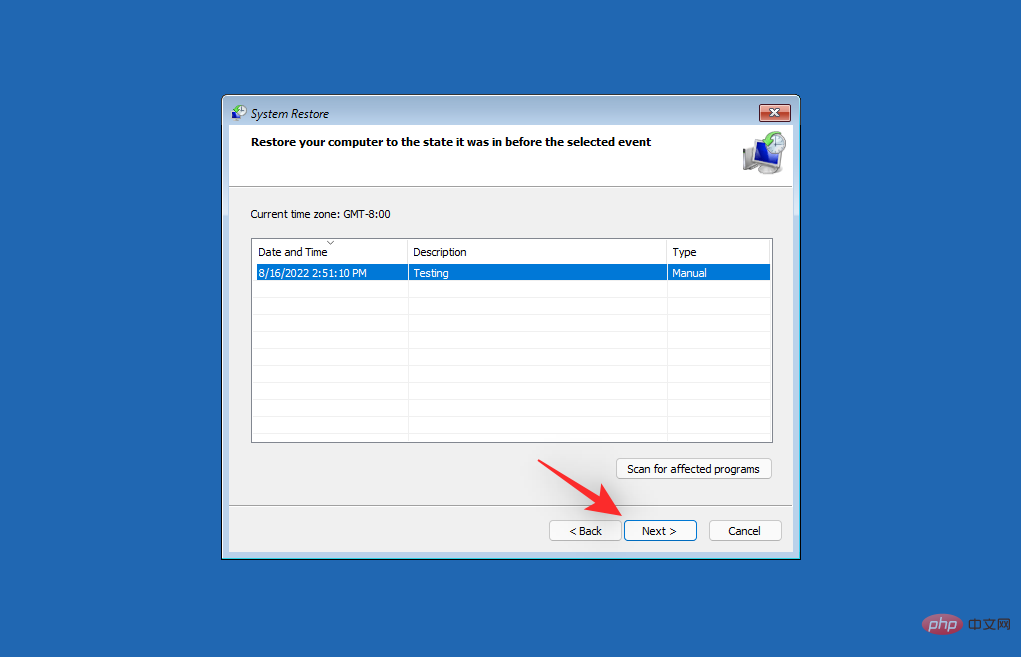
現在點選 完成。
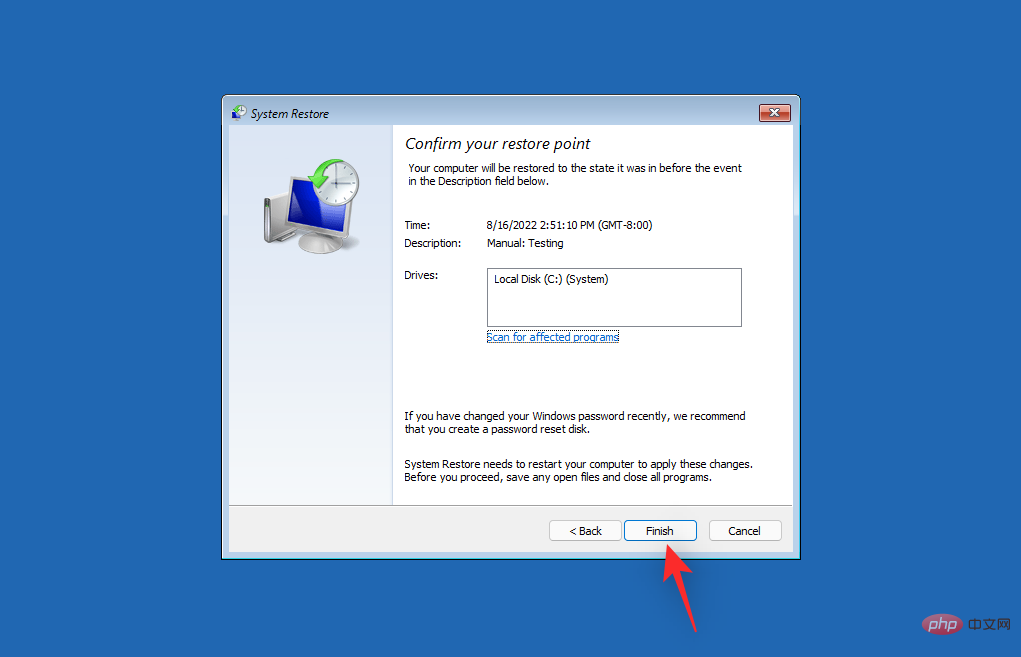
您的 PC 現在將還原到選定的還原點。您應該不再面對系統上無法存取的 引導裝置 BSOD。
將您的 PC 重新啟動到復原模式並啟動 命令提示字元。

現在使用以下命令執行 SFC 掃描。
sfc /scannow

#完成後,使用下列指令恢復 Windows 11 安裝映像。
DISM /Cleanup-Image /RestoreHealth

#完成後,使用下列指令關閉 CMD。
exit

重新啟動您的 PC,然後像往常一樣嘗試啟動到 Windows 11。如果損壞的系統檔案導致您的系統出現 BSOD,那麼現在應該修復該問題。
我們現在建議您嘗試重新刷新 BIOS。您可能會遇到過時或損壞的 BIOS 問題,而這些問題可能會導致您目前的硬體元件發生錯誤。重新刷新 BIOS 可以幫助解決相同的問題。對於每台 PC,刷新 BIOS 可能是不同的過程,這取決於其 OEM。
如果 BIOS 問題導致系統上出現無法存取的 引導裝置BSOD,那麼現在應該修正該問題。
#有時,引導磁碟機的磁碟機號碼可能會根據您對 PC 所做的變更而變更。同樣可以阻止您啟動 Windows 並導致帶有停止代碼 Inaccessible Boot Device的藍色畫面死機。使用以下步驟在您的 PC 上檢查並修正相同的內容。讓我們開始吧。
使用您喜歡的方法將您的 PC 重新啟動到 恢復模式並啟動 命令提示字元。

現在使用以下指令啟動 diskpart。
diskpart

鍵入以下內容,然後按 Enter。
list vol
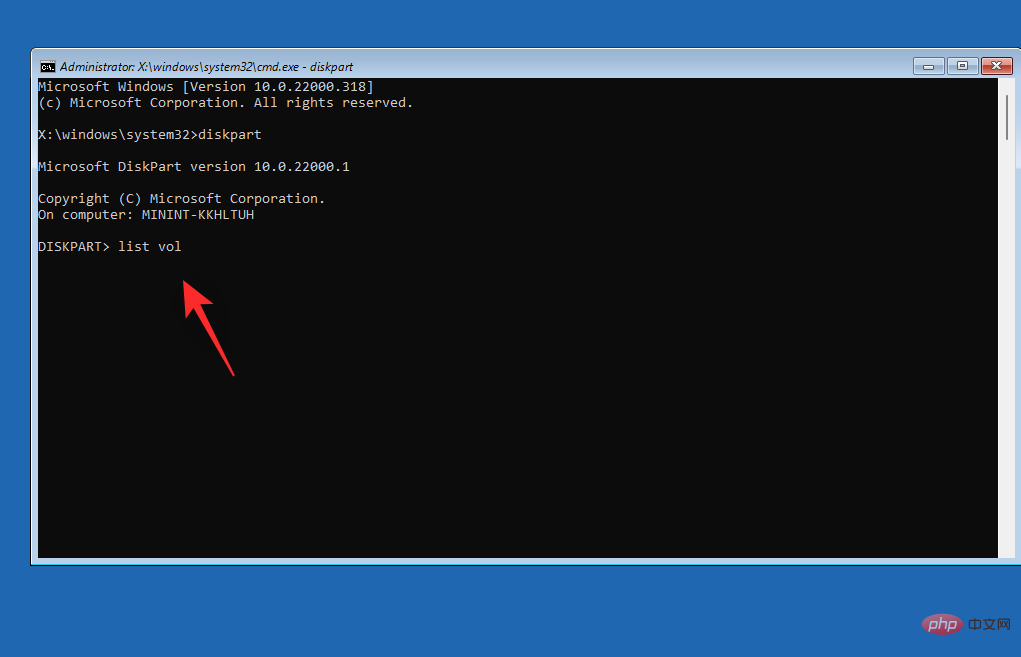
使用資訊列從螢幕上的清單中尋找並識別您的引導磁碟機。檢查旁邊的字母。如果它與您的初始開機磁碟機號碼 (C:) 不同,請使用下列命令進行修正。
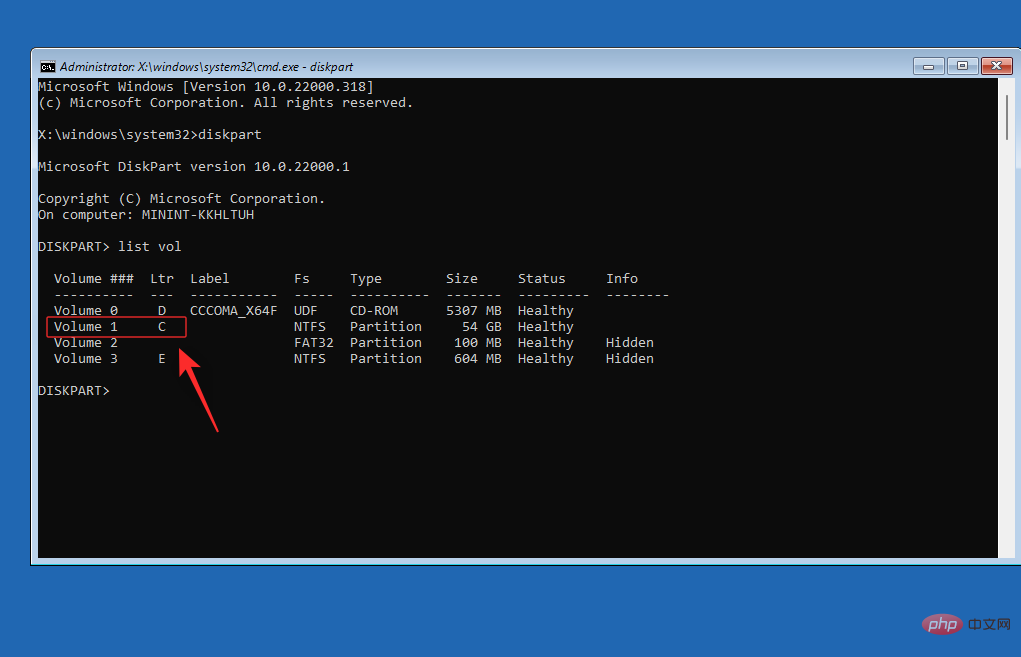
首先使用以下指令選擇引導磁碟區。將 VOLUMENUMBER替換為引導磁碟區的相關磁碟區號。
#sel vol <strong>VOLUMENUMBER</strong>

#現在鍵入以下命令,將C: 指定為引導磁碟區的默認驅動器號。
assign letter=C

#使用下列指令關閉 diskpart。
exit

現在使用下列指令關閉 CMD。
exit

重新啟動您的 PC,現在應該可以像往常一樣啟動到 Windows 11。
如果您有相容於Rapid Storage 的驅動器和CPU,那麼您的RST 驅動程式可能會遇到問題。 RST 驅動程式因在某些情況下嘗試啟動 Windows 時會導致問題而臭名昭著,重新安裝相同的驅動程式可以幫助解決許多問題。使用以下步驟幫助您重新安裝或安裝英特爾 RST 驅動程序,具體取決於您的 PC。
注意:我們強烈建議您下載並使用您的 OEM 發布的與您的 PC 相關的驅動程式。如果您的 OEM 不提供任何英特爾 RST 驅動程序,那麼我們建議您驗證您的相容性並從此連結下載相關驅動程式。
首先為您的 PC 下載相關的 RST 驅動程序,然後使用第二個裝置將它們傳輸到 USB。將 USB 連接到您的 PC。現在將您的 PC 重新啟動到 恢復模式 並啟動 命令提示字元。

使用下列指令匯出所有已安裝驅動程式的清單。
pnputil -e > C:\drivers.txt

#使用下列指令查看 PC 上安裝的驅動程式清單。
type C:\drivers.txt

# 尋找並識別您 PC 上安裝的任何 RST 驅動程式。如果找到任何內容,請記下 Published name。現在使用以下命令刪除驅動程式。將 NAME替換為您先前記下的名稱。
pnputil.exe -d <strong>NAME</strong>.inf

重複上述步驟以刪除PC 上的任何其他RST 驅動程式。在某些情況下,您的 PC 可能有多個版本的驅動程式。完成後,請使用以下命令從 USB 安裝下載的驅動程式。將 LTR替換為指派給 USB 磁碟機的字母,將NAME#取代為驅動程式 .INF 檔案的名稱。
pnputil.exe -a <strong>LTR</strong>:\<strong>NAME</strong>.INF
 ##
##
現在將為您的 Windows 11 安裝安裝選定的驅動程式。使用以下命令關閉 CMD。
exit

重新啟動您的 PC 並嘗試再次像往常一樣啟動 Windows 11。如果錯誤或不相容的 RST 驅動程式導致您的系統出現問題,那麼現在應該修復相同的問題。
如果此時您仍然面臨 系統上無法存取的引導裝置BSOD,那麼是時候採取一些嚴厲措施了。我們現在建議您格式化啟動磁碟機並從頭開始重新安裝 Windows 11。這可以幫助解決您的 Windows 11 安裝的主要問題。
我們將首先使用 Ubuntu ISO 備份您的所有重要資料。然後,我們可以格式化並重新安裝 Windows 11,而不會有遺失資料的風險。
但是,如果從頭開始無法解決您的問題,那麼您可能正在查看硬體故障。在這種情況下,我們建議您儘早聯絡經過認證的技術人員。
以下是在PC 上格式化並重新安裝Windows 11 的方法。使用以下步驟來幫助您完成流程。
先下載上面連結的 Ubuntu ISO。同樣,使用上面的鏈接下載 Rufus 的便攜式副本。現在在您的 PC 上啟動 Rufus。點擊頂部的下拉式選單,然後選擇您的 USB(如果尚未選擇)。

點選選擇。

導覽至您下載的 Ubuntu ISO 並雙擊它以選擇它。

將為您的 Ubuntu ISO 自動填入這些值。完成後點選 開始。

如果您被問到影像模式,請使用預設選項 Write in ISO Image mode (Recommended)。
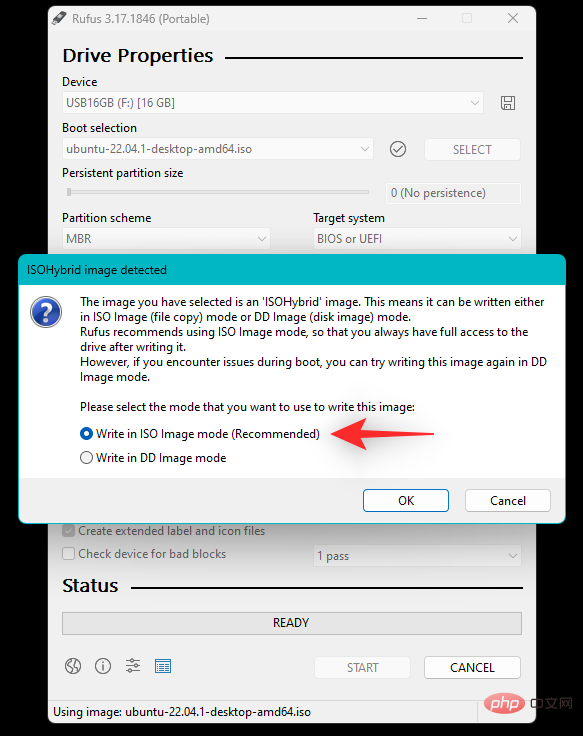
點選 確定。

現在將向您顯示一條警告,提示 USB 上的所有資料都會被刪除。按一下 確定以確認您的選擇。

Rufus 現在將格式化並建立一個可啟動的 Ubuntu USB。這可能需要一些時間,具體取決於您的 PC 和 USB。您可以在 Rufus 底部追蹤其進度。

完成後,將 USB 插入並重新啟動 PC。 PC 重新啟動後,立即按下鍵盤上的 Esc。現在您可以選擇引導設備。使用箭頭鍵選擇您的 USB 驅動器,然後按 Enter 進行選擇。您也可以使用 BIOS 將 USB 設定為首選引導裝置。現在 從 Grub 選單中選擇嘗試或安裝 Ubuntu 。

您的 PC 現在將從您的 USB 隨身碟啟動並啟動 Ubuntu。點擊並從左側邊欄中選擇您的首選語言。

現在點選 嘗試 Ubuntu#。

即時桌面環境現在將在您的 PC 上啟動並啟動。完成後,雙擊桌面上的主資料夾。

點選 左邊的其他位置 。 現在將顯示您 PC 上的所有可用磁碟。這也包括失敗的 Windows 磁碟機。雙擊相同並將所有重要檔案備份到外部磁碟機。

完成後,只需重新啟動 PC 並按照下一步在磁碟機上格式化和重新安裝 Windows 11。

與啟動 Ubuntu 類似,您需要使用下載的 ISO 建立 Windows 11 安裝媒體。完成後,您可以從 USB 啟動,格式化相關驅動器,然後重新安裝 Windows 11。請記住,格式化啟動磁碟機將刪除相同磁碟機中的所有數據,包括隱藏分割區。如果您有自訂復原分割區,那麼我們建議您在繼續之前備份相同的分割區。
如果您在BIOS 選單中根本無法存取您的驅動器,那麼它可能表示驅動器發生故障,或者在最壞的情況下,是硬體故障。我們建議您嘗試以下修復程序以嘗試進一步診斷您的問題。讓我們開始吧。
如果您的主機板上有多個連接埠可用,那麼您可以嘗試切換相同的端口,看看是否可以解決您的問題。您可能會遇到 PC 上故障的 SATA 或 NVMe 端口,這會阻止您的啟動驅動器出現在您的 PC 上。
連接埠可能因各種原因而損壞,包括壓力、運輸損壞、電湧、充電器故障等。所有這些問題都可以防止您的驅動器被讀取,這可能會導致系統上的Inaccessible Boot Device BSOD。
如果您覺得舒服,我們建議您打開您的 PC 或筆記型電腦並嘗試切換驅動器插槽,看看這是否有助於您的驅動器出現在您的 PC 上。大多數 NVMe 驅動器由一個螺絲固定,一旦卸下螺絲就會彈出。驅動器以一定角度插入移除,然後向下壓以產生張力。
另一方面,SATA 硬碟和 HDD 使用可拔出和插入的插槽式或電纜連接器。這些驅動器也使用螺絲固定,拆下連接器可以幫助您將其卸下。
但是,如果您使用的是筆記型電腦,那麼您的選擇可能會受到限制。您的系統上可能沒有額外的端口,這可能會迫使您在不同的 PC 或測試台上嘗試您的驅動器。使用下一部分來幫助您。
我們現在建議您嘗試在另一台 PC 上使用相關驅動器。雖然您在嘗試啟動 Windows 11 安裝時會遇到問題,但我們的想法是檢查 BIOS 並驗證是否可以讀取磁碟機。這可以幫助您診斷與您的 PC 相關的問題,這些問題可能特定於您的硬體組件,並且會阻止您在 PC 上使用相關驅動器。如果您的驅動器出現在另一台 PC 上,那麼我們建議您與經過認證的技術人員聯繫,以進一步診斷和修復此 PC 特有的問題。
如果您的磁碟機無法讀取且當機,那麼此時您無能為力。如果需要,您可以支付專業資料恢復服務從驅動器中恢復重要數據,然後更換驅動器以重新開始。
您可以嘗試在不同的磁碟機上安裝 Windows 11,以進一步診斷和修復先前安裝的問題。但是,只有在您的系統上安裝了另一個磁碟機時,您才能執行此操作。由於您的開機磁碟機目前不可讀,您將無法建立新分割區來在其上安裝 Windows 11。使用以下步驟來幫助您完成流程。
由於我們將在您的備用磁碟機上安裝 Windows 11,因此您可以使用 Ubuntu 即時環境從該磁碟機備份資料。請按照以下步驟幫助您完成流程。
先下載上面鏈接的Ubuntu ISO。同樣,使用上面的鏈接下載 Rufus 的便攜式副本。現在在您的 PC 上啟動 Rufus。點擊頂部的下拉式選單,然後選擇您的 USB(如果尚未選擇)。

點選選擇。

導覽至您下載的 Ubuntu ISO 並雙擊它以選擇它。

將為您的 Ubuntu ISO 自動填入這些值。完成後點選 開始。

讓影像模式為其預設選擇, 如果出現提示,請按一下「確定」。

現在將向您顯示一條警告,提示 USB 上的所有資料都會被刪除。點選 是確認您的選擇。

Rufus 現在將格式化並建立一個可啟動的 Ubuntu USB。這可能需要一些時間,具體取決於您的 PC 和 USB。您可以在 Rufus 底部追蹤其進度。

完成後,將 USB 插入並重新啟動 PC。 PC 重新啟動後,立即按下鍵盤上的 Esc。現在您可以選擇引導設備。使用箭頭鍵選擇您的 USB 驅動器,然後按 Enter 進行選擇。您的 PC 現在將從您的 USB 驅動器啟動並啟動 Ubuntu。從 Grub 選單中選擇 嘗試或安裝 Ubuntu 。

點擊並從左側側邊欄中選擇您的首選語言。

現在點選 嘗試 Ubuntu。

即時桌面環境現在將在您的 PC 上啟動並啟動。完成後,雙擊桌面上的主資料夾。

點選 左邊的其他位置 。

現在將顯示您 PC 上的所有可用磁碟。這也包括失敗的 Windows 磁碟機。雙擊相同並將所有重要檔案備份到外部磁碟機。
完成後,只需重新啟動 PC 並按照下一步在磁碟機上格式化和重新安裝 Windows 11。

我們現在建議您格式化磁碟機並在其上安裝 Windows 11。安裝 Windows 11 後,您可以根據需要設定您的 PC,並嘗試使用資料復原工具讀取您的初始磁碟機。您可能正在查看可能需要額外修復才能使其再次工作的磚塊驅動器。如果驅動器根本沒有出現,我們建議您與經過認證的技術人員聯繫,以進一步幫助診斷和修復您的 PC。
以上是Windows 11 上的停止代碼「無法存取的啟動裝置」:17 項修復和 5 項檢查的詳細內容。更多資訊請關注PHP中文網其他相關文章!




