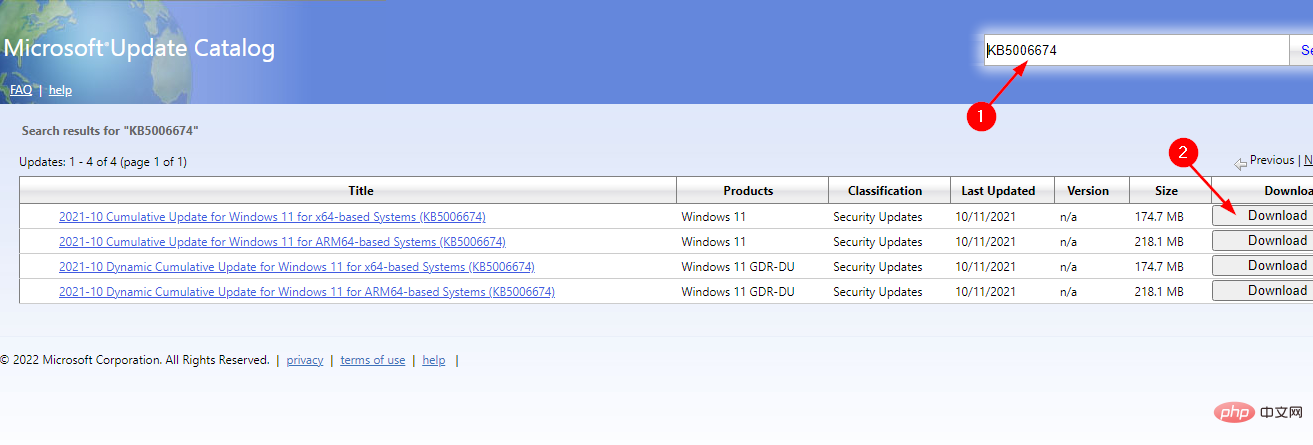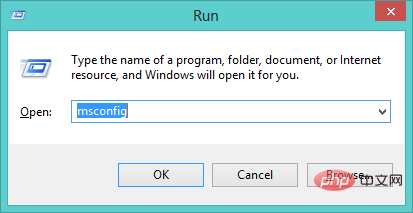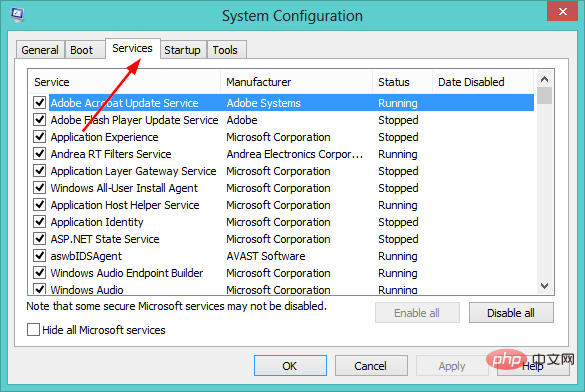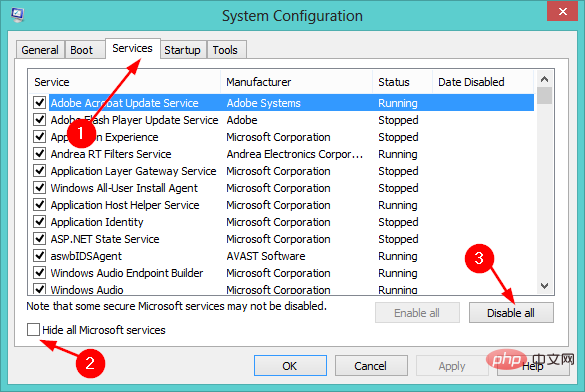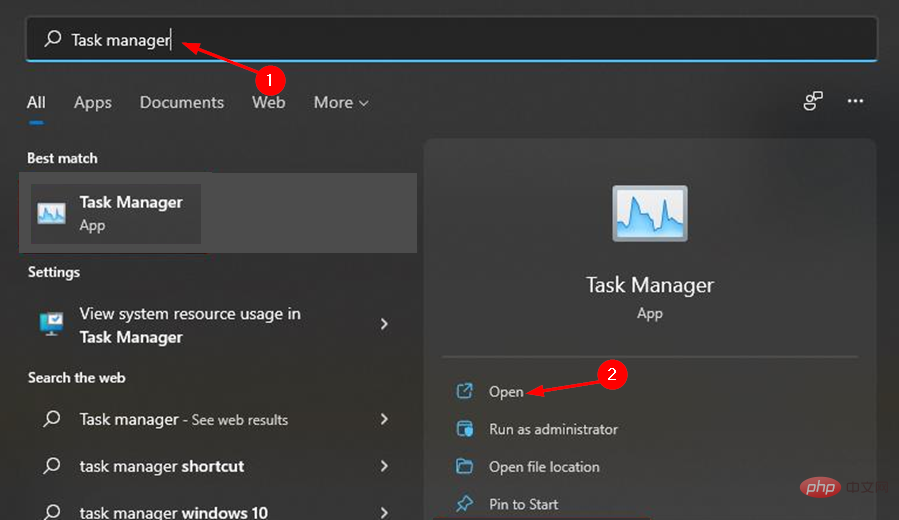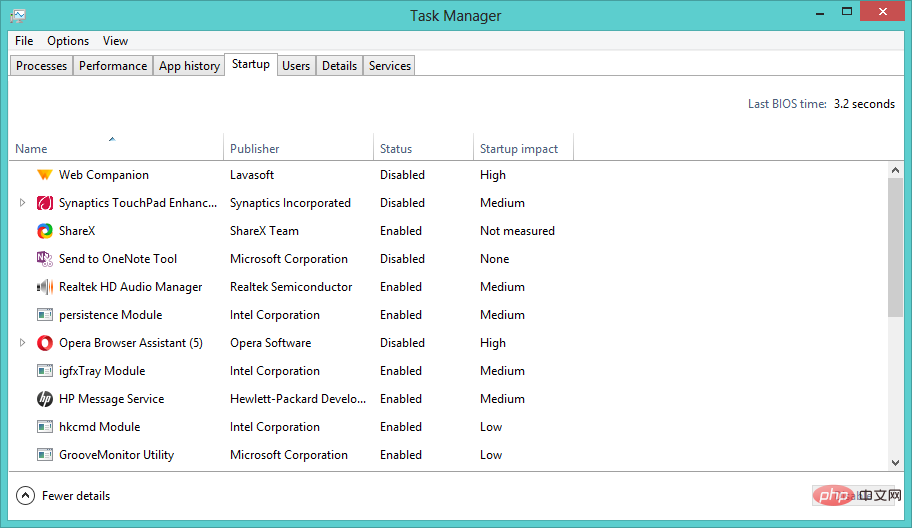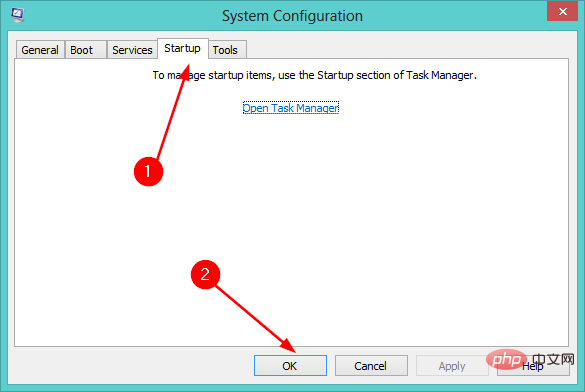修復 Windows 11 中的 Windows 更新錯誤的 7 個技巧
Windows 11 會自動為您下載並安裝更新,以確保您的系統安全穩定。但是,有時這些更新可能無法安裝,您最終可能會遇到 Windows 11 Windows Update 錯誤。
Windows 更新錯誤是一個廣泛的描述,其中包含大量妨礙更新過程順利進行的問題、問題和錯誤。
通常,在大多數情況下,使用者在嘗試在其電腦上安裝新的 Windows 更新時會看到此錯誤。
它包含一長串錯誤代碼,但所有這些都會阻止您更新 PC。一些常見的錯誤代碼包括:0x800f0816和0xc1900101。
為什麼我會收到 Windows 11 Windows 更新錯誤?
Windows 更新是電腦和筆記型電腦效能的核心。他們在那裡確保您的計算機充分發揮其潛力。
但是,您可能無法在電腦上安裝最新的 Windows 更新可能有很多原因。
其中一些原因包括:
- 網路設定- 原因之一是您可能為網路連線開啟了計量連線設定。此設定將阻止 Windows 11 在連接到該特定網路時下載更新。
- 硬體問題——硬體問題可能會導致許多挫折,但通常可以透過更新系統驅動程式來解決。解決這些問題意味著找出驅動程式所在的位置,下載更新版本,然後將其安裝到您的電腦上。您可以在各自的製造商網站上找到適用於您硬體的更新驅動程式。
- 磁碟空間不足– Windows 11 是一個需要大量 RAM 的作業系統,因此您需要確保您的 PC 始終有足夠的空間來容納更新。首先要做的是釋放一些磁碟空間,以便 Windows 有空間來建立它需要運行的檔案。
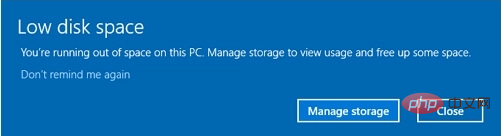
- 損壞的文件- 如果您的 PC 上有損壞的系統文件,也可能導致 Windows 更新失敗。如果是這種情況,您需要先修復損壞的系統文件,然後再嘗試再次安裝更新。
如果您遇到任何這些問題,請不要擔心,有很多解決方案可以嘗試解決問題。
我的 PC 上會出現哪些 Windows 更新錯誤?
您的螢幕上可能會彈出許多 Windows 更新錯誤。其中一些如下:
- Windows 11 更新錯誤 0x800f0922 – 當您使用虛擬專用網路時,作業系統可能無法與託管 Microsoft Windows 更新的伺服器建立連線。
- Windows 11 中的更新錯誤 0x800f0988 – 透過從您的設定執行 Windows 更新疑難排解,您將能夠修復此錯誤。
- Windows 11 更新錯誤 0x800f081f – 如果 .NET Framework 出現問題,您可能會在 Windows 11 升級中遇到下列 0x800f081f 錯誤。
- 更新錯誤 0x80072ee7 Windows 11 – 不正確的 TCP/IPv4 設定可能導致錯誤 0x80072EE7 的發生。這表明電腦無法解析 Windows 更新的鏈接,因為它無法找到正確的 IP 位址。
- Windows 11 更新錯誤 0x800f0831 - 這是由於系統檔案損壞、虛擬專用網路設定不正確或 Windows 更新服務出現問題以及其他潛在原因造成的。
- Windows 11 中的更新錯誤 0x8000ffff – Microsoft 伺服器的無法存取性是 0x8000ffff 錯誤代碼最常見的原因之一。
- Windows 11 更新錯誤 0x800f0816 - 如果您收到此錯誤,您需要啟用或重新啟動 Windows 更新服務。
- 在 Windows 11 中更新錯誤 0xc1900101 - 錯誤代碼 1900101 非常普遍,幾乎總是表示驅動程式有問題。
話雖如此,讓我們看看我們的 7 種方法,您可以透過這些方法修復 Windows 11 中的 Windows 更新錯誤並返回您的日常任務。繼續閱讀!
如何修復 Windows 11 Windows 更新錯誤?
1.啟用Windows更新服務
- 同時按Windows R鍵開啟「執行」對話框。
- 在對話方塊中鍵入services.msc ,然後按OK。

- 雙擊Windows 更新。

- 在Startup type選項中選擇Automatic然後按Start。

- 按「套用」按鈕使變更生效,然後按一下「確定」。

2.使用第三方工具
更新錯誤通常是由損壞或遺失的檔案引起的。這就是第三方工具很有用的原因,因為它旨在用新的 Windows 檔案和元件取代損壞的檔案。
Restoro 透過掃描您的 PC 以尋找可能導致作業系統出現問題的遺失或損壞的檔案來運作。一旦縮小了問題範圍,它將使用包含數十萬替換檔案的專用資料庫來修復受影響的區域。
⇒ 取得恢復
3. 執行 Windows 更新疑難排解
- 同時按Windows I鍵開啟設定應用程式。

- 在左側窗格中選擇系統,然後在右側窗格中選擇疑難排解。

- 導覽至其他疑難排解。

- 點選Windows 更新旁邊的執行按鈕。

4.釋放磁碟空間
- 按Windows鍵,選擇System,然後按一下Storage。

- 選擇Storage Sense並將其開啟。

- 再次點選Storage Sense,然後選擇立即執行 Storage Sense。

5.執行DISM和SFC指令
- 按Windows鍵,在搜尋列中輸入cmd ,然後單擊以管理員身份執行。

- #鍵入以下命令並按下Enter:
<strong>DISM /Online /Cleanup-Image /ScanHealth</strong>
-
<strong></strong>
-
#執行指令後,鍵入和Enter下一個:
 sfc /scannow
sfc /scannow -
<strong></strong>
 等待指令執行並重新啟動您的PC。
等待指令執行並重新啟動您的PC。  6.暫時停用Windows Defender
6.暫時停用Windows Defender-
<strong></strong>同時按下
 Windows
Windows - I
 鍵開啟 設定。
鍵開啟 設定。
- 在搜尋框中鍵入Windows 安全性並選擇
- 開啟 。
-
<strong></strong>導航到病毒和威脅防護。

- 選擇 公共網路
關閉Microsoft Defender 防火牆。
###7.手動更新Windows Update#########開啟瀏覽器並導覽至 Microsoft 更新目錄。 ######搜尋導致錯誤的特定安全性更新,然後按一下###下載。 ############找到下載的更新檔案並以管理員身份執行。 #########我仍然收到 Windows 11 更新錯誤,我該怎麼辦? ######如果您已經嘗試了上面列出的所有解決方案,但仍然收到 Windows 11 Windows Update 錯誤,您應該繼續進行乾淨啟動。 ######要執行乾淨啟動,請依照下列步驟操作:###- 按下Windows R鍵開啟「執行」對話方塊。
- 輸入msconfig,然後點選Enter。

- 導覽至「系統設定」視窗中的「服務」標籤。

- 選取隱藏所有 Microsoft 服務旁邊的框框,然後按一下全部停用按鈕。

- 按Windows鍵,在搜尋列中輸入任務管理器,然後按一下開啟。

- 在啟動標籤中,按一下每個條目並分別停用它們。

- 退出任務管理器並返回系統配置視窗中的啟動選項卡,然後選擇確定。

- 重新啟動您的電腦。
乾淨啟動會刪除我的檔案嗎?
不,停止不必要的服務和進程不會刪除您的個人檔案。乾淨啟動不會存取、修改或刪除您電腦中的任何個人資料。
乾淨啟動是一種故障排除技術,它使用最少的驅動程式和啟動程式啟動 Windows,以便您可以確定後台程式是否幹擾了您的遊戲或程式。
它有助於消除軟體衝突(例如,您在安裝程式或更新時可能會遇到問題)。
但是,作為預防措施,您需要對檔案進行備份。為此,您可以使用允許您備份整個系統的軟體程式。
如果您仍然面臨 Windows 更新錯誤,您也可以刪除備份快取檔案以釋放更多磁碟空間。
以上是修復 Windows 11 中的 Windows 更新錯誤的 7 個技巧的詳細內容。更多資訊請關注PHP中文網其他相關文章!

熱AI工具

Undresser.AI Undress
人工智慧驅動的應用程序,用於創建逼真的裸體照片

AI Clothes Remover
用於從照片中去除衣服的線上人工智慧工具。

Undress AI Tool
免費脫衣圖片

Clothoff.io
AI脫衣器

Video Face Swap
使用我們完全免費的人工智慧換臉工具,輕鬆在任何影片中換臉!

熱門文章

熱工具

記事本++7.3.1
好用且免費的程式碼編輯器

SublimeText3漢化版
中文版,非常好用

禪工作室 13.0.1
強大的PHP整合開發環境

Dreamweaver CS6
視覺化網頁開發工具

SublimeText3 Mac版
神級程式碼編輯軟體(SublimeText3)
 PS一直顯示正在載入是什麼原因?
Apr 06, 2025 pm 06:39 PM
PS一直顯示正在載入是什麼原因?
Apr 06, 2025 pm 06:39 PM
PS“正在載入”問題是由資源訪問或處理問題引起的:硬盤讀取速度慢或有壞道:使用CrystalDiskInfo檢查硬盤健康狀況並更換有問題的硬盤。內存不足:升級內存以滿足PS對高分辨率圖片和復雜圖層處理的需求。顯卡驅動程序過時或損壞:更新驅動程序以優化PS和顯卡之間的通信。文件路徑過長或文件名有特殊字符:使用簡短的路徑和避免使用特殊字符。 PS自身問題:重新安裝或修復PS安裝程序。
 如何加快PS的載入速度?
Apr 06, 2025 pm 06:27 PM
如何加快PS的載入速度?
Apr 06, 2025 pm 06:27 PM
解決 Photoshop 啟動慢的問題需要多管齊下,包括:升級硬件(內存、固態硬盤、CPU);卸載過時或不兼容的插件;定期清理系統垃圾和過多的後台程序;謹慎關閉無關緊要的程序;啟動時避免打開大量文件。
 PS執行操作時一直顯示正在載入如何解決?
Apr 06, 2025 pm 06:30 PM
PS執行操作時一直顯示正在載入如何解決?
Apr 06, 2025 pm 06:30 PM
PS卡在“正在載入”?解決方法包括:檢查電腦配置(內存、硬盤、處理器)、清理硬盤碎片、更新顯卡驅動、調整PS設置、重新安裝PS,以及養成良好的編程習慣。
 mysql 需要互聯網嗎
Apr 08, 2025 pm 02:18 PM
mysql 需要互聯網嗎
Apr 08, 2025 pm 02:18 PM
MySQL 可在無需網絡連接的情況下運行,進行基本的數據存儲和管理。但是,對於與其他系統交互、遠程訪問或使用高級功能(如復制和集群)的情況,則需要網絡連接。此外,安全措施(如防火牆)、性能優化(選擇合適的網絡連接)和數據備份對於連接到互聯網的 MySQL 數據庫至關重要。
 PS載入慢與正在運行的其他程序有關嗎?
Apr 06, 2025 pm 06:03 PM
PS載入慢與正在運行的其他程序有關嗎?
Apr 06, 2025 pm 06:03 PM
掌握 Office 軟件的秘訣包括:了解不同版本和平台、正確安裝和配置、熟練使用軟件界面、深入了解功能操作、應用協作和共享功能、利用模板和样式、掌握高級技巧、解決常見問題。此外,還需選擇適合需求的版本,善用模板和样式,養成備份習慣,並學習快捷鍵和高級技巧以提升效率。
 PS載入慢與電腦配置有關嗎?
Apr 06, 2025 pm 06:24 PM
PS載入慢與電腦配置有關嗎?
Apr 06, 2025 pm 06:24 PM
PS載入慢的原因在於硬件(CPU、內存、硬盤、顯卡)和軟件(系統、後台程序)的綜合影響。解決方法包括:升級硬件(尤其是更換固態硬盤),優化軟件(清理系統垃圾、更新驅動、檢查PS設置),處理PS文件。定期維護電腦也有助於提升PS運行速度。
 mysql可以在Windows上運行嗎
Apr 08, 2025 pm 01:54 PM
mysql可以在Windows上運行嗎
Apr 08, 2025 pm 01:54 PM
在 Windows 上運行 MySQL 可行,但需要考慮端口衝突、權限問題和環境變量設置等挑戰。通過自定義配置文件、調整用戶權限和正確設置環境變量,可以解決安裝問題。此外,應選擇合適的存儲引擎、調整配置文件和使用 SSD 以優化性能。
 PS打開文件時一直顯示正在載入如何解決?
Apr 06, 2025 pm 06:33 PM
PS打開文件時一直顯示正在載入如何解決?
Apr 06, 2025 pm 06:33 PM
PS打開文件時出現“正在載入”卡頓,原因可能包括:文件過大或損壞、內存不足、硬盤速度慢、顯卡驅動問題、PS版本或插件衝突。解決方法依次為:檢查文件大小和完整性、增加內存、升級硬盤、更新顯卡驅動、卸載或禁用可疑插件、重裝PS。通過逐步排查,並善用PS的性能設置,養成良好的文件管理習慣,可以有效解決該問題。



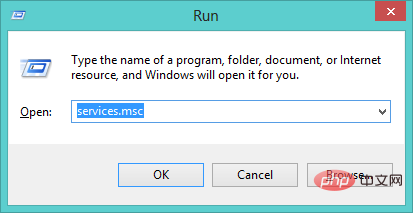
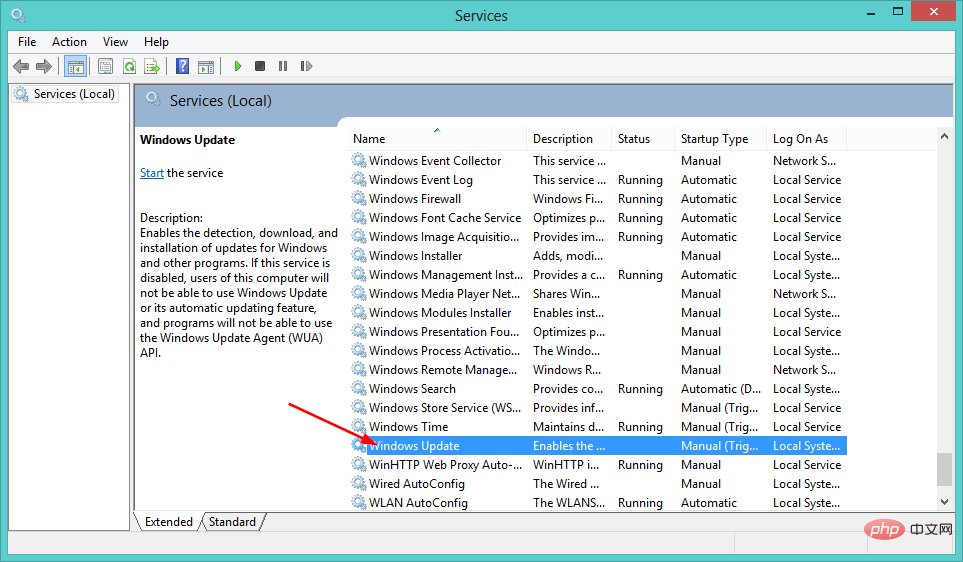
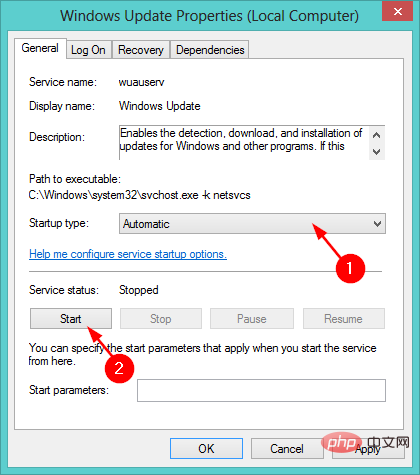
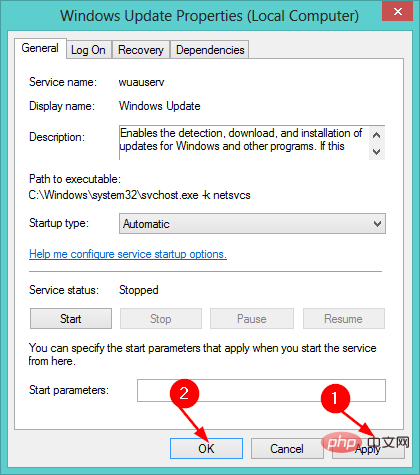
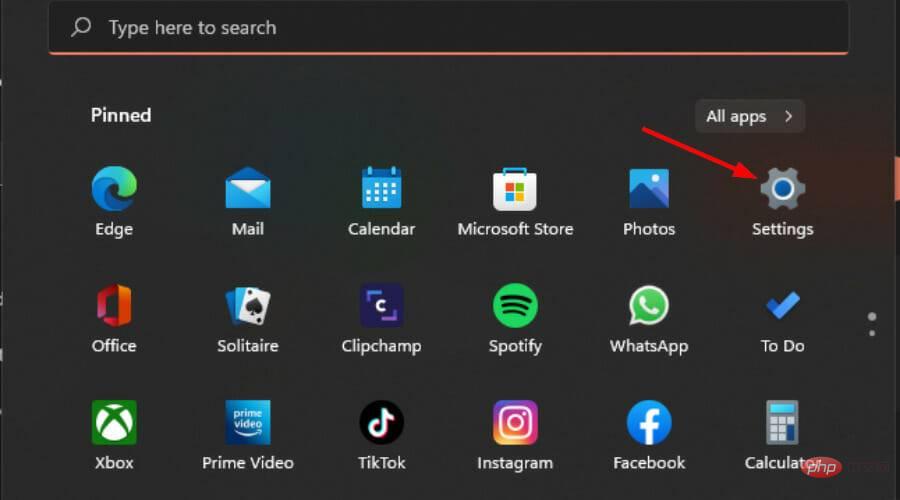
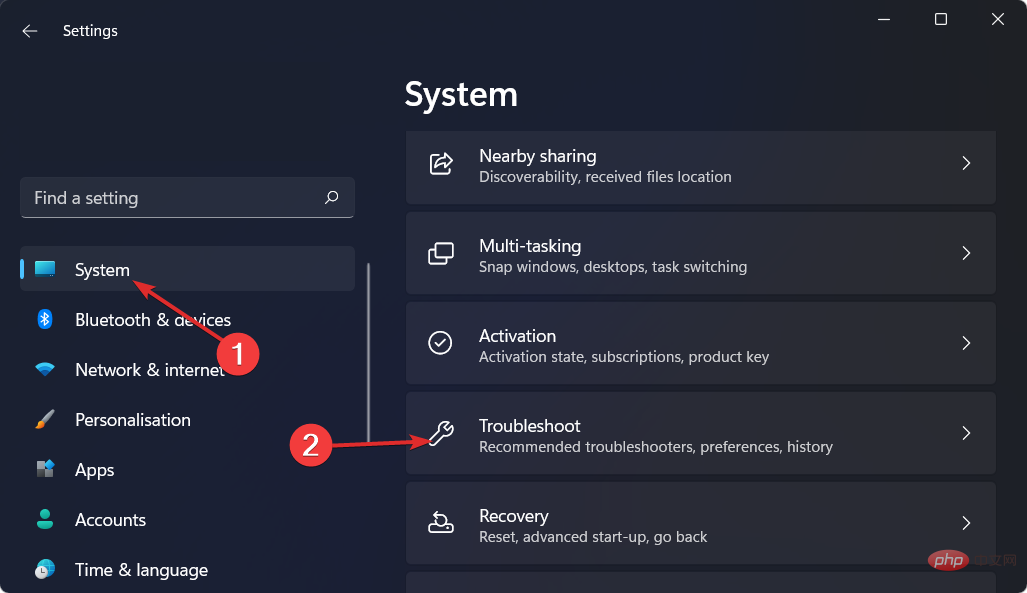
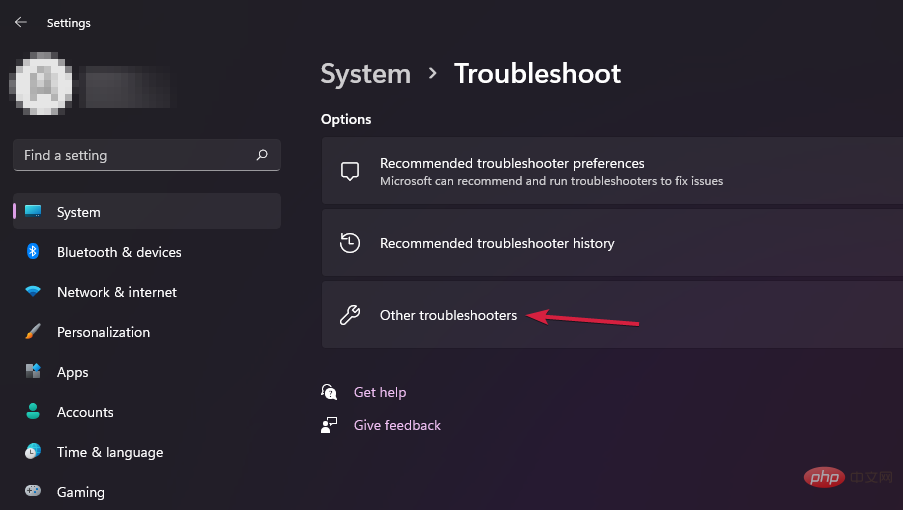
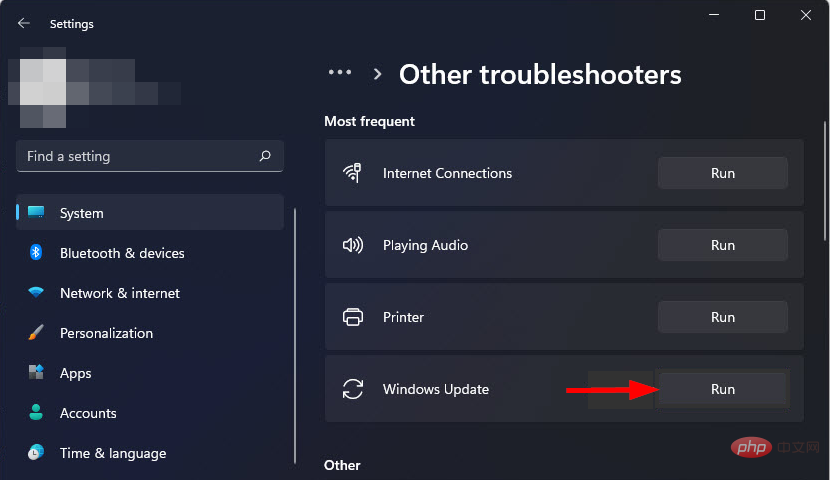
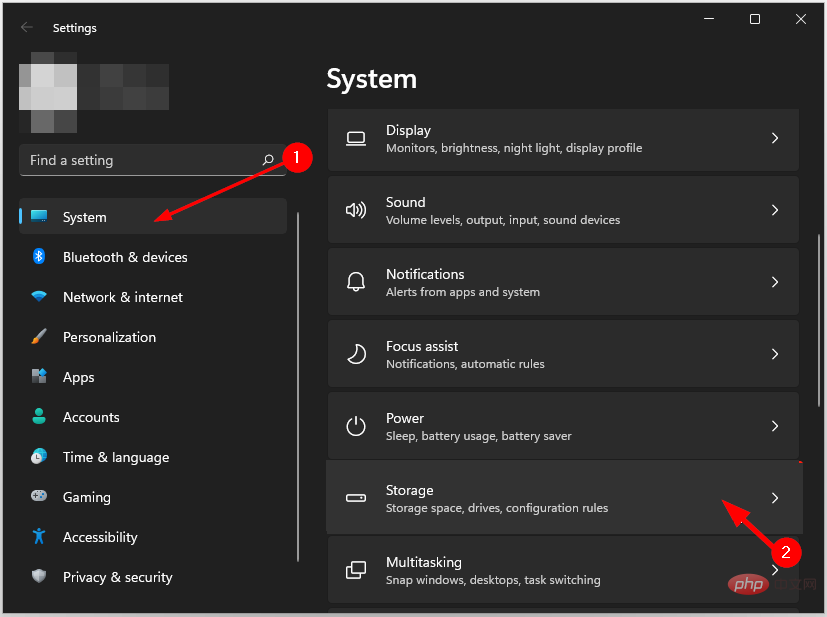
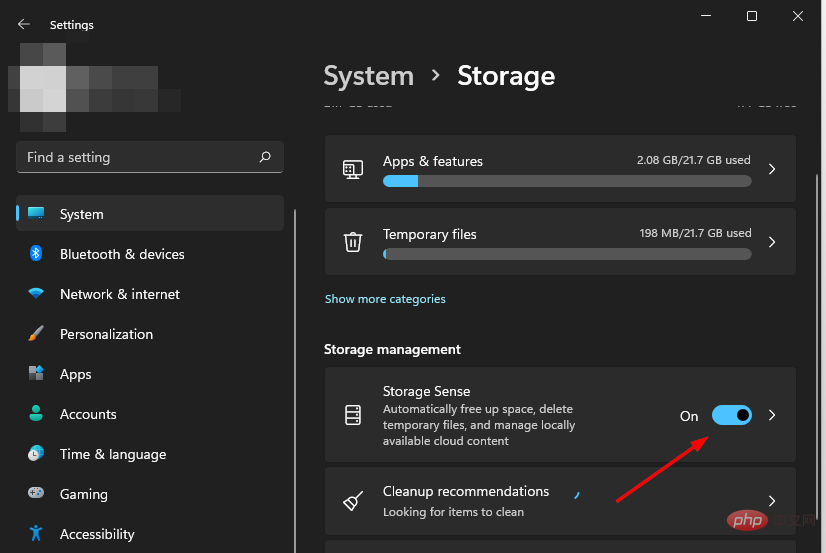
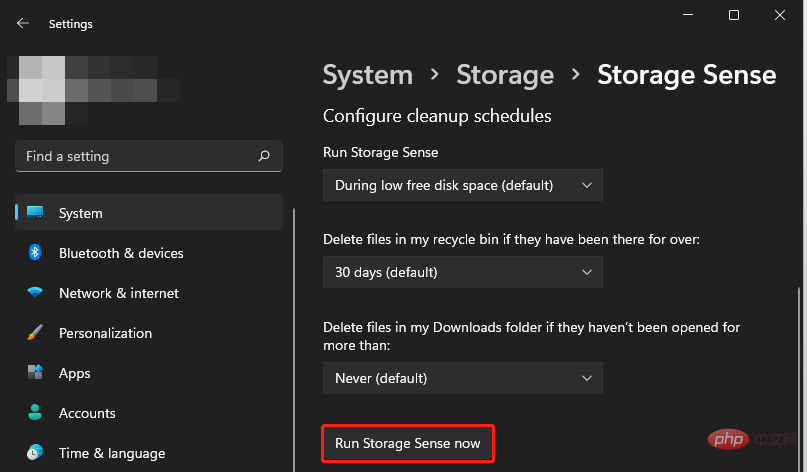
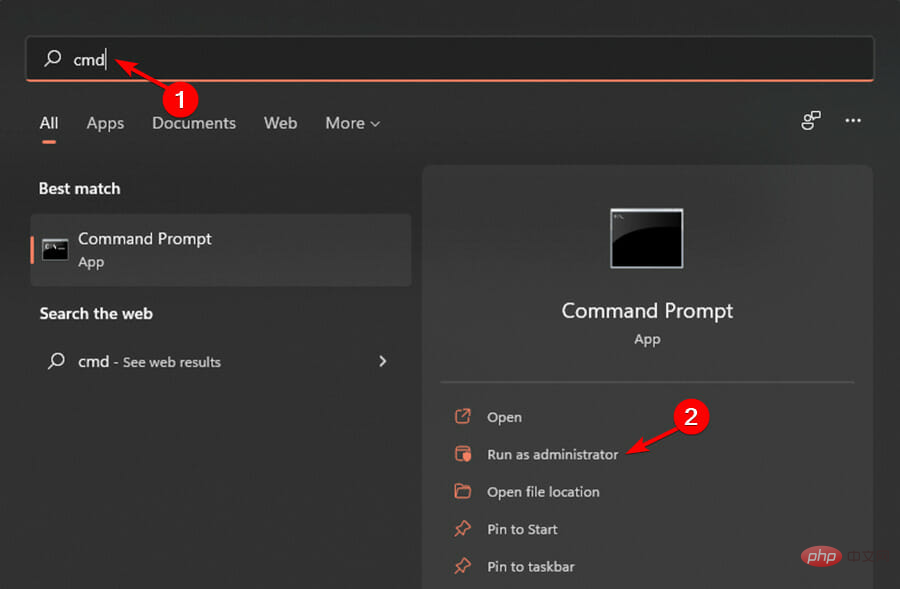
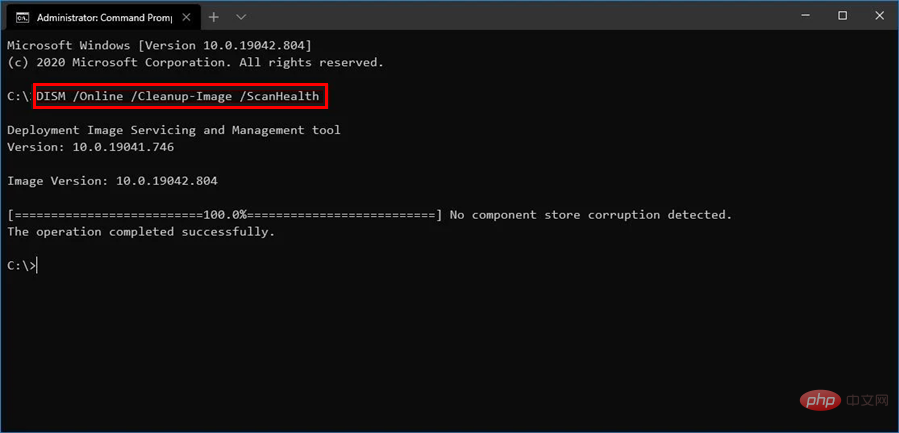
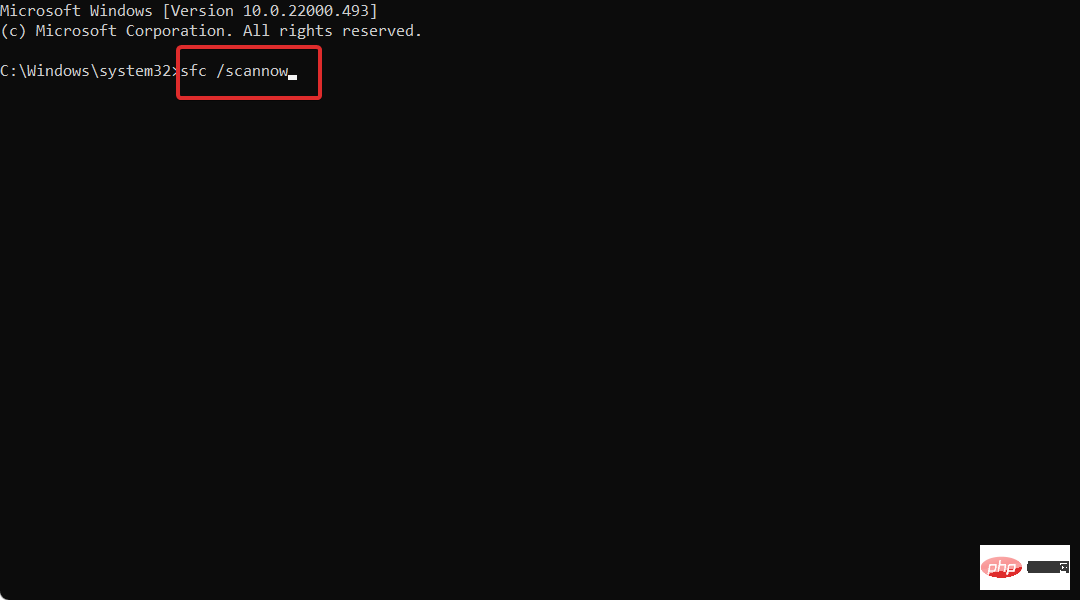
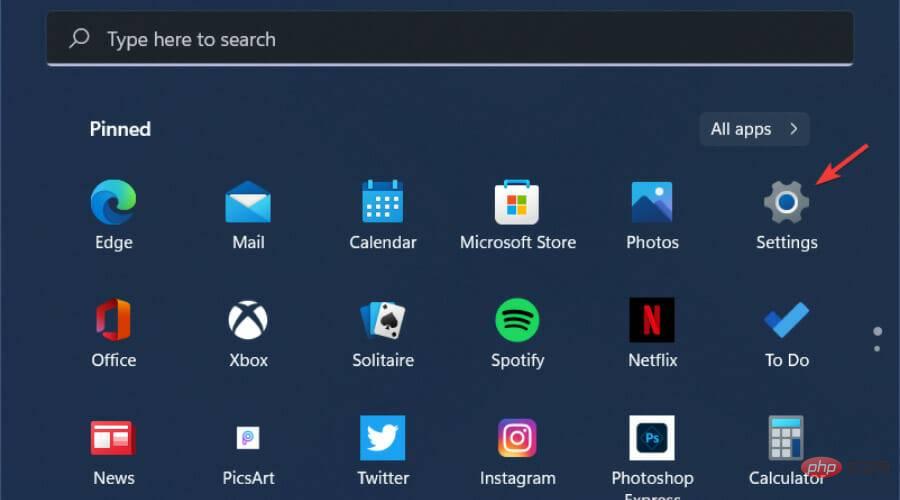
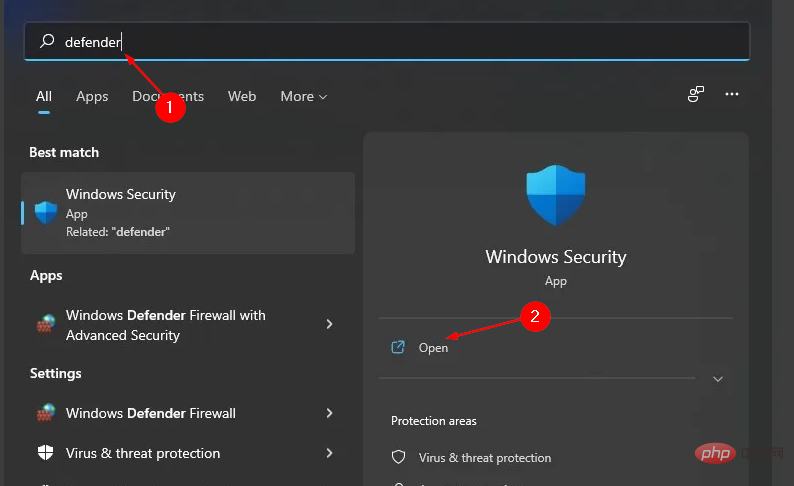
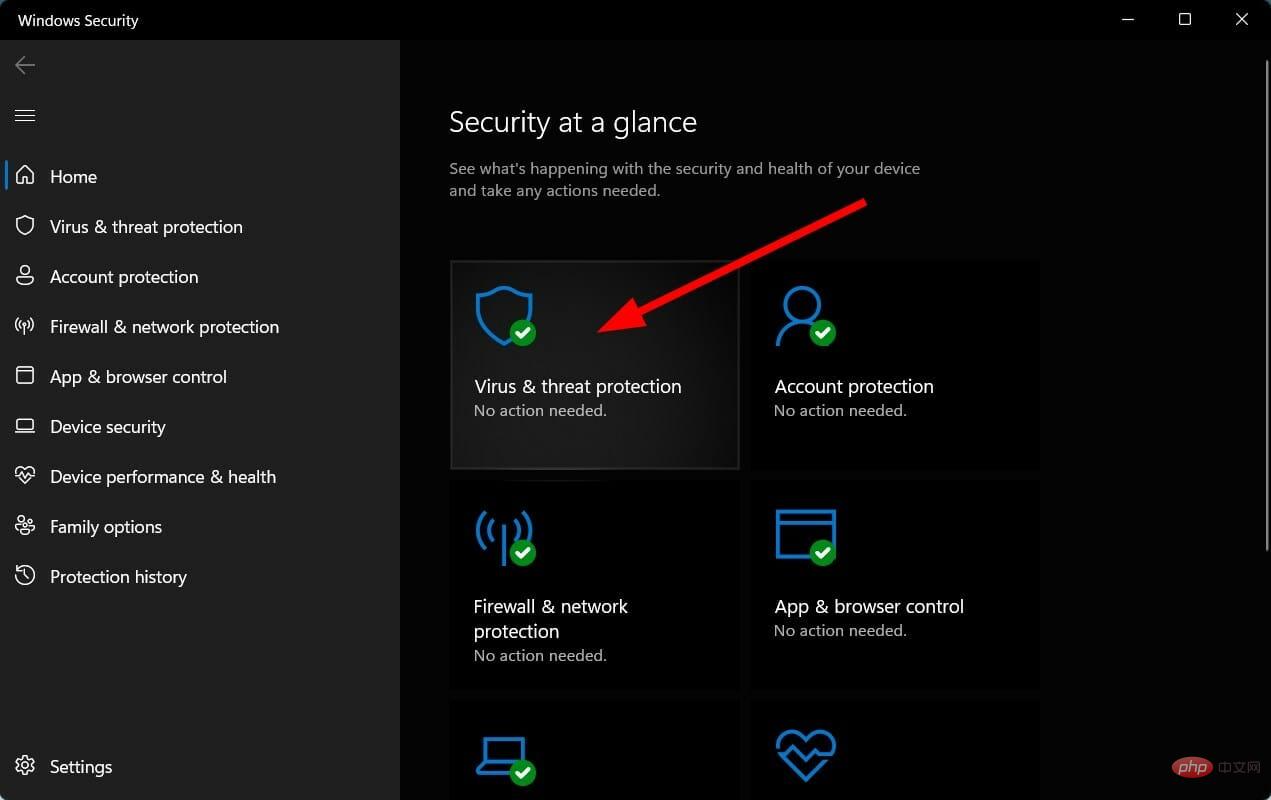
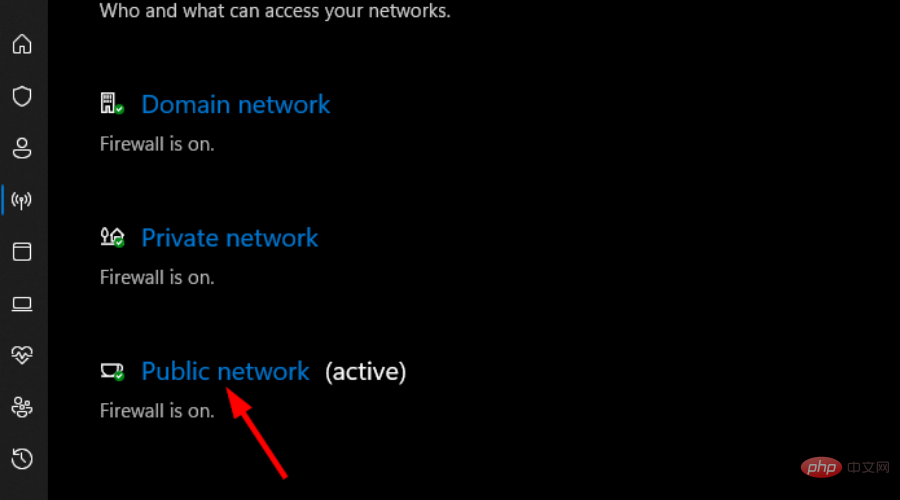 Windows
Windows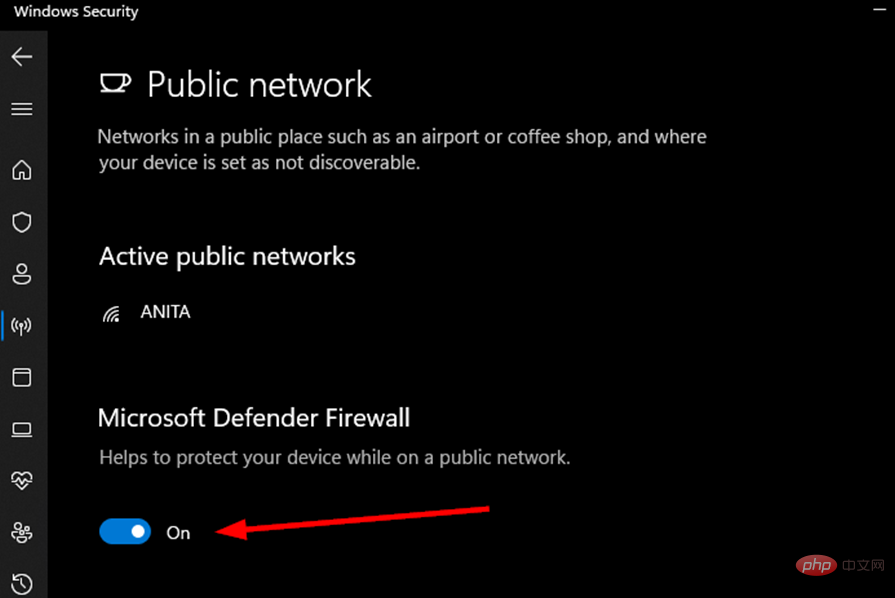 鍵開啟
鍵開啟