進程無法存取 Windows 11 / 10 上的檔案錯誤修復
眾所周知,當任何檔案正在使用時,任何其他進程都無法存取/更改它。在這種情況下,當一個進程試圖開啟一個檔案時,作業系統會鎖定該檔案以防止它被另一個進程修改。
「該進程無法存取該文件,因為它正被另一個進程使用」是許多使用者在其 Windows 電腦上觀察到的此類錯誤訊息。已知此錯誤發生在不同版本的 Windows OS 和 Windows Server 中。通常,在使用者的 Windows PC 上使用Netsh命令期間會觀察到此錯誤訊息。發生此錯誤的另一種情況是嘗試在 Internet 資訊服務 (IIS) Microsoft 管理控制台 (MMC) 管理單元中開啟任何服務或網站時。
您是否在系統上看到此錯誤訊息?然後,您已經找到了正確的職位。在本文中,我們整理了一系列故障排除策略,可協助面臨此錯誤的使用者在 Windows PC 上成功解決此問題。
解決方案1 – 關閉所有不必要的後台進程
解決此錯誤的最基本的故障排除方法之一是透過任務管理器關閉PC 上運行的所有不必要的後台進程。
1.透過同時按鍵盤上的Ctrl Shift Esc鍵開啟工作管理員。
2. 到任務管理器中的進程標籤。
3. 在這裡,一次選擇一個在您的 PC 背景執行的不必要的進程。
然後,按一下結束任務按鈕。
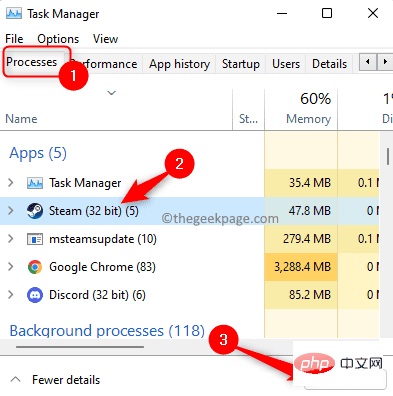
對您可以在工作管理員中看到的所有不必要的應用程式執行此操作。
注意:確保您沒有結束與 Windows 和 Microsoft 服務相關的進程。
4.重新啟動您的電腦。
系統啟動後,嘗試執行引發此問題的任務以檢查它是否已修復。
解決方案 2 – 以管理員身分執行應用程式
如果嘗試在終端機中執行 netsh 命令時遇到錯誤,則很可能該命令需要管理權限才能執行並進行修改。因此,在執行命令之前,請確保您使用的命令提示字元視窗具有管理權限。
1. 使用Windows R組合鍵開啟執行對話方塊。
2.在運行框中鍵入cmd 。
然後,只需同時按住Ctrl Shift Enter鍵以管理員身分執行命令提示字元。

3. 當使用者帳號控制提示出現授予權限時,點選是按鈕。
4. 現在,嘗試執行命令提示字元中的命令並檢查錯誤是否已解決。
解決方案 3 – 修改 IP 範圍
如果系統上的某些進程正在使用連接埠 80 或連接埠 443,則可能會發生此錯誤。許多用戶已經能夠透過設定完全不同的 IP 範圍來解決此衝突。
1. 點選鍵盤上的Windows鍵並在搜尋方塊中鍵入文字命令提示字元。
選擇搜尋結果中的命令提示字元後,按一下右側的以管理員身分執行 。
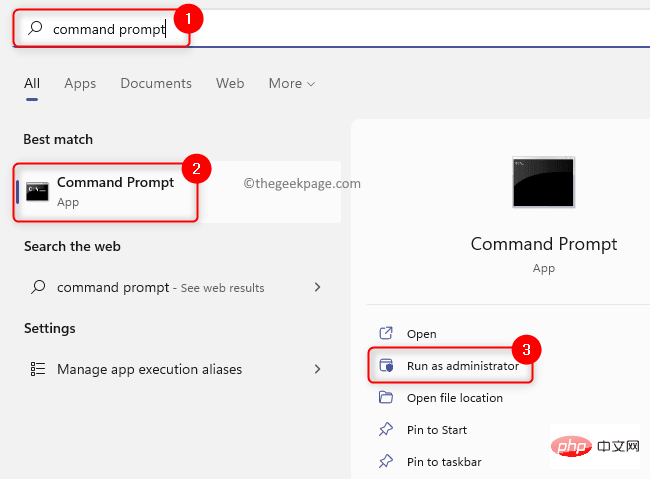
2. 以管理員權限開啟命令提示字元後,依序鍵入下列命令,然後按 Enter 變更 TCP 和 UDP 連接埠的 IP 範圍。
netsh int ipv4 设置动态端口 tcp start=10000 num=1000netsh int ipv4 set dynamicport udp start=10000 num=1000
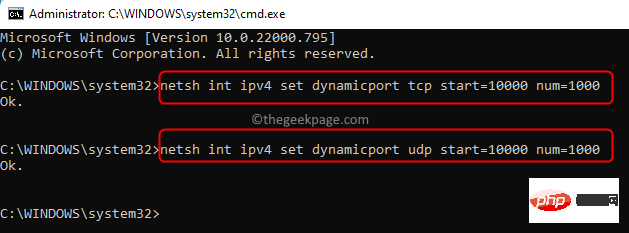
3. 檢查這是否有助於解決您面臨的問題。如果問題仍然存在,請轉到下面的下一個解決方案。
解決方案4 – 透過更改登錄機碼來解決IIS 連接埠衝突
要解決IIS 連接埠衝突,需要執行Netstat.exe 公用程式來確定連接埠80 或連接埠443 是否有任何其他活動連接。出現此錯誤訊息的可能情況如下所述:
- 登錄子項目ListenOnlyList的設定在執行 IIS 的電腦上不正確。
- IIS 所需的連接埠 80 和連接埠 443 被另一個程序使用。
使用 Netstat.exe 公用程式後,如果您看到沒有其他進程對上述連接埠的活動連接,則需要檢查ListenOnlyList登錄子項目配置。
1.使用鍵盤上的Windows 和 R組合鍵開啟執行方塊。
鍵入cmd並透過同時按Ctrl Shift Enter鍵以管理員權限執行命令提示字元 。

当用户帐户控制提示时单击是。
2. 键入以下命令并按Enter以运行 Netstat.exe 实用程序。
netstat -ano
上面的命令返回一个活动连接列表。
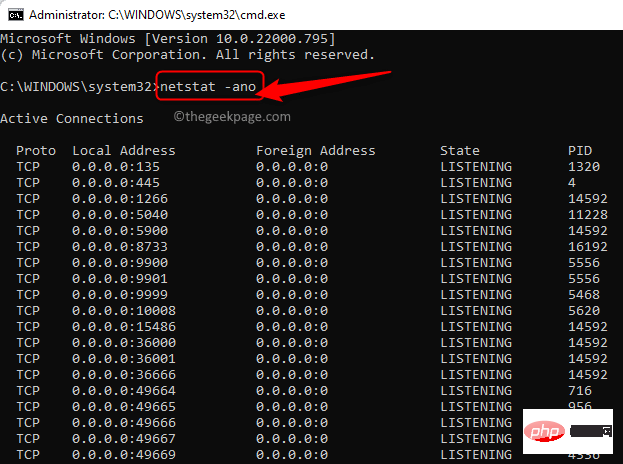
滚动浏览此列表并检查端口 80 和端口 443 是否正在被任何其他进程使用。
如果上面提到的端口没有被积极使用,那么您需要对注册表中的键进行更改。
3. 在对注册表进行任何修改之前,您需要停止运行 IIS 的 HTTP 服务。
在命令提示符下键入命令,然后按 Enter。
网络停止http
4. 当你被问到你想继续这个操作吗?,键入Y并按Enter继续。
禁用 HTTP 端口后关闭命令提示符。
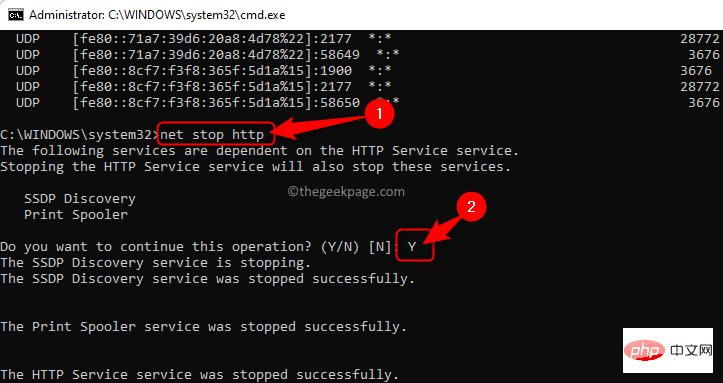
5. 点击键盘上的Windows键并在 Windows 搜索栏中键入注册表编辑器。
单击注册表编辑器。
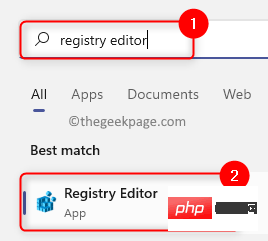
如果UAC提示您授予权限,请单击是。
6. 在注册表编辑器窗口中,导航到下面的位置或将其复制并粘贴到注册表的导航栏中。
HKEY_LOCAL_MACHINE\SYSTEM\CurrentControlSet\Services\HTTP\Parameters\ListenOnlyList
注意:如果没有找到ListenOnlyList子项,则无需创建子项,因为将使用默认 IP 地址0.0.0.0。
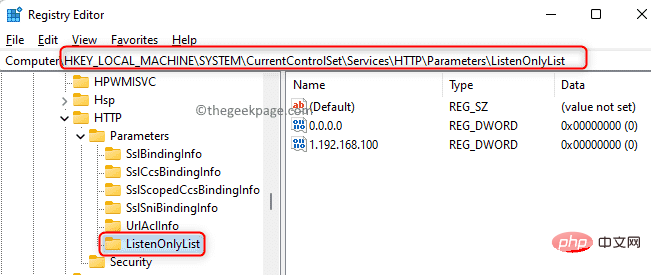
7. 现在,您需要移到右侧并删除除默认值0.0.0.0以外的所有 IP 地址
右键单击每个IP 地址并选择删除选项。
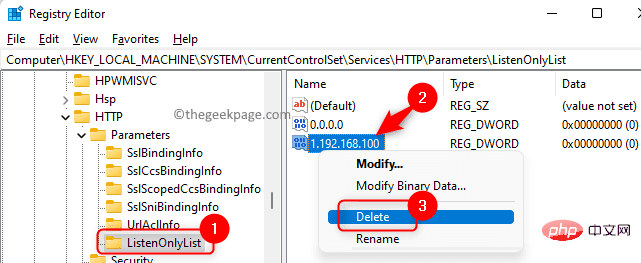
在弹出的确认删除子项的窗口中,单击是。
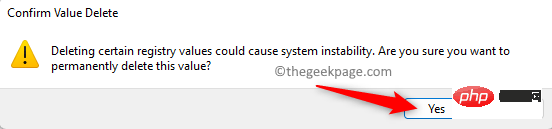
8. 退出注册表并重新启动计算机。
9、系统启动后,需要启动HTTP服务。
如上所示启动命令提示符。
键入下面的命令,然后按 Enter。
网络启动http
10. HTTP 服务启动后,尝试运行 IIS(Internet 信息服务)并检查错误是否已解决。
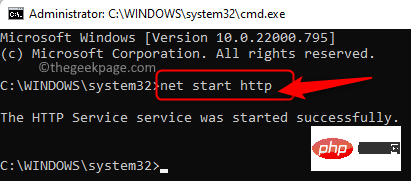
以上是進程無法存取 Windows 11 / 10 上的檔案錯誤修復的詳細內容。更多資訊請關注PHP中文網其他相關文章!

熱AI工具

Undresser.AI Undress
人工智慧驅動的應用程序,用於創建逼真的裸體照片

AI Clothes Remover
用於從照片中去除衣服的線上人工智慧工具。

Undress AI Tool
免費脫衣圖片

Clothoff.io
AI脫衣器

Video Face Swap
使用我們完全免費的人工智慧換臉工具,輕鬆在任何影片中換臉!

熱門文章

熱工具

記事本++7.3.1
好用且免費的程式碼編輯器

SublimeText3漢化版
中文版,非常好用

禪工作室 13.0.1
強大的PHP整合開發環境

Dreamweaver CS6
視覺化網頁開發工具

SublimeText3 Mac版
神級程式碼編輯軟體(SublimeText3)
 iis應用程式集區怎麼打開
Apr 09, 2024 pm 07:48 PM
iis應用程式集區怎麼打開
Apr 09, 2024 pm 07:48 PM
若要在IIS 中開啟應用程式集區:1. 開啟IIS 管理器;2. 導覽至"應用程式集區" 節點;3. 右鍵點選目標應用程式集區並選擇"管理";4. 點選"進階設定"選項卡;5. 應用程式集區配置可在此檢視和修改。
 如何透過修改Windows 10登錄來提升電腦開機速度
Apr 19, 2024 am 08:01 AM
如何透過修改Windows 10登錄來提升電腦開機速度
Apr 19, 2024 am 08:01 AM
在使用Windows10作業系統的過程中,不少用戶發現自家電腦開機啟動耗時較長,影響了使用體驗。為了優化開機速度,有人提出可透過修改系統登錄的方式來達成目的。針對此需求,本文將深入解析如何透過合理調整Windows10登錄設定來有效提升電腦開機速度。下面一起來看看吧。操作方法1、"win+R"快速鍵開啟執行,輸入"regedit",點選"確定"開啟。 2.進入登錄編輯程式之後,依序點選左側欄中的"HKEY_CURRENT_USERSoftwareMicrosoftWindowsCurren
 html檔案怎麼產生網址
Apr 21, 2024 pm 12:57 PM
html檔案怎麼產生網址
Apr 21, 2024 pm 12:57 PM
若要將 HTML 檔案轉換為網址,需要使用網頁伺服器,包括以下步驟:取得網頁伺服器。設定網路伺服器。上傳 HTML 文件。建立域名。路由請求。
 iis的日誌檔可以刪除嗎怎麼刪
Apr 09, 2024 pm 07:45 PM
iis的日誌檔可以刪除嗎怎麼刪
Apr 09, 2024 pm 07:45 PM
是的,可以刪除 IIS 日誌檔。刪除方法包括:透過 IIS 管理員選擇網站或應用程式池,然後在「日誌檔案」標籤中刪除對應日誌檔案。使用命令提示字元轉到日誌檔案儲存目錄(通常為 %SystemRoot%\System32\LogFiles\W3SVC1),並使用 del 命令刪除日誌檔案。使用第三方工具(例如 Log Parser)自動刪除日誌檔案。
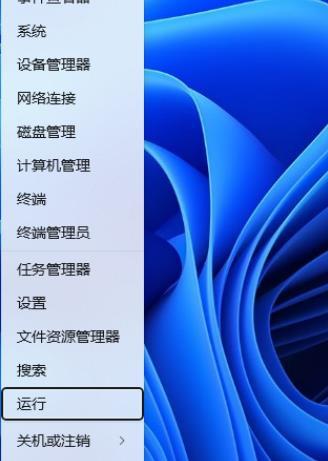 如何透過登錄編輯程式在Windows 11中調整標準使用者帳戶的UAC設置
Apr 17, 2024 pm 03:58 PM
如何透過登錄編輯程式在Windows 11中調整標準使用者帳戶的UAC設置
Apr 17, 2024 pm 03:58 PM
在Windows11作業系統中,使用者帳戶控制(UAC)作為一種安全機制,能夠有效地防止未經授權的系統變更並對潛在風險進行提示。針對那些希望透過更深層設定來調整標準用戶帳戶UAC行為的用戶,本文將詳細解釋如何運用登錄編輯器這項工具,在Windows11系統中進行相應設定的變更。操作方法1、右鍵右下角工作列中的"開始",選擇選項清單中的"執行"。 2、在彈出的運行視窗中輸入"regedit",回車打開。 3、接著在給定的提示視窗中,點選"是"。 4.進入登錄編輯程式後,依序點選左側欄中的"HKEY_
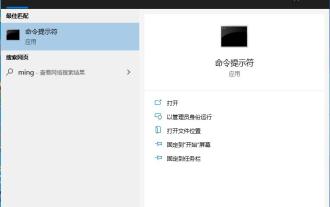 win10無法載入修復方法:註冊表檔案遺失或損壞的解決方案
Jan 10, 2024 pm 09:37 PM
win10無法載入修復方法:註冊表檔案遺失或損壞的解決方案
Jan 10, 2024 pm 09:37 PM
有很多用戶在使用電腦的時候發現現實「註冊表文件丟失或損壞因此無法加載」的問題,不知道怎麼解決也沒處理修改過註冊表,修復起來不是非常的麻煩,只要一串代碼即可,下面來看看詳細的修復方法吧。註冊表檔案遺失或損壞因此無法載入修復方法1、在電腦左下角輸入“命令提示字元”,並以管理員身份執行。 2.將下列程式碼貼貼到指令提示字元中,輸入完後按下回車鍵。 regadd“HKEY_LOCAL_MACHINESOFTWAREMicrosoftWindowsSelfHostApplicability”/v“BranchNam
 iis應用程式集區怎麼設定
Apr 09, 2024 pm 07:51 PM
iis應用程式集區怎麼設定
Apr 09, 2024 pm 07:51 PM
IIS 應用程式集區設定指南提供了直接在IIS 管理員中設定應用程式集區的詳細說明:應用程式名稱、模式、啟動類型託管模式、驗證、載入使用者設定檔32 位元應用程式啟用、回收頻率和原因應用程式路徑、託管模式、初始記憶體分配虛擬目錄、初始化模組、故障隔離模式
 iis協定怎麼設定
Apr 09, 2024 pm 07:39 PM
iis協定怎麼設定
Apr 09, 2024 pm 07:39 PM
若要設定IIS協議,請依照下列步驟操作:開啟IIS管理器,選擇網站。在“操作”面板中,按一下“綁定”。新增要使用的協定(HTTP或HTTPS),指定IP位址和連接埠。對於HTTPS,配置SSL證書,選擇證書類型和證書。儲存變更並測試綁定。





