每當您將磁碟(無論是 HDD 還是 SSD)連接到您的電腦時,它都會自動列在檔案總管、裝置管理員和磁碟管理中。但是,一些用戶報告說 Windows 11 無法識別 SSD。
如果 SSD 是新的並且您是第一次連接它,那麼您很可能會遇到問題,這可能是因為磁碟尚未初始化或格式化。但對於已經在使用的 SSD,問題出在其他地方。
在以下部分中,我們討論了 Windows 11 無法識別您的 SSD 的根本原因和故障排除方法。
我們瀏覽了幾個論壇,用戶在其中分享了問題以及他們的寶貴意見。基於此,我們能夠確定一些問題,即為什麼在 Windows 11 中無法識別 SSD。它們如下所列:
如果您有任何機會能夠從清單中識別問題,請前往相關方法並執行它。否則,請按照列出的順序執行這些步驟以進行快速故障排除。
如果您使用的是外部 SSD,則很可能連線不正確。取下它,清潔連接埠和 USB,然後重新插入。現在它應該出現了。如果它沒有將其連接到另一個連接埠並檢查。
如果 Windows 11 仍然無法辨識 SSD,請嘗試將其連接到另一台電腦。如果它在那裡工作,則可能是連接埠有問題,您必須讓專業人員對其進行檢查和維修。
但是,如果在其他系統上也無法識別,請將其重新連接到第一個系統,並嘗試下面列出的方法以使其啟動並運行。

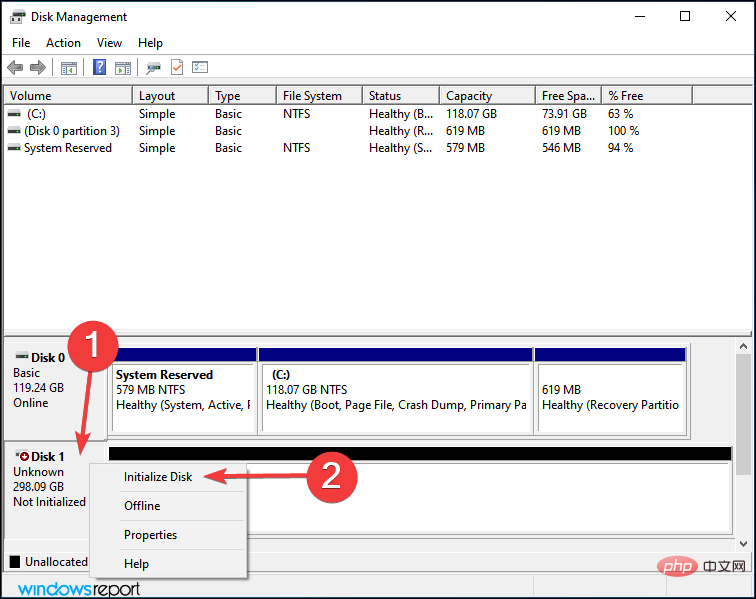
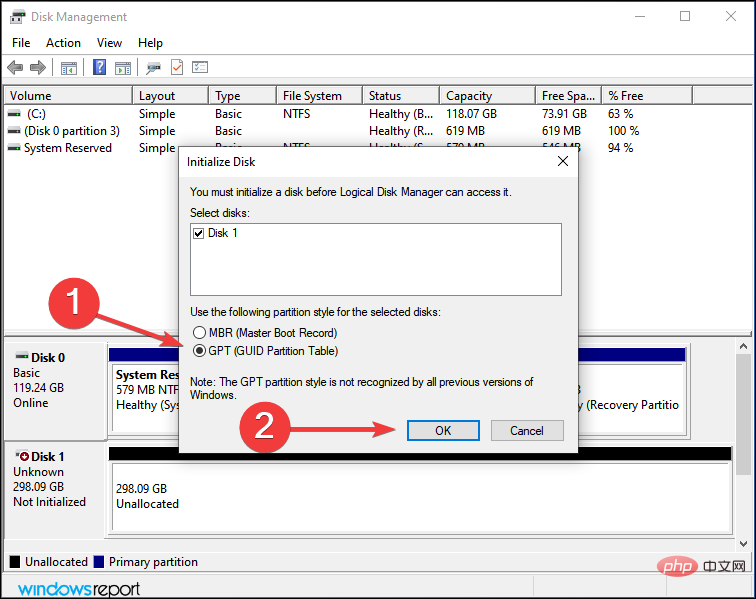
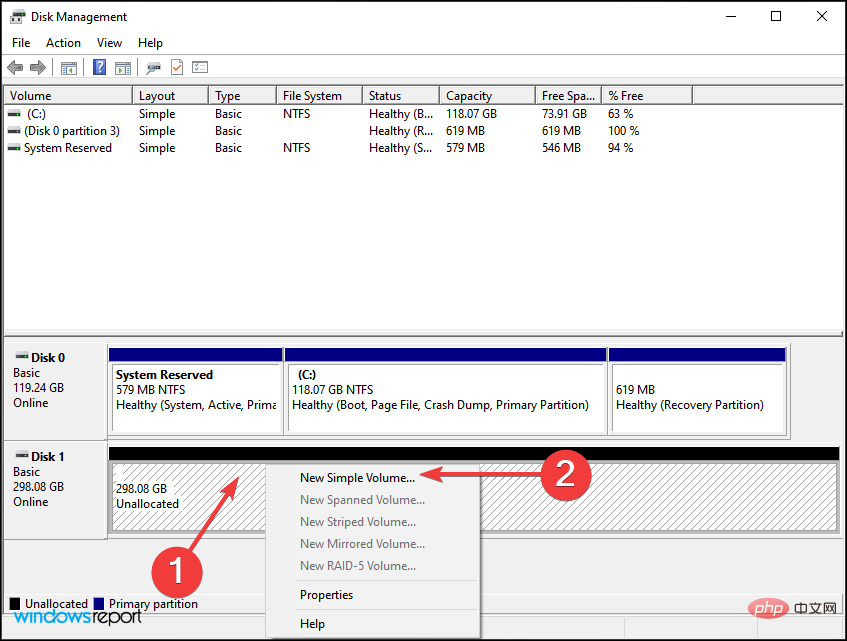
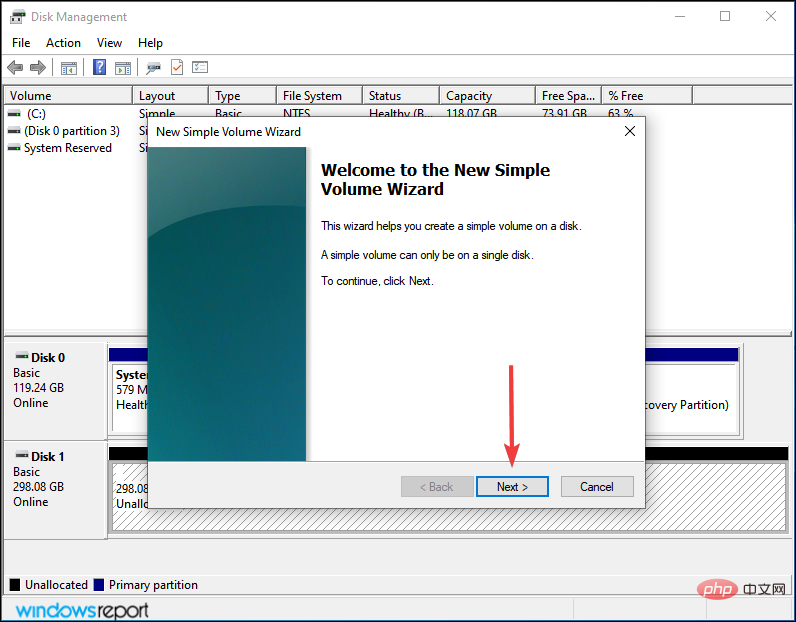
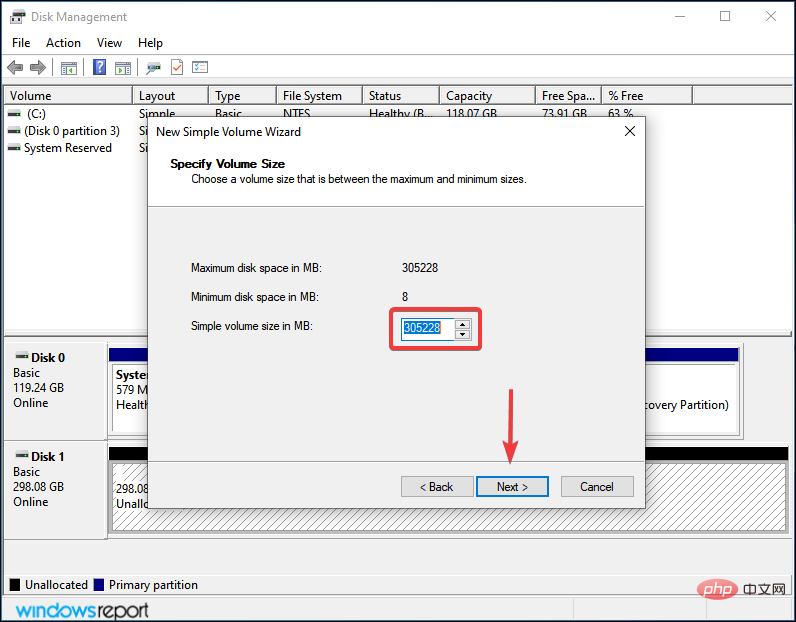
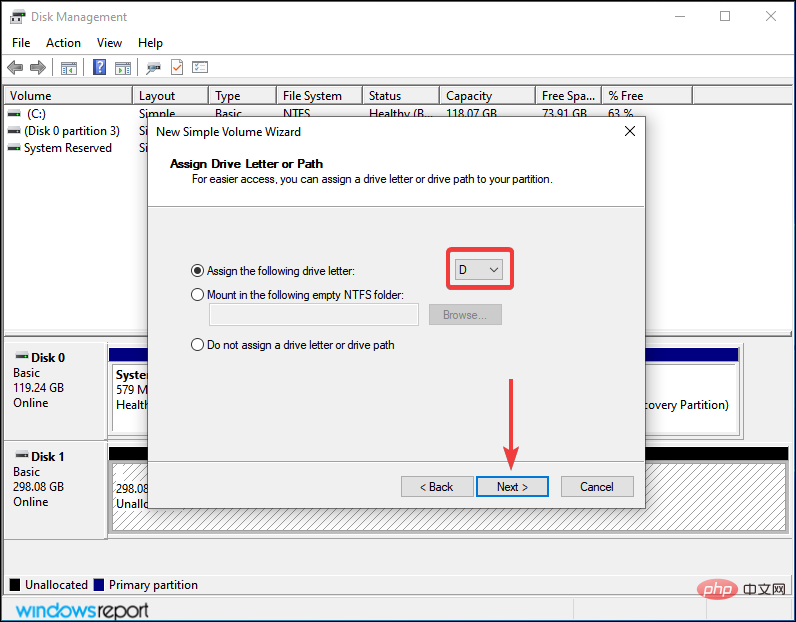
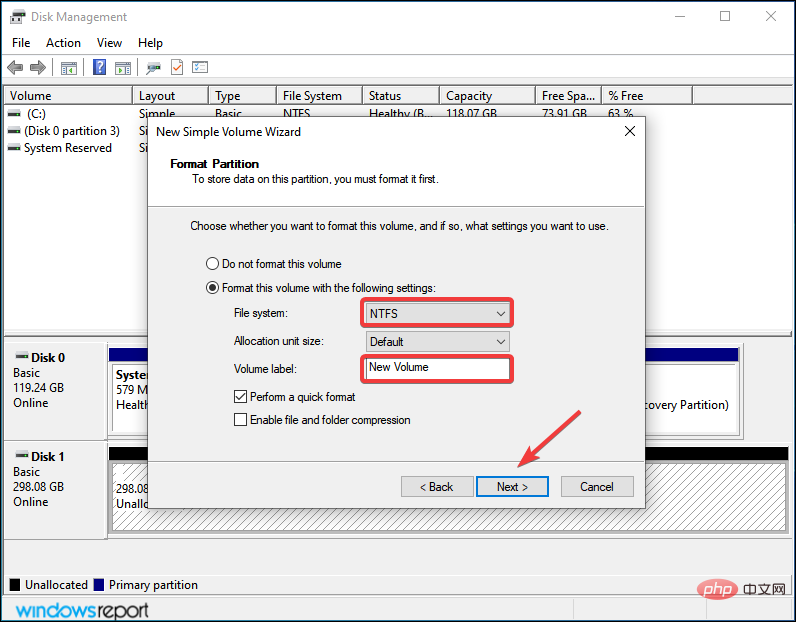
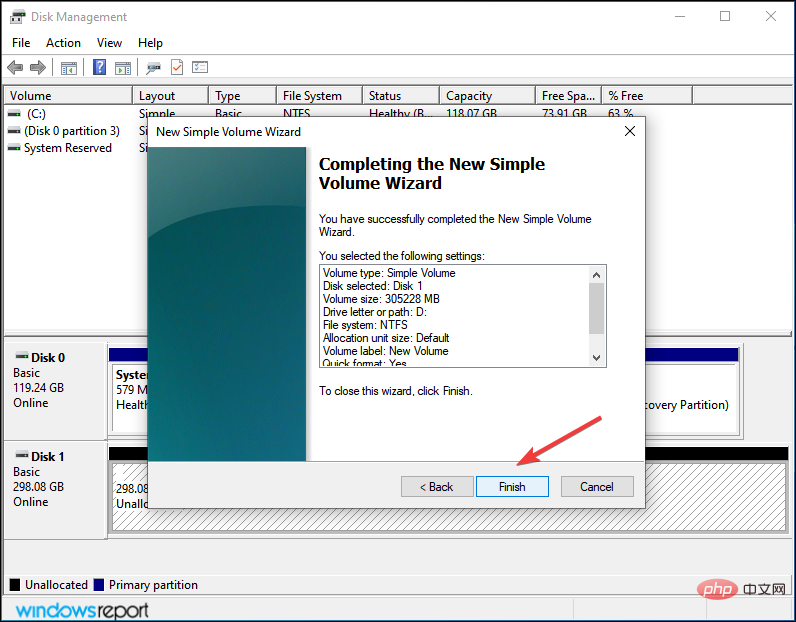
如果 SSD 未初始化或因某種原因其上的資料已損壞,Windows 11 將無法識別該磁碟機。在這種情況下,初始化磁碟機並在其上建立新磁碟區將有助於解決問題。

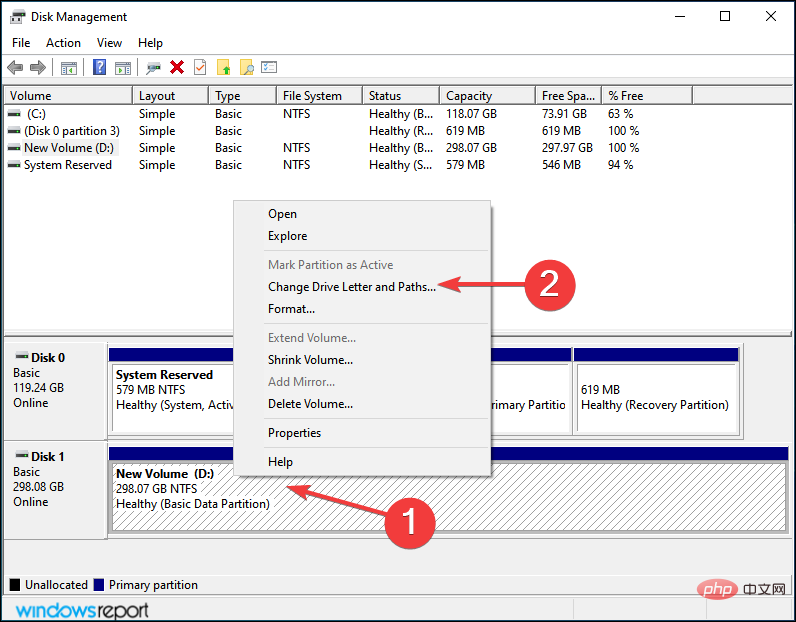
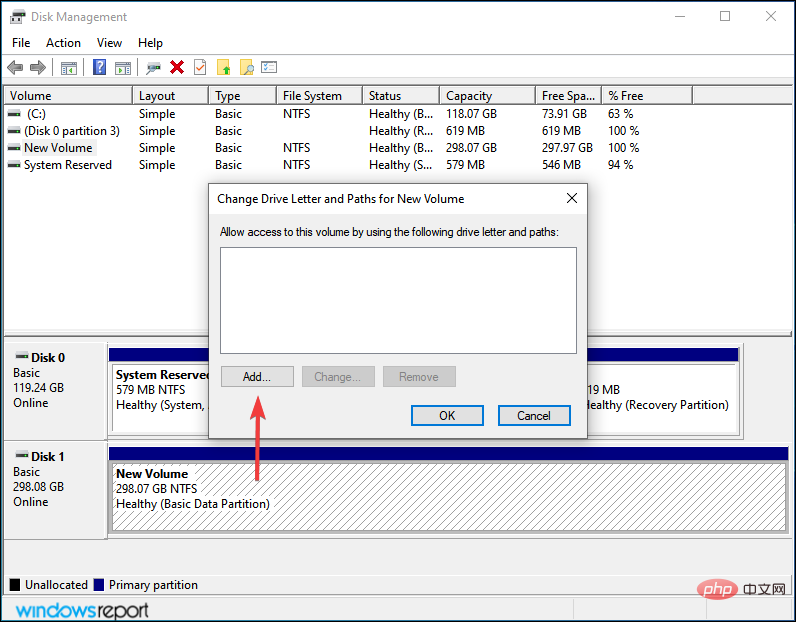
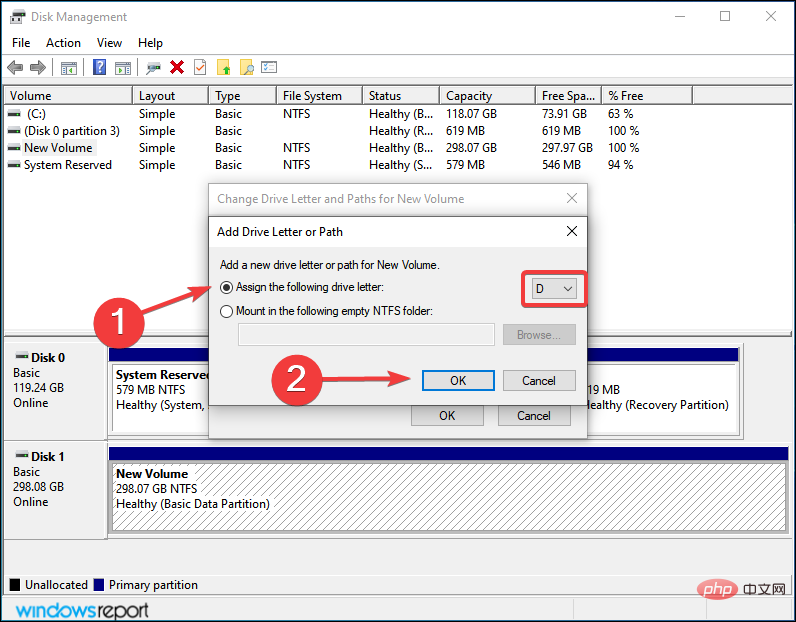
如果 SSD 上的磁碟區尚未指派字母,則它不會在檔案總管中列出。在這種情況下,使用上面列出的步驟來分配磁碟機號,Windows 11 現在將識別 SSD。
即使它已被分配一個,但它存在一些問題,更改它應該會有所幫助。
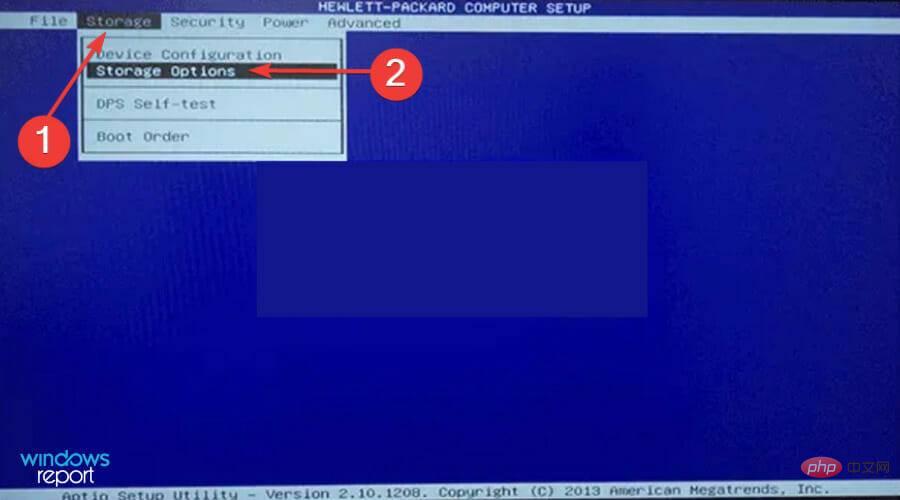
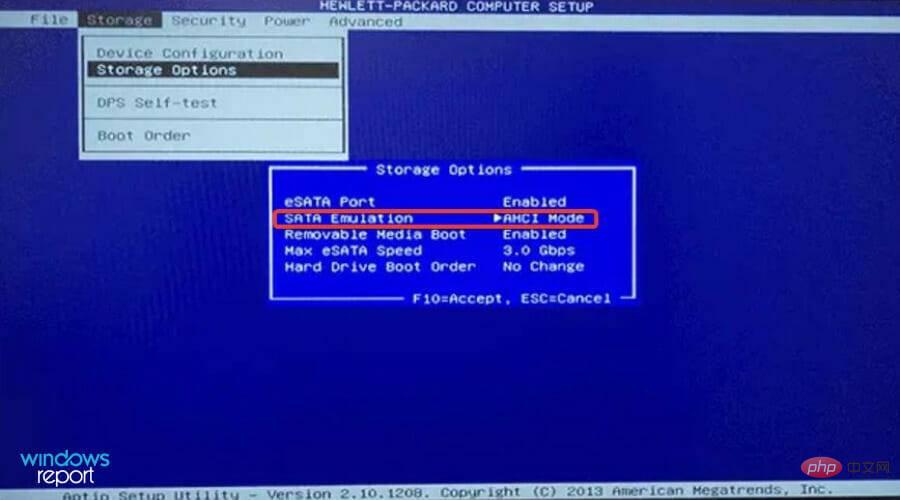
完成後,啟動 Windows 11,現在應該可以辨識 SSD。如果仍未列出,請轉到下一個方法。
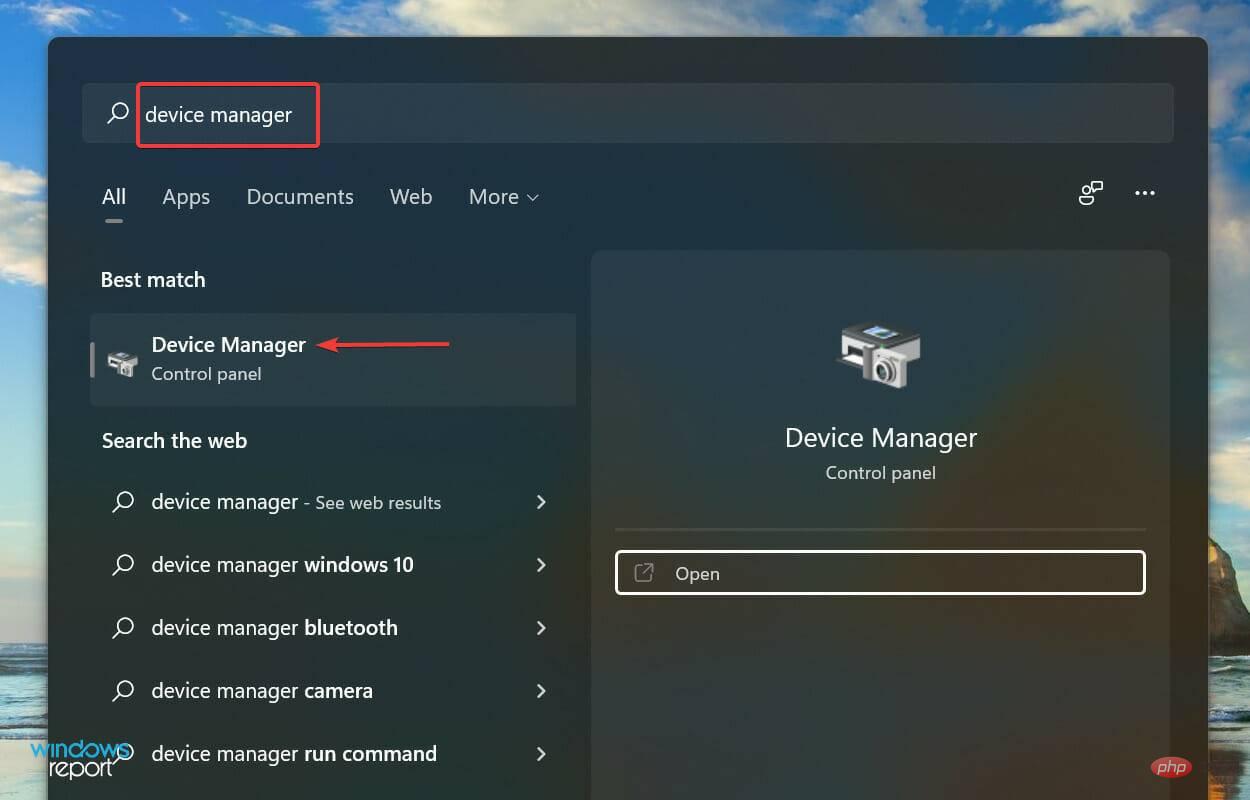
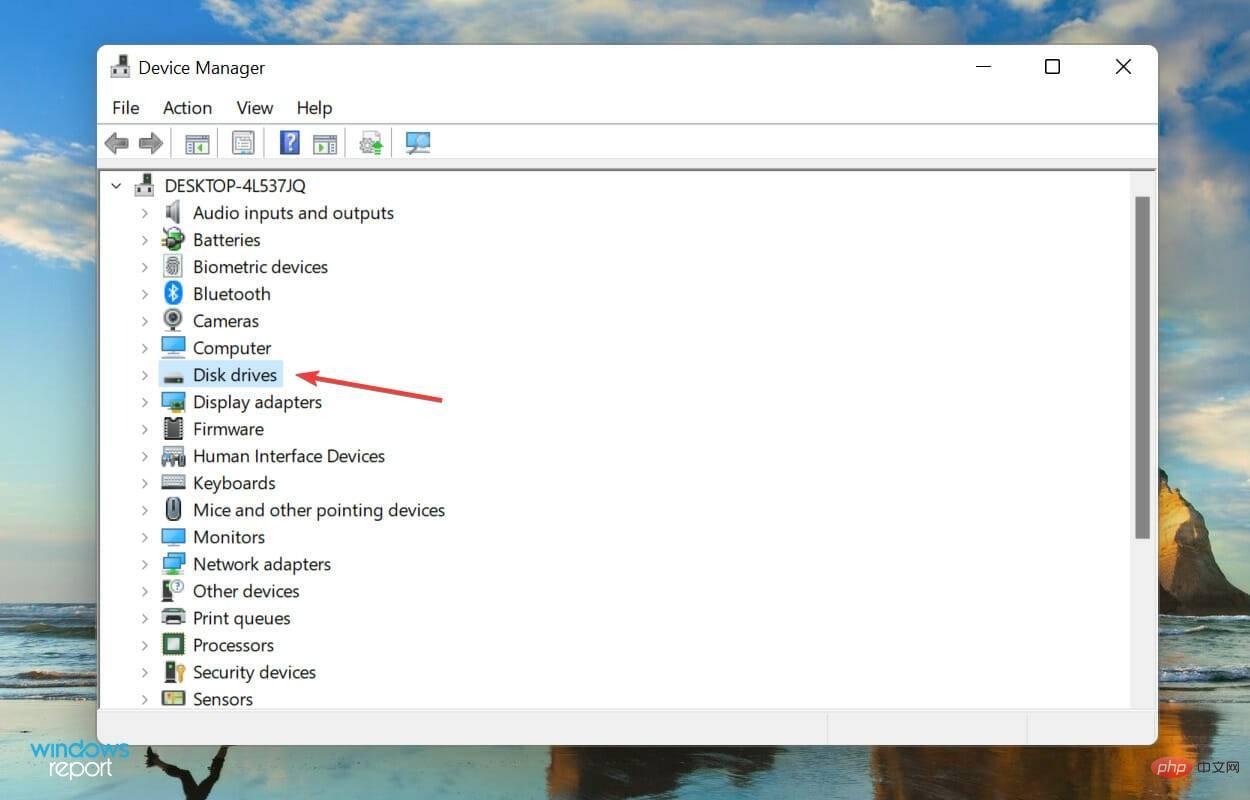
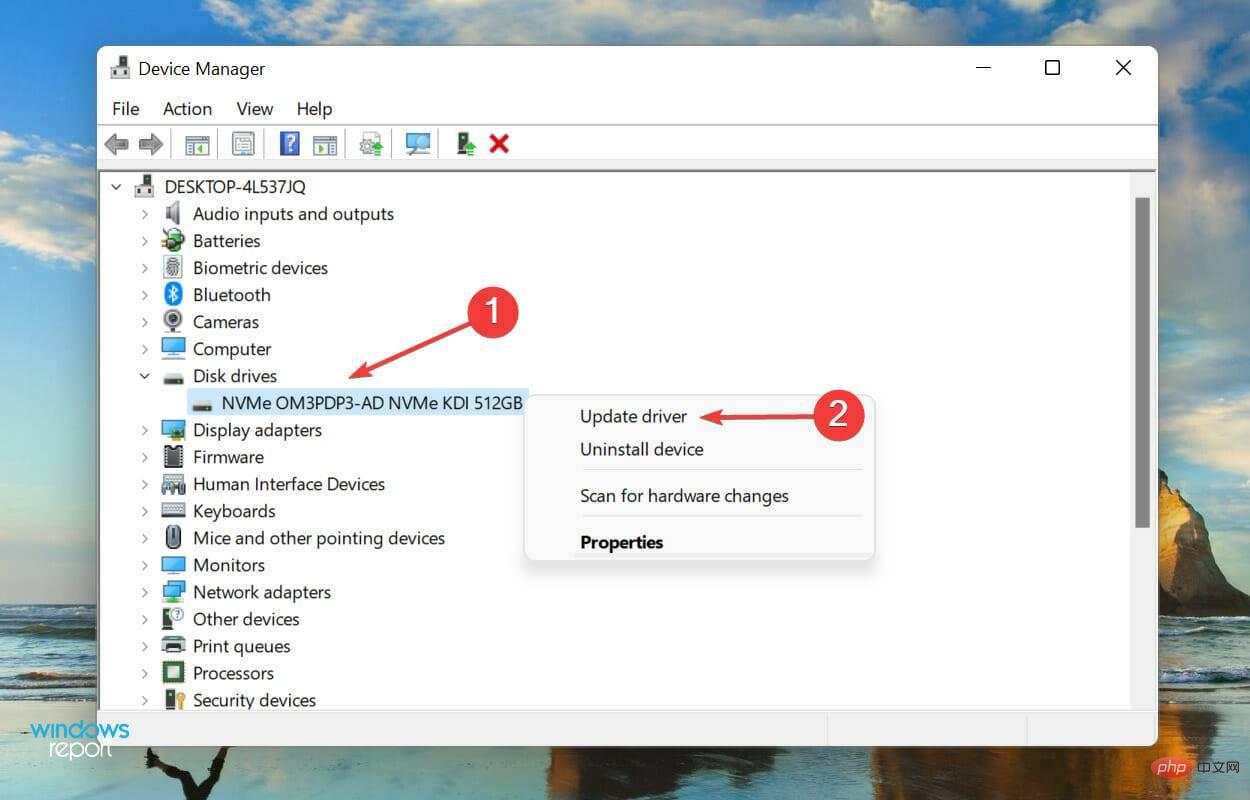
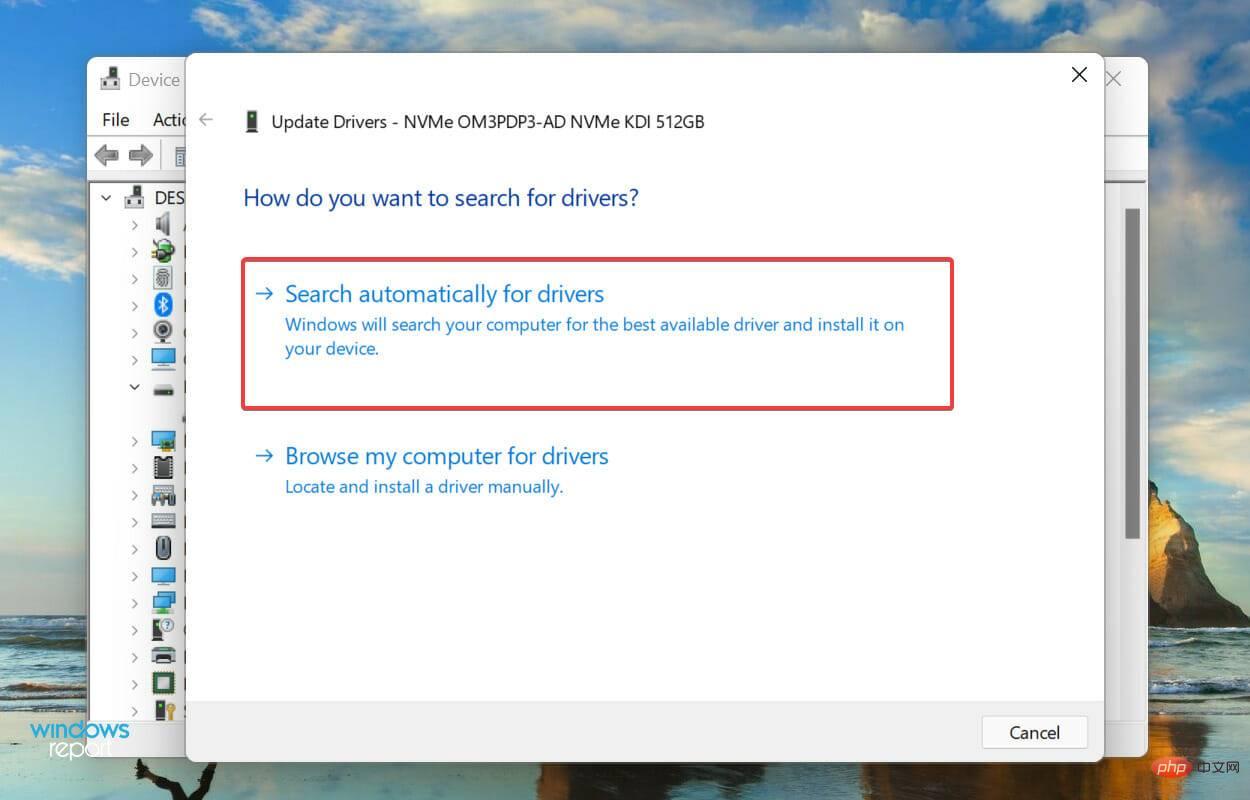
眾所周知,過時的驅動程式會導致相關裝置出現一些問題,在這種情況下是 SSD。更新驅動程式時,除了引入新功能和消除先前已知的錯誤外,它還可以提高設備的效能。
但是,上面列出的裝置管理員方法的缺點之一是它只掃描儲存在系統上的驅動程式。因此,如果您之前沒有下載過較新版本,則更新過程可能不會通過。
如果整個過程聽起來太麻煩,您可以隨時使用可靠的第三方應用程式。我們建議使用DriverFix,這是一種專用工具,可自動掃描可用來源以取得最新版本,並使已安裝的驅動程式保持最新。
更新驅動程式後,檢查 Windows 11 現在是否可以識別 SSD。如果問題仍然存在,請轉到最後一種方法。
如果其他方法都不起作用,則很可能是 SSD 本身的問題。一些用戶報告說,在嘗試了各種可用的故障排除方法後,他們後來發現 SSD 本身出現故障,更換它就可以了。
在我們回答這個問題之前,您必須了解對磁碟機進行碎片整理實際上是什麼。當您將資料儲存在磁碟機上時,它會一起放置在某個空間中,但是如果您從中刪除某些文件,則該空間的一部分是空的。
您的系統將列出所有此類空白空間並在此處儲存新檔案。但是,如果新檔案大於可用空間,則只會將其中的一部分保存在此處,而其餘部分將保存在磁碟機的另一部分中。

這就是碎片整理的概念出現的地方。當您對磁碟機進行碎片整理時,其上的資料會重新排列,以便同一程式的所有檔案儲存在一起,從而可以快速讀取。
因此,您注意到對 HDD 進行碎片整理的系統效能有了相當大的改進。
但使用 SSD,無論資料是一起儲存還是分開存儲,都可以同樣快速地讀取資料。這就是為什麼 SSD 進行碎片整理沒有真正好處的原因。相反,它可能會產生不利影響,並縮短固態驅動器的使用壽命。
如果您正在尋找更簡短的答案,那就是No。永遠不要犯下對 SSD 進行碎片整理的錯誤,因為它沒有真正的好處,反而會導致儲存單元的退化。
上面列出的方法將消除導致 Windows 11 無法識別 SSD 的任何問題。當您到達本文的這一部分時,錯誤會被消除,或者您會發現 SSD 有故障。
以上是Windows 11 無法辨識 SSD?這是你該做的的詳細內容。更多資訊請關注PHP中文網其他相關文章!




