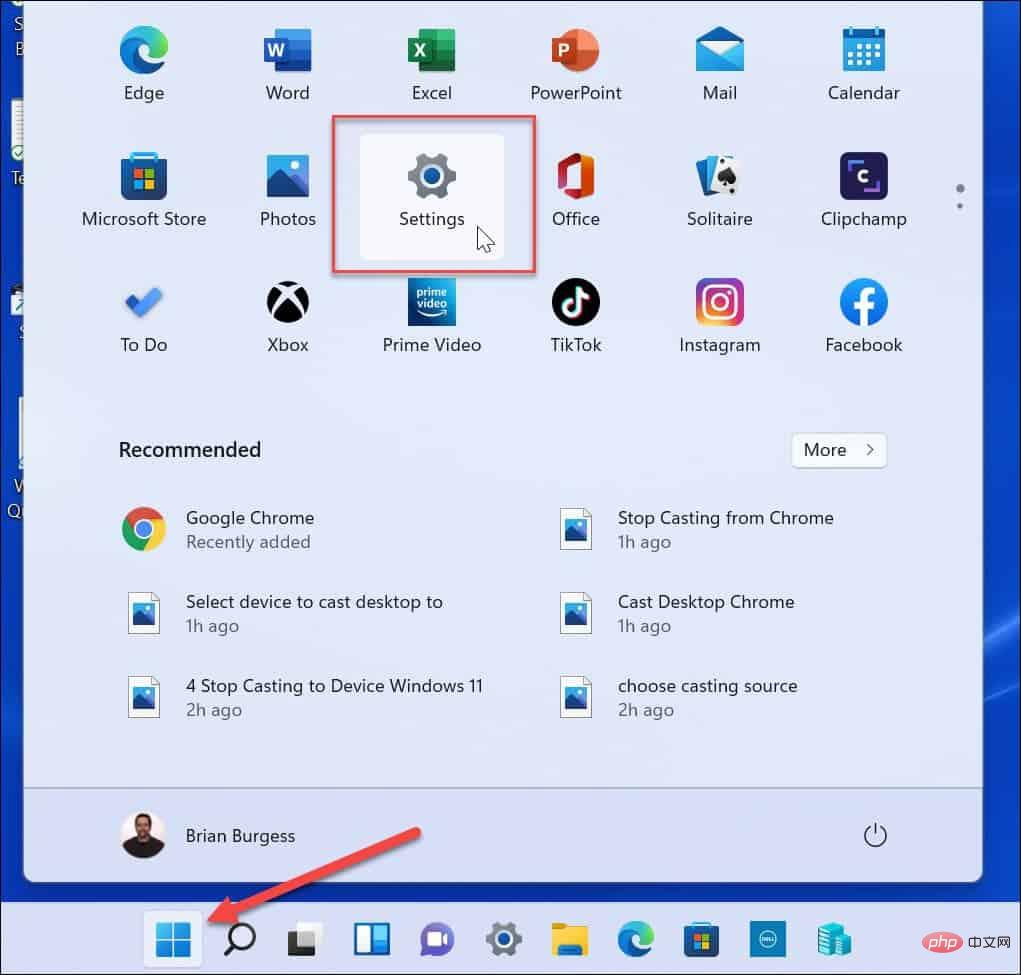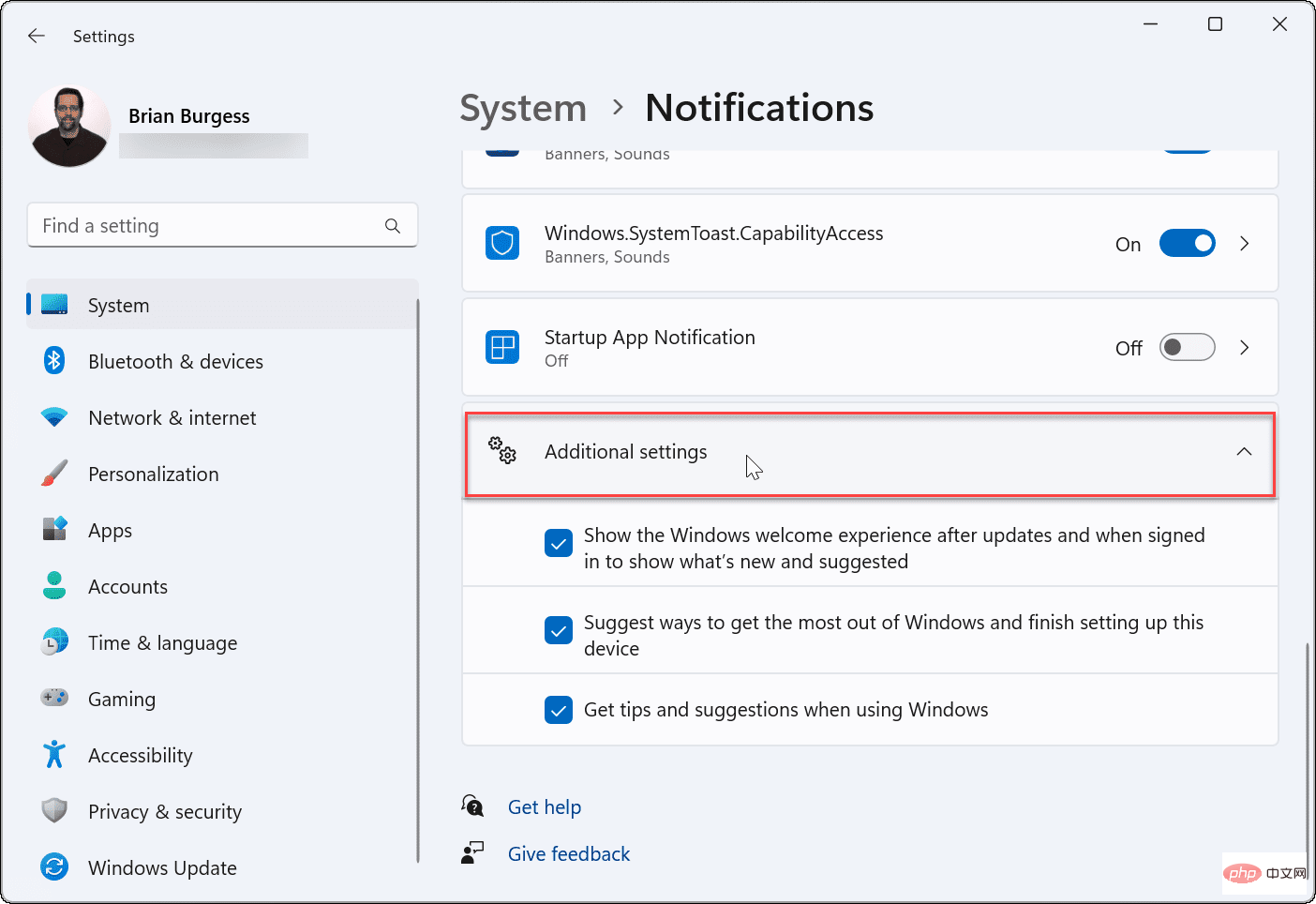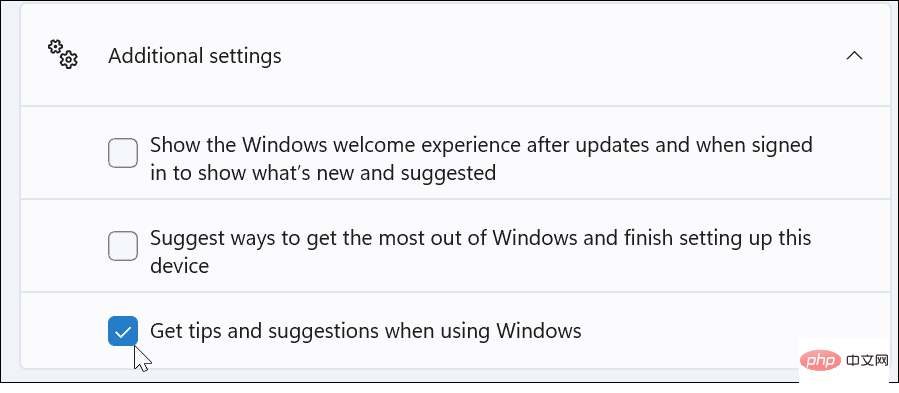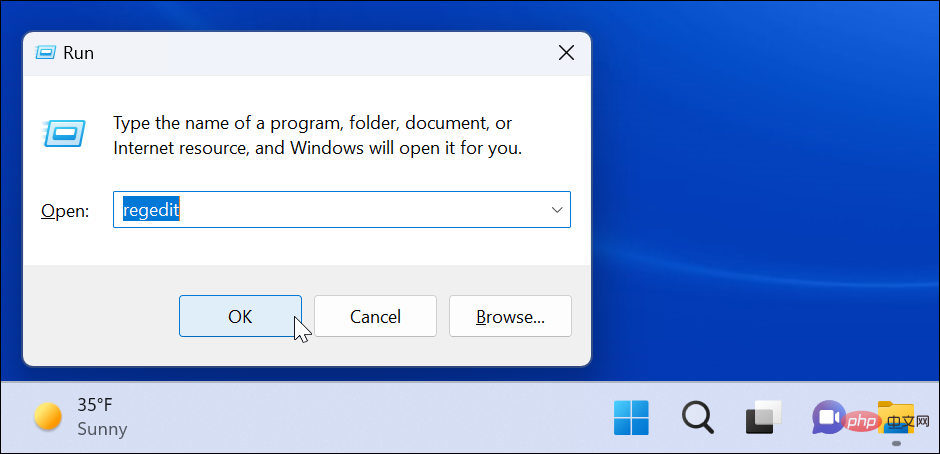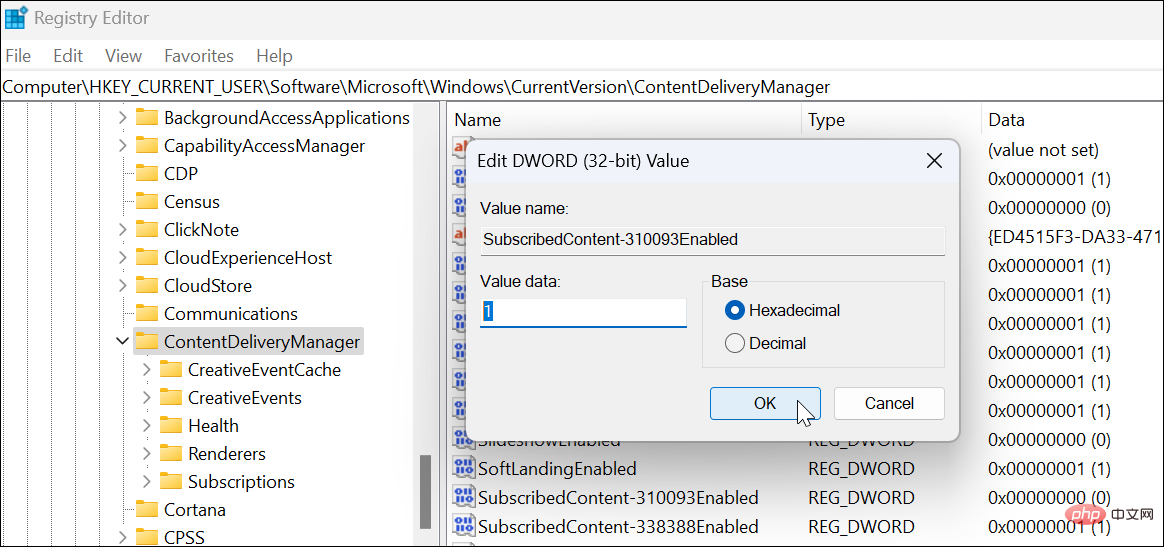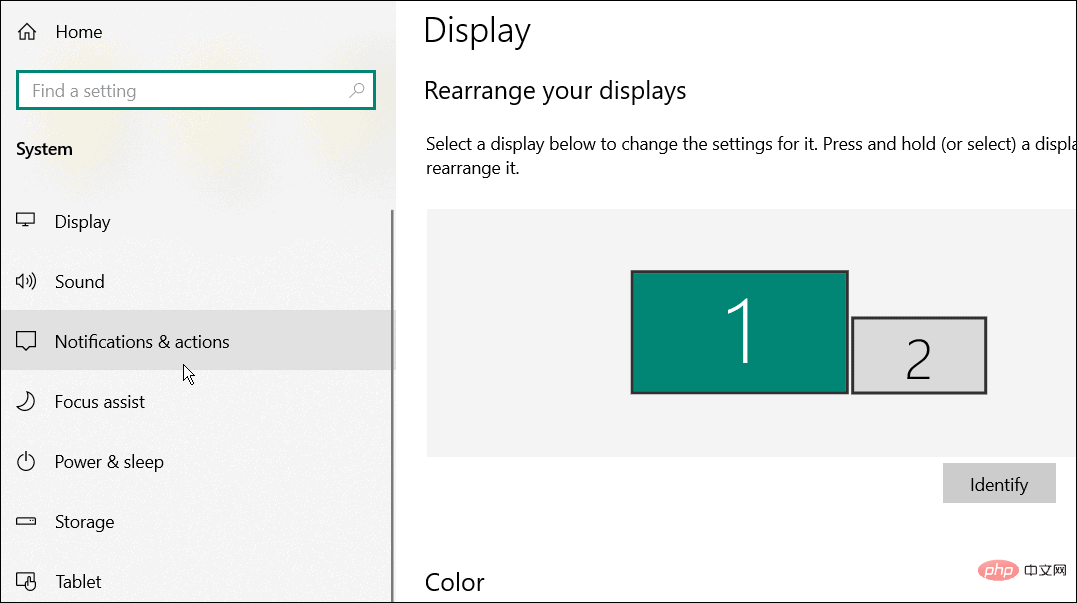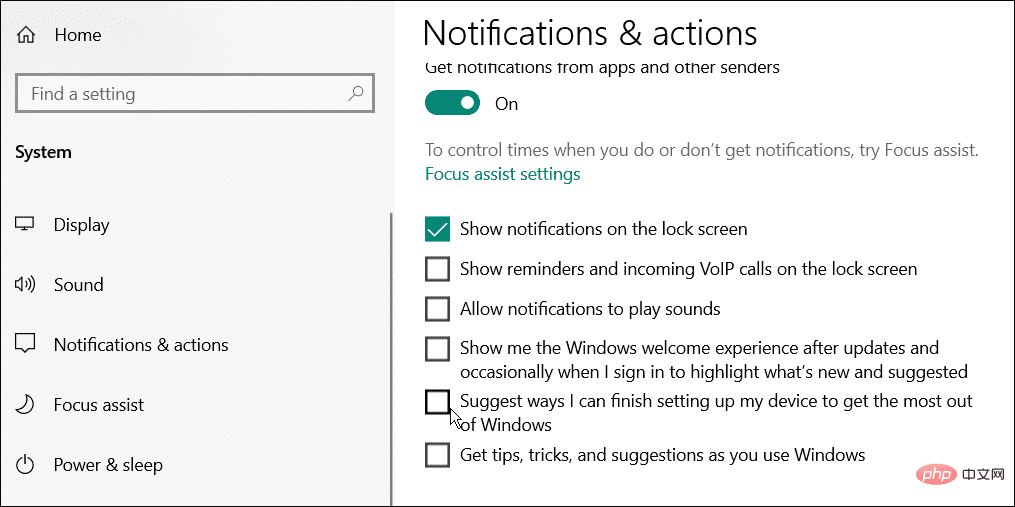如何在 Windows 上停用'讓我們完成裝置設定”
Windows 11 附帶許多開箱即用的功能,只要您將 Microsoft 帳戶附加到它們。當您全新安裝 Windows 11 時,它會要求您設定Microsoft Office、OneDrive、Windows Hello、Phone Links(以前稱為Your Phone)等。
如果您不設定這些 Microsoft 服務,您將收到一則訊息,提醒您每隔幾天完成設定。您可以在 3 天內點擊繼續或提醒我。這兩個選項都很煩人,而且沒有拒絕的選擇。
相反,您需要嘗試一種解決方法。這是在 Windows 上停用「讓我們完成設定您的裝置」訊息所需執行的操作。
停用讓我們在 Windows 上完成設定您的裝置訊息
但是,您可能沒有在安裝過程中設定這些功能。也許您不想使用它們,或者您已經找到了更好的替代方法。無論如何,Windows 11 不喜歡不完整的設置,每隔幾天左右,你就會收到如下所示的訊息,上面寫著「讓我們完成裝置設定」。從本質上講,它希望您將 PC 連接到更多 Microsoft 服務。
畫面只是一個提醒,您可以關閉—點擊「 3 天內提醒我」連結以最初進入桌面。
要在 Windows 11 上停用此訊息:
- 開啟開始功能表並點擊設定。或者,您可以使用Windows 鍵 I直接開啟設定。

- 當設定開啟時,按一下左側的系統,然後按一下右側的通知。
- 向下捲動通知畫面並展開附加設定 部分。

- 取消選取每個附加設定 選項。

- 展望未來,您應該不再看到煩人的「讓我們完成裝置設定」視窗。如果您想靜音其他通知,請取消選取在更新後和登入時顯示Windows 歡迎體驗以顯示新功能和建議以及建議充分利用Windows 並完成設定裝置 選項的方法。
透過註冊表停用通知
如果您仍然收到「讓我們完成設定您的裝置」訊息或想要在Windows 11 上永久停用它,您可以使用註冊表。
注意:登錄是 Windows 的生命線,輸入或刪除錯誤的值會導致系統不穩定或無法運作。在繼續之前,請備份登錄、建立還原點或先備份您的電腦。要使用登錄機碼停用通知:
- 使用鍵盤快速鍵Windows 鍵 R開啟「執行」對話方塊。
- 在執行中,鍵入regedit 並按一下確定。

- 當登錄編輯程式開啟時,導覽至下列路徑:
HKEY_CURRENT_USER\Software\Microsoft\Windows\CurrentVersion\ContentDeliveryManager
登入後複製 - 在右窗格的ContentDeliveryManager鍵中,找到SubscribedContent-310093Enabled並驗證其值是否設定為1 。

如果您出於任何原因想再次啟用螢幕,請刪除SubscribedContent-310093Enabled值,螢幕將會傳回。
停用讓我們在 Windows 10 上完成設定您的裝置訊息
不幸的是,此訊息也會在 Windows 10 上定期彈出。
要在 Windows 10 上停用通知,請執行下列操作:
- 開啟開始功能表並啟動設定。
- 在設定中,按下系統 > 通知 #和操作。

- 取消選取頂部附近的建議我可以完成裝置設定以充分利用 Windows 選項的方法。

自訂Windows 通知
雖然Windows 通常在全新安裝後顯示「讓我們完成裝置設定」訊息,但它也可能在累積或功能更新後出現(或重新出現)。如果您再次看到該訊息,只需重複上述步驟,返回通知設置,然後再次將其關閉。您還可以使用註冊表來獲得更永久的解決方案。
厭倦了通知垃圾郵件?您可以嘗試在 Windows 11 上使用 Focus Assist進行無幹擾運算。如果您尚未使用 Windows 11,請改為了解Windows 10 上的 Focus Assist 。
以上是如何在 Windows 上停用'讓我們完成裝置設定”的詳細內容。更多資訊請關注PHP中文網其他相關文章!

熱AI工具

Undresser.AI Undress
人工智慧驅動的應用程序,用於創建逼真的裸體照片

AI Clothes Remover
用於從照片中去除衣服的線上人工智慧工具。

Undress AI Tool
免費脫衣圖片

Clothoff.io
AI脫衣器

AI Hentai Generator
免費產生 AI 無盡。

熱門文章

熱工具

記事本++7.3.1
好用且免費的程式碼編輯器

SublimeText3漢化版
中文版,非常好用

禪工作室 13.0.1
強大的PHP整合開發環境

Dreamweaver CS6
視覺化網頁開發工具

SublimeText3 Mac版
神級程式碼編輯軟體(SublimeText3)

熱門話題
 Discord請勿打擾是什麼意思以及如何使用它?
Jun 03, 2023 pm 01:02 PM
Discord請勿打擾是什麼意思以及如何使用它?
Jun 03, 2023 pm 01:02 PM
如果您啟用了Discord請勿打擾功能,那麼您將不會在您的應用程式上看到任何通知。這包括伺服器、群組聊天和直接訊息。 Discord是一款聊天應用程序,可讓用戶在遊戲中透過文字、圖片和視訊通話進行交流。它旨在成為遊戲玩家即時聊天和相互協調的溝通管道。 DND設定可讓您停用所有您不想看到的傳入訊息。如果您不希望在工作時被任何訊息打擾,這將很有用。此外,您還可以嘗試最好的Discord機器人,它們可以在您離開時幫助您管理公會。如果您想知道Discord請勿打擾的含義以及如何使用它,本教學應該會有所幫助。 D
 如何在 Windows 11 中停用驅動程式簽章強制
May 20, 2023 pm 02:17 PM
如何在 Windows 11 中停用驅動程式簽章強制
May 20, 2023 pm 02:17 PM
Microsoft在Windows中嵌入了多項安全功能,以確保您的PC保持安全。其中之一是Windows11中的驅動程式簽章強制。啟用功能後,可確保只有經過Microsoft數位簽署的驅動程式才能安裝在系統上。這在很大程度上對大多數用戶很有幫助,因為它可以保護他們。但是啟用驅動程式簽章強制功能也有一個缺點。假設您找到了適用於裝置的驅動程序,但沒有經過Microsoft簽名,儘管它是完全安全的。但是您將無法安裝它。因此,您必須知道如何在Windows11中停用驅動程式簽名
 如何在 Windows 11 或 10 中停用高 DPI 設定的顯示縮放
May 22, 2023 pm 10:11 PM
如何在 Windows 11 或 10 中停用高 DPI 設定的顯示縮放
May 22, 2023 pm 10:11 PM
Windows10或更高版本上的預設顯示縮放功能是Windows作業系統的核心元件。但有時,某些特定應用程式的此功能可能會導致相容性問題、無法閱讀的文字、模糊的標誌,並最終導致應用程式崩潰。如果您正在處理2160p或更高的分辨率,這會非常令人頭疼。有很多方法可以停用高DPI設定上的預設顯示縮放功能。我們選擇了最好的,並詳細說明了每個過程的逐步說明。如何在高DPI設定上停用顯示縮放功能有一種方法,您所要做的就是停用單一應用程式的高DPI縮放功能,並且有一種方法可以在整個Window
 已修復: WD 我的雲未顯示在 Windows 11 中的網路上
Oct 02, 2023 pm 11:21 PM
已修復: WD 我的雲未顯示在 Windows 11 中的網路上
Oct 02, 2023 pm 11:21 PM
如果WDMyCloud未在Windows11的網路上顯示,這可能是一個大問題,尤其是當您將備份或其他重要檔案儲存在其中時。對於經常需要存取網路儲存的用戶來說,這可能是一個大問題,因此在今天的指南中,我們將向您展示如何永久解決此問題。為什麼WDMyCloud未顯示在Windows11網路上?您的MyCloud裝置、網路介面卡或網路連線未正確配置。電腦上未安裝SMB功能。 Winsock的臨時故障有時會導致此問題。如果我的雲端未顯示在網路上,我該怎麼辦?在我們開始修復問題之前,您可以執行一些初步檢查:
 Tiny10 讓 Windows 10 在(非常舊的)PC 上經久耐用
May 22, 2023 pm 04:02 PM
Tiny10 讓 Windows 10 在(非常舊的)PC 上經久耐用
May 22, 2023 pm 04:02 PM
Tiny10是一位開發人員的嘗試,旨在讓Microsoft的Windows10作業系統既可用於較舊的PC系統,也可用於現代系統。當Microsoft在2015年發布Windows10時,它確保作業系統具有與先前版本的Windows相同的系統需求。隨著2021年Windows11的發布,這種情況發生了變化。儘管如此,Windows10還是感覺明顯比以前的Windows版本重,使用者開始尋找提高作業系統可用性的方法。更快的硬碟、更多的記憶體、更快更強大的CP
 如何在 Windows PC 上修復 Zoom 中的錯誤代碼 1132
May 30, 2023 am 11:08 AM
如何在 Windows PC 上修復 Zoom 中的錯誤代碼 1132
May 30, 2023 am 11:08 AM
Zoom的視訊會議功能使其在家工作時受到用戶的歡迎。許多Zoom桌面用戶端用戶報告在他們的WindowsPC上看到錯誤代碼1132以及「發生未知錯誤」訊息。通常,當使用者嘗試登入其帳戶並加入Zoom中的任何會議時,會彈出此錯誤代碼。在錯誤視窗中,使用者可以選擇開啟瀏覽器並加入會議。但是,一些用戶報告說他們即使在瀏覽器上也無法開啟會議。 Windows防火牆設定、Zoom安裝過時或Zoom將您的帳戶列入黑名單可能是導致此錯誤的一些可能原因。您是否在使用Zoom應用程式時遇到錯誤代碼
![事件 ID 157:磁碟已被意外移除 [已修復]](https://img.php.cn/upload/article/000/887/227/168576249277516.jpg?x-oss-process=image/resize,m_fill,h_207,w_330) 事件 ID 157:磁碟已被意外移除 [已修復]
Jun 03, 2023 am 11:21 AM
事件 ID 157:磁碟已被意外移除 [已修復]
Jun 03, 2023 am 11:21 AM
磁碟已被意外刪除是Windows裝置上的系統事件日誌中的錯誤。這是所有XBOXLivePC和MicrosoftPC安裝所依賴的虛擬磁碟上的一個不尋常的問題。通常,當某些東西破壞了系統與磁碟的通訊時,就會出現此問題。事件檢視器中的事件ID157磁碟已意外刪除,使用戶無法使用指定的虛擬磁碟機安裝遊戲。此虛擬磁碟機不會像其他磁碟機一樣在檔案總管中可見。您也可能遇到磁碟已被意外刪除VMWare問題。下面的解決方案將解決問題,但您必須直接在VMWare的模擬作業系統中進行變更。由
 0x80070246 Windows更新錯誤:6修復方法
May 20, 2023 pm 06:28 PM
0x80070246 Windows更新錯誤:6修復方法
May 20, 2023 pm 06:28 PM
根據幾位Windows10和Windows11用戶的說法,他們在嘗試安裝Windows更新時遇到了錯誤0x80070246。此錯誤阻止他們升級PC並享受最新功能。值得慶幸的是,在本指南中,我們列出了一些最佳解決方案,可協助您解決Windows0PC上80070246x11的Windows更新安裝錯誤。我們也將首先討論可能引發問題的原因。讓我們直接進入它。為什麼我會收到Windows更新安裝錯誤0x80070246?您可能有多種原因導致您在PC上收到Windows11安裝錯誤0x80070246。