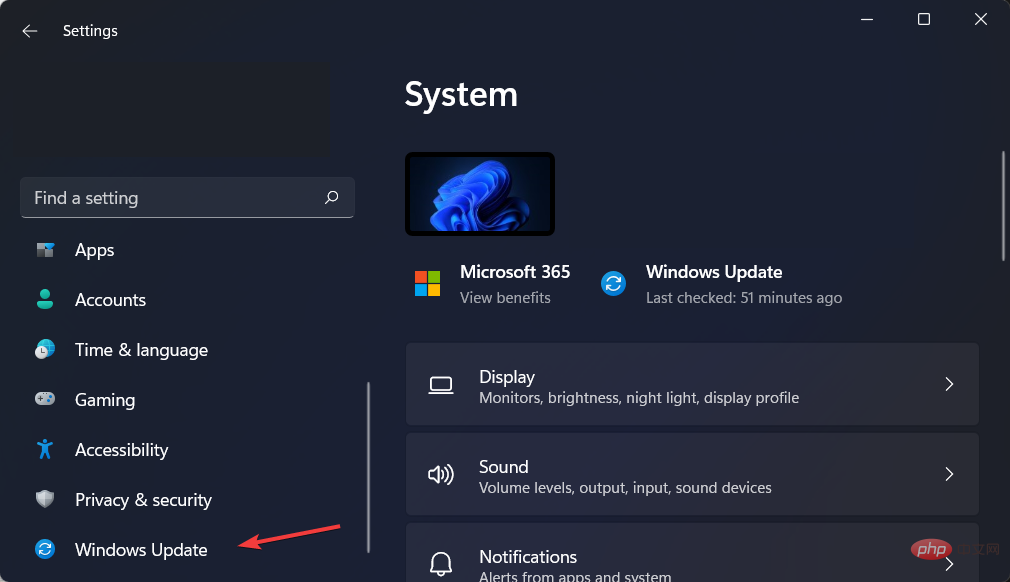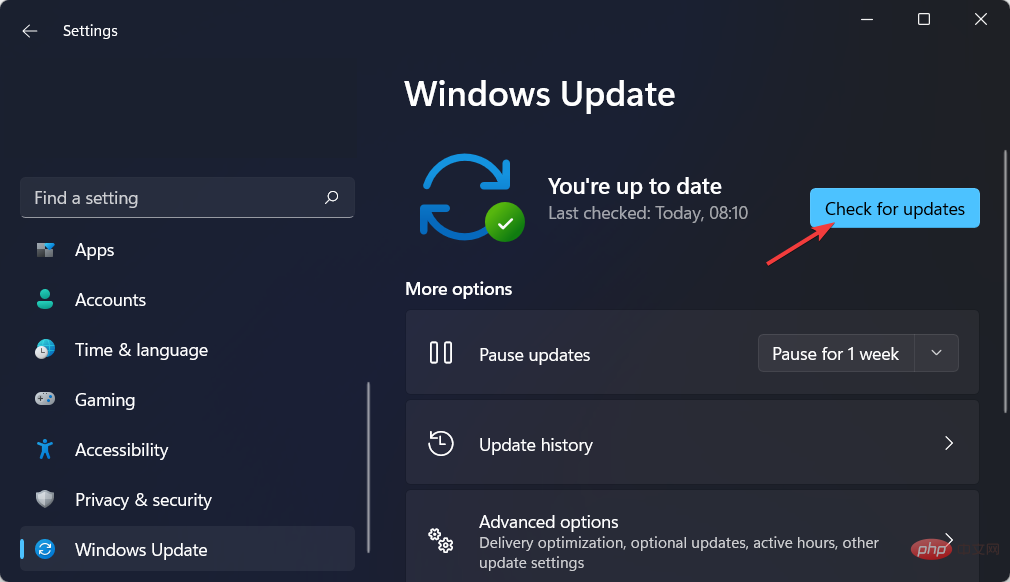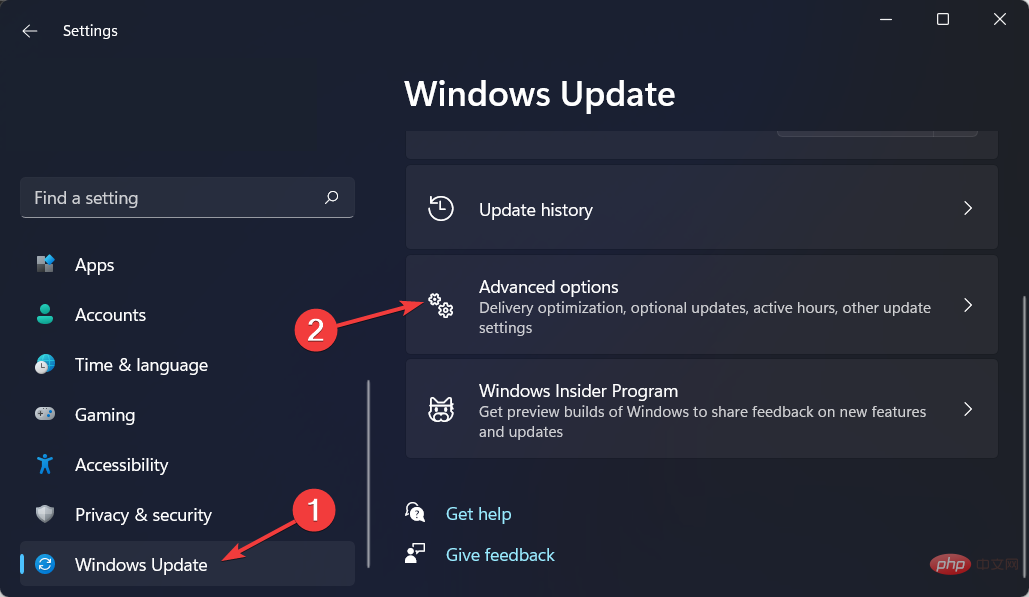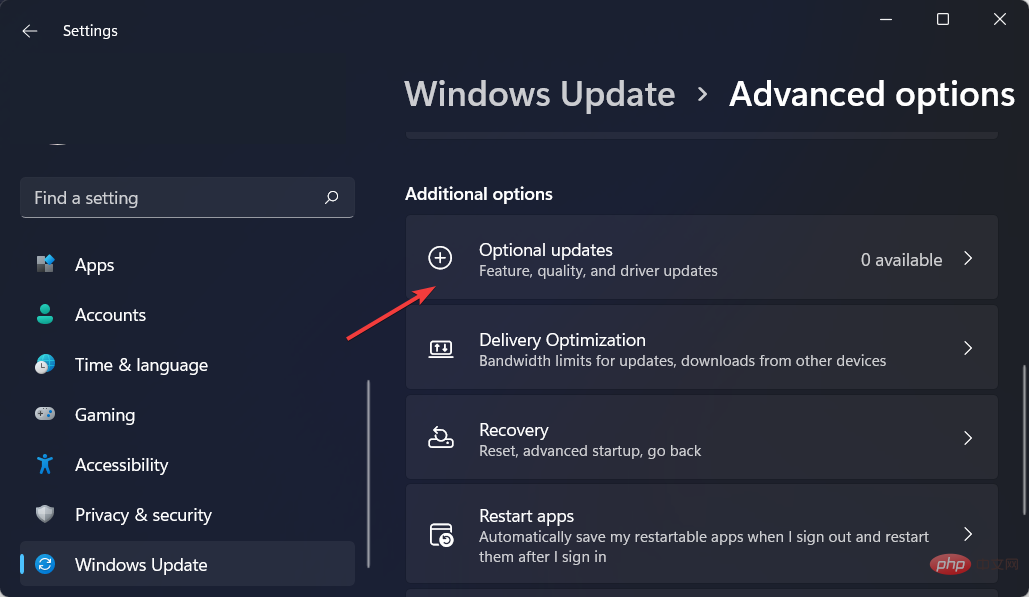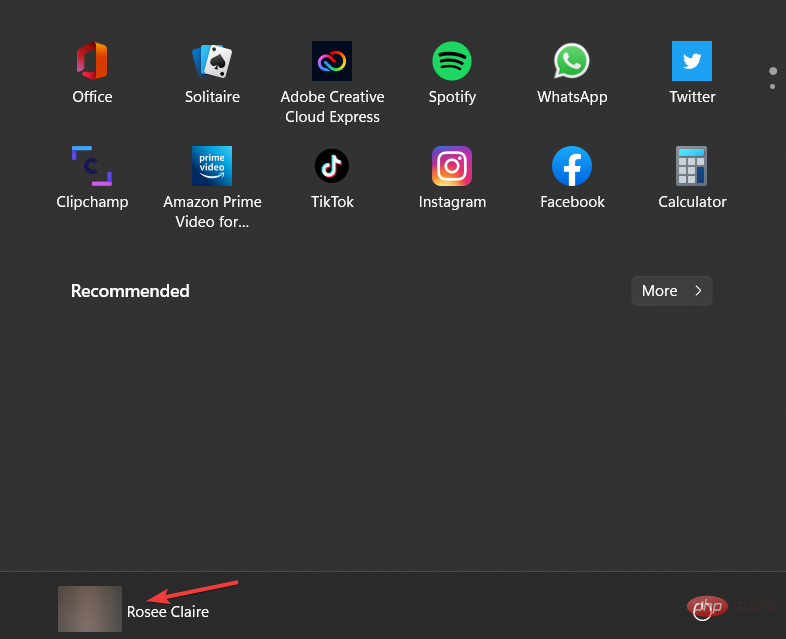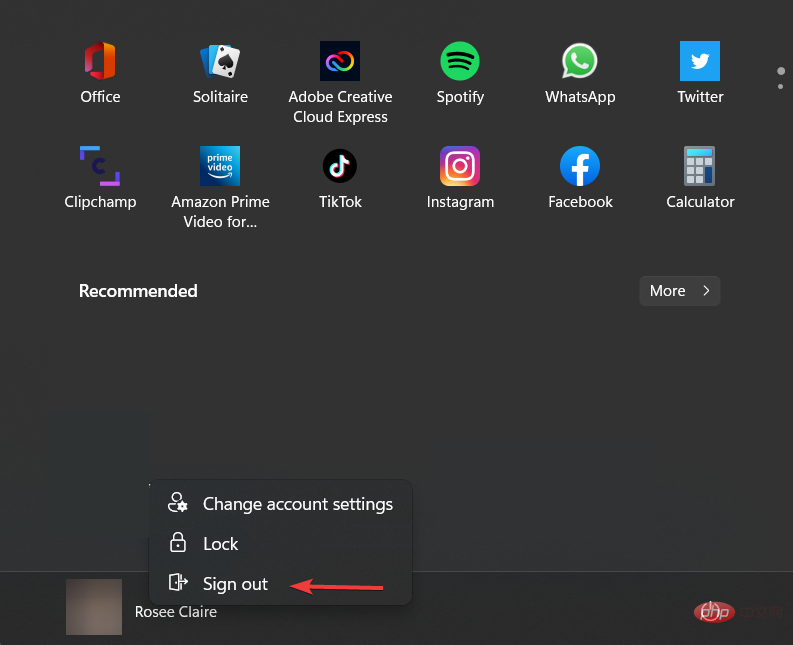Windows 11 的多個桌面無法正常運作?這是做什麼
虛擬桌面在 Windows 世界中並不是一個新概念。在 Windows 10 中建立單獨的桌面是一個簡單的過程,可讓您將一個桌面專用於一個項目,另一個用於另一個,但使用者報告他們的 Windows 11 多個桌面無法正常運作。
或一個專用於您的工作的桌面和另一個專用於個人應用程式的桌面。另一方面,Windows 11 得到了改進。
也可以為每個桌面設定不同的壁紙,這樣更容易區分桌面(並根據您的用途為您提供不同的心情)。
許多其他功能使虛擬桌面的使用變得簡單而高效,包括與其他使用者共享資源的能力。
要注意的是,其中一些功能實際上是在 Windows 10 中引入的,但是當與 Windows 11 的新功能結合時,它們就形成了一個有用的工具箱。
在我們看到作業系統為我們提供的其他生產力功能之後,我們將向您展示如果 Windows 11 多桌面不工作該怎麼辦。
Windows 11 的其他生產力功能有哪些?
使用快照佈局時,您可以將滑鼠懸停在應用程式的最大化按鈕上,以查看該應用程式的不同可能視窗位置。
可用選項的範例包括雙分割畫面選項,它將視窗捕捉到顯示的一半,以及四向分割畫面選項,它將視窗捕捉到顯示的四分之一等。
當您將遊標停留在其中一個面板上時,您會注意到它變為藍色,表示 Windows 已準備好將您的視窗移至面板中的該位置。只需單擊,視窗就會卡入到位,您可以調整它的大小。
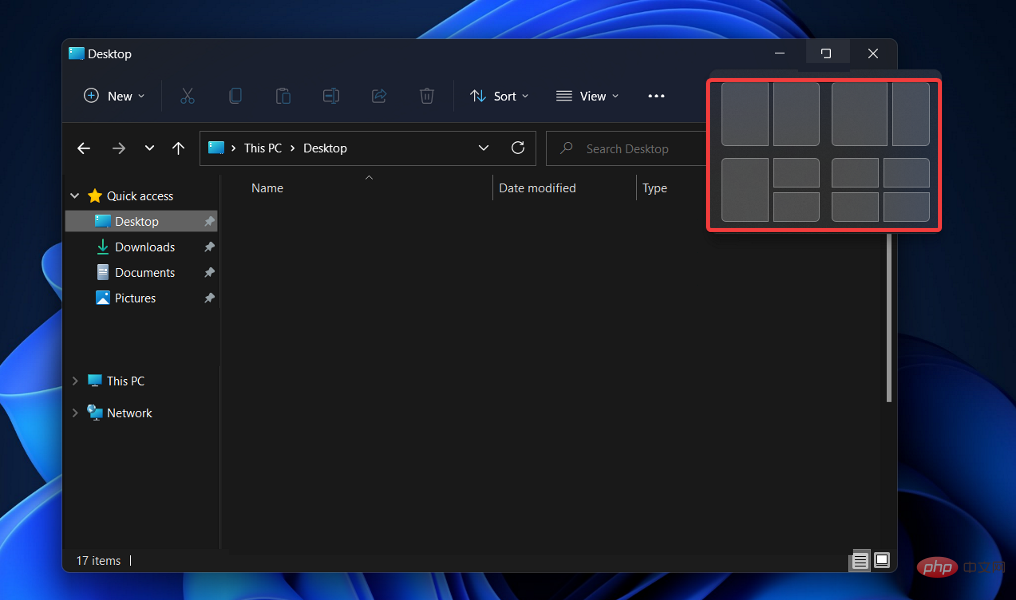
您可以使用此功能快速重新組織螢幕並將視窗組合成相關視窗群組。
在這種情況下,快照群組是一項功能,可讓您在快照佈局中將應用程式分組在一起。完成佈局建立後,您可以將滑鼠懸停在工作列上以顯示新建立的 Snap 群組,其中包含您一起組織的所有應用程式。
透過最小化或復原群組,可以在多個佈局之間切換,而無需重新啟動電腦。您也可以在多個佈局之間切換,而無需重新啟動電腦。
當您不需要它們時,您可以使用此技術將分組的視窗移開,但在您確實需要它們時迅速將它們帶回來。現在,讓我們繼續解決 Windows 11 多個桌面不工作錯誤。
如果 Windows 11 的多顯示器功能不起作用,我該怎麼辦?
1. 更新Windows
- 開啟設定並從左側選單導覽至Windows 更新。

- 在這裡,點擊藍色按鈕,顯示檢查新更新或立即安裝並等待該過程完成。

Windows 更新旨在修復出現的錯誤和問題。儘管它們不對安全漏洞負責,但它們可能會對您的作業系統的穩定性產生影響,或者只是令人惱火。
最後但同樣重要的是,Windows 更新可以包括新功能和針對先前報告的問題的修復,以及需要應用的安全措施以確保您的電腦安全。
2.更新您的驅動程式
- 開啟設定並從左側選單前往Windows 更新部分,然後是右側的進階選項。

- 現在轉到可選更新並選擇您提供的所有框,然後按一下下載並安裝。

請注意,您可以選擇自動驅動程式更新解決方案。 DriverFix 是一款輕量級的第三方軟體,可自動更新、修復和取代您的所有裝置驅動程式。
因此,您將能夠節省時間並避免將來由於不定期的驅動程式更新程式而可能彈出的與驅動程式相關的錯誤。
為確保一切順利並避免任何類型的GPU 驅動程式錯誤,請務必使用完整的驅動程式更新助手,只需單擊幾下即可解決您的問題,我們強烈推薦DriverFix 。請依照以下簡單步驟安全地更新您的驅動程式:
- 下載並安裝 DriverFix。
- 啟動軟體。
- 等待 DriverFix 偵測到所有故障的驅動程式。
- 該應用程式現在將向您顯示所有有問題的驅動程序,您只需選擇您想要修復的驅動程式。
- 等待應用程式下載並安裝最新的驅動程式。
- 重新啟動PC 以使變更生效。

驅動修復
讓您的 GPU 保持其效能的巔峰狀態,而無需擔心其驅動程式。
免費試用訪問網站
免責聲明:此程式需要從免費版本升級才能執行某些特定操作。
3. 登入和退出
- 點擊任務欄中的開始圖標,然後右鍵單擊帳戶圖標。

- 接下來,選擇退出,然後使用您的帳戶重新登入。確保也重新啟動電腦。這將允許您從空白開始並應用所做的更改。

您的 Microsoft 帳戶可讓您從一個位置管理所有內容。追蹤您的訂閱和訂單歷史記錄,組織您家人的數位生活,更新您的隱私和安全設置,追蹤您設備的健康和安全,並獲得獎勵。
如果您有其他裝置(例如 Windows 智慧型手機或 Xbox),則需要 Microsoft 帳戶,因為它可以讓您存取統一的應用程式和遊戲。
Windows 11 的效能提升有哪些?
與 Windows 10 相比,Windows 11 具有顯著提升電腦整體效能的潛力。
在 YouTube 影片中,微軟討論了 Windows 11 中包含的性能增強和最佳化。
總體而言,它的效能改進主要是由於較新的作業系統處理系統進程的方式發生了變化,這通常在您開啟工作管理員時可見。
作業系統執行大量記憶體管理工作,以支援目前開啟並在背景中運行的應用程式視窗。
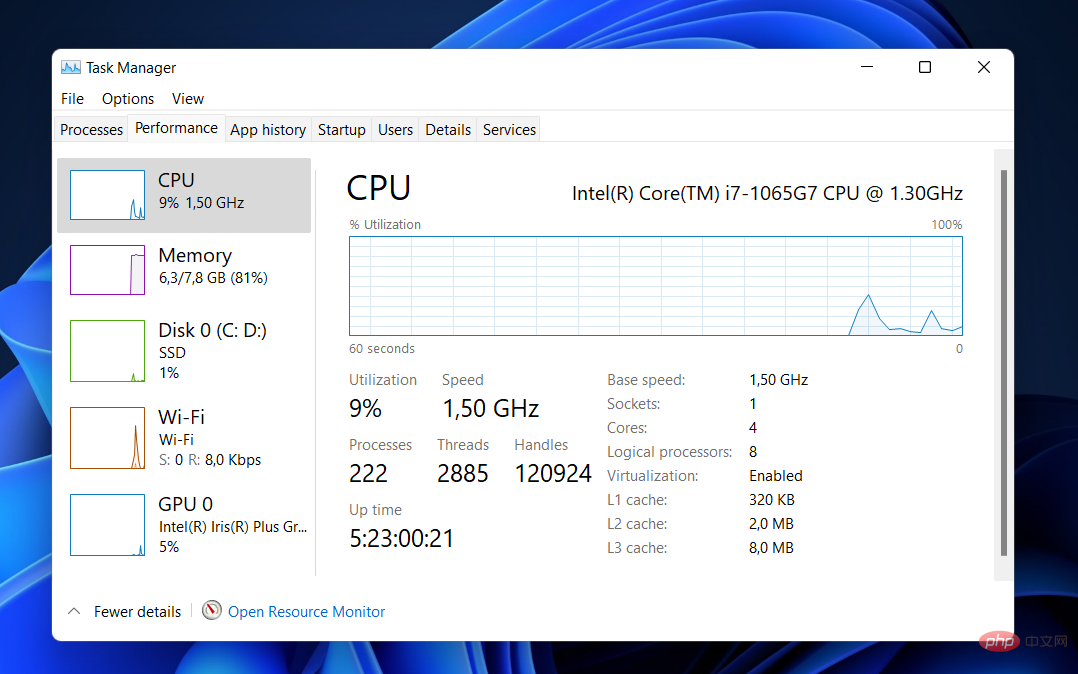
這應該確保它們獲得的 CPU 能力比他們從其他系統資源獲得的更多。
微軟透過展示 Windows 11 中的 Excel 應用程式如何快速開啟來證明這一點,即使 CPU 以其最大容量的 90% 運行,儘管 CPU 非常繁忙。
Windows 11 中的其他效能改進與您的電腦從睡眠中喚醒和管理待機時間的方式有關。
與 Windows 10 相比,微軟表示,在 Windows 11 中,您的 RAM 可以在 PC 處於睡眠模式時保持通電狀態,使其能夠在電腦的其餘部分沒有電源的情況下供電。這將使您的電腦在睡眠模式下的喚醒速度提高 25%。
此外,由於Edge 瀏覽器是 Windows 11 中的預設瀏覽器,因此如果您最終使用它,您應該注意到與在 Windows 10 中使用瀏覽器相比具有額外的效能優勢。
根據微軟的說法,透過使用睡眠標籤功能,您可以節省 32% 的記憶體使用量和 37% 的 CPU 使用。
以上是Windows 11 的多個桌面無法正常運作?這是做什麼的詳細內容。更多資訊請關注PHP中文網其他相關文章!

熱AI工具

Undresser.AI Undress
人工智慧驅動的應用程序,用於創建逼真的裸體照片

AI Clothes Remover
用於從照片中去除衣服的線上人工智慧工具。

Undress AI Tool
免費脫衣圖片

Clothoff.io
AI脫衣器

Video Face Swap
使用我們完全免費的人工智慧換臉工具,輕鬆在任何影片中換臉!

熱門文章

熱工具

記事本++7.3.1
好用且免費的程式碼編輯器

SublimeText3漢化版
中文版,非常好用

禪工作室 13.0.1
強大的PHP整合開發環境

Dreamweaver CS6
視覺化網頁開發工具

SublimeText3 Mac版
神級程式碼編輯軟體(SublimeText3)
 win11顯示器為什麼左右有黑邊?win11桌面左邊有深色框解決辦法
Feb 29, 2024 pm 01:00 PM
win11顯示器為什麼左右有黑邊?win11桌面左邊有深色框解決辦法
Feb 29, 2024 pm 01:00 PM
我們在使用win11系統的時候都會遇到一些操作上的問題,近期也有不少的用戶們在詢問win11桌面左側有深色框怎麼辦?用戶可以直接的選擇螢幕解析度下的建議設置,然後來進行操作就可以了,下面就讓本站來為用戶們來仔細的介紹一下win11桌面左側有深色框問題解析吧。 win11桌面左側有深色框問題解析調整螢幕解析度:右鍵單擊桌面空白處,選擇“顯示設定”,在“解析度”欄中選擇適當的解析度。更新顯示卡驅動:開啟裝置管理員,展開“顯示轉接器”,右鍵
 Edge瀏覽器怎麼將網頁用捷徑傳送到桌面?
Mar 14, 2024 pm 05:22 PM
Edge瀏覽器怎麼將網頁用捷徑傳送到桌面?
Mar 14, 2024 pm 05:22 PM
Edge瀏覽器怎麼將網頁用捷徑傳送到桌面?我們很多用戶為了方便直接打開訪問頁面,想要將經常使用的網頁以快捷方式的形式顯示在桌面,但是不知道應該如何操作,針對這個問題,本期小編就來和廣大用戶們分享解決方法,一起來看看今日軟體教學分享的內容。 Edge瀏覽器將網頁傳送到桌面捷徑方法: 1、開啟軟體,點選頁面中的「...」按鈕。 2、在下拉式選單選項中選擇「應用」中的「將此網站作為應用程式安裝」。 3、最後在彈出的視窗中將其
 如何自由排列Windows 10桌面圖標
Jan 02, 2024 am 11:59 AM
如何自由排列Windows 10桌面圖標
Jan 02, 2024 am 11:59 AM
我們在使用win10系統的時候,發現有些小夥伴的桌面圖示是任意擺放的,而我們的電腦是整齊排成一列的。如果想要實現隨意擺放圖標,我們可以用滑鼠右鍵點選桌面,在彈出的選項中進行相關的選擇便可以實現這種操作。具體步驟就來看小編是怎麼做的吧~希望可以幫助你。 windows10桌面圖示怎麼隨意擺放1、在桌面的空白處,右鍵點擊“查看”選項,2、在查看的方式中選擇關閉“自動排列圖標”,3、這樣桌面就可以,隨意拖拽到自己想要的位置上了。拓展延伸:圖示顯示方法|不顯示的原因
 無法連接到RPC伺服器導致無法進入桌面的解決方法
Feb 18, 2024 am 10:34 AM
無法連接到RPC伺服器導致無法進入桌面的解決方法
Feb 18, 2024 am 10:34 AM
RPC伺服器不可用進不了桌面怎麼辦近年來,電腦和網路已經深入到我們的生活中的各個角落。作為一種集中運算和資源共享的技術,遠端過程呼叫(RPC)在網路通訊中起著至關重要的作用。然而,有時我們可能會遇到RPC伺服器無法使用的情況,導致無法進入桌面。本文將介紹一些可能導致此問題的原因,並提供解決方案。首先,我們需要了解RPC伺服器不可用的原因。 RPC伺服器是一種
 macOS:如何更改桌面小工具的顏色
Oct 07, 2023 am 08:17 AM
macOS:如何更改桌面小工具的顏色
Oct 07, 2023 am 08:17 AM
在macOSSonoma中,小工具不必隱藏在螢幕外,也不必像在先前版本的Apple的macOS中那樣在通知中心面板中被遺忘。相反,它們可以直接放置在Mac的桌面上–它們也是互動的。不使用時,macOS桌面小工具會採用單色樣式淡入背景,從而減少干擾,並允許您專注於活動應用程式或視窗中手邊的任務。但是,當您單擊桌面時,它們將恢復為全彩色。如果您喜歡單調的外觀,並且希望在桌面上保留這一方面的統一性,那麼有一種方法可以使其永久化。以下步驟示範了它是如何完成的。開啟“系統設定”應用
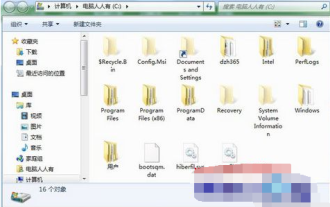 win7桌面檔案路徑在哪裡
Jul 11, 2023 pm 03:17 PM
win7桌面檔案路徑在哪裡
Jul 11, 2023 pm 03:17 PM
在哪裡可以找到win7桌面檔案路徑和win7桌面檔案路徑?當我們的電腦永久存在時,它會卡住。隨著我們的檔案越來越多,電腦運作會越來越慢。那麼win7桌面檔案路徑在哪裡呢?讓我們分享教學。 1.首先,我們打開C盤資料夾。 2.然後找到桌面,右鍵選擇屬性。 3.彈出屬性框,選擇快捷方式,下面有目標檔案路徑。以上是關於win7桌面檔案路徑的搜尋方法,希望對大家有幫助。
 在Debian11上如何新增桌面快捷圖標
Jan 09, 2024 am 10:06 AM
在Debian11上如何新增桌面快捷圖標
Jan 09, 2024 am 10:06 AM
Debian11怎麼在桌面建立應用程式捷徑? windows系統安裝程式通常會在桌面建立應用程式快捷方式,Debian11要怎麼創建呢?下面我們就來看看詳細的教學。桌面空白處右鍵選擇【建立啟動器】。在彈出的介面中,在【指令】中設定要建立捷徑的程序,小編以終端模擬器為例,使用者可自行設定圖標,設定完成後,點【建立】。之後就可以看到快捷方式了,如下圖所示。當快捷方式不需要時,在圖示上右鍵選擇【刪除】即可。
 win7中怎麼清除全部的桌面背景圖片? Win7刪除個人化背景圖片的技巧
Jun 02, 2024 am 09:01 AM
win7中怎麼清除全部的桌面背景圖片? Win7刪除個人化背景圖片的技巧
Jun 02, 2024 am 09:01 AM
Win7系統中,有許多用戶想刪除個人化設定的桌面背景圖片,但不知道如何刪除,本文將帶給大家Win7系統刪除個人化背景圖片的方法。 1.首先,開啟Win7系統的控制面板介面,點選進入到「外觀與個人化」設定;2、接著,在開啟的介面中,點選其中的「變更桌面背景」設定;3、然後,點選下方的「桌面背景」選項;4、隨後,選擇全選,再點選全部清除即可。當然也可以使用在"自訂"下,右鍵單擊要刪除的主題,然後單擊快捷選單上的&q