使用蘋果 Mac 截圖的三種方法
螢幕截圖是我們的電腦可以為我們提供的最重要的功能之一,尤其是當您需要快速捕捉重要內容時。我們已經討論瞭如何在Windows 10 和11作業系統中執行此操作,並且有很多方法可以執行此操作,從使用鍵盤快捷鍵到執行截圖工具或截圖和草圖。但是,為 Mac 所有者執行上述功能是不同的。也就是說,如果您是Apple Mac 的新擁有者,您可以按照以下方法進行螢幕截圖。
在MAC 上截取整個螢幕的螢幕截圖

- 要開始,只需同時按住Shift、Command 和3 個鍵。
- 按下按鍵將為您提供一個縮圖,該縮圖將出現在螢幕的角落。您可以忽略它,讓 Mac 自動儲存圖像(縮圖會消失)或點擊它來編輯螢幕截圖。
只截取螢幕的一部分
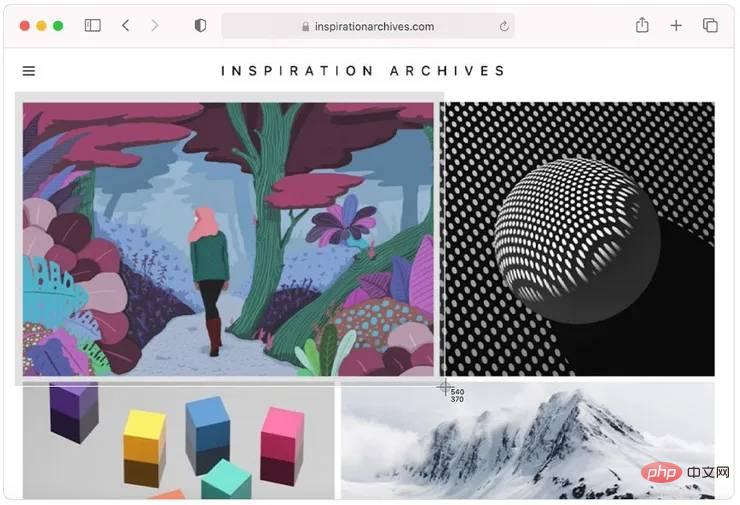
- #同時按住 Shift、Command 和 4 個按鍵,等待十字準線提示。
- 拖曳十字準線以選擇需要截圖的特定區域。您可以在拖曳時按住空白鍵來移動選擇。若要執行螢幕截圖,請放開滑鼠或觸控板按鈕。另一方面,如果您想使用十字準線取消螢幕截圖,只需按 Esc (Escape) 鍵。
- 螢幕截圖成功後,螢幕角落會出現一個縮圖。您可以忽略它並等待 Mac 自動儲存它或點擊它進行編輯。
截圖或選單的螢幕截圖
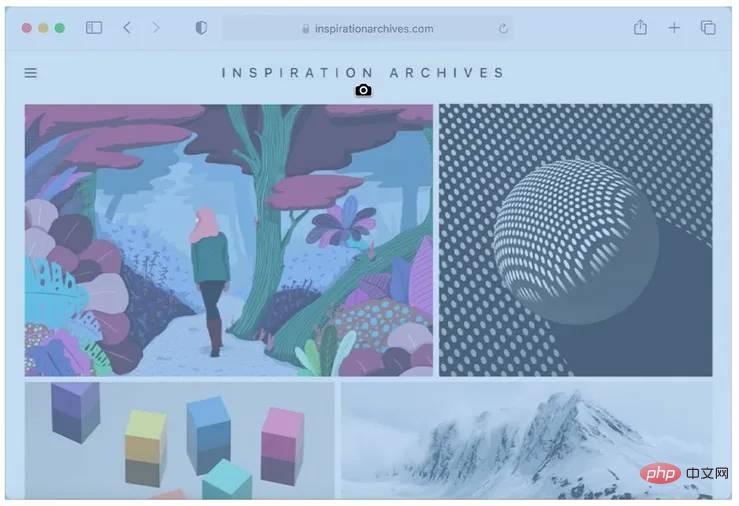
- #開啟需要螢幕截圖的選單或視窗。
- 同時按住 Shift、Command、空白鍵和 4 個按鍵,等待指針變成相機圖示。若要取消螢幕截圖,請按 Esc (Escape) 鍵。
- 使用相機圖示點選要擷取的視窗或選單。
- 如果要從螢幕截圖中排除視窗的陰影,請在按一下時按住 Option 鍵。
- 您會在螢幕一角看到一個縮圖。您可以單擊它來編輯螢幕截圖或忽略它並等待它被保存到您的桌面。
您從上述不同進程中獲得的螢幕截圖將以「Screen Shot [date] at [time].png」的特定名稱格式儲存。在 macOS Mojave 或更高版本中,您可以使用螢幕截圖應用程式設定計時器並選擇螢幕截圖的儲存位置。同時按住 Shift、Command 和 5 鍵以開啟應用程式並進行變更。使用者也可以選擇將縮圖拖曳到資料夾或文件中。
以上是使用蘋果 Mac 截圖的三種方法的詳細內容。更多資訊請關注PHP中文網其他相關文章!

熱AI工具

Undresser.AI Undress
人工智慧驅動的應用程序,用於創建逼真的裸體照片

AI Clothes Remover
用於從照片中去除衣服的線上人工智慧工具。

Undress AI Tool
免費脫衣圖片

Clothoff.io
AI脫衣器

Video Face Swap
使用我們完全免費的人工智慧換臉工具,輕鬆在任何影片中換臉!

熱門文章

熱工具

記事本++7.3.1
好用且免費的程式碼編輯器

SublimeText3漢化版
中文版,非常好用

禪工作室 13.0.1
強大的PHP整合開發環境

Dreamweaver CS6
視覺化網頁開發工具

SublimeText3 Mac版
神級程式碼編輯軟體(SublimeText3)
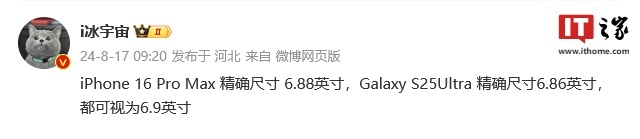 三星 Galaxy S25 Ultra 手機曝料:6.86 吋、橫向螢幕佔 94.1%
Aug 17, 2024 pm 01:49 PM
三星 Galaxy S25 Ultra 手機曝料:6.86 吋、橫向螢幕佔 94.1%
Aug 17, 2024 pm 01:49 PM
8月17日消息,消息源@i冰宇宙今天發布微博,表示蘋果iPhone16ProMax精確尺寸6.88英寸,GalaxyS25Ultra精確尺寸6.86英寸,兩者都可視為6.9英寸。訊息源表示三星GalaxyS25Ultra比S24Ultra更窄的機身,還有更寬的螢幕,橫向螢幕佔94.1%,而S24Ultra橫向螢幕佔比是91.5%。 fenye查詢該訊息來源相關微博,他也評論了最新曝光的iPhone16ProMax照片,認為接近微曲是錯誤的,該機然是直屏+2.5D玻璃。
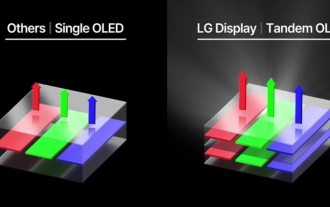 「串聯OLED」被蘋果帶火了,比OLED強在哪裡?
Aug 19, 2024 am 04:42 AM
「串聯OLED」被蘋果帶火了,比OLED強在哪裡?
Aug 19, 2024 am 04:42 AM
雖然最近幾年的蘋果一直被詬病創新不足,但是蘋果也並不總是止步不前。至少在硬體設計上,在蘋果產品的高單價支援下,它的工程師可以輕鬆嘗試一些全新的技術,而不需要過多的考慮成本問題。例如iPadPro,身為蘋果最愛的「顯示技術」試驗田,iPadPro從2021年的miniLED到2024年的串聯OLED,一直走在便攜智慧型裝置的顯示技術前端。雖然iPadPro並非首款搭載miniLED螢幕的便攜式智慧型裝置(微星較蘋果早一年發布miniLED筆記型電腦),但是當你比較兩者的參數,你會很快意識到他們不是一個
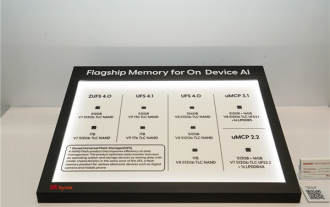 海力士搶先展示UFS 4.1快閃記憶體:以V9 TLC NAND顆粒打造
Aug 09, 2024 pm 03:33 PM
海力士搶先展示UFS 4.1快閃記憶體:以V9 TLC NAND顆粒打造
Aug 09, 2024 pm 03:33 PM
8月9日消息,在FMS2024峰會上,SK海力士展示了其最新的儲存產品,包括尚未正式發布規範的UFS4.1通用快閃記憶體。根據JEDEC固態技術協會官網訊息,目前公佈的最新UFS規範是2022年8月的UFS4.0,其理論介面速度高達46.4Gbps,預計UFS4.1將在傳輸速率上實現進一步的提升。 1.海力士展示了512GB和1TBUFS4.1通用快閃記憶體產品,基於321層V91TbTLCNAND快閃記憶體。 SK海力士也展出了3.2GbpsV92TbQLC和3.6GbpsV9H1TbTLC顆粒。海力士展示了基於V7
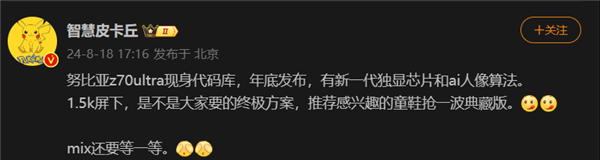 先發1.5K螢幕下攝影!努比亞Z70 Ultra來了:全球首款驍龍8 Gen4真全面螢幕手機
Aug 19, 2024 pm 03:47 PM
先發1.5K螢幕下攝影!努比亞Z70 Ultra來了:全球首款驍龍8 Gen4真全面螢幕手機
Aug 19, 2024 pm 03:47 PM
8月19日消息,努比亞自Z50Ultra發布以來,一直秉承著真全面屏的設計,並且一直在高像素屏下前攝領域不斷探索。今日,據數位部落客智慧皮卡丘爆料稱,今年下半年即將發布的努比亞Z70Ultra將首發1.5K螢幕下攝影技術,是迄今為止業界分辨率最高的UDC方案。據悉,目前中興旗下的屏下前攝方案已推進到第六代。最新的屏下前攝方案在努比亞Z60Ultra、紅魔鬼9SPro系列中皆有所應有。螢幕解析度為2480x1116,介於1080P和1.5K解析度之間。這次努比亞將透過突破現有解析度的限制,將在業界
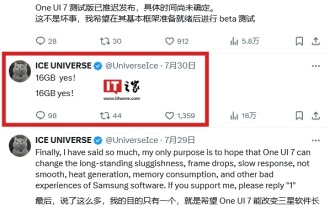 為本地運行谷歌 Gemini Nano AI 模型,三星 Galaxy S25 Ultra 手機被曝配 16GB 內存
Jul 31, 2024 pm 05:55 PM
為本地運行谷歌 Gemini Nano AI 模型,三星 Galaxy S25 Ultra 手機被曝配 16GB 內存
Jul 31, 2024 pm 05:55 PM
7月31日消息,消息源@i冰宇宙昨日(7月30日)在X平台發布推文,只寫道“16GByes!”,但從上下推文來判斷,應該是指三星GalaxyS25Ultra手機將會配備16GB的記憶體。三星手機記憶體容量更新三星曾在GalaxyS20Ultra和GalaxyS21Ultra手機上推出16GB記憶體。從GalaxyS22Ultra開始,包括最新旗艦GalaxyS24Ultra手機,三星手機的記憶體容量上限均為12GB。有消息稱,即將推出的三星GalaxyS25和GalaxyS25+將採用12GBLPDD
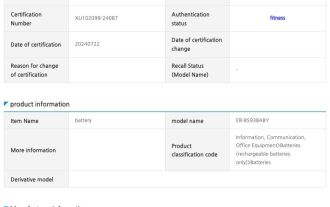 寧德新能源科技公司生產,三星 Galaxy S25 Ultra 手機電池曝光
Jul 31, 2024 pm 04:57 PM
寧德新能源科技公司生產,三星 Galaxy S25 Ultra 手機電池曝光
Jul 31, 2024 pm 04:57 PM
7月31日消息,科技媒體SamMobile昨(7月30日)發布博文,在SafetyKorea認證網站發現了適用於三星GalaxyS25Ultra手機的電池資訊。根據公告的訊息,本次曝光的電池型號為EB-BS938ABY和EB-BS938ABE,暫不清楚兩個型號有何不同。 fenye三星GalaxyS25Ultra手機不會採用GalaxyZFold6、GalaxyZFlip6折疊手機的雙電池方案,而是採用單電池設計。先前曾報道,三星不會升級優化GalaxyS25Ultra手機的電池規格,仍會採
 蘋果華為都想做的無按鍵手機,被小米先做出來了?
Aug 29, 2024 pm 03:33 PM
蘋果華為都想做的無按鍵手機,被小米先做出來了?
Aug 29, 2024 pm 03:33 PM
根據Smartprix的爆料稱,小米正在研發一台代號為「朱雀」的無按鍵手機。這份爆料稱,這台代號朱雀的手機將秉承一體化的理念設計,使用屏下攝像頭,並搭載高通驍龍8gen4處理器,如果計劃沒有變動,我們很可能在2025年看到它的到來。看到這個消息,我恍惚間以為自己回到了2019年——那時小米發布了小米MIXAlpha概念機,環繞屏無按鍵設計相當驚艷。這是我第一次見識到無按鍵手機的魅力。想要一塊「魔力玻璃」,就要先把按鍵幹掉在《賈伯斯傳》中,賈伯斯曾經表達過:希望手機能夠像一塊「充滿魔力的玻璃」,
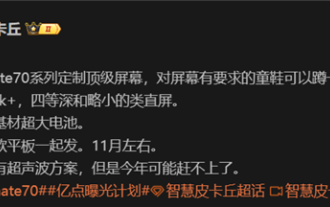 華為Mate 70系列配置洩漏:全系1.5K螢幕 搭配超大電池
Aug 08, 2024 pm 10:21 PM
華為Mate 70系列配置洩漏:全系1.5K螢幕 搭配超大電池
Aug 08, 2024 pm 10:21 PM
8月8日消息,華為Mate70系列手機的詳細配置資訊近日被曝光,該系列手機預計將在2024年第四季發布。 1.據爆料,Mate70系列將全係採用客製化的頂級1.5K解析度螢幕,滿足使用者對螢幕清晰度的要求。預計華為Mate70Pro以及超大杯版本將配備四等深螢幕,而標準款的Mate70則可能採用略小的類直螢幕設計。除了螢幕升級,華為Mate70系列也將全係配備新基材的超大容量電池,預告華為Mate系列手機續航力的突破。儘管華為正在研發超音波指紋解鎖技術,但今年的Mate70系列將不會搭載此功能。此





