Windows安全性中心經常觀察到 Windows PC的問題,透過向使用者提供報告來保護您的系統,該報告提供有關 PC 運行狀況的信息,進而提供解決這些問題的建議。運行狀況報告顯示在Windows 安全中心的裝置效能和運行狀況頁面上。開啟此頁面後,Windows 安全中心就會對裝置執行執行狀況掃描。因此,每當您到達此頁面時,您都會看到上次執行裝置掃描的時間,而該時間將是您系統上的當前時間。
除了執行掃描的時間之外,您還會看到在您的 PC 上追蹤健康狀況的區域的狀態。重點領域如下:
1. Windows 時間服務:系統時間正確是重要需求,因為系統處理程序取決於時間準確度。
2.儲存容量:在您的 PC 上存在磁碟空間不足問題時提供資訊。
3.電池:通常,檢查此區域是否有使用電池電源運作的筆記型電腦或 PC,以檢查是否有任何東西對電池造成壓力。
4.應用程式和軟體:檢查無法運作或需要更新的應用程式。
1. 點擊鍵盤上的Windows#鍵並在Windows 搜尋列中輸入Windows 安全性。
在顯示的結果清單中選擇Windows 安全性。
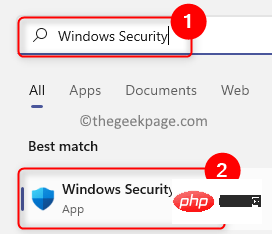
2. 進入Windows 安全性中心後,選擇左側窗格中的裝置效能和運作狀況標籤。
這將為您開啟裝置效能和運行狀況頁面。
3. 在此頁面上,您可以查看有關裝置運作狀況的報表。
此頁面基於上述四個關鍵領域呈現設備健康報告。
如果這些關鍵區域旁邊有綠色勾選號,則表示目前沒有問題。
關鍵區域旁邊的黃色標記表示您需要再次檢查它們。
您可以點擊這些關鍵區域以查看是否有任何建議可以幫助解決問題。

以上是如何在 Windows 11 上檢查裝置健康報告的詳細內容。更多資訊請關注PHP中文網其他相關文章!




