如何在 Windows 11 上啟用存檔應用程式
如何在 Windows 11 上啟用存檔應用程式
該功能應預設啟用,但值得仔細檢查以防它被關閉。
您可以使用下列步驟啟用或停用Windows 11 上的存檔應用程式功能:
- 點擊開始按鈕,然後從開始功能表中選擇設定.
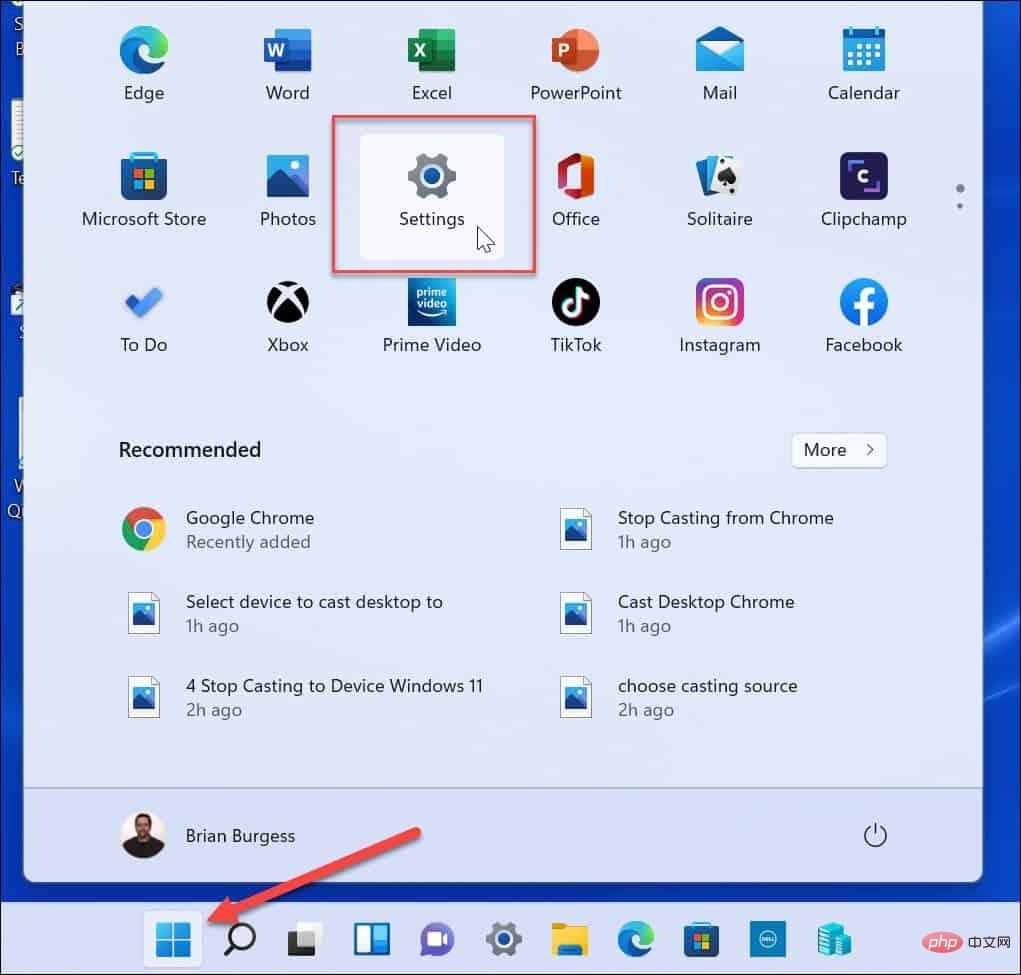
- 當設定開啟時,點擊左側列中的應用程式。
- 點選 右側的應用程式與功能。
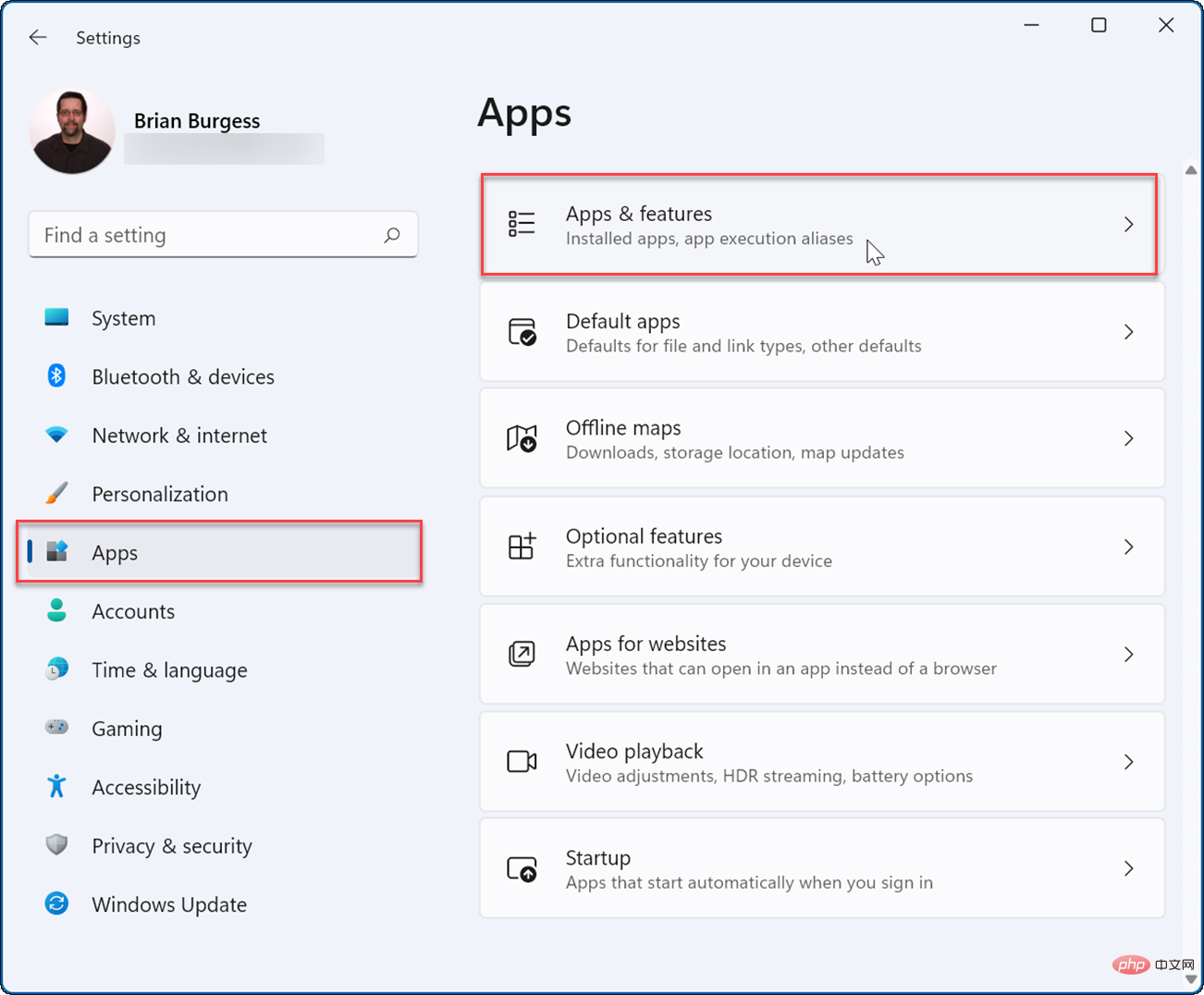
- 展開以下選單上的更多設定部分,然後選擇存檔應用程式 選項。
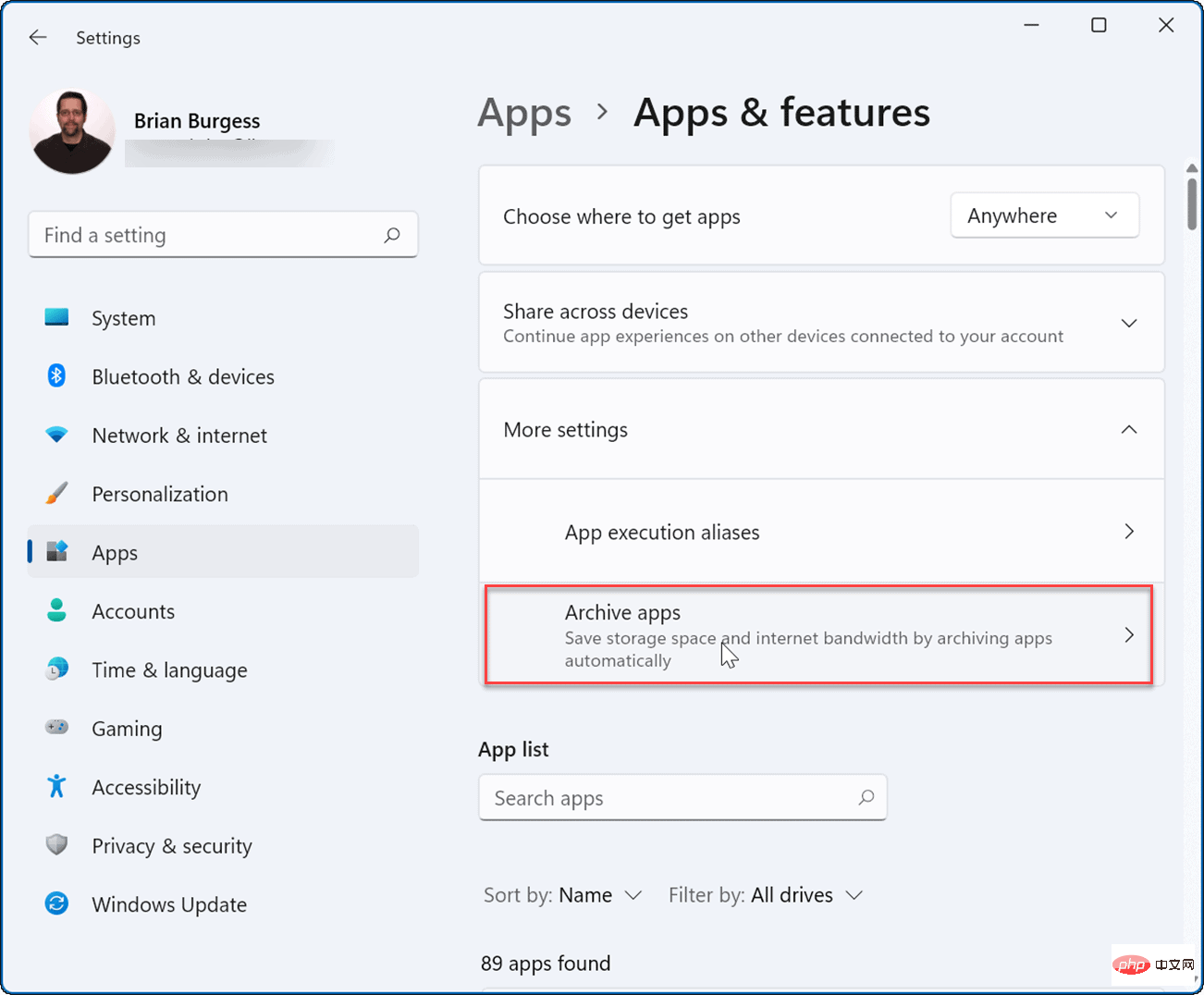
- 您可以使用其切換開關開啟或關閉存檔應用程式功能。
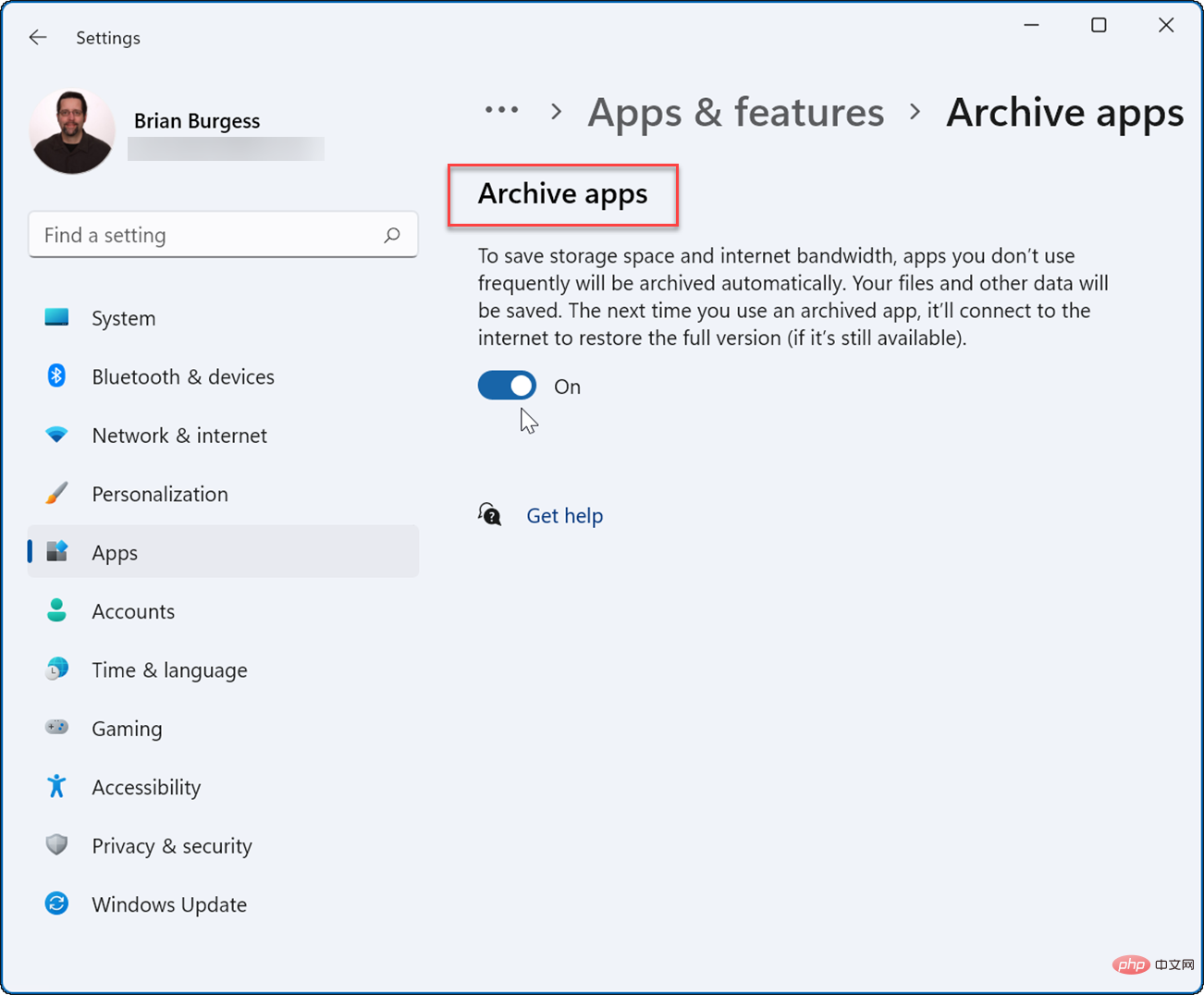
啟用功能後,Windows 會自動歸檔您不常使用的應用程式。如果您關閉存檔應用程式功能,Windows 將不再嘗試刪除您很少使用的 Microsoft Store 應用程式。
如果您決定要再次使用該應用程序,您可以。您仍然會在「開始」功能表和其他地方看到應用程式的捷徑——只需單擊它即可開始使用。當您按一下已歸檔的應用程式時,Windows 會連接到 Microsoft Store 伺服器以按需再次下載和安裝應用程式。
但是,要記住的一件事是,此功能僅適用於 Microsoft Store 應用程式。從存檔狀態恢復應用程式時,該應用程式仍需要在商店中,並且您還需要網路連線才能恢復它。
如果您有不想冒險的應用程序,最好停用存檔應用程式功能以保護它們。
充分利用 Windows 11
在應用程式方面,Windows 11 包含一些有用的功能,例如阻止對應用程式的 Internet 存取。您的 PC 上不再需要軟體程式?看看如何在 Windows 11 上解除安裝應用程式。
如果您的電腦沒有像您希望的那樣快速啟動,請停用 Windows 11 上的啟動應用程式以提高效能。如果您有一個剛開始使用 Windows 11 的新手,您可能會想要這樣做,這樣他們就無法安裝他們在網路上找到的任何應用程式。相反,您可以讓他們只安裝 Microsoft Store 應用程式。
您的 Windows PC 也不僅僅適用於 Microsoft Store 應用程式。相反,您可以在 Windows 11 上安裝 Android 應用程序,或在 Windows 11 上安裝WSL 並執行 Linux 應用程式。
以上是如何在 Windows 11 上啟用存檔應用程式的詳細內容。更多資訊請關注PHP中文網其他相關文章!

熱AI工具

Undresser.AI Undress
人工智慧驅動的應用程序,用於創建逼真的裸體照片

AI Clothes Remover
用於從照片中去除衣服的線上人工智慧工具。

Undress AI Tool
免費脫衣圖片

Clothoff.io
AI脫衣器

AI Hentai Generator
免費產生 AI 無盡。

熱門文章

熱工具

記事本++7.3.1
好用且免費的程式碼編輯器

SublimeText3漢化版
中文版,非常好用

禪工作室 13.0.1
強大的PHP整合開發環境

Dreamweaver CS6
視覺化網頁開發工具

SublimeText3 Mac版
神級程式碼編輯軟體(SublimeText3)





