如何在 Windows 11 或 10 中啟動時停用啟動延遲
May 13, 2023 pm 06:19 PMWindows 使用啟動延遲計時器來允許某些應用程式/服務在啟動過程中載入。但是,如果用戶允許任何第三方應用程式在同一時間段內啟動,這種啟動延遲可能會很大。因此,如果您覺得 Windows 啟動時間過長,您可以使用一個簡單的登錄技巧來修正系統的啟動延遲。
如何加快 Windows 11 啟動過程?
您可以使用這個小技巧來完全關閉啟動延遲。
使用登錄編輯器,您只需更改一個值並以比以前更快的方式啟動系統。
1.只需從系統的搜尋框中搜尋「 regedit 」。
2.之後,點擊「登錄編輯器」開啟它。
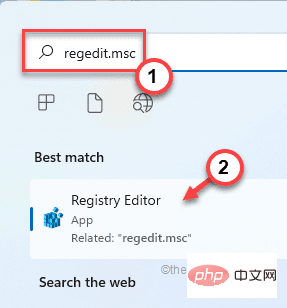
警告 – 您必須修改登錄中的某個值。現在,這有可能開始備份——
一種。首先,按一下“檔案”選項。
灣。之後,點選「匯出... 」在您的系統上建立新的登錄備份。
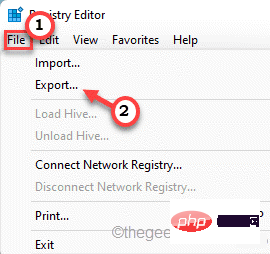
只需命名此備份並將其保存在系統上的安全位置。
3.當登錄編輯器視窗時,就這樣移動—
1 |
|
現在,你們中的大多數人應該會在左側窗格中看到「序列化”鍵。 但是,如果你不這麼做呢?
4. 只需右鍵點擊“資源管理器”並點擊“新建> ”,然後點擊“密鑰” 。
5. 將金鑰命名為「序列化」。
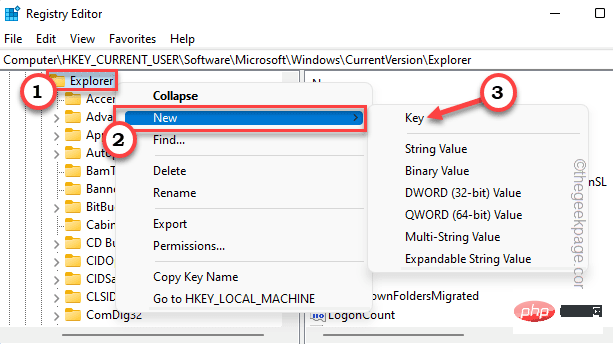
6. 現在,當您選擇「序列化」鍵時,請右鍵單擊右側的空間。
7. 然後,點選「 New> 」並點選「 DWORD (32-bit) Value 」。
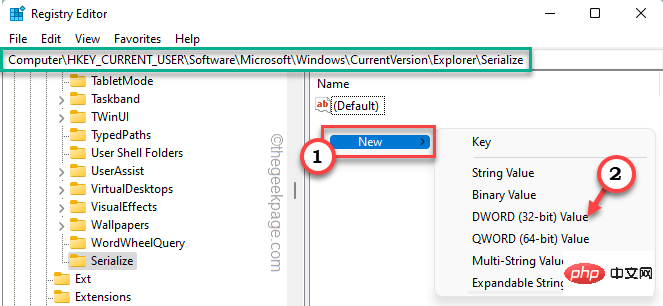
8. 將值的名稱設定為「 StartupDelayInMSec 」。
9. 只需雙擊該值即可為其設定新值。
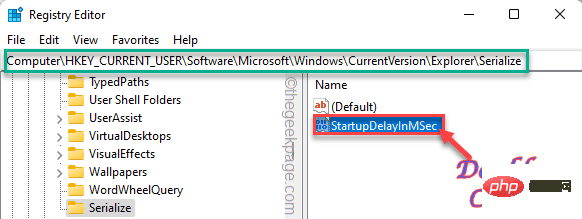
10. 現在,只要將值設為「 #0 」。
11. 最後,點選「確定」儲存變更。
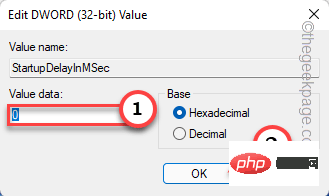
更改值後,關閉登錄編輯程式。現在,您所要做的就是重新啟動電腦一次。當系統再次啟動時,測試啟動時間。
就是這樣!這樣,您可以輕鬆停用系統啟動延遲功能並一勞永逸地解決問題。
注意——
顧名思義,啟動延遲允許一些基本服務與系統本身一起啟動。現在,如果您完全關閉系統延遲,可能會給某些用戶帶來一些錯誤或故障。
如果您遇到任何錯誤和故障,只需按照以下步驟將所有設定重置回原位。
1.您需要存取運行終端。
2.你必須同時按下Windows鍵 R鍵。
3. 然後,輸入「 regedit 」並點選「 OK」進入登錄編輯程式。
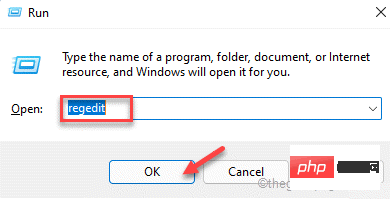
4.一旦出現登錄編輯器螢幕,按照左側窗格的方式繼續-
1 |
|
5. 現在,您所要做的就是右鍵點選「 StartupDelayInMSec 」值,然後點選「 Delete 」。

6. 最後,點選「是」從系統中完全刪除該值。
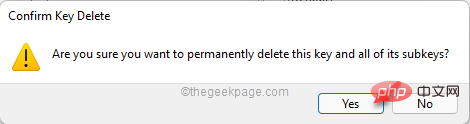
刪除此值後,關閉螢幕並重新啟動電腦以完成該過程。
這應該會將啟動延遲設定重設為預設值。
以上是如何在 Windows 11 或 10 中啟動時停用啟動延遲的詳細內容。更多資訊請關注PHP中文網其他相關文章!

熱門文章

熱門文章

熱門文章標籤

記事本++7.3.1
好用且免費的程式碼編輯器

SublimeText3漢化版
中文版,非常好用

禪工作室 13.0.1
強大的PHP整合開發環境

Dreamweaver CS6
視覺化網頁開發工具

SublimeText3 Mac版
神級程式碼編輯軟體(SublimeText3)
 在 Windows 11 或 10 上啟用或停用 Microsoft Store 的 4 種方法
May 14, 2023 am 10:46 AM
在 Windows 11 或 10 上啟用或停用 Microsoft Store 的 4 種方法
May 14, 2023 am 10:46 AM
在 Windows 11 或 10 上啟用或停用 Microsoft Store 的 4 種方法












