Windows 11 瞬間從謠言變成了官方消息。與其他一旦圍繞它們的神秘光環被打破後往往會消退的話題不同,微軟全新的作業系統讓我們永遠著迷。
問題不斷出現,一個接一個。例如,對其進行截圖是我們都想了解的更多資訊。
儘管作業系統在新功能、外觀和介面改進方面提供了很多東西,但它的核心與它的前輩並沒有太大的不同。
這基本上意味著在 Windows 10 上運行的所有不同方法都可以在 Windows 11 上正常運行。
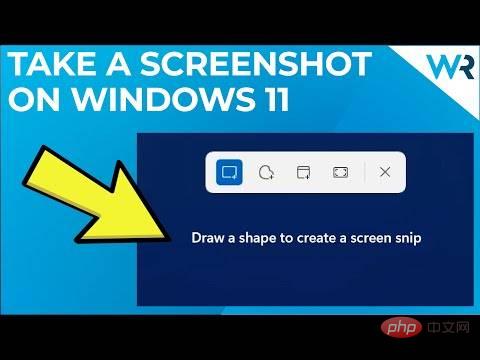
對於那些不太了解的人來說,截圖是整個螢幕的標題,一個窗口,或者只是一次顯示在螢幕上的圖像的一部分。
我們在 WindowsReport 中製作了大量螢幕截圖,以建立教學並讓您準確了解如何在解決方案中執行某些步驟。
想知道如何在 Windows 11 上截圖和裁切?我們將向您展示四種不同的方式。所以請繼續閱讀,選擇您最喜歡的並立即開始捕捉這些重要訊息!
使用不同裝置品牌的用戶一直在詢問如何在他們的 Windows 11 筆記型電腦上截圖。這些是他們提到的一些內容:
無論您使用哪種筆記型電腦品牌,Windows 11 都可以正常運作。請按照您可以在下面截取螢幕截圖的方法進行操作,因為它們也適用於您。繼續閱讀!
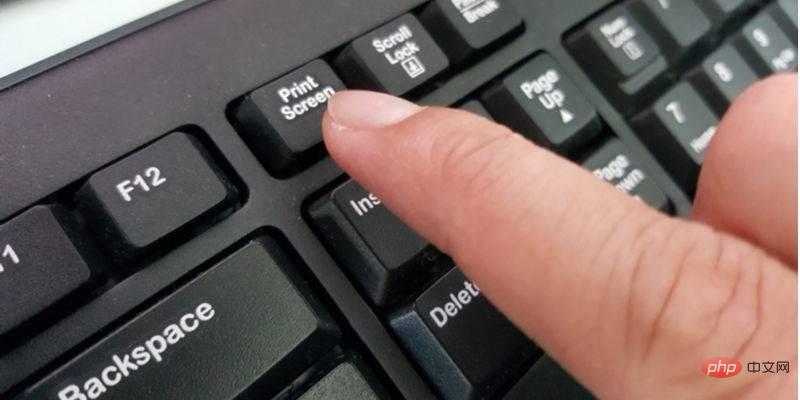
#該PrtSc按鈕是一個核心的Windows 功能,將繼續存在。它是所有 Windows 鍵盤上的專用按鍵,基本上可以捕獲特定時間在桌面上顯示的任何內容。
在這件事上,Windows 11 與其前身沒有什麼不同,它會回應相同的命令。
根據您想要實現的目標,可以以不同的方式使用 Print Screen 功能。請注意,此方法也適用於想知道如何在 Windows 11 Pro 上截圖的人。
Print Screen鑰匙
您可以Print Screen單獨使用按鈕。請記住,此方法會將您的螢幕截圖複製到剪貼簿,這意味著您將丟失先前儲存在那裡的任何其他資訊。
這裡值得一提的另一件事是您將無法選擇螢幕的特定區域。
Windows鍵Print Screen 組合
這個組合鍵也會捕捉整個螢幕,但它有一個轉折點。它不會將您的螢幕截圖複製到剪貼簿,而是將您的圖像保存在 Pictures/Screenshots 資料夾中。
顯然,這是一個很大的優勢,因為它減少了手動操作,例如,您可以快速連續截取螢幕截圖。
Alt鍵Print Screen組合
#與前兩種方法不同,此方法將允許您截取活動窗口而不是整個螢幕的螢幕截圖。
然而,這種福利是有代價的。該文件不會自動儲存,您必須選擇文件的目標位置。
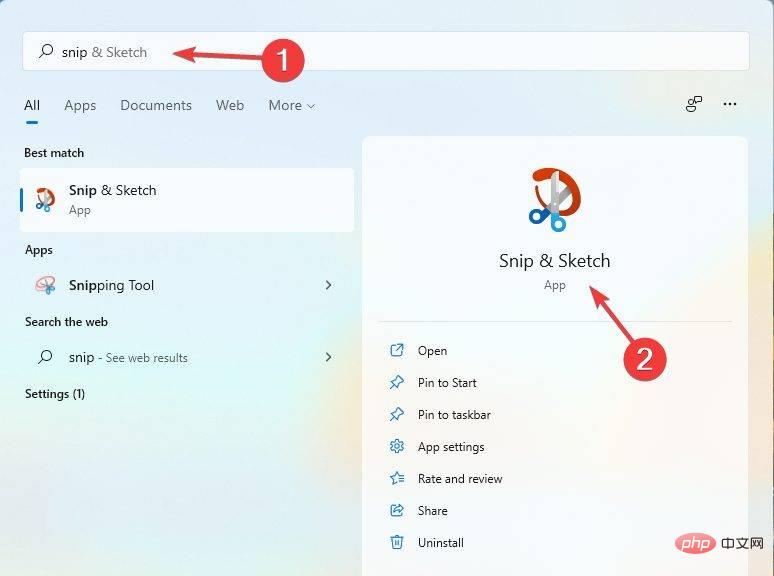
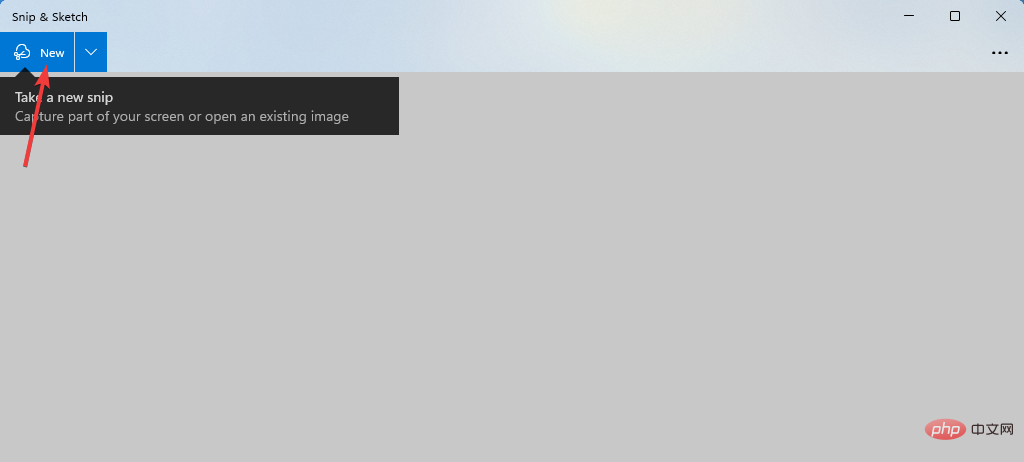
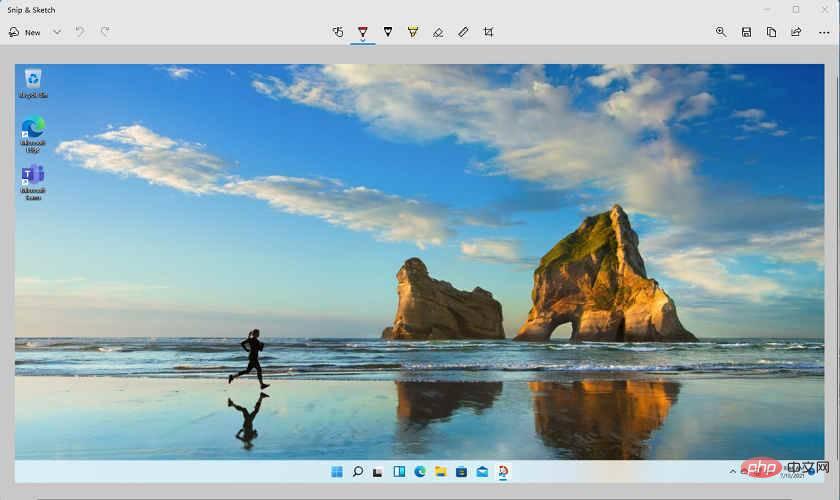
Snip & Sketch 是一款方便的內建應用程序,您暫時仍可在 Windows 11 上使用。您可能已經閱讀過,這是取代 Snipping Tool 的新應用程式。
當您在尋找 Snip & Sketch 時,您還會看到 Snipping Tool 應用程式在 Windows 11 中仍然可用,但我們不知道多久。
畢竟,新工具更容易使用,看起來更好,而且每個人都更容易管理,所以如果你升級到 Windows 11,你應該考慮使用它。
Snipping Tool 應用程式只是 Microsoft 認為已過時或不適合新 Windows 11 的眾多功能之一。
是時候大顯身手了-引進新的 Snip & Sketch 工具,它將逐漸取代 Snipping Tool。如果您期待重大差異,您會有些失望。
新工具基本上提供與原始工具相同的功能。事實上,外觀是新應用程式最大的變化,它提供了更精緻的外觀,與現代 Windows 11 的整體流程和感覺融為一體。
換句話說,Snip & Sketch 工具幾乎是 Snipping Tool 的一個更複雜的版本。 對於更進階的功能,我們建議使用Icecream Screen Recorder等專用軟體。
在功能方面,您將擁有相同的模式,讓您可以選擇要捕獲的特定區域,以及複製到剪貼簿流。
一個值得注意的補充是,您可以透過直接在預覽視窗中新增文字、形狀或突出顯示來編輯螢幕截圖。
最後,存取 Snip & Sketch 工具就像使用這個鍵盤快速鍵一樣簡單:Windows 。 ShiftS
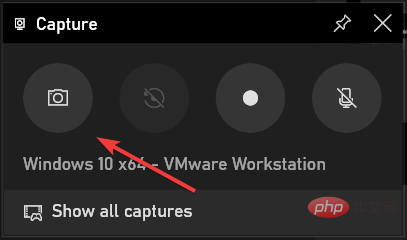
儘管 Xbox Game Bar 是一款遊戲應用程序,但它提供了有趣的捕捉功能,您可以將其應用到更廣泛的領域。
此外,您可以使用它來錄製螢幕視頻,就像使用第三方螢幕錄影機一樣。雖然它不是專門的螢幕截圖軟體,但 Game Bar 可以很好地完成這項工作。
如您所見,在新作業系統中,有些事情發生了巨大的變化,而有些則沒有太大變化。如果您想進一步探索主題,這裡是您可能會喜歡的Windows 10 和 Windows 11 之間的詳細比較。
或者,看看我們在兩個作業系統迭代之間的效能比較,找出哪個效能更好。
最後,這是在 Windows 11 上截圖時探索的 4 種不同方法。你最喜歡哪一種?
以上是在 Windows 11 上截圖的 4 種快速方法的詳細內容。更多資訊請關注PHP中文網其他相關文章!




