windows下linux系統如何安裝
1,首先準備好大於的8G USB磁碟一個,因為現在的鏡像基本上都有3G多,4G的USB可能空間不夠。同時事先下載好CentOS 7.4的安裝鏡像以及燒錄鏡像到U盤上的軟體UltraISO。如下圖所示:
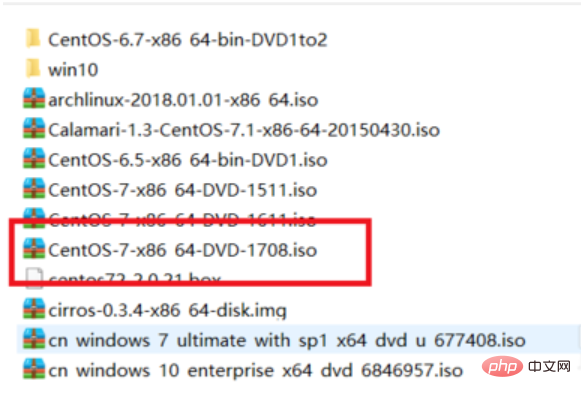
linux系統電腦圖解-1
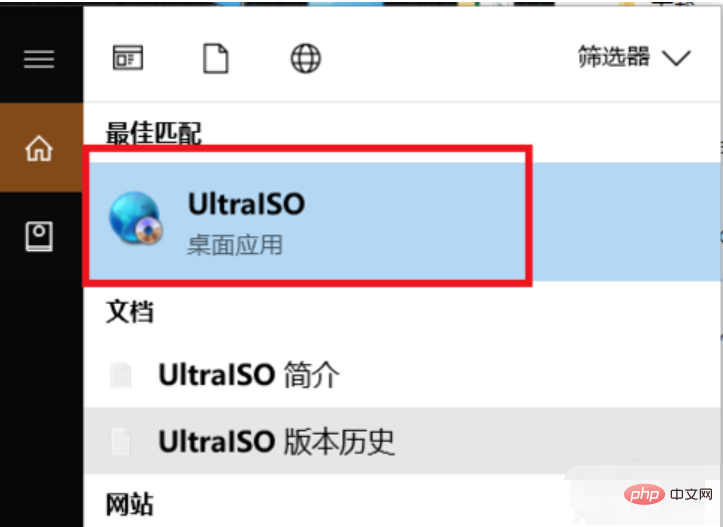
安裝步驟電腦圖解-2
2,開啟UltraISO後,它的操作介面如下圖所示,點選左上角的文件,然後再點選開啟。選擇我們剛剛展示的CentOS 7.4 安裝鏡像。然後點擊打開。
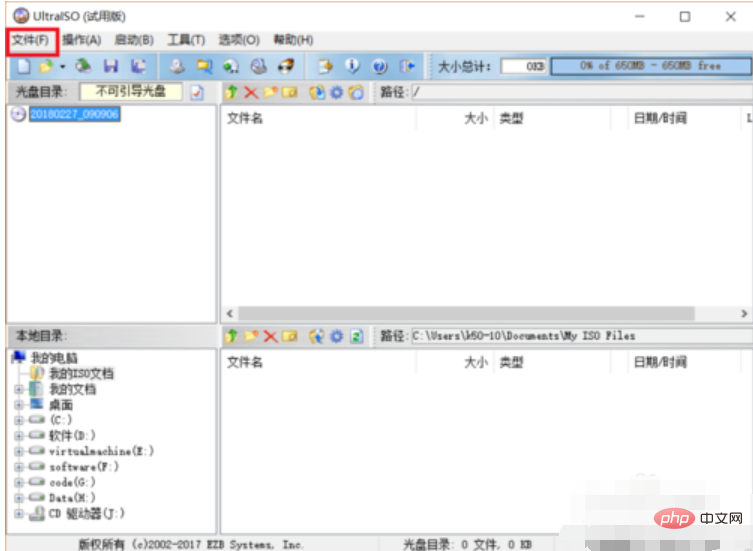
如何安裝linux系統電腦圖解-3
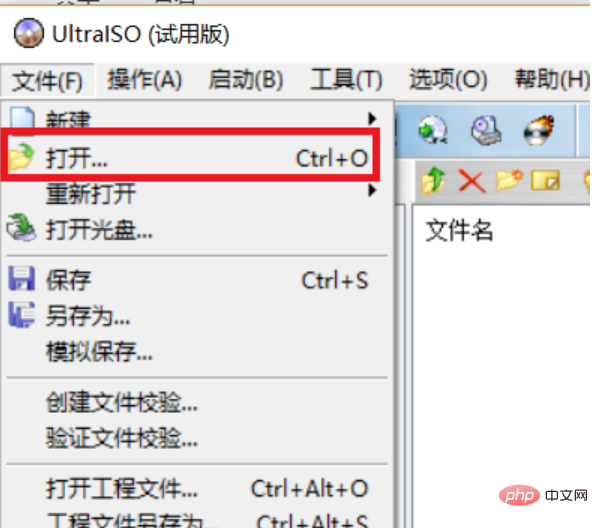
u盤電腦圖解-4
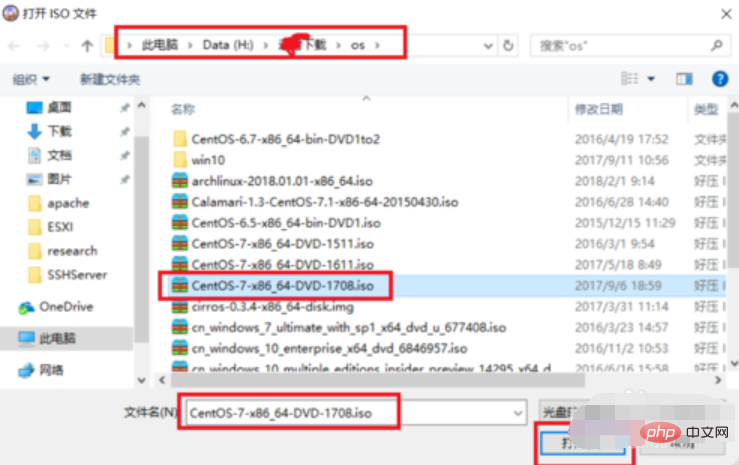
u碟電腦圖解-5
3,此時在UltraISO介面就能看到鏡像裡的所有檔案了,然後點選介面上的啟動選項,選擇製作硬碟鏡像。此時Ultraiso就會自動監測到我們插入的U盤,如果你的電腦上同時插了多個U盤,可以點擊下拉按鈕選擇你要寫入鏡像的U盤,千萬不要搞錯,因為這一步會格式化USB。選擇好以後,點選寫入,硬碟鏡像就會開始製作,我們耐心等待製作完畢。
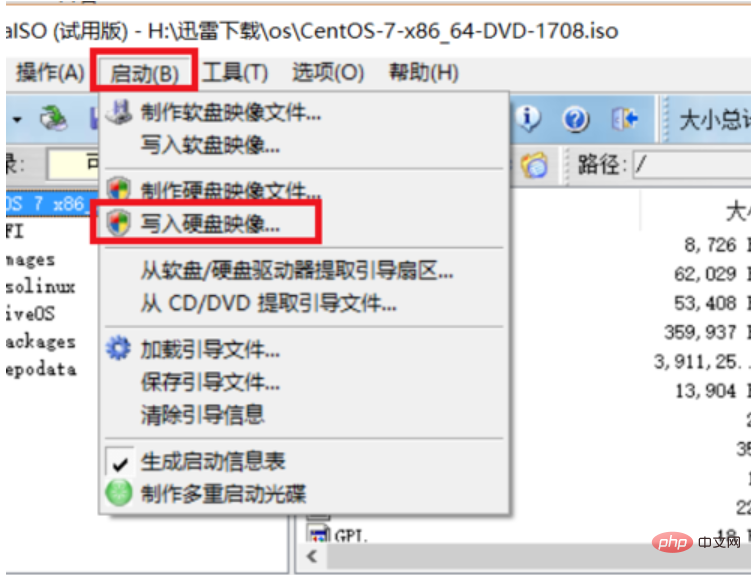
安裝步驟電腦圖解-6
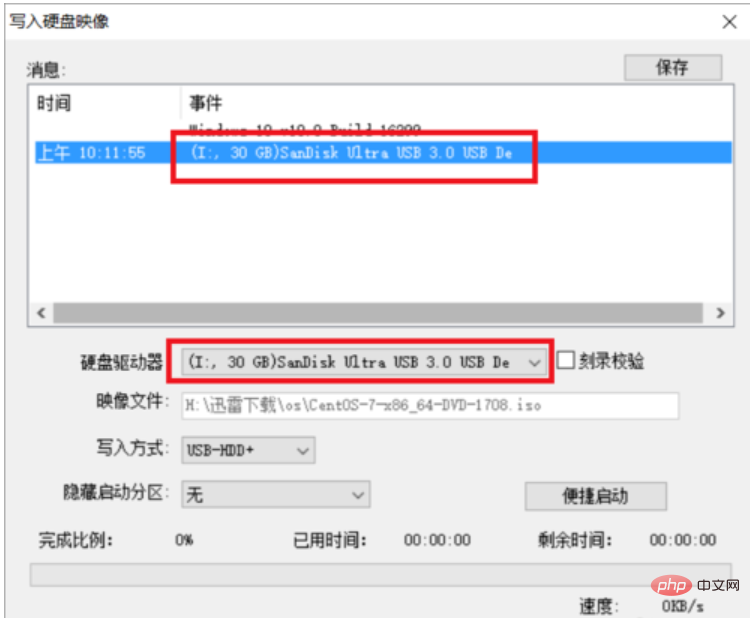
#如何安裝linux系統電腦圖解-7
4,等待鏡像製作完畢後,我們就能在系統裡看到製作好的U盤,此時U盤的名稱都變成了CentOS 7,如下圖所示,我們把U盤拔下來,插到要安裝Linux的電腦上面去。然後就可以準備使用這個U盤安裝Linux系統了。

如何安裝linux系統電腦圖解-8
u碟安裝Linux:
1,U碟插到要安裝Linux的電腦上後,啟動電腦,在啟動時,一直按F2鍵,就能進入到主機板的BIOS控制介面,按左右鍵移動到boot選項。然後按上下鍵到removeable device選項,再按 號移動它的位置在最上方。因為我這台電腦比較老,所以USB只能顯示為removeable device,對於一些比較新的主機板,可以直接顯示出U盤的名稱。那就把這個名稱移到最上方即可。然後按F10儲存設置,按回車確認,系統開始重新啟動。
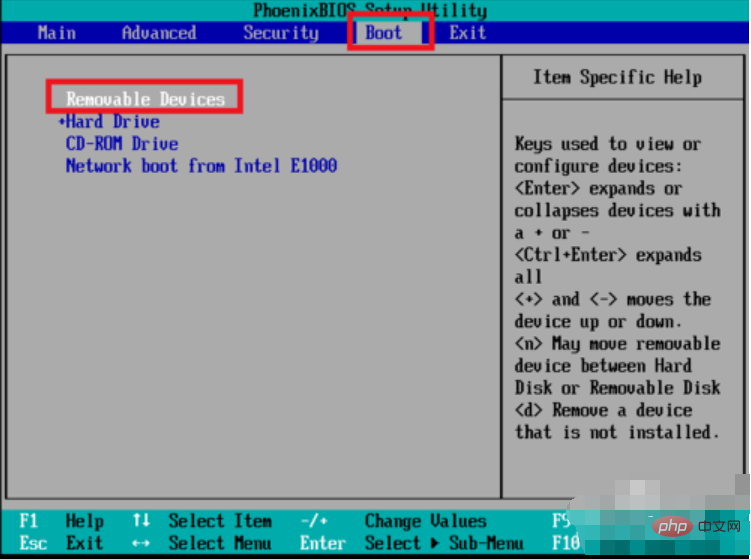
安裝步驟電腦圖解-9

#u碟電腦圖解-10
2,重新啟動後,就會自動從USB啟動,然後就顯示出了Linux系統的安裝選項,移動滑鼠到第一個Install CentOS 7,然後敲回車。再按一次回車,就開始安裝。第一步,預設語言是English,點選continue,繼續下一步。
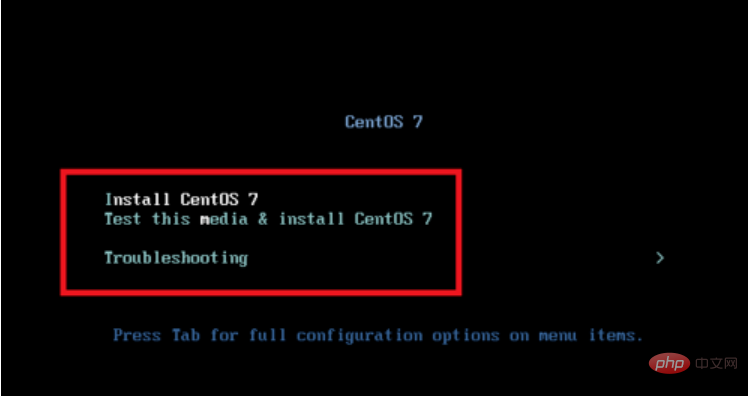
如何安裝linux系統電腦圖解-11
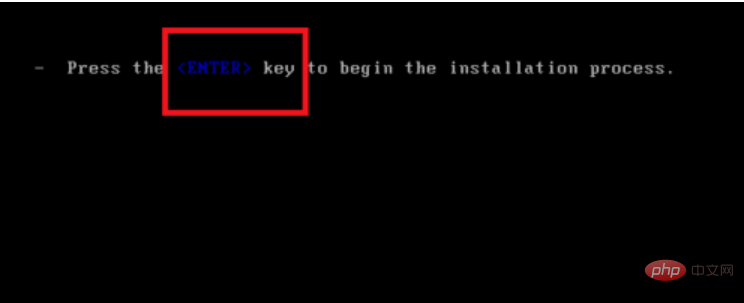
#u碟電腦圖解-12
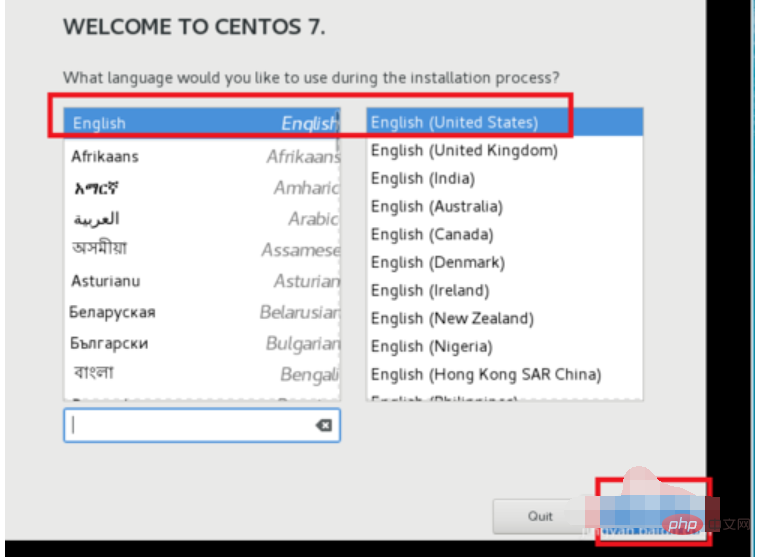
安裝步驟電腦圖解-13
#3,第二步,設定正確的時區,因為時區不正確,很多軟體設定的時間都可能是錯的。首先點擊Date圖標,然後在地圖上點擊上海位置,將時區改為Aisa/Shanghai,然後將時間改為目前時間和日期。完成後點選右上角的done按鈕儲存設定。
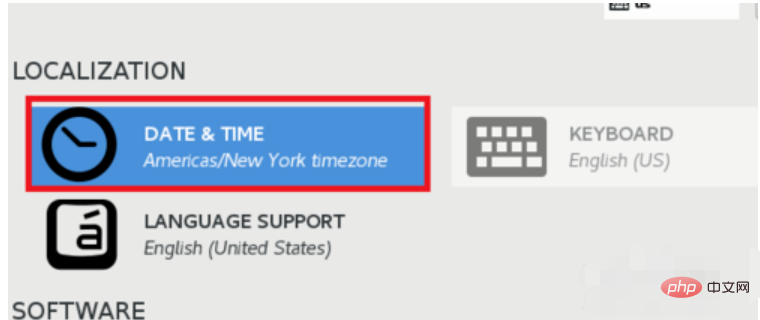
如何安裝linux系統電腦圖解-14

linux系統電腦圖解-15
4,第三步,修改預設的語言設定。因為剛才第一步裡設定的預設語言是English,這樣會對軟體的支援比較好,但是我們還需要添加中文支持,這樣在執行腳本的時候,出現亂碼的幾率就更小了。儲存時間和日期後,點擊language support。然後拉到最下方,點選中文,然後勾選簡體中文,選擇好後,點選done儲存設定。
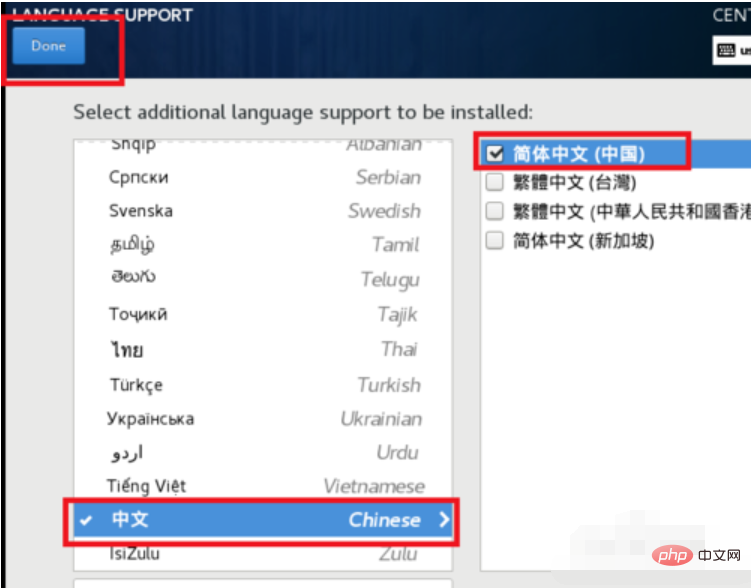
如何安裝linux系統電腦圖解-16
5,第四步,點擊INSTALLATION DESTINATION,選擇安裝位置,這裡會選擇你安裝的硬碟。我這個硬碟比較小,只有100g,就選這個,然後預設會自動分割區,新手建議使用預設設定即可。選擇好後,點選done儲存設定。至此,所有的設定都保存完畢,開始準備安裝,點選右下角的begin install開始正式安裝Linux。
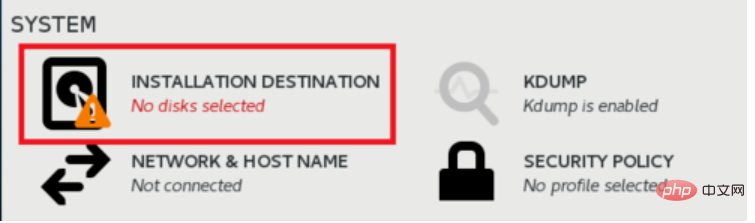
u盤電腦圖解-17
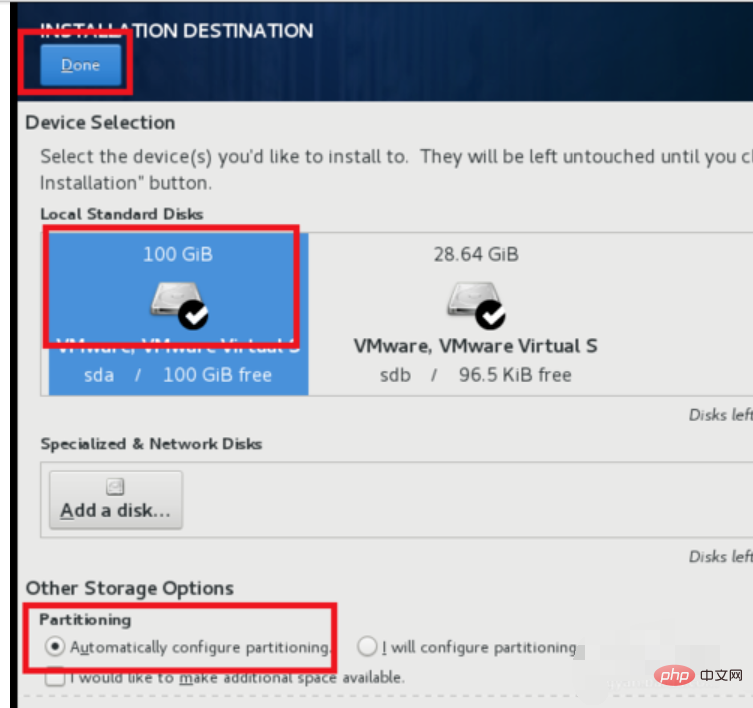
#u碟電腦圖解-18
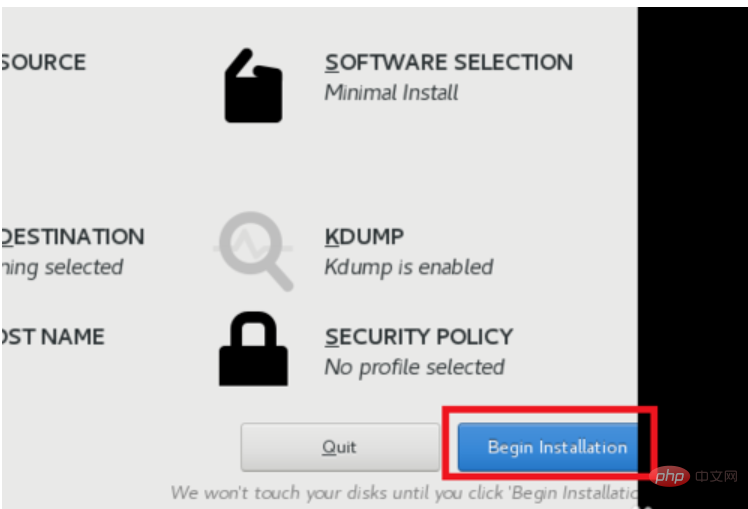
安裝步驟電腦圖解-19
6,此時安裝程式會開始複製文件,設定硬碟啟動項目等。這時候會提醒我們沒有設定root密碼,我們點選那個提示,進去設定正確的root密碼,然後點done儲存。耐心等待它安裝完畢即可。
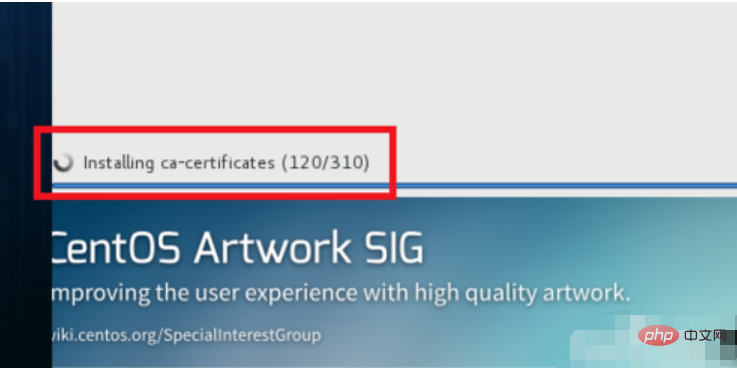
linux系統電腦圖解-20
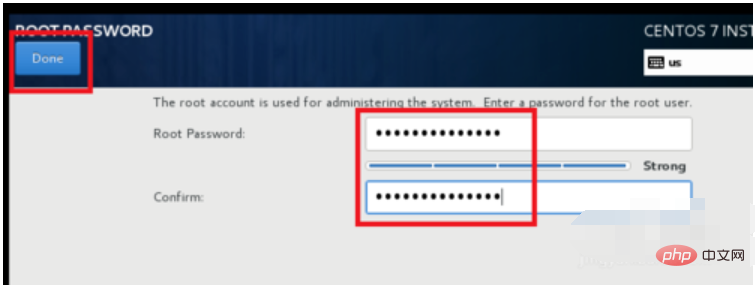
#安裝步驟電腦圖解-21
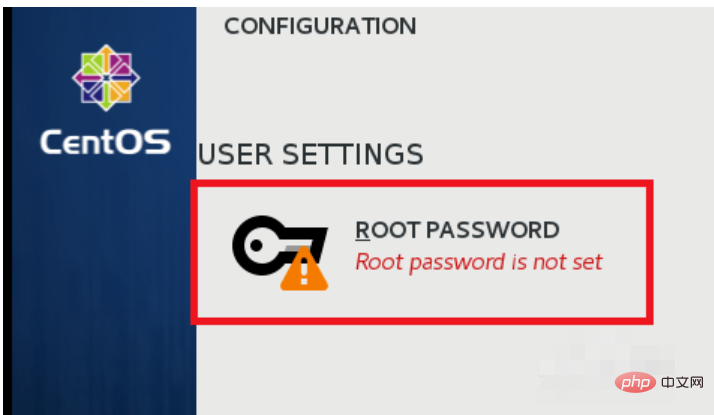
u盤電腦圖解-22
7,安裝完畢後,會顯示出reboot按鈕,並提示你,已經成功安裝。這時候安裝過程基本上就結束了。點選reboot按鈕,重新啟動系統,就能看到linux系統的啟動項,然後就會跳到登入介面,輸入帳號密碼,登錄,進入終端,系統就可以使用了。
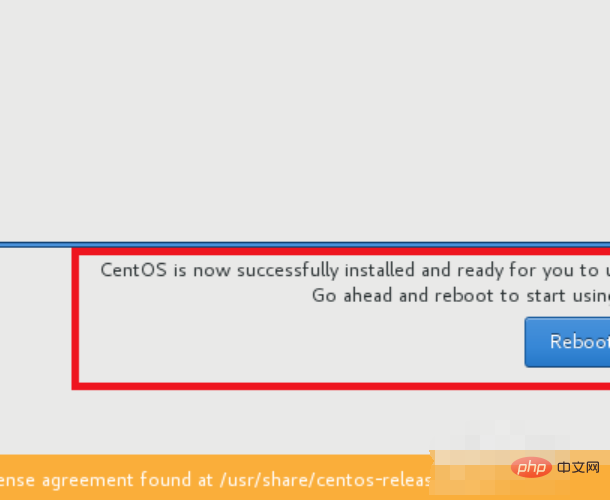
安裝步驟電腦圖解-23
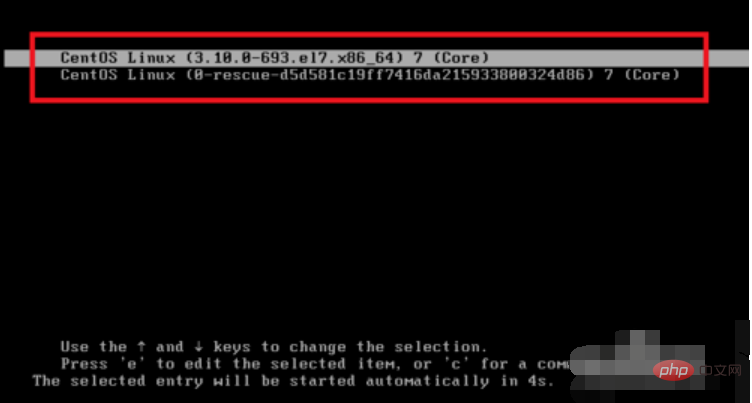
#安裝步驟電腦圖解-24
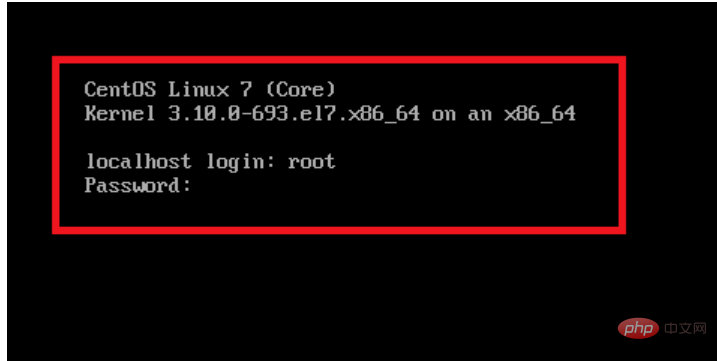
如何安裝linux系統電腦圖解-25
以上是windows下linux系統如何安裝的詳細內容。更多資訊請關注PHP中文網其他相關文章!

熱AI工具

Undresser.AI Undress
人工智慧驅動的應用程序,用於創建逼真的裸體照片

AI Clothes Remover
用於從照片中去除衣服的線上人工智慧工具。

Undress AI Tool
免費脫衣圖片

Clothoff.io
AI脫衣器

Video Face Swap
使用我們完全免費的人工智慧換臉工具,輕鬆在任何影片中換臉!

熱門文章

熱工具

記事本++7.3.1
好用且免費的程式碼編輯器

SublimeText3漢化版
中文版,非常好用

禪工作室 13.0.1
強大的PHP整合開發環境

Dreamweaver CS6
視覺化網頁開發工具

SublimeText3 Mac版
神級程式碼編輯軟體(SublimeText3)
 Linux體系結構:揭示5個基本組件
Apr 20, 2025 am 12:04 AM
Linux體系結構:揭示5個基本組件
Apr 20, 2025 am 12:04 AM
Linux系統的五個基本組件是:1.內核,2.系統庫,3.系統實用程序,4.圖形用戶界面,5.應用程序。內核管理硬件資源,系統庫提供預編譯函數,系統實用程序用於系統管理,GUI提供可視化交互,應用程序利用這些組件實現功能。
 git怎麼查看倉庫地址
Apr 17, 2025 pm 01:54 PM
git怎麼查看倉庫地址
Apr 17, 2025 pm 01:54 PM
要查看 Git 倉庫地址,請執行以下步驟:1. 打開命令行並導航到倉庫目錄;2. 運行 "git remote -v" 命令;3. 查看輸出中的倉庫名稱及其相應的地址。
 如何解決Laravel中復雜的BelongsToThrough關係問題?使用Composer可以!
Apr 17, 2025 pm 09:54 PM
如何解決Laravel中復雜的BelongsToThrough關係問題?使用Composer可以!
Apr 17, 2025 pm 09:54 PM
在Laravel開發中,處理複雜的模型關係一直是個挑戰,特別是當涉及到多層級的BelongsToThrough關係時。最近,我在處理一個多級模型關係的項目中遇到了這個問題,傳統的HasManyThrough關係無法滿足需求,導致數據查詢變得複雜且低效。經過一番探索,我找到了staudenmeir/belongs-to-through這個庫,它通過Composer輕鬆安裝並解決了我的困擾。
 sublime寫好代碼後如何運行
Apr 16, 2025 am 08:51 AM
sublime寫好代碼後如何運行
Apr 16, 2025 am 08:51 AM
在 Sublime 中運行代碼的方法有六種:通過熱鍵、菜單、構建系統、命令行、設置默認構建系統和自定義構建命令,並可通過右鍵單擊項目/文件運行單個文件/項目,構建系統可用性取決於 Sublime Text 的安裝情況。
 notepad怎麼運行java代碼
Apr 16, 2025 pm 07:39 PM
notepad怎麼運行java代碼
Apr 16, 2025 pm 07:39 PM
雖然 Notepad 無法直接運行 Java 代碼,但可以通過借助其他工具實現:使用命令行編譯器 (javac) 編譯代碼,生成字節碼文件 (filename.class)。使用 Java 解釋器 (java) 解釋字節碼,執行代碼並輸出結果。
 Linux的主要目的是什麼?
Apr 16, 2025 am 12:19 AM
Linux的主要目的是什麼?
Apr 16, 2025 am 12:19 AM
Linux的主要用途包括:1.服務器操作系統,2.嵌入式系統,3.桌面操作系統,4.開發和測試環境。 Linux在這些領域表現出色,提供了穩定性、安全性和高效的開發工具。
 laravel安裝代碼
Apr 18, 2025 pm 12:30 PM
laravel安裝代碼
Apr 18, 2025 pm 12:30 PM
要安裝 Laravel,需依序進行以下步驟:安裝 Composer(適用於 macOS/Linux 和 Windows)安裝 Laravel 安裝器創建新項目啟動服務訪問應用程序(網址:http://127.0.0.1:8000)設置數據庫連接(如果需要)
 VSCode怎麼用
Apr 15, 2025 pm 11:21 PM
VSCode怎麼用
Apr 15, 2025 pm 11:21 PM
Visual Studio Code (VSCode) 是一款跨平台、開源且免費的代碼編輯器,由微軟開發。它以輕量、可擴展性和對眾多編程語言的支持而著稱。要安裝 VSCode,請訪問官方網站下載並運行安裝程序。使用 VSCode 時,可以創建新項目、編輯代碼、調試代碼、導航項目、擴展 VSCode 和管理設置。 VSCode 適用於 Windows、macOS 和 Linux,支持多種編程語言,並通過 Marketplace 提供各種擴展。它的優勢包括輕量、可擴展性、廣泛的語言支持、豐富的功能和版






