OneNote如何設定圖片為背景
Onenote 是 Microsoft 提供的最好的筆記工具之一。結合 Outlook 和 MS Teams,Onenote 可以成為提高工作和個人創意工作效率的強大組合。我們必須以不同的格式做筆記,這可能不僅僅是把事情寫下來。有時我們需要從不同來源複製圖像並在日常工作中進行一些編輯。如果知道如何應用更改,則貼上在 Onenote 上的圖像可以發揮很大作用。您在使用 Onenote 時是否遇到過貼在 Onenote 上的圖像無法讓您輕鬆工作的問題?本文將著重於在 Onenote 上有效地使用圖像。我們可以使用圖像作為背景,以確保我們可以像普通的 OneNote 頁面一樣輕鬆地編輯它。
在OneNote 上設定圖像作為背景
第1 步:按Win R,鍵入Onenote並點擊OK。
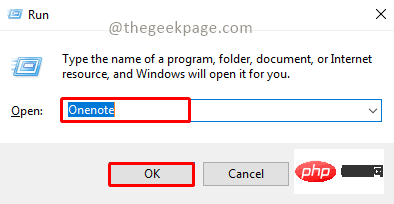
第 2 步:按一下「新增頁面」 以建立新頁面。
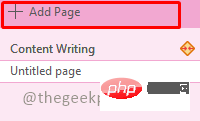
第 3 步:前往「插入」選單並選擇「圖片」。
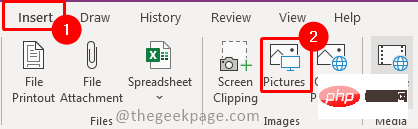
第 4 步:現在選擇要插入的映像,然後按一下「插入」 。
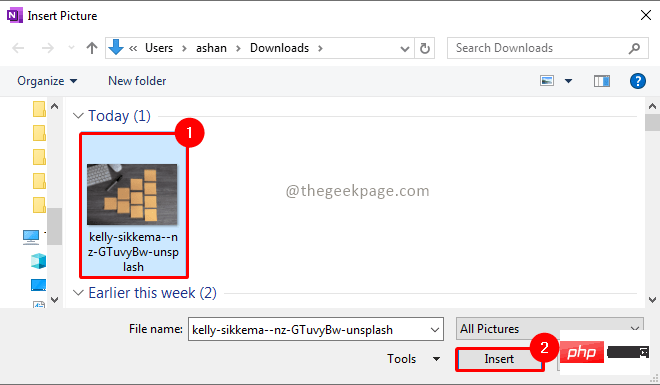
第 5 步:現在選擇圖像並根據需要調整其大小。
第6步:現在選擇圖像並右鍵單擊它。在上下文選單中選擇將圖片設定為背景。
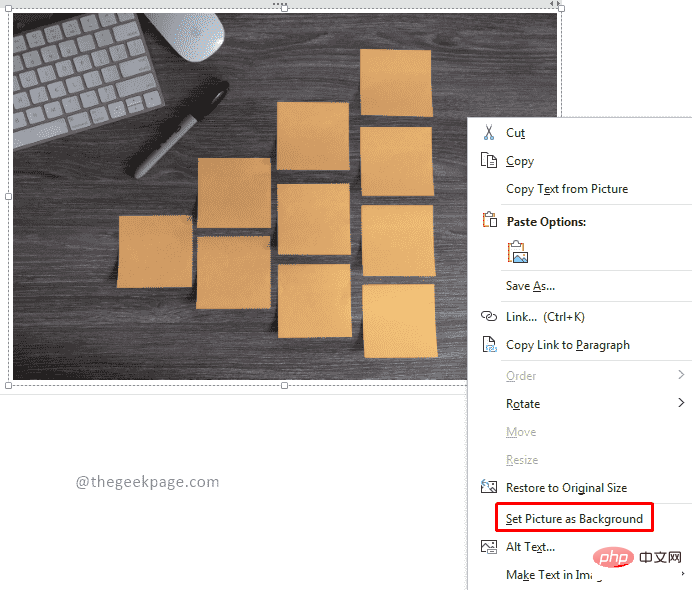
注意:插入圖像時會在圖像周圍創建一個煩人的文字框,將圖像設置為背景後可以選擇並刪除它。
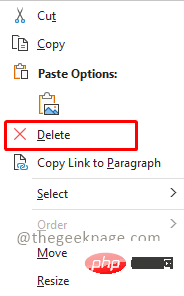
第7步:現在圖像設定為背景,您可以點擊任意位置並建立註解。每當您開始鍵入時,就會自動建立文字方塊。您可以根據需要移動文字框,使其適合圖像。一旦您在文字方塊外單擊,該文字方塊將消失並顯示內容。
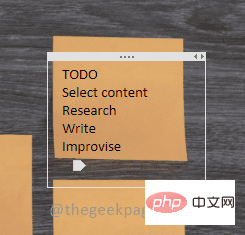

注意:這將有助於使您的筆記看起來漂亮和有條理。您也可以插入包含影像的 PDF 檔案。要插入 PDF 文檔,請轉到“插入”選項卡並選擇“文件列印輸出”選項。這個技巧對於教師創建零件標籤筆記、為創作者創建漂亮且有條理的 TODO 清單或任何此類需求很有用。
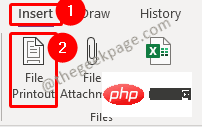
以上是OneNote如何設定圖片為背景的詳細內容。更多資訊請關注PHP中文網其他相關文章!

熱AI工具

Undresser.AI Undress
人工智慧驅動的應用程序,用於創建逼真的裸體照片

AI Clothes Remover
用於從照片中去除衣服的線上人工智慧工具。

Undress AI Tool
免費脫衣圖片

Clothoff.io
AI脫衣器

Video Face Swap
使用我們完全免費的人工智慧換臉工具,輕鬆在任何影片中換臉!

熱門文章

熱工具

記事本++7.3.1
好用且免費的程式碼編輯器

SublimeText3漢化版
中文版,非常好用

禪工作室 13.0.1
強大的PHP整合開發環境

Dreamweaver CS6
視覺化網頁開發工具

SublimeText3 Mac版
神級程式碼編輯軟體(SublimeText3)
 OneNote如何設定圖片為背景
May 14, 2023 am 11:16 AM
OneNote如何設定圖片為背景
May 14, 2023 am 11:16 AM
Onenote是Microsoft提供的最好的筆記工具之一。結合Outlook和MSTeams,Onenote可以成為提高工作和個人創意工作效率的強大組合。我們必須以不同的格式做筆記,這可能不僅僅是把事情寫下來。有時我們需要從不同來源複製圖像並在日常工作中進行一些編輯。如果知道如何應用更改,則貼上在Onenote上的圖像可以發揮很大作用。您在使用Onenote時是否遇到過貼在Onenote上的圖像無法讓您輕鬆工作的問題?本文將著重於在Onenote上有效地使用圖像。我們可
 Win11 新版畫圖:一鍵移除背景實現摳圖功能
Sep 15, 2023 pm 10:53 PM
Win11 新版畫圖:一鍵移除背景實現摳圖功能
Sep 15, 2023 pm 10:53 PM
微軟邀請Canary和Dev頻道的WindowsInsider專案成員,測試和體驗新版畫圖(Paint)應用,最新版本號為11.2306.30.0。這次版本更新最值得關注的新功能是一鍵摳圖功能,使用者只需要點擊一下,就能自動消除背景,凸顯畫面主體,方便使用者後續操作。整個步驟非常簡單,使用者在新版畫圖應用程式中匯入圖片,然後點擊工具列上「移除背景」(removebackground)按鈕,就可以刪除圖片中的背景,使用者也可以使用矩形來選擇要消除背景的區域。
 如何隱藏文字直到在 Powerpoint 中單擊
Apr 14, 2023 pm 04:40 PM
如何隱藏文字直到在 Powerpoint 中單擊
Apr 14, 2023 pm 04:40 PM
如何在 PowerPoint 中的任何點擊之前隱藏文本如果您希望在單擊 PowerPoint 幻燈片上的任意位置時顯示文本,那麼設置起來既快速又容易。若要在 PowerPoint 中按一下任何按鈕之前隱藏文字:開啟您的 PowerPoint 文檔,然後按一下「插入 」功能表。點選新幻燈片。選擇空白或其他預設之一。仍然在插入選單中,按一下文字方塊。在投影片上拖出一個文字方塊。點擊文字方塊並輸入您
 ppt背景怎麼全部替換
Mar 25, 2024 pm 04:25 PM
ppt背景怎麼全部替換
Mar 25, 2024 pm 04:25 PM
PPT背景替換是一種重要的操作,可快速統一簡報的視覺風格。透過修改投影片母版或使用「格式背景」功能,可以快速替換整個簡報的背景。此外,某些PPT版本還提供批次替換功能,可以輕鬆替換所有投影片的背景。在替換背景時,應注意選擇與簡報主題相符的背景,並確保背景清晰度和解析度符合要求。
 美圖秀如何換照片背景底色
Apr 08, 2024 pm 03:56 PM
美圖秀如何換照片背景底色
Apr 08, 2024 pm 03:56 PM
1.開啟美圖秀軟體,選擇【圖片美化】,從相簿匯入照片。 2.點選底部工具列的【摳圖】,選擇【背景替換】功能。 3.在【背景】選項中,從純色方格中挑選所需底色,或上傳自訂圖片。 4.確認選擇後,點選【儲存】即可完成底色更換。
 如何在 Word 中製作行事曆
Apr 25, 2023 pm 02:34 PM
如何在 Word 中製作行事曆
Apr 25, 2023 pm 02:34 PM
如何使用表格在Word中製作日曆如果您想建立一個完全符合您的規範的日曆,您可以使用Word中的表格從頭開始做所有事情。這使您可以為日曆設計所需的確切佈局。在Word中使用表格建立行事曆:開啟一個新的Word文件。按Enter幾次,將遊標向下移動到頁面。點選插入 選單。在功能區中,按一下表格圖示。點擊並按住左上角的方塊並拖曳出一個7×6的表格。在第一行填寫星期幾。使用另一個日曆作為參考填寫月份中的日期。反白顯示當前月份以外的任何日期。在主選單中,點擊文字顏色圖示並選擇灰色。對當前月份以
 Go語言的誕生背景與初衷
Apr 04, 2024 am 08:48 AM
Go語言的誕生背景與初衷
Apr 04, 2024 am 08:48 AM
Go語言誕生於Google,旨在解決C++的複雜性和並發支援不足的問題。它的初衷是創造一種簡潔易學、高效並發、記憶體安全、跨平台的語言,以提高程式設計師的生產力,建立可靠可擴展的系統,並促進程式碼的移植和共享。
 win7系統登陸時的預設圖片背景如何更改
Jun 30, 2023 pm 04:03 PM
win7系統登陸時的預設圖片背景如何更改
Jun 30, 2023 pm 04:03 PM
win7系統登陸時的預設圖片背景如何更改? win7系統登陸時的預設圖片背景如何更改教學分享。我們電腦設定了登陸密碼之後,開啟電腦之後到登陸介面的時候,就會有一個圖片背景。有的使用者想要去修改這個背景,那麼要如何操作才能去修改這個背景呢?很多小夥伴不知道怎麼詳細操作,小編下面整理了win7系統登陸時的預設圖片背景更改步驟,如果你有興趣的話,跟著小編一起往下看看吧! win7系統登陸時的預設圖片背景變更步驟 1、首先在圖示路徑C:WindowsSystem32oobeinfoackgrounds





