Windows 11 版本 22H2:開始功能表更改
微軟在推出 Windows 11 作業系統時,減少了幾個核心作業系統區域的功能。其中之一是重新設計的開始選單,我稱之為 2021 年幾乎無法使用。
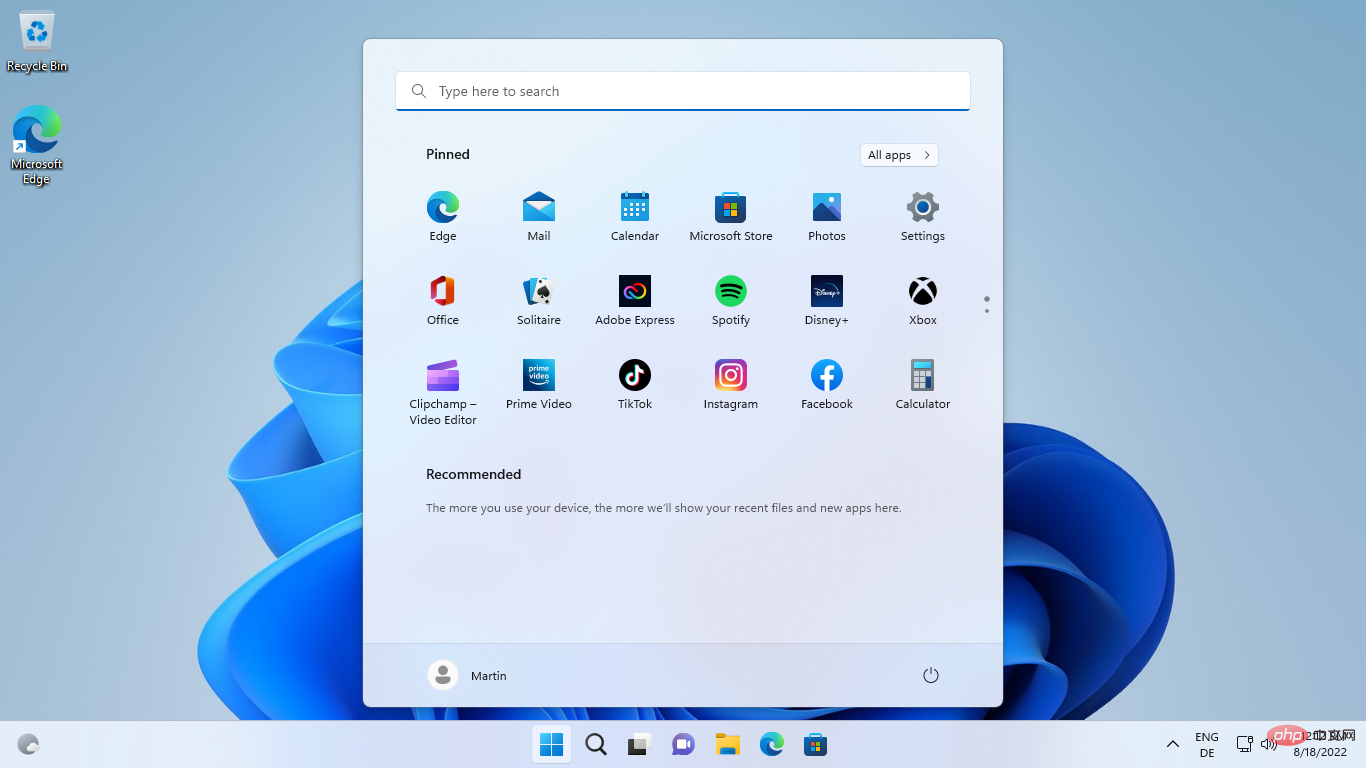
微軟從 Windows 11 開始功能表中刪除了相當多的功能。 Windows 11 中刪除了資料夾、群組、同時顯示所有應用程式和固定項目的能力、動態磁貼以及調整「開始」功能表大小的選項。
Windows 11 開始功能表分離固定程式並建議;喜歡停用建議項目的 Windows 11 使用者留下了一個沒有任何用處的空白區域。固定位置的空間有限,這使得刪除資料夾和分組選項變得不穩定,因為這些可能會在一定程度上改善空間不足的問題。
匆忙?以下是主要變更:
- 資料夾傳回。將一個固定的項目拖放到另一個上以建立一個資料夾。動畫提供了這方面的提示。
- 您可以重新命名資料夾、重新排列資料夾內的應用程式以及從資料夾中刪除固定的應用程式。
- 開始功能表佈局可用。 More Pins 擴展了 Pinned 部分,而 More Recommendations 則擴展了「開始」選單的推薦部分。
Windows 11 版本 22H2 中的開始功能表
Windows 11 版本 22H2 的目標之一似乎是贖回,或至少是恢復 Windows 11 初始版本中刪除的一些功能。微軟是否有意恢復這些功能,或根據用戶回饋決定恢復它們是未知的。
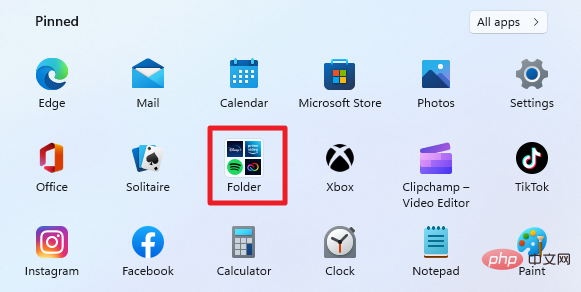
第一次開啟 Windows 11 版本 22H2 的開始功能表的 Windows 11 使用者不會馬上註意到很多差異。乍一看,它的外觀和感覺就像原始的 Windows 11 開始功能表。
有些人甚至可能會錯過 Microsoft 復原的功能,除非 Microsoft 計劃提供有關這些功能的指導。
對原始 Windows 11 開始功能表的主要批評之一是微軟取消了對固定項目進行分組的能力。
改進的開始功能表支援建立資料夾。只需將一個固定項目拖曳到另一個上即可建立新資料夾或將其新增至現有資料夾。將固定項目放到資料夾上一開始可能很困難,因為 Windows 可能會將嘗試誤認為將固定項目移至「開始」功能表中的新位置。
點擊或點擊資料夾會在螢幕上的疊加層中開啟所有包含的項目。從那裡,需要再次點擊或點擊以執行其中一個包含的程式。在覆蓋區域外點擊或點擊會再次將其隱藏,以便完整的「開始」功能表再次可見。
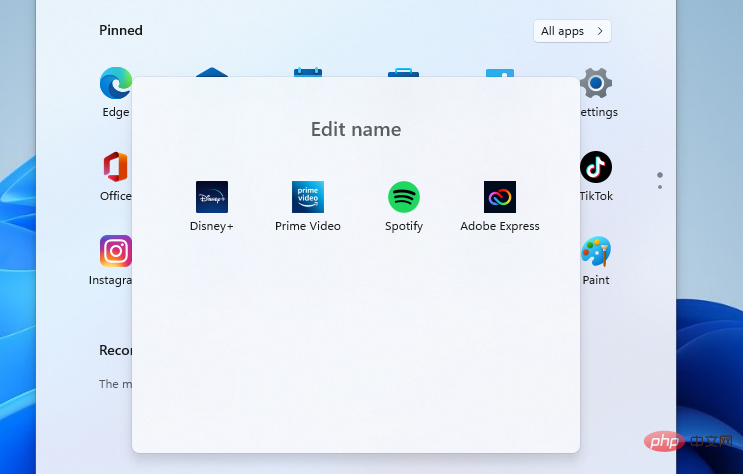
新建立的資料夾的預設名稱始終為資料夾,即使使用者建立了多個資料夾。展開資料夾時,可以透過按一下「編輯名稱」欄位來變更資料夾的名稱。
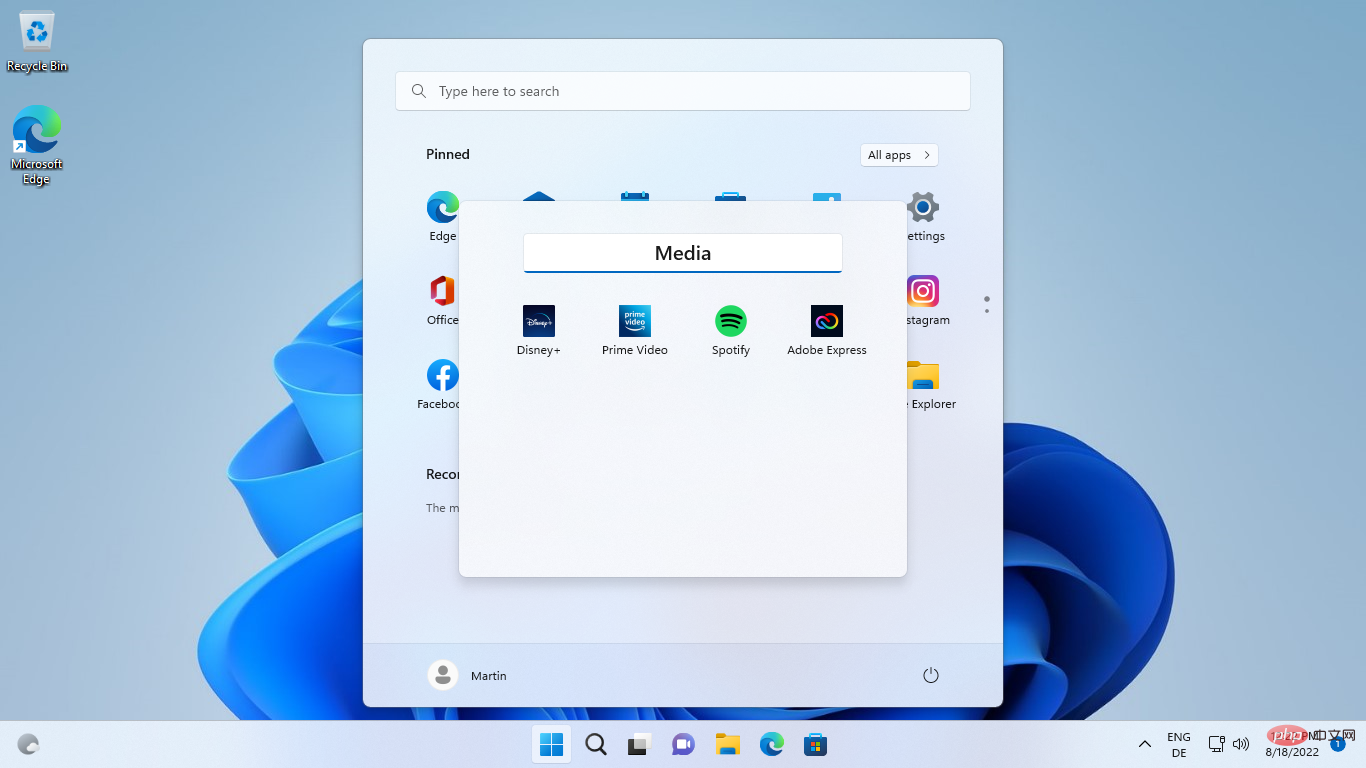
完成後,新名稱會顯示在 Windows 11 開始功能表中。
資料夾有一些限制。您不能將一個資料夾拖放到另一個資料夾上來建立子資料夾或將兩者合併。每個資料夾在「開始」功能表中顯示的固定圖示也有四個限制,即使其中儲存了更多固定圖示。前四個固定項目的圖示在「開始」功能表中顯示為資料夾圖示。您可以重新排列它們以顯示不同的圖示。
另一個限制是無法立即刪除資料夾。您需要先將每個固定的項目移出資料夾;一旦從資料夾中刪除最後一個固定項目,資料夾本身就會消失在空氣中。
開始功能表佈局
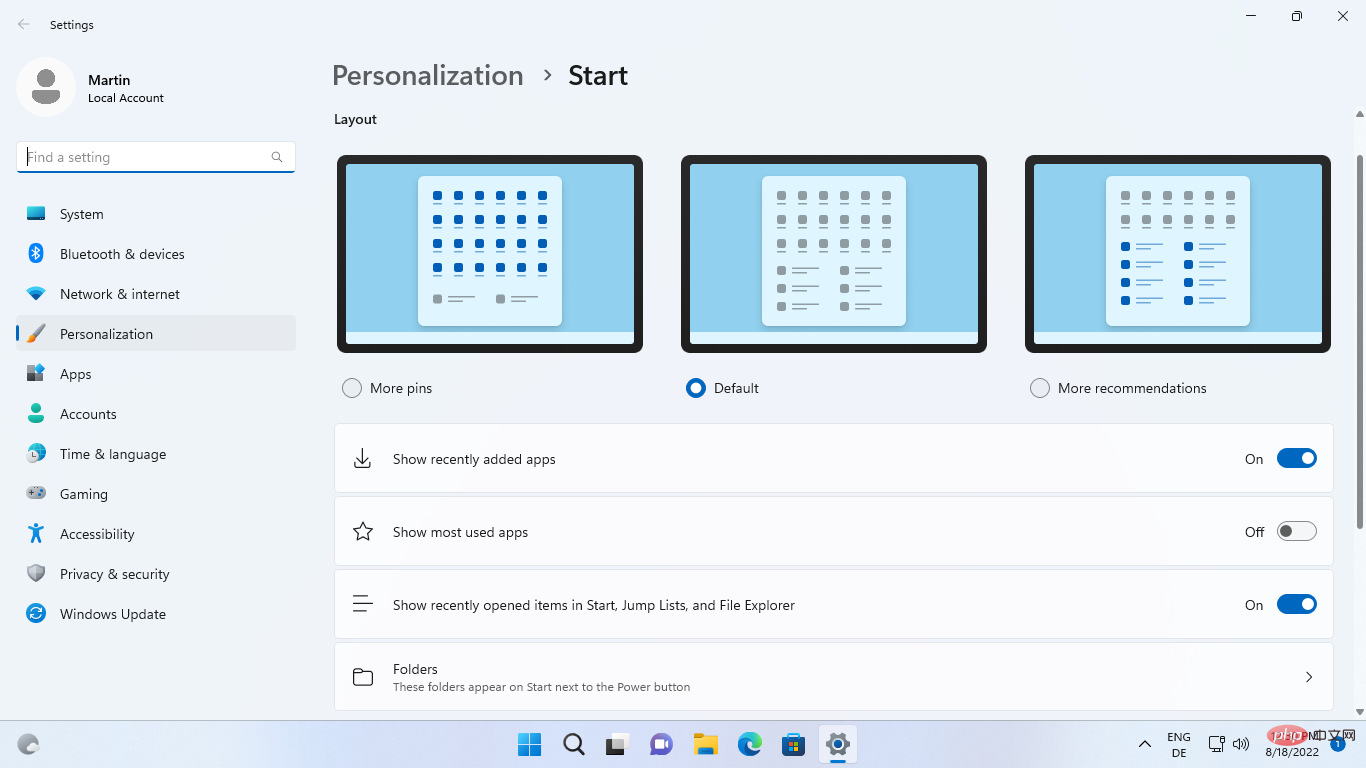
另一個針對微軟的批評是,Windows 11 的「開始」功能表具有無法變更的固定佈局。因此,停用推薦部分的使用者無法使用「開始」功能表的下半部。
Microsoft 在 22H2 版本中引入了開始功能表佈局。支援三種不同的佈局:其中一種是預設的對半佈局,另外兩種在「開始」功能表中為固定項目或建議提供更多空間。
「更多針腳」佈局為固定項目提供了大部分可用空間。推薦減少到底部的一小部分。
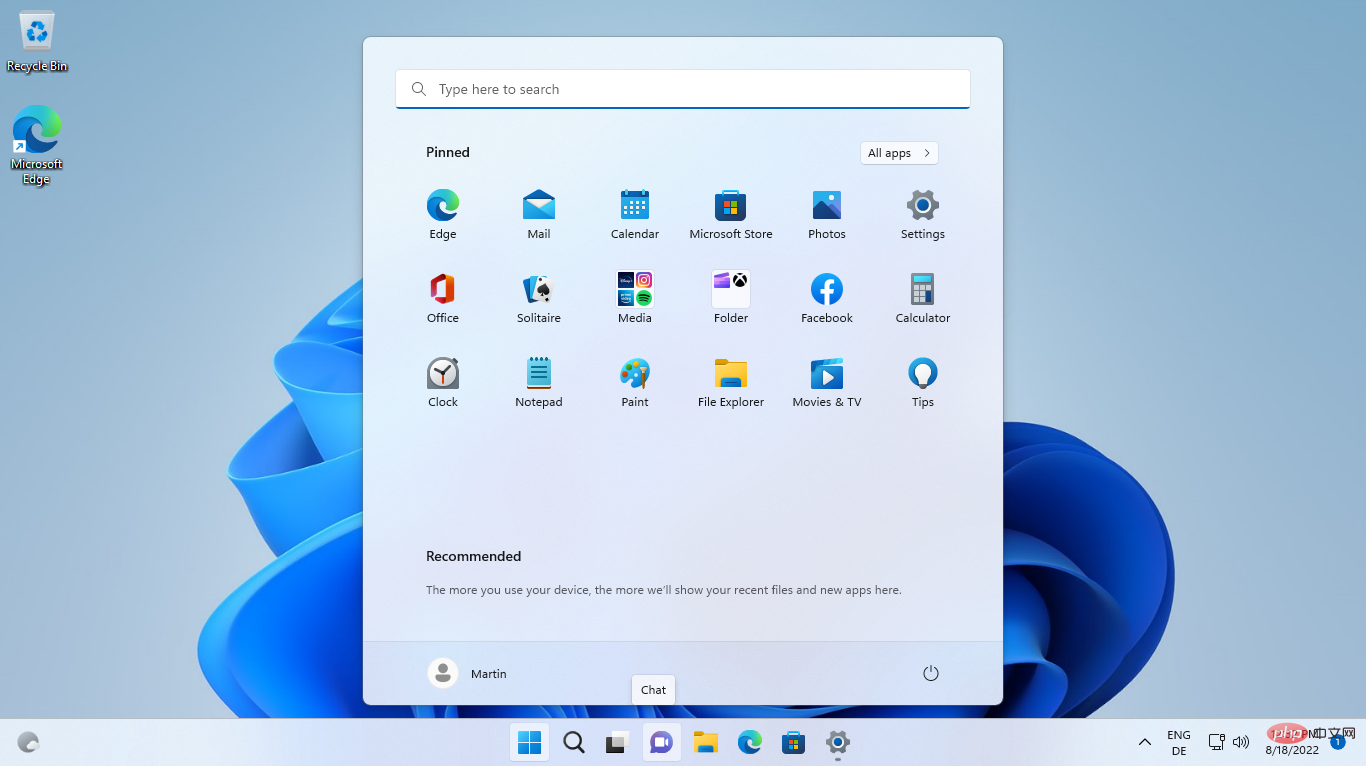
本來希望完全刪除推薦部分的使用者會感到失望,因為 Windows 11 版本 22H2 中不存在這樣的選項。
儘管如此,新的「更多針腳」佈局為開始功能表上的固定項目釋放了更多空間,這意味著某些用戶的滾動更少。
「更多推薦」佈局將推薦優先於固定項目。它擴展了「開始」功能表的建議部分,並將固定部分限制為兩行。
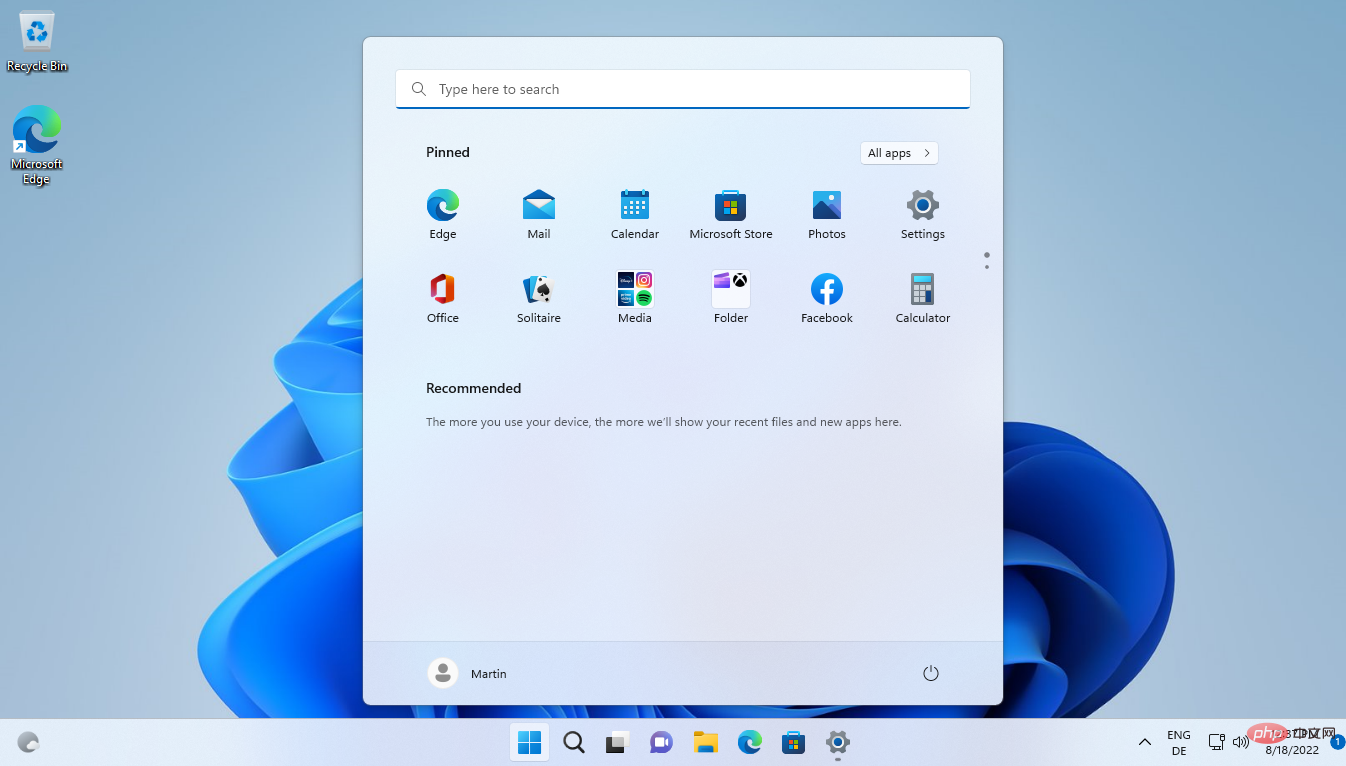
需要在 Windows 11 首選項中啟用顯示最近使用的應用程式和開啟的項目的選項。建議可能需要一些時間才會顯示在「開始」功能表中。
開始功能表中固定和建議的群組標題現在有一個上下文選單。右鍵單擊固定以直接連結到首選項應用程式中的開始功能表設定。右鍵單擊建議顯示相同的連結和手動刷新清單的選項。 Windows 11 會定期自動刷新建議的內容。
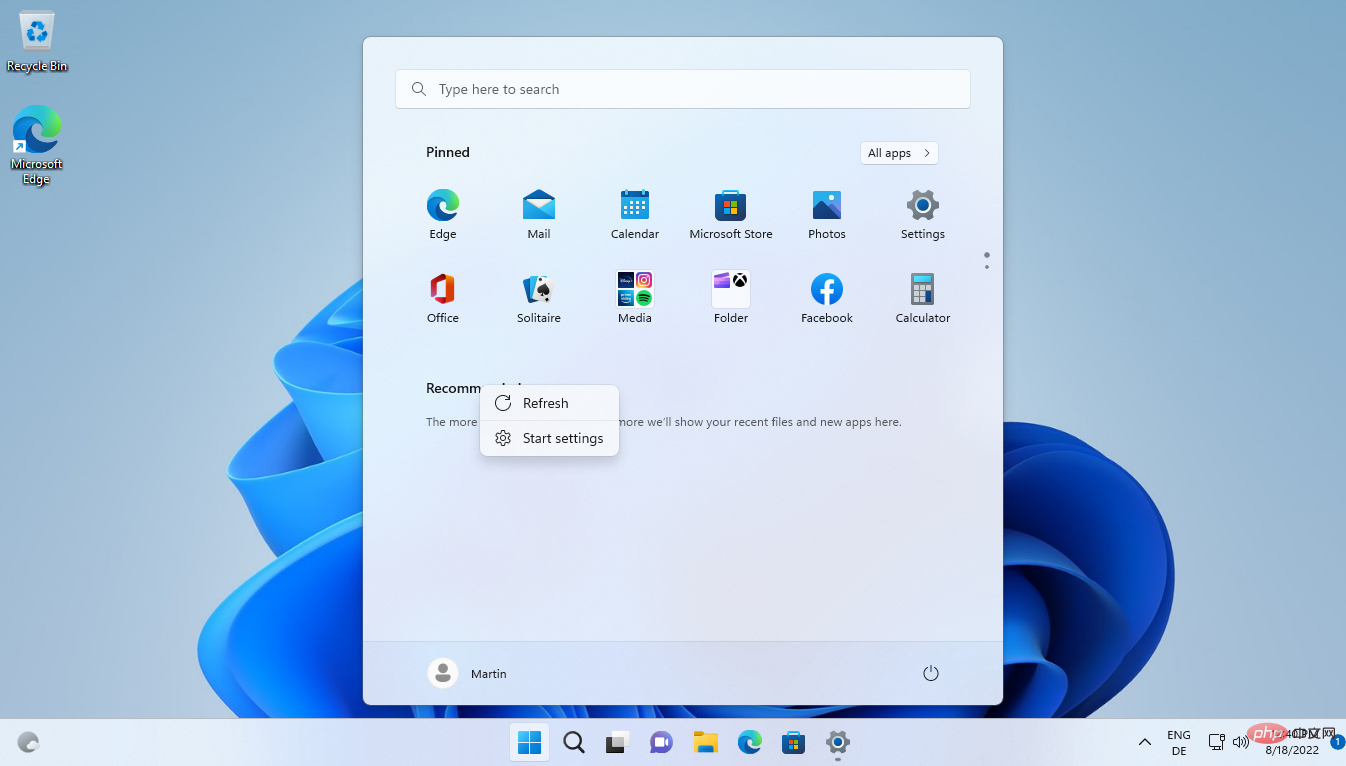
以上是Windows 11 版本 22H2:開始功能表更改的詳細內容。更多資訊請關注PHP中文網其他相關文章!

熱AI工具

Undresser.AI Undress
人工智慧驅動的應用程序,用於創建逼真的裸體照片

AI Clothes Remover
用於從照片中去除衣服的線上人工智慧工具。

Undress AI Tool
免費脫衣圖片

Clothoff.io
AI脫衣器

Video Face Swap
使用我們完全免費的人工智慧換臉工具,輕鬆在任何影片中換臉!

熱門文章

熱工具

記事本++7.3.1
好用且免費的程式碼編輯器

SublimeText3漢化版
中文版,非常好用

禪工作室 13.0.1
強大的PHP整合開發環境

Dreamweaver CS6
視覺化網頁開發工具

SublimeText3 Mac版
神級程式碼編輯軟體(SublimeText3)
 當您的 USB C 無法被 Windows 11 辨識時,有超過5種修復方法可供選擇。
May 08, 2023 pm 11:22 PM
當您的 USB C 無法被 Windows 11 辨識時,有超過5種修復方法可供選擇。
May 08, 2023 pm 11:22 PM
USB-C連接器目前是大多數現代手機、筆記型電腦和平板電腦的標準配備。換句話說,我們已經進入了USB-C時代,我們已經習慣的傳統矩形USBType-A插頭正在逐漸消失。現在您可以為您的Windows11PC充電,並透過USB-C連接與其他具有USB-C連接埠的USBType-C小工具(例如顯示轉接器、擴充座、手機等)進行通訊。不幸的是,某些軟體和硬體組合可能會產生問題。發生這種情況時,您可能會看到一則訊息,指示USB-C連線發生故障。在本文中,我們將展示如何解決Win
 如何在 Windows 11 上啟用管理員帳戶
Apr 15, 2023 pm 07:46 PM
如何在 Windows 11 上啟用管理員帳戶
Apr 15, 2023 pm 07:46 PM
如何使用PowerShell在Windows11上啟用或停用管理員帳戶在Windows11上啟用管理員帳戶的最快方法之一是使用PowerShell。您也可以使用較新的Windows終端,或者,如果您願意,也可以使用較舊的命令提示字元(cmd)工具。您需要確保從已經具有管理員權限的使用者帳戶執行這些命令。如果您使用的是標準使用者帳戶,則需要切換到另一個使用者帳戶才能執行此工具。若要在Windows11上使用PowerShell啟用管理員帳戶:透過點選開始按鈕或按Windows鍵開啟
 以下是 Open Shell Windows 11 無法正常運作問題的修復
Apr 14, 2023 pm 02:07 PM
以下是 Open Shell Windows 11 無法正常運作問題的修復
Apr 14, 2023 pm 02:07 PM
無法在Windows 11上運行的 Open shell 並不是一個新問題,而且自從這個新作業系統問世以來一直困擾著使用者。 Open-Shell Windows 11 不工作問題的原因並不具體。它可能是由程式中的意外錯誤、病毒或惡意軟體的存在或損壞的系統檔案引起的。對於不知道的人,Open-Shell 是 2017 年停產的 Classic Shell 的替代品。您可以查看我們的教學課程,以了解如何在 Windows 11 上安裝 Classic Shell。如何替換 Windows 11 的開始菜
 如何在 Windows 11 中開啟或關閉最近的搜尋記錄
Apr 15, 2023 am 08:10 AM
如何在 Windows 11 中開啟或關閉最近的搜尋記錄
Apr 15, 2023 am 08:10 AM
微軟新增了最近的搜尋記錄功能,該功能出現在開始功能表窗格中。最近的搜尋紀錄功能會通知使用者最近在其Windows系統上存取或搜尋了哪些項目。大多數用戶覺得它很方便,因為他們不必記住或回憶他們最近要找的文件。但是,在打開開始功能表時看到它會激怒其中一些。在這篇文章中,我們將向您展示如何使其從開始功能表中消失。如果您有興趣了解有關如何在您的PC上禁用它的更多信息,請閱讀這篇文章。如何在Windows11中開啟或關閉最近的搜尋記錄讓我們看看如何透過以下簡單步驟在您的系統上停用最近的搜尋記錄。 1
 如何讓您的Windows 11電腦進入睡眠狀態8種方法
May 09, 2023 am 10:31 AM
如何讓您的Windows 11電腦進入睡眠狀態8種方法
May 09, 2023 am 10:31 AM
所以你正在處理一些緊急的事情,並且已經打開了所有的視窗。您的筆記型電腦正在使用電池供電,您必須吃午飯,已經很晚了。關閉系統是一件代價高昂的事情,考慮關閉已經開啟的視窗。讓系統打開直到你的午餐吃完也會耗盡你的電池。好吧,睡眠模式就是您的答案。睡眠模式將機器的狀態儲存到系統RAM中,然後關機。儘管機器看起來像是完全關閉了,但它仍在運行,但處於非常低功耗的模式。當你回來的那一刻,你的系統就會恢復活力,打開所有先前打開的視窗和程式。是的,當然,這是windows擁有的最好的東西之一。在本文中,我們為
 如何從 Windows 11 的開始功能表中刪除推薦
Apr 14, 2023 am 10:19 AM
如何從 Windows 11 的開始功能表中刪除推薦
Apr 14, 2023 am 10:19 AM
如何從 Windows 11 的「開始」功能表中刪除建議您可以使用 Windows 11 中的本機選項從「開始」功能表中刪除建議。這將禁用建議,但該部分仍將在「開始」功能表中有其專用空間。或者,您可以選擇從「開始」功能表中停用個別推薦,以刪除您不希望被推薦的項目。選項 1:停用建議您可以使用下列任一方法停用「開始」功能表中「建議」部分的建議。讓我們開始吧。方法 1:使用設定應用程式按下Windows + i並點選 個性化。單擊 開始。關閉以下項目的切換。顯示最近新增的應用程式顯示最常用的應用程式在開始、跳躍列
 6 個自訂 Windows 11 PC 的最佳應用程式
May 02, 2023 am 10:58 AM
6 個自訂 Windows 11 PC 的最佳應用程式
May 02, 2023 am 10:58 AM
讚歎Windows11的理由很多。重新設計的工作列、新的開始功能表和修改後的設定應用程式只是讓您興奮的一些改進元素。像OliverTwist一樣,您可能需要更多,並且想要改進已經很棒的產品。在本文中,我們將探索一些最佳的Windows11應用程式以增強您的體驗。我們將深入研究新設計的MicrosoftStore,並推薦一些我們最喜歡的應用程序,以提高工作效率、媒體播放等。我們還將探索一些網路上的Windows11必備應用程式。您可以自訂Windows11嗎?最新的W
 Ubuntu下如何編輯開始功能表?Ubuntu下編輯開始功能表的方法
Jan 07, 2024 pm 03:26 PM
Ubuntu下如何編輯開始功能表?Ubuntu下編輯開始功能表的方法
Jan 07, 2024 pm 03:26 PM
在Windows系統中,使用者可以輕鬆的編輯開始功能表並進行各種操作,但是在Ubuntu系統下,許多使用者都不太了解,對於編輯開始功能表的方法還相對生疏。因此,小編下面就大家介紹下Ubuntu下該如何編輯開始選單。一起去看看吧!方法一:直接在Ubuntu終端機輸入指令alacarte。可以任意增、改、隱藏、顯示選單,但無法刪除選單,即使擁有root權限。方法二:注意幾個目錄和檔案。 /usr/share/applications/下的desktop檔案/usr/share/applications/mime





