Python基礎之Spyder怎麼使用
Spyder是什麼
Spyder是一個用於科學計算的使用Python程式語言的整合開發環境(IDE)。
它結合了綜合開發工具的高級編輯、分析、調試功能以及資料探索、互動式執行、深度檢查和科學包的視覺化功能,為用戶帶來了很大的便利。
開啟Spyder
在開始選單,找到Anaconda3 -Spyder,點擊即可進入;也可將「Spyder」傳送到桌面捷徑,以後就可以在桌面點選「Spyder」圖標進入
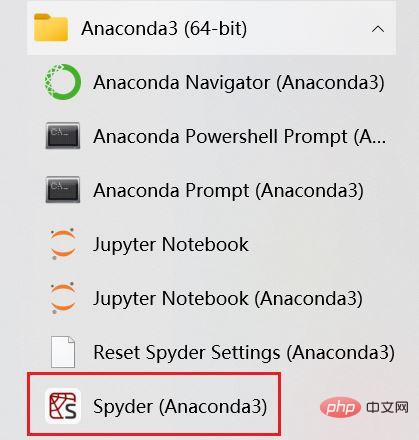
修改顯示主題
進入Spyder後頁面如圖所示
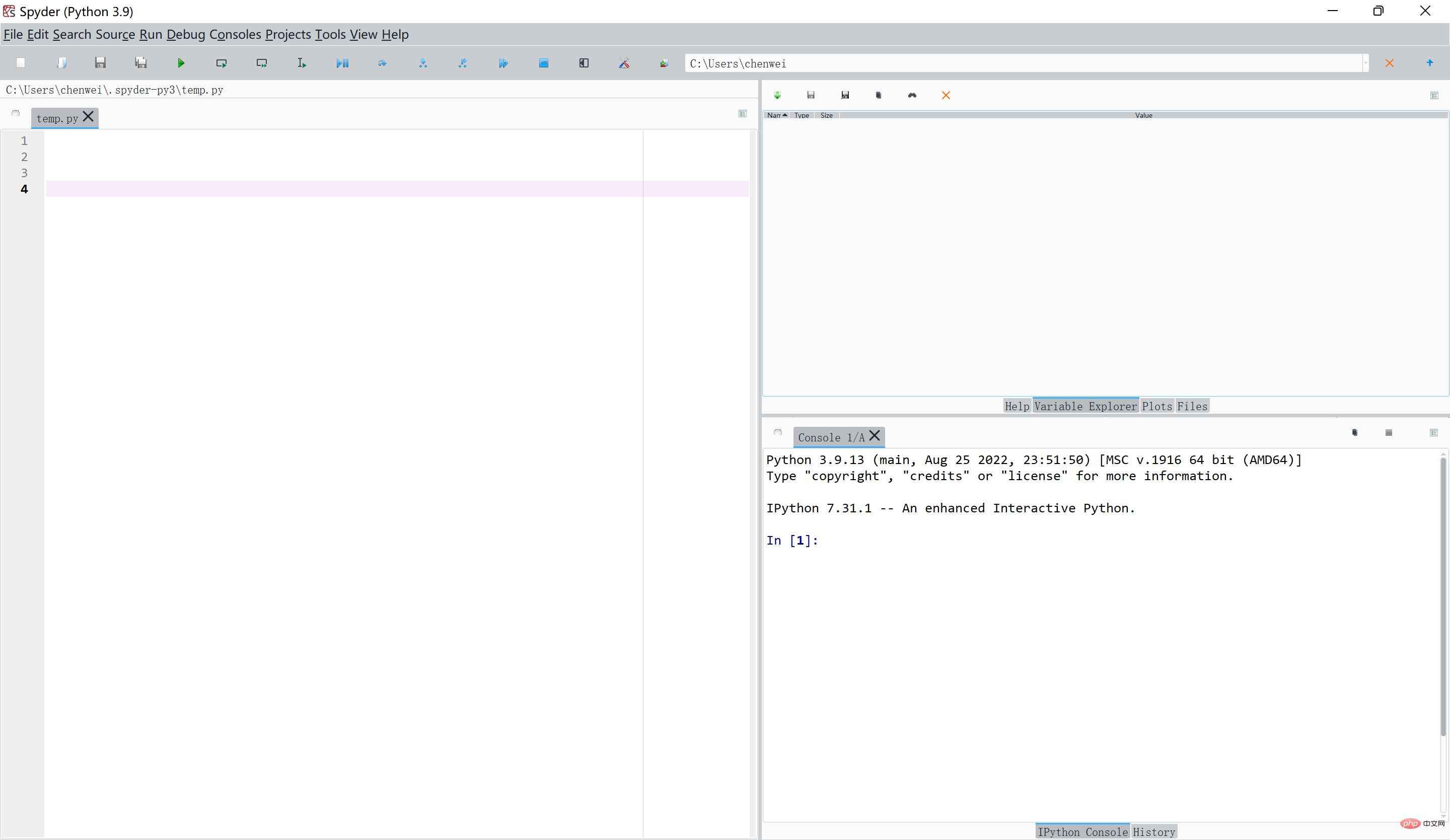
#雖然程序員普遍偏好黑色的背景(我也不知道為什麼,可能看起來更高大上),但我們也可以選擇自己喜歡的背景。
我們可以點選Tools-Preference-Appearance,選擇自己喜歡的顯示主題,點選不同的主題再點選右邊的preview按鈕,即可看到效果圖。
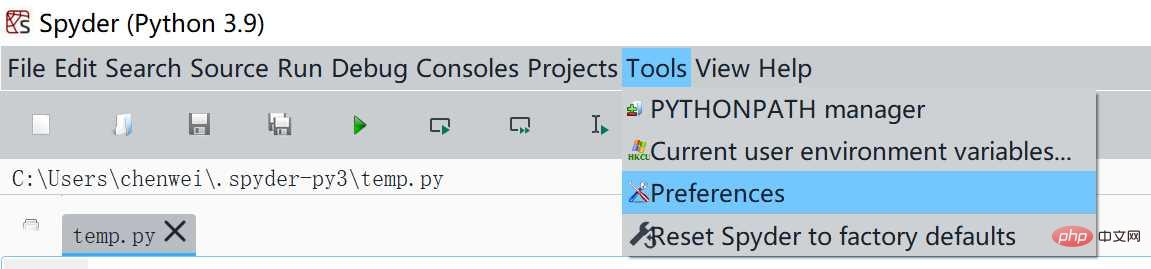
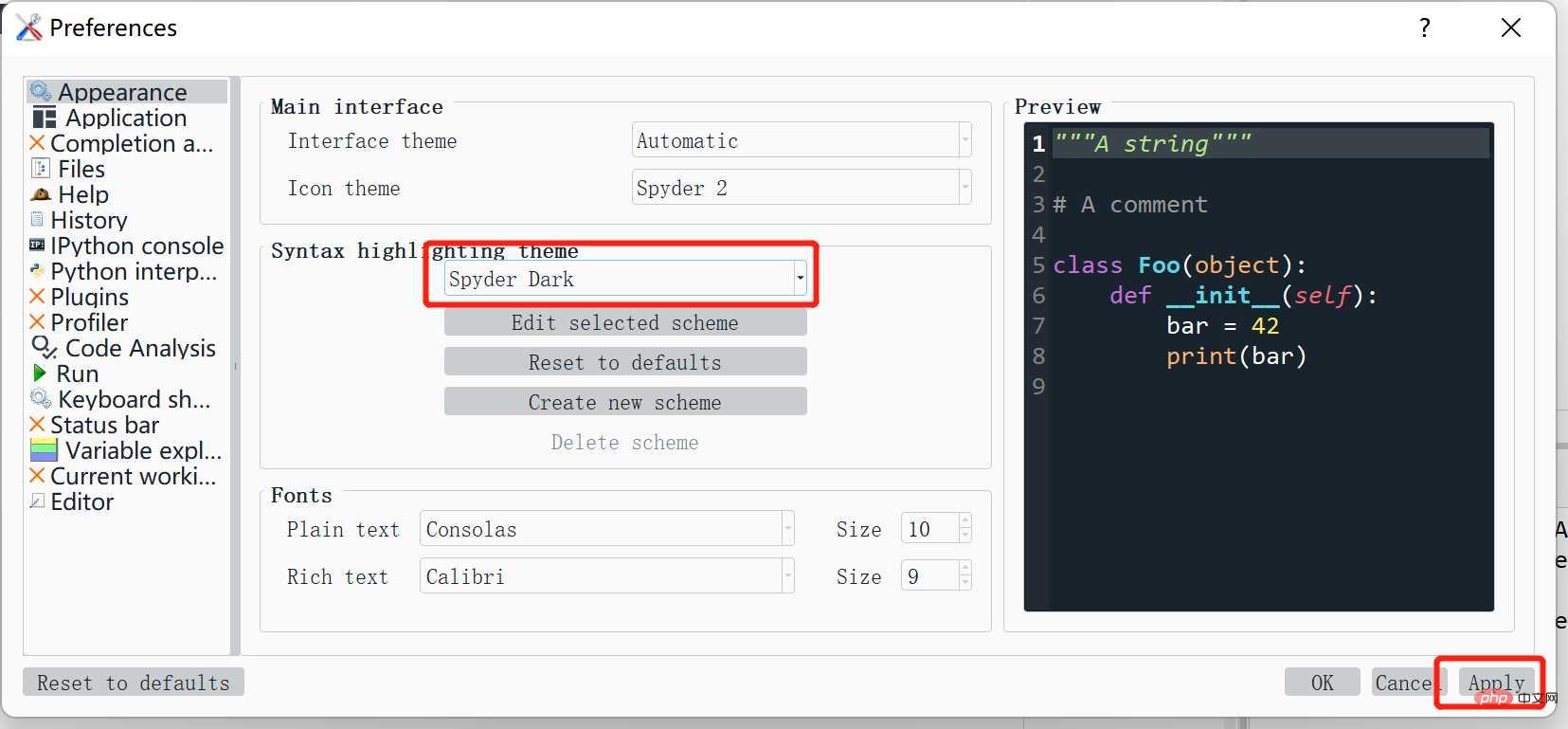
選取顯示主題後點選Apply,系統提示Spyder需要重新啟動,點選Yes。
修改語言
我們可以點擊Tools-Preference-Application-Advanced settings選擇“簡體中文”並點擊“Apply”,即可切換為中文。
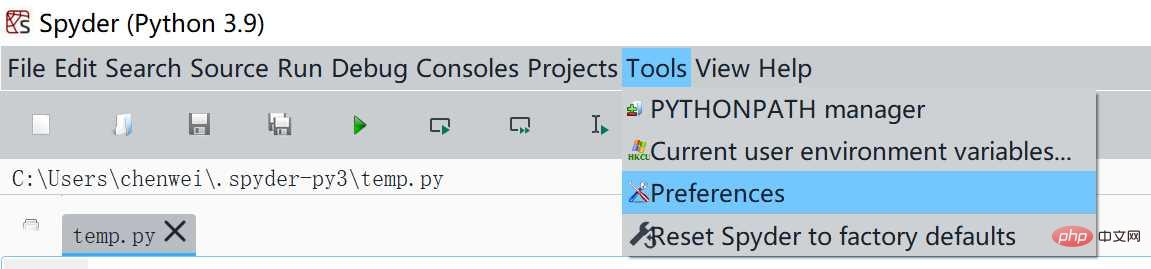
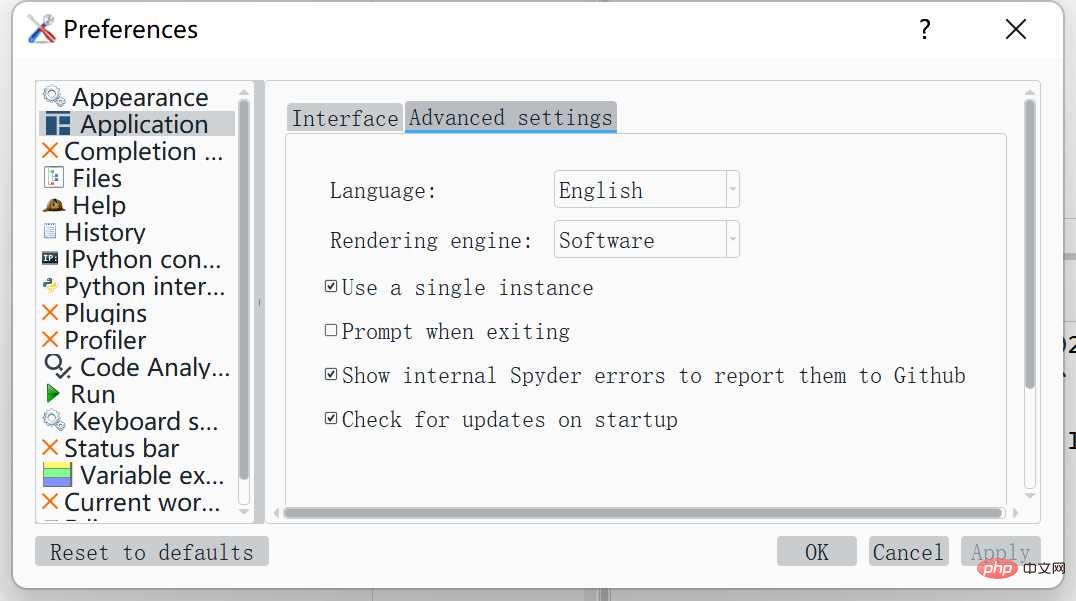
Spyder的核心建構塊
我們最常使用的就是程式碼編輯區、變數瀏覽器、IPython控制台這三個視窗。
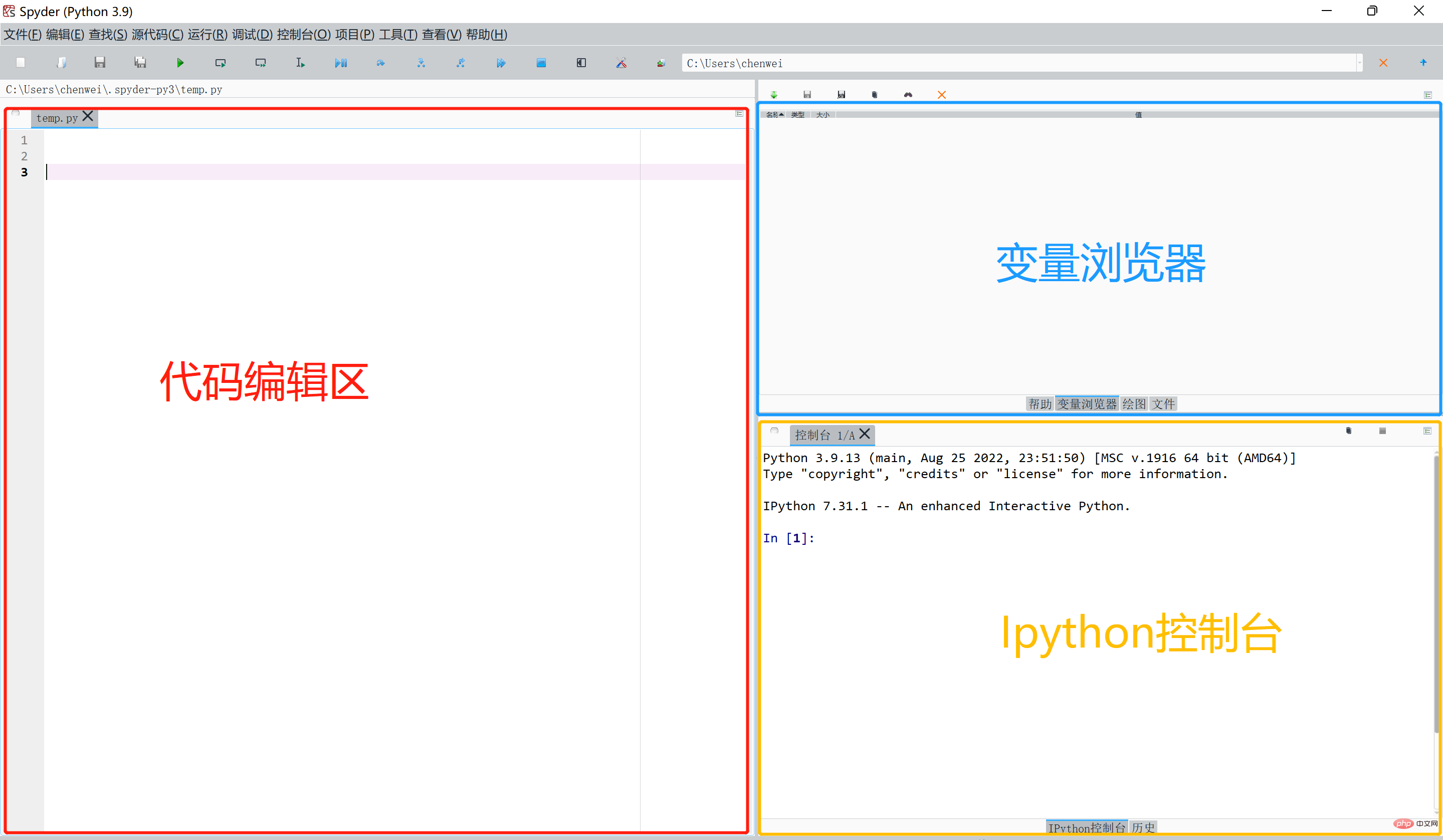
程式碼編輯區:預設位於Spyder介面的左邊,主要用於編寫程式碼檔案。
變數瀏覽器:預設位於Spyder介面的右上角,只要是Python記憶體中的結構變量,例如資料框、清單、字典等,都可以在這裡顯示,每行顯示一個變數的訊息,它包括變數名稱、變數類型、變數長度、變數值。雙擊對應的變數行,也可以透過彈出新的窗口,查看變數中的所有資料。
IPython控制台:預設位於Spyder介面的右下角,是Spyder的核心執行單元,執行檔案式程式設計和互動式程式設計。最重要的功能是與使用者進行交互,使用者可以快速驗證程式碼運行結果是否符合預期。
程式碼編輯區基本操作
檔案操作
#常見的檔案操作主要有新建、開啟、儲存
(1 )新建
點擊選單列"文件"-“新建文件”,則新建了一個名為“未命名0.py”的文件,我們在文件上寫入print('Hello, world'),則編好了我們的第一個程式。
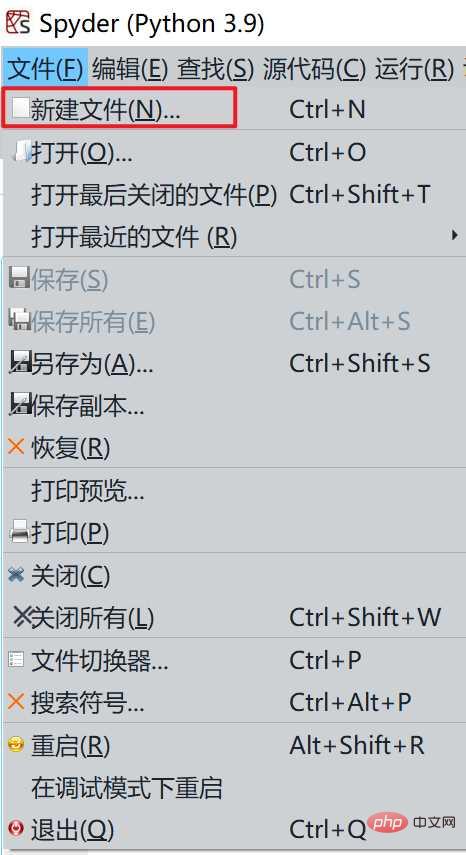
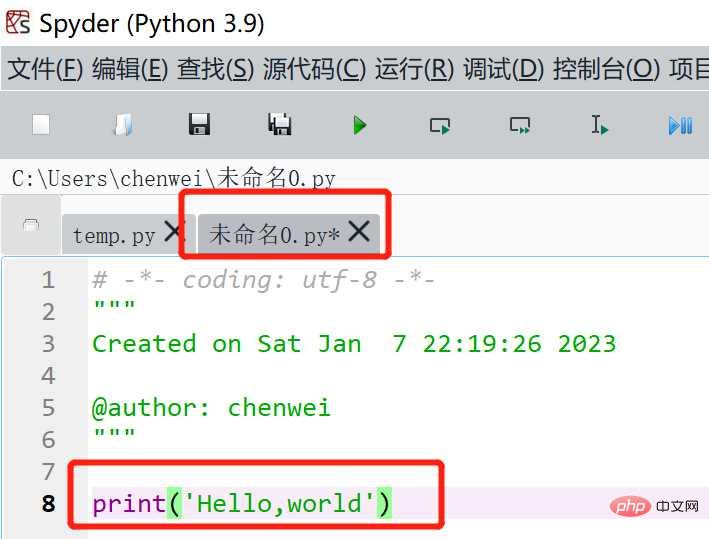
(2)儲存
程式編好了,我們可點選選單列"檔案"-「儲存”,即可儲存檔案
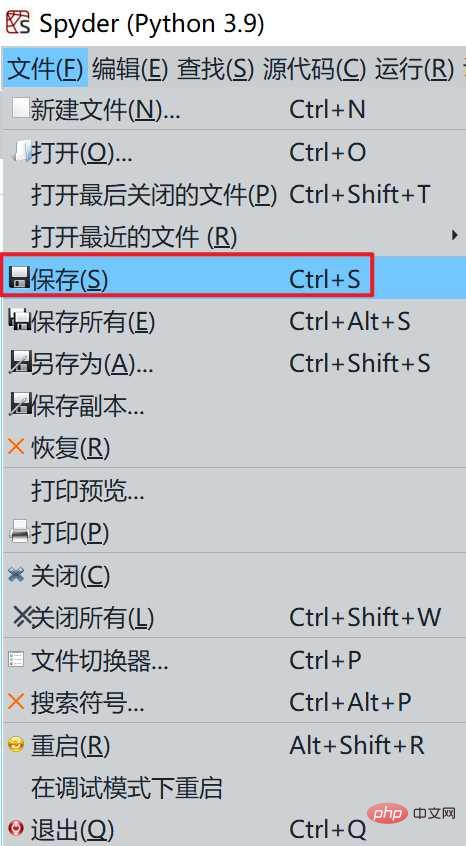
可選擇儲存資料夾、為檔案重新命名,例如命名為“第一個python檔案”。
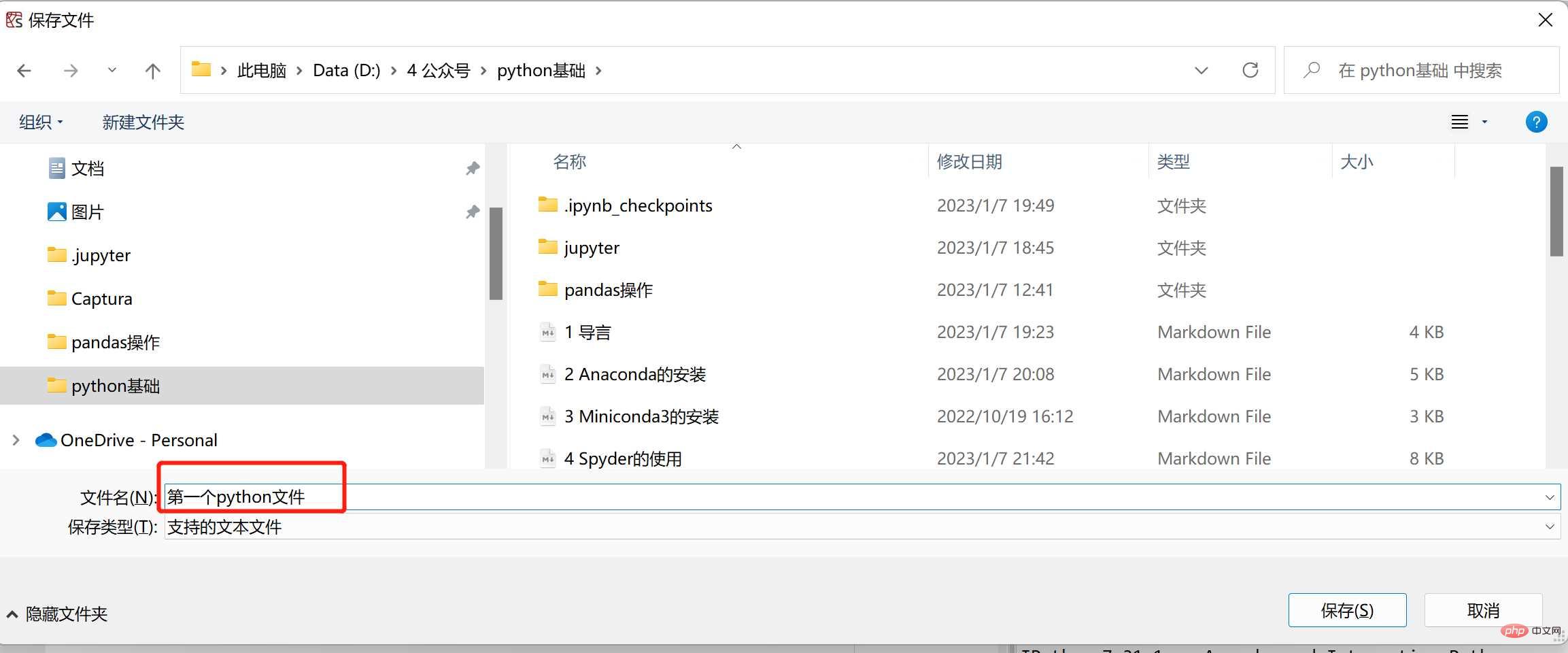
(3)打開
我們點擊選單列"檔案"-“開啟”,即可開啟檔案
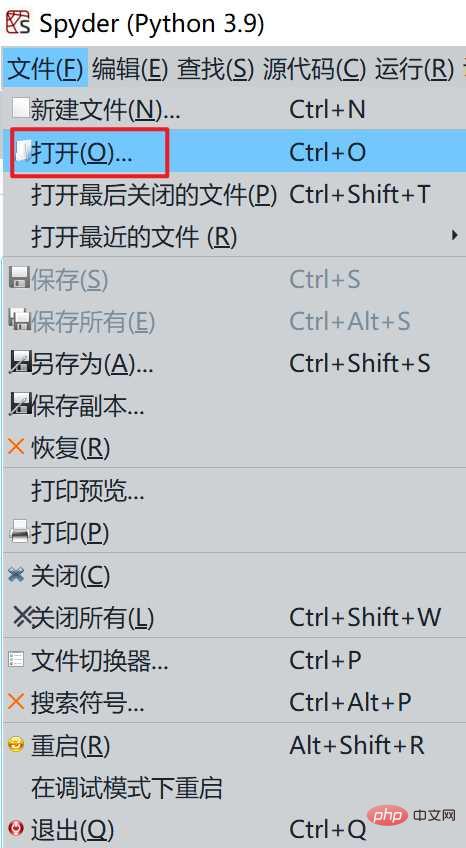
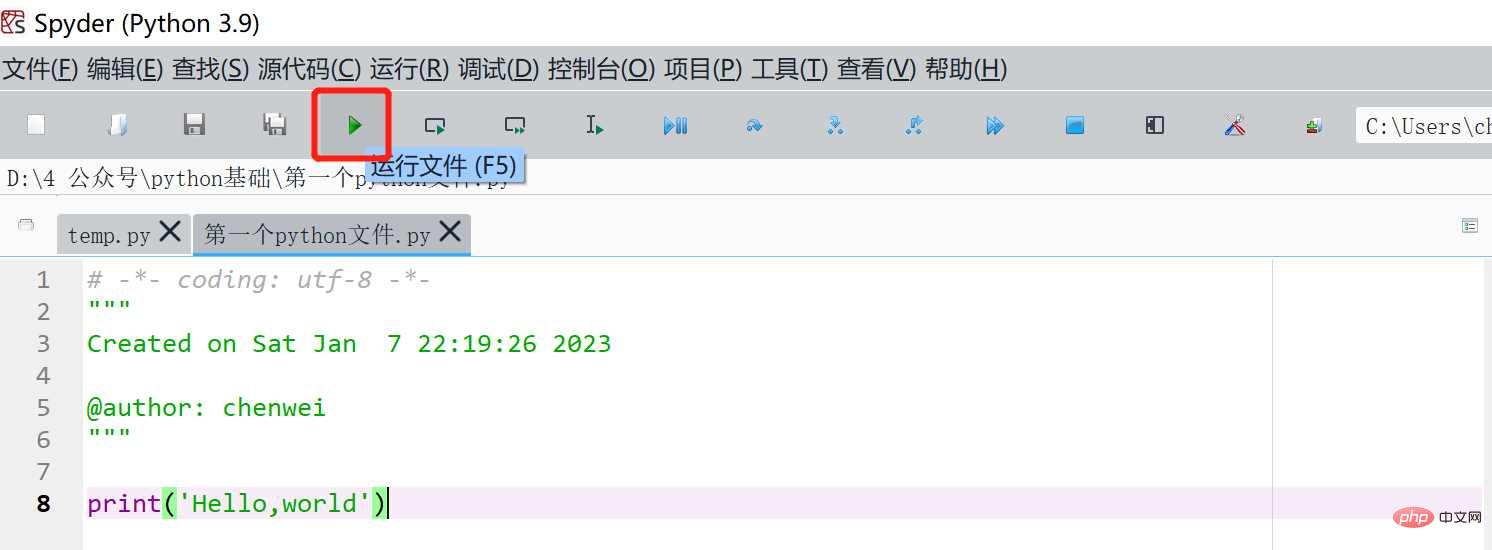
 我們在程式碼編輯區編輯好程式碼後,點擊「運行檔案」的快捷鍵即可運行。
我們在程式碼編輯區編輯好程式碼後,點擊「運行檔案」的快捷鍵即可運行。
執行互動式程式設計
我們也可以直接在Ipython控制台中編輯程式碼,編輯完成後輸入「Enter"鍵即可運作。
以上是Python基礎之Spyder怎麼使用的詳細內容。更多資訊請關注PHP中文網其他相關文章!

熱AI工具

Undresser.AI Undress
人工智慧驅動的應用程序,用於創建逼真的裸體照片

AI Clothes Remover
用於從照片中去除衣服的線上人工智慧工具。

Undress AI Tool
免費脫衣圖片

Clothoff.io
AI脫衣器

AI Hentai Generator
免費產生 AI 無盡。

熱門文章

熱工具

記事本++7.3.1
好用且免費的程式碼編輯器

SublimeText3漢化版
中文版,非常好用

禪工作室 13.0.1
強大的PHP整合開發環境

Dreamweaver CS6
視覺化網頁開發工具

SublimeText3 Mac版
神級程式碼編輯軟體(SublimeText3)

熱門話題
 PHP和Python:代碼示例和比較
Apr 15, 2025 am 12:07 AM
PHP和Python:代碼示例和比較
Apr 15, 2025 am 12:07 AM
PHP和Python各有優劣,選擇取決於項目需求和個人偏好。 1.PHP適合快速開發和維護大型Web應用。 2.Python在數據科學和機器學習領域佔據主導地位。
 CentOS上如何進行PyTorch模型訓練
Apr 14, 2025 pm 03:03 PM
CentOS上如何進行PyTorch模型訓練
Apr 14, 2025 pm 03:03 PM
在CentOS系統上高效訓練PyTorch模型,需要分步驟進行,本文將提供詳細指南。一、環境準備:Python及依賴項安裝:CentOS系統通常預裝Python,但版本可能較舊。建議使用yum或dnf安裝Python3併升級pip:sudoyumupdatepython3(或sudodnfupdatepython3),pip3install--upgradepip。 CUDA與cuDNN(GPU加速):如果使用NVIDIAGPU,需安裝CUDATool
 CentOS上PyTorch的GPU支持情況如何
Apr 14, 2025 pm 06:48 PM
CentOS上PyTorch的GPU支持情況如何
Apr 14, 2025 pm 06:48 PM
在CentOS系統上啟用PyTorchGPU加速,需要安裝CUDA、cuDNN以及PyTorch的GPU版本。以下步驟將引導您完成這一過程:CUDA和cuDNN安裝確定CUDA版本兼容性:使用nvidia-smi命令查看您的NVIDIA顯卡支持的CUDA版本。例如,您的MX450顯卡可能支持CUDA11.1或更高版本。下載並安裝CUDAToolkit:訪問NVIDIACUDAToolkit官網,根據您顯卡支持的最高CUDA版本下載並安裝相應的版本。安裝cuDNN庫:前
 docker原理詳解
Apr 14, 2025 pm 11:57 PM
docker原理詳解
Apr 14, 2025 pm 11:57 PM
Docker利用Linux內核特性,提供高效、隔離的應用運行環境。其工作原理如下:1. 鏡像作為只讀模板,包含運行應用所需的一切;2. 聯合文件系統(UnionFS)層疊多個文件系統,只存儲差異部分,節省空間並加快速度;3. 守護進程管理鏡像和容器,客戶端用於交互;4. Namespaces和cgroups實現容器隔離和資源限制;5. 多種網絡模式支持容器互聯。理解這些核心概念,才能更好地利用Docker。
 Python vs. JavaScript:社區,圖書館和資源
Apr 15, 2025 am 12:16 AM
Python vs. JavaScript:社區,圖書館和資源
Apr 15, 2025 am 12:16 AM
Python和JavaScript在社區、庫和資源方面的對比各有優劣。 1)Python社區友好,適合初學者,但前端開發資源不如JavaScript豐富。 2)Python在數據科學和機器學習庫方面強大,JavaScript則在前端開發庫和框架上更勝一籌。 3)兩者的學習資源都豐富,但Python適合從官方文檔開始,JavaScript則以MDNWebDocs為佳。選擇應基於項目需求和個人興趣。
 CentOS下PyTorch版本怎麼選
Apr 14, 2025 pm 02:51 PM
CentOS下PyTorch版本怎麼選
Apr 14, 2025 pm 02:51 PM
在CentOS下選擇PyTorch版本時,需要考慮以下幾個關鍵因素:1.CUDA版本兼容性GPU支持:如果你有NVIDIAGPU並且希望利用GPU加速,需要選擇支持相應CUDA版本的PyTorch。可以通過運行nvidia-smi命令查看你的顯卡支持的CUDA版本。 CPU版本:如果沒有GPU或不想使用GPU,可以選擇CPU版本的PyTorch。 2.Python版本PyTorch
 minio安裝centos兼容性
Apr 14, 2025 pm 05:45 PM
minio安裝centos兼容性
Apr 14, 2025 pm 05:45 PM
MinIO對象存儲:CentOS系統下的高性能部署MinIO是一款基於Go語言開發的高性能、分佈式對象存儲系統,與AmazonS3兼容。它支持多種客戶端語言,包括Java、Python、JavaScript和Go。本文將簡要介紹MinIO在CentOS系統上的安裝和兼容性。 CentOS版本兼容性MinIO已在多個CentOS版本上得到驗證,包括但不限於:CentOS7.9:提供完整的安裝指南,涵蓋集群配置、環境準備、配置文件設置、磁盤分區以及MinI
 CentOS上PyTorch的分佈式訓練如何操作
Apr 14, 2025 pm 06:36 PM
CentOS上PyTorch的分佈式訓練如何操作
Apr 14, 2025 pm 06:36 PM
在CentOS系統上進行PyTorch分佈式訓練,需要按照以下步驟操作:PyTorch安裝:前提是CentOS系統已安裝Python和pip。根據您的CUDA版本,從PyTorch官網獲取合適的安裝命令。對於僅需CPU的訓練,可以使用以下命令:pipinstalltorchtorchvisiontorchaudio如需GPU支持,請確保已安裝對應版本的CUDA和cuDNN,並使用相應的PyTorch版本進行安裝。分佈式環境配置:分佈式訓練通常需要多台機器或單機多GPU。所






