在先前的版本中,新的詳細資料窗格是由 Microsoft 在適用於 Windows 11 的檔案總管中引入的。此新的詳細資料窗格僅在淺色主題中運作,在 Windows 的深色模式下不起作用。在黑暗模式下,檔案總管崩潰,大多數功能和設定都不起作用。在 Windows 11 內部版本 25281 中,詳細資料窗格的這項新功能已得到改進,可與 Windows 深色模式配合使用。
在本文中,我們提供了有關如何在Windows 11 25281中使用深色模式的檔案總管中啟用新詳細資料窗格功能的詳細步驟。繼續閱讀這篇文章以了解更多資訊。
第 1 步。點擊此連結前往 GitHub 中 ViVeTool 的下載頁面,這是一個有助於啟用 Windows 中隱藏功能的應用程式。
第 2 步。在此頁面上,向下捲動到資產並下載該工具的最新版本的 zip 檔案。
點選 ViVeTool-v0.3.2.zip並將檔案儲存到系統中的資料夾。
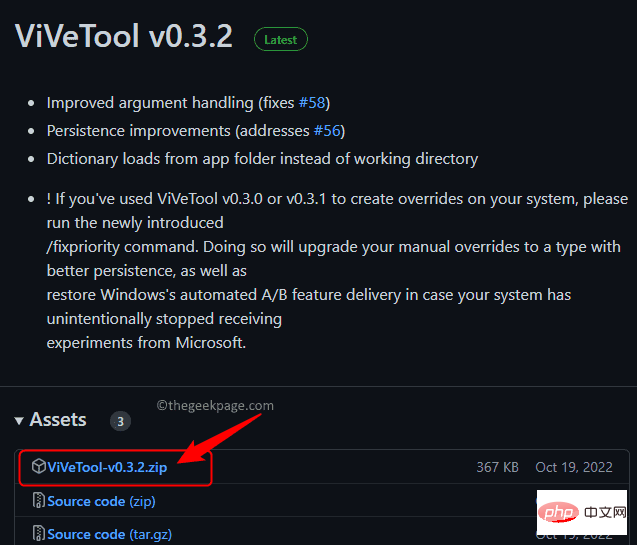
第 3 步。轉到包含下載的 zip 檔案的資料夾。
右鍵單擊此存檔文件,然後選擇全部提取...
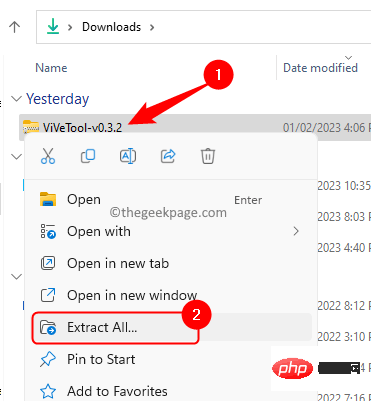
第 4 步。在「提取到」視窗中,按一下「瀏覽」按鈕。
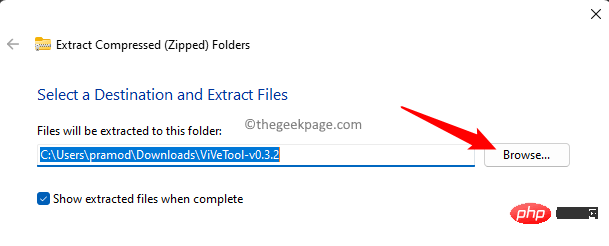
在您的 PC 上找到 System32 位置。通常,它是C:\Windows\System32。
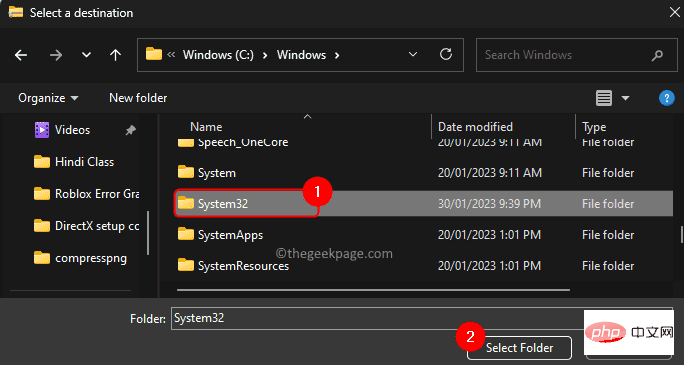
選擇路徑後,按一下「提取」。
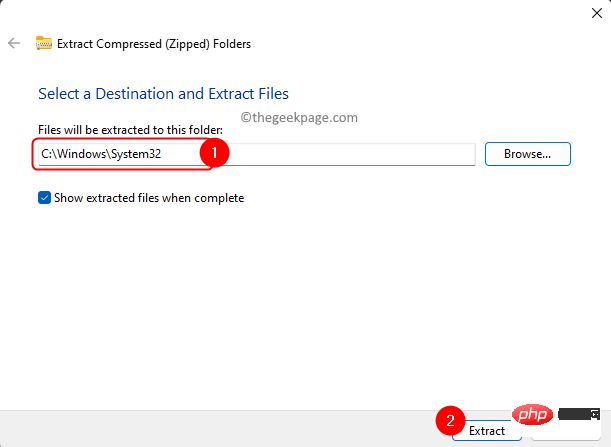
第5步。現在,按Windows R開啟運行。
鍵入cmd,然後按Ctrl Shift Enter以管理員身分執行命令提示字元。
當使用者帳戶控制提示權限時,按一下「是」。
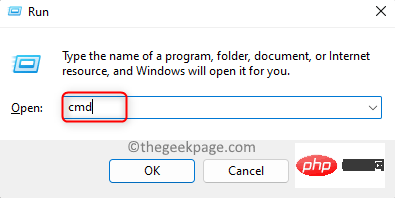
第 6 步。在命令提示字元下,複製並貼上以下命令以向 ViVeTool 提供管理權限。
vivetool /enable /id:38613007
步驟 7.重新啟動電腦以使變更生效。
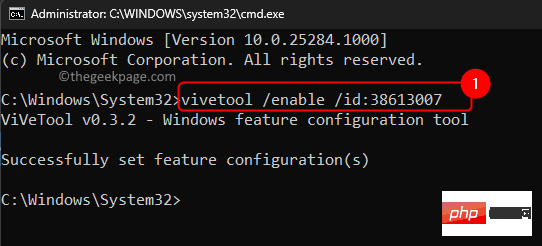
第8步。系統啟動後,您可以在 Windows 11 中的檔案總管中看到新詳細資料窗格。
在檔案總管中,按一下「檢視 –>顯示 –>詳細資料」窗格。
第9步。您會注意到「新詳細資料」窗格適用於深色模式。
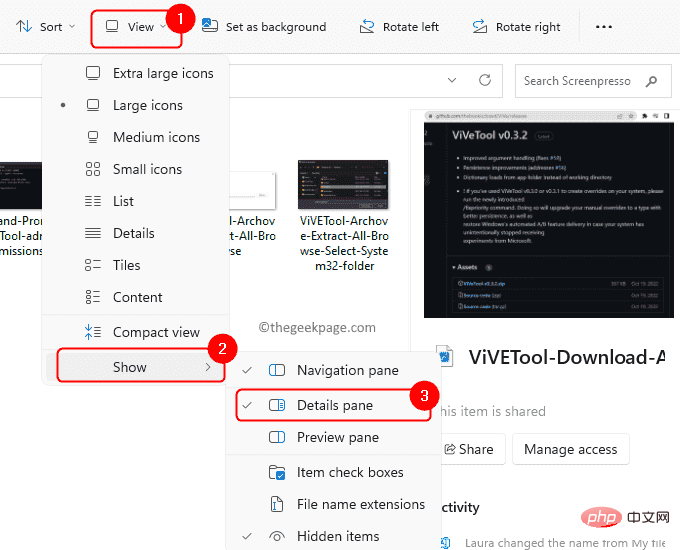
以上是如何在 Windows 11 中使用深色模式在檔案總管中啟用新的詳細資料窗格的詳細內容。更多資訊請關注PHP中文網其他相關文章!




