有些電子郵件很重要,需要儲存。對於 Outlook,儲存電子郵件很容易。但是對於大多數用戶來說,以 PDF 格式儲存郵件可能有點棘手。許多使用者想知道是否有任何方法可以直接從 Outlook 直接儲存 PDF 格式的電子郵件。那麼,當我們在這裡提供幫助時,什麼是不可能的?
繼續閱讀,了解如何直接從 MS Outlook 快速儲存 PDF 格式的電子郵件。我們已經介紹了 Outlook 應用程式和 Web 版本。希望你覺得這篇文章有用。
第1 步驟:首先,雙擊要儲存為PDF 文件的電子郵件。郵件在單獨的視窗中開啟後,按一下頂部功能區中的「檔案」標籤。
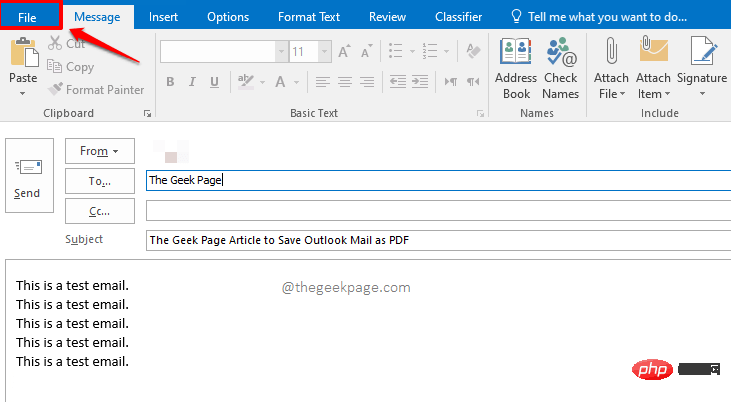
第2 步驟:在視窗的左側窗格中,按一下「列印”選項卡。
現在在右側,點擊與選項印表機關聯的下拉按鈕。
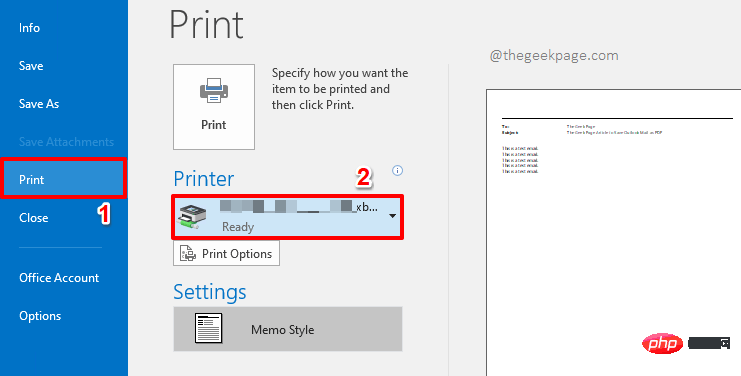
第3 步驟:從展開的選項清單中,按一下顯示Microsoft Print to PDF的選項。
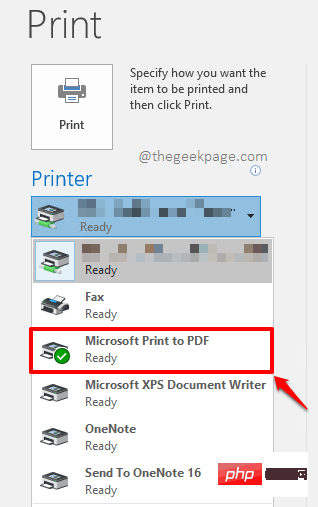
第4 步驟:將印表機設定為Microsoft Print to PDF後,繼續點選按鈕列印,如下圖所示。
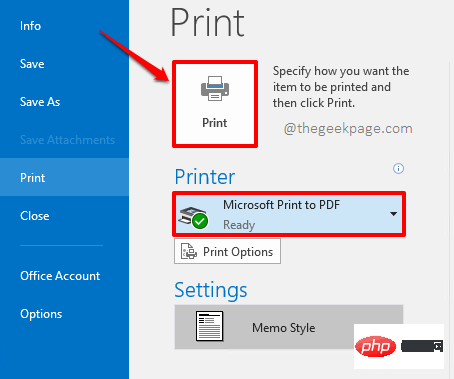
第 5 步:現在會出現一個顯示正在列印的小視窗。
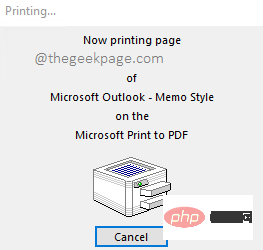
第 6 步:您將能夠看到將列印輸出另存為窗口,如下所示。
導覽至要儲存 pdf 檔案的位置。
接下來,在檔案名稱片段下為您的 pdf 檔案命名。
Save as type欄位將自動填入為PDF Document (*.pdf)。
全部完成後,點選儲存按鈕。
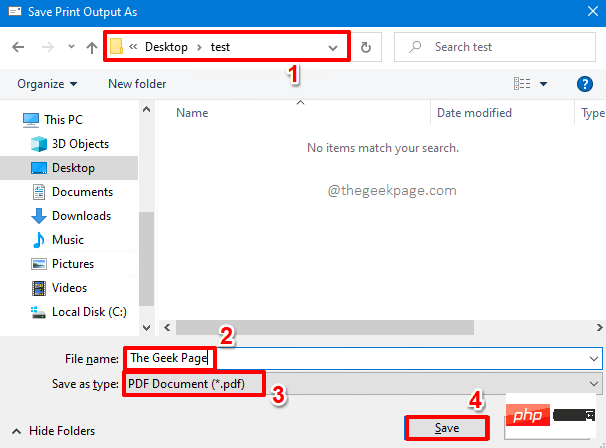
第7步:就是這樣。現在您可以導航到儲存 PDF 文件的位置,然後雙擊它進行查看。
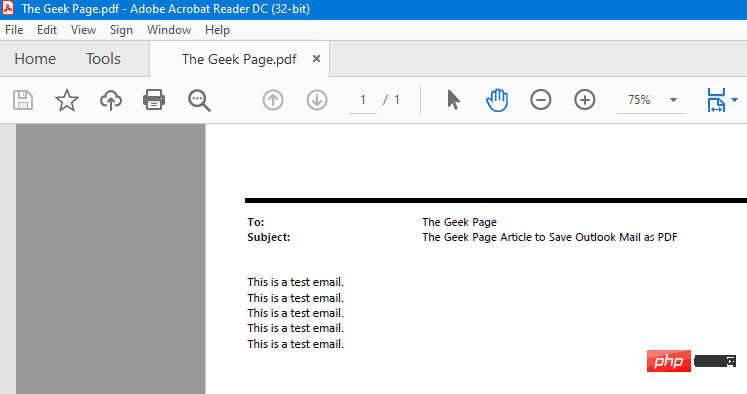
第1 步驟:啟動Outlook網頁版並點選要儲存的郵件。現在,在郵件頂部,您會找到一個3 點圖示以提供更多選項。點擊它。
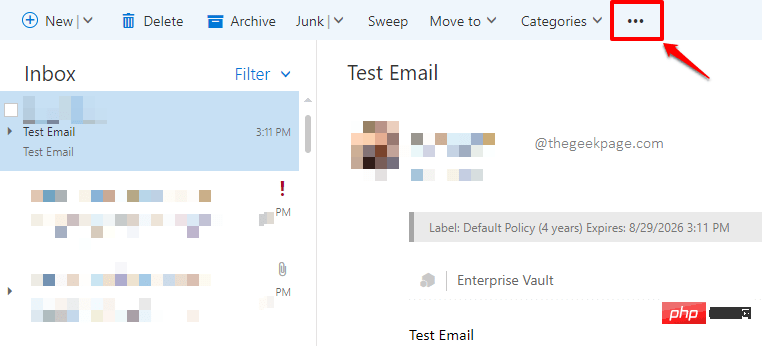
第 2 步:從展開的選項清單中,按一下顯示「列印」的選項。
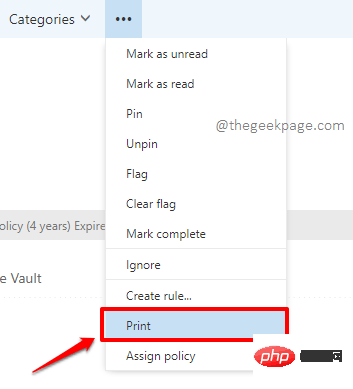
第 3 步:在隨後出現的視窗中,按一下頂部的「列印」按鈕。
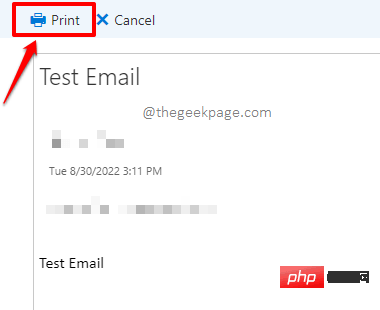
第 4 步:列印設定現在將在您面前開啟。
在Destination下拉按鈕下,選擇Save as PDF選項。
完成後,點選底部的儲存按鈕。
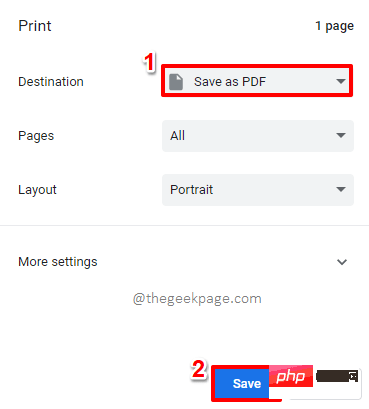
第5 步驟:在「另存為」視窗中,導覽至要儲存文件的位置。
在檔案名稱片段下為您的檔案命名。
完成後,點選底部的儲存按鈕。
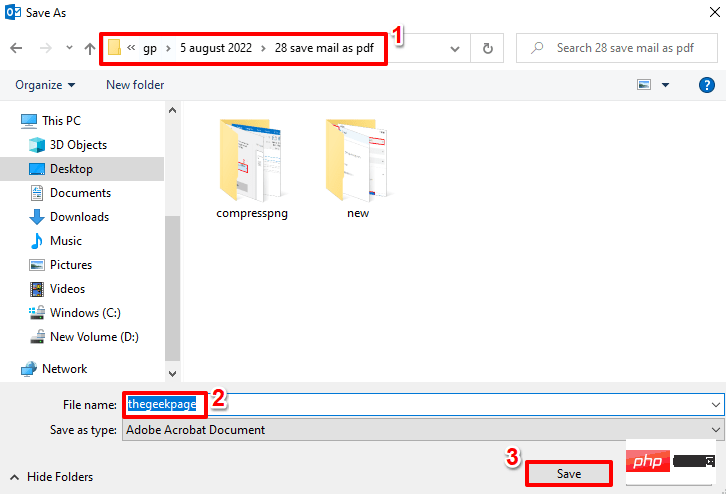
以上是如何將任何 MS Outlook 電子郵件儲存為 PDF的詳細內容。更多資訊請關注PHP中文網其他相關文章!




