如何在 Windows 11 上縮小圖標
Windows PC 的最大吸引力之一是其可自訂性。隨著每次通過的 Windows 交互,這些個人化選項的數量只會增加(除了少數例外)。但也許您所做的最重要的自訂是 Windows 11 上圖示的大小。
Windows 11 上的圖示在您的臉上看起來有點小,可能是為了更好的可訪問性而首選的設計功能。但如果你想改變它,有幾種方法。在本教程中,我們將了解如何在 Windows 11 上縮小圖標,無論是在桌面、Windows 資源管理器或其他任何地方。所以讓我們開始吧。
如何在 Windows 11 上縮小圖示
首先,讓我們看看如何透過以下方法使桌面圖示變小。
方法#1:從桌面上下文選單
只需右鍵點擊桌面並將滑鼠停留在「 檢視」 選項上。
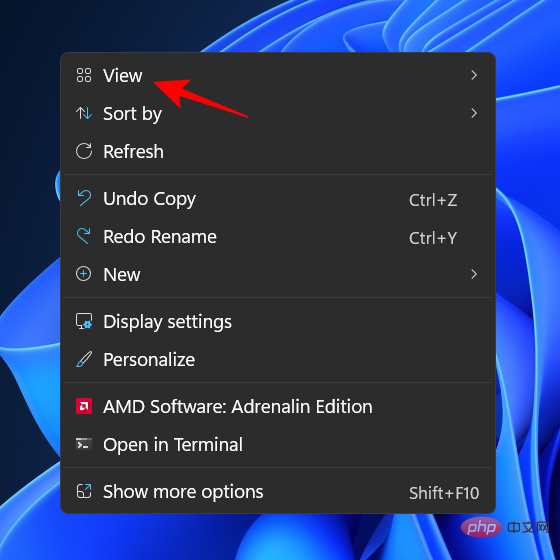
這將顯示可用的大小選項—大圖示、中圖示和小圖示。
預設圖示大小為「中」。要使其更小,只需點擊小圖示。
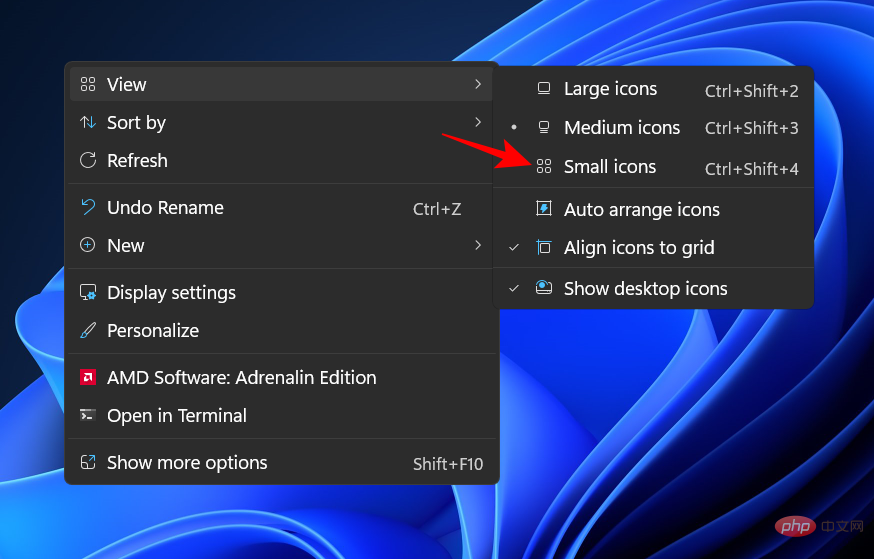
這將使您的圖示更小。
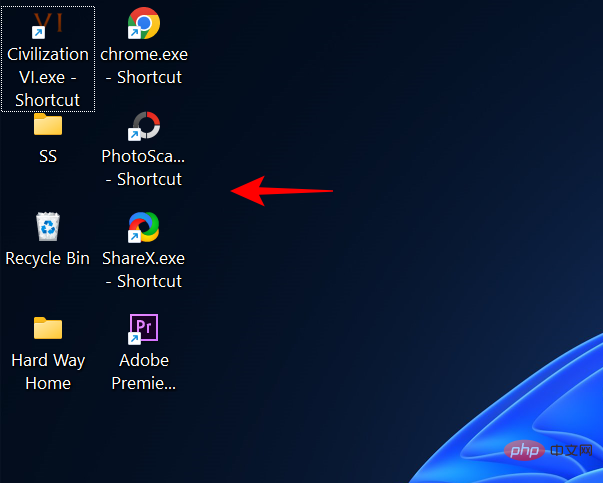
相關: 如何在Windows 11 上尋找大檔案
方法#2:使用鍵盤快速鍵
您也可以使用鍵盤快速鍵來獲得與前一種方法相同的結果。您可能已經注意到,三個選項中的每一個旁邊都有各自的熱鍵組合。這裡供快速參考:
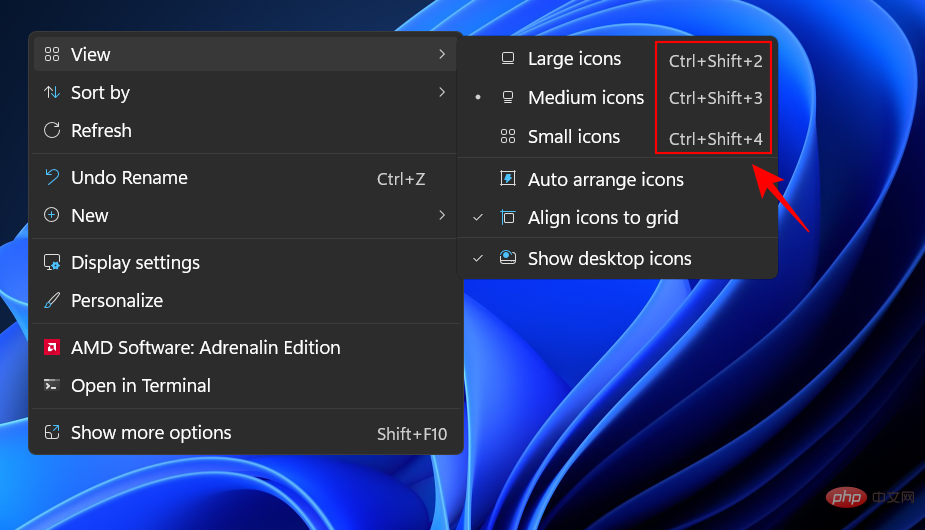
-
大圖示:
Ctrl Shift 2 -
中型圖示:
Ctrl Shift 3 -
小圖示:
Ctrl Shift 4
因此,要使圖示變小,只需按Ctrl Shift 4。
方法#3:使用滑鼠
更改圖示大小的最快方法之一是使用滑鼠滾輪。為此,請選擇所有要縮小的圖示。

現在按住Ctrl按鈕並向下捲動滑鼠滾輪。

與前兩種方法相比,此方法允許進行更多的大小更改,使您可以將圖示做得更小。
要增加尺寸,只要向上捲動即可。
方法#4:使用顯示設定
使圖示看起來更小的另一種方法是更改顯示解析度和/或縮放比例。
透過增加顯示分辨率,您可以獲得更寬的螢幕視圖,從而使圖示看起來更小(或解析度更高)。以下是更改顯示解析度以使圖示變小的方法:
右鍵單擊桌面並選擇 顯示設定。

或者,按下Win I以開啟「設定」。然後點選 顯示。
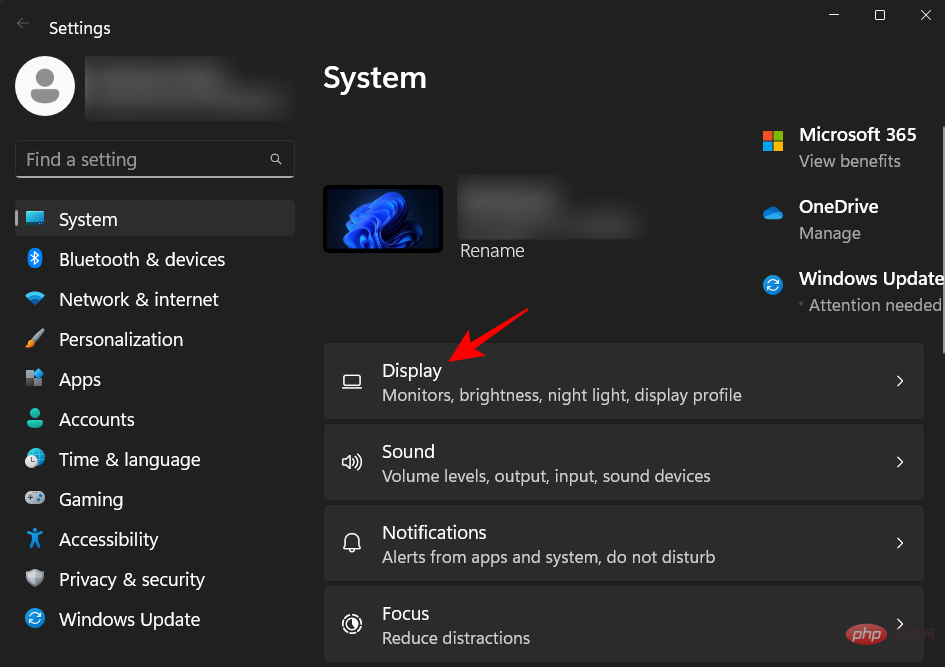
現在向下捲動到 顯示解析度 #並點擊其下拉式功能表。
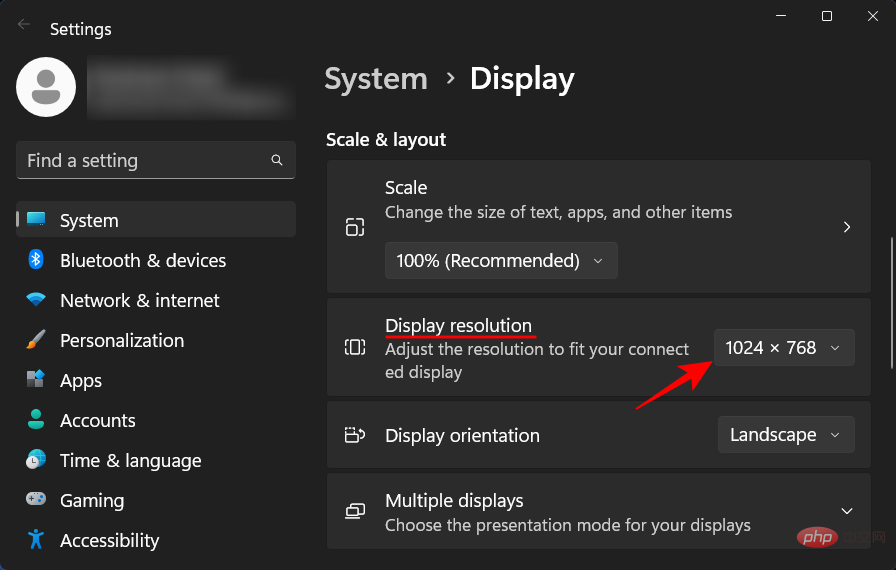
現在選擇您的顯示器支援的最高解析度。

點選 保留變更。
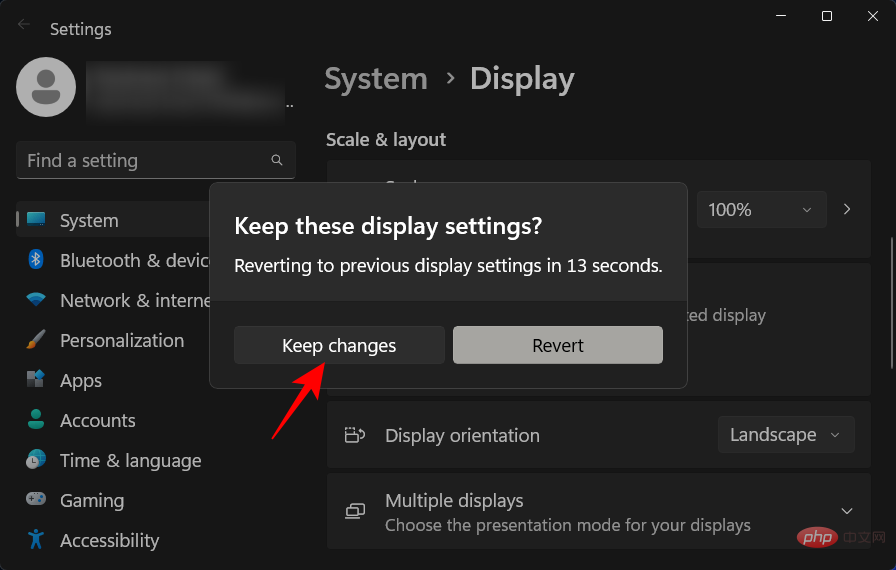
您可以更改以使圖示看起來更小的另一件事是減少縮放比例。 在相同顯示設定頁面中,按一下「縮放」旁的下拉式選單 。
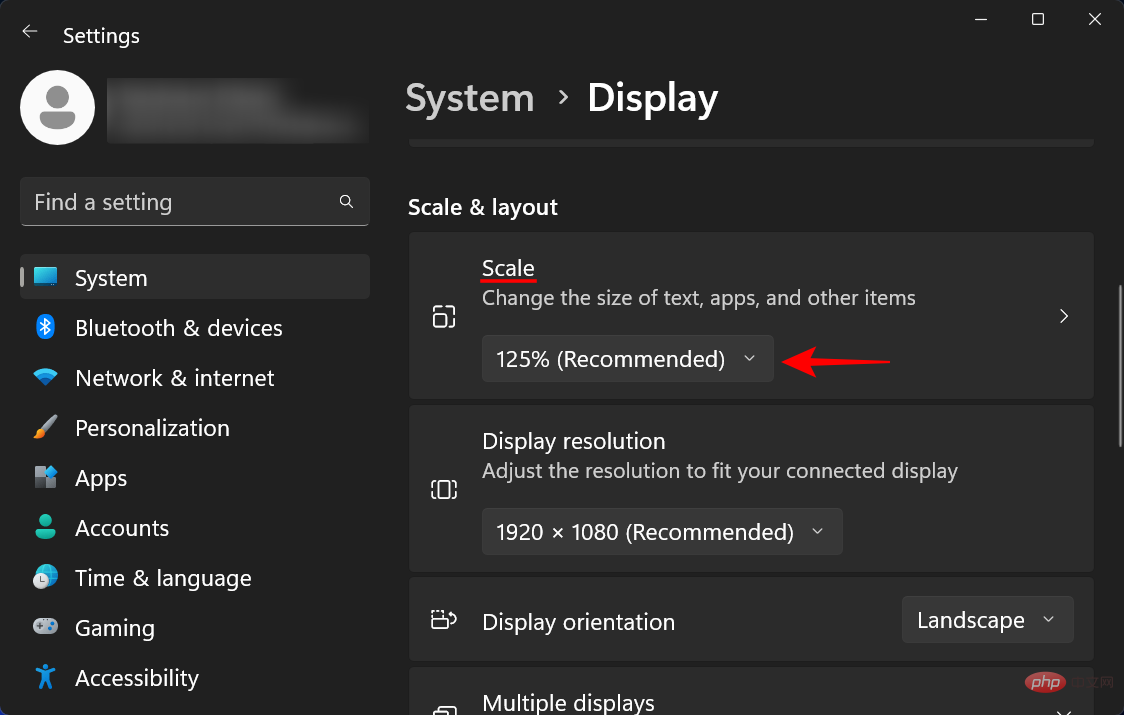
然後選擇較低的縮放選項。
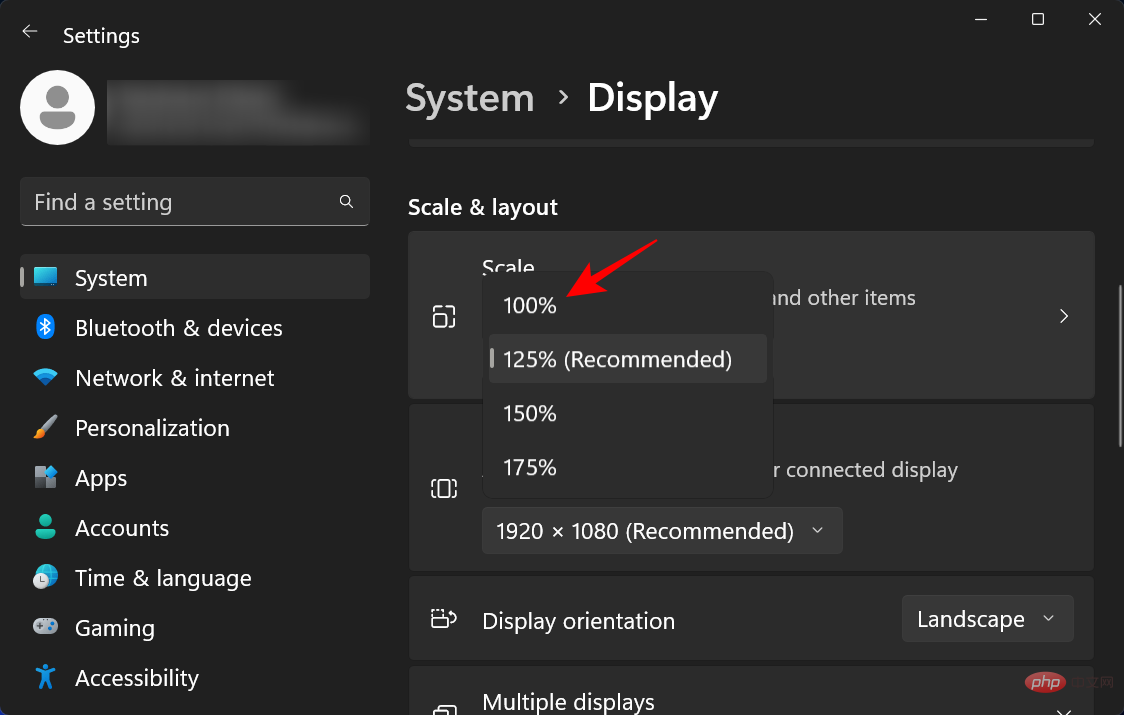
如果提供的選項不太適合您,您也可以輸入自己的自訂縮放比例。為此,請點選 縮放。
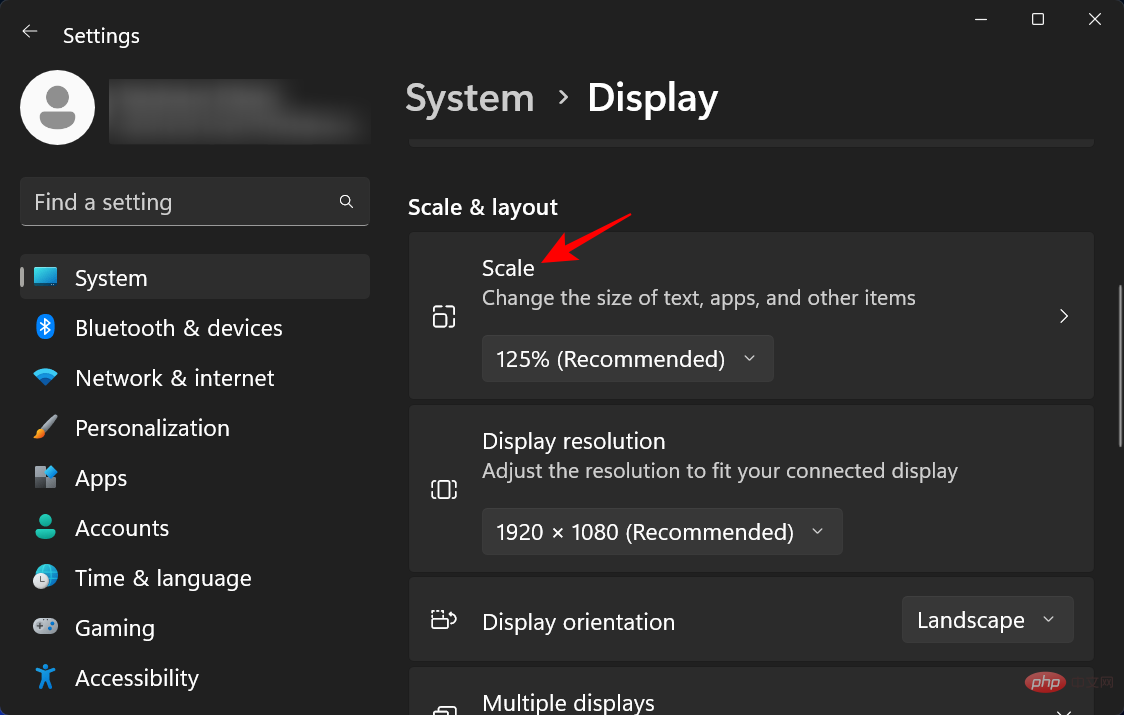
現在,在Custom scaling旁邊 ,輸入一個新數字(越低越好)。如果您想讓圖示變小,請確保百分比數字接近 100%。然後點擊它旁邊的勾號以確認。
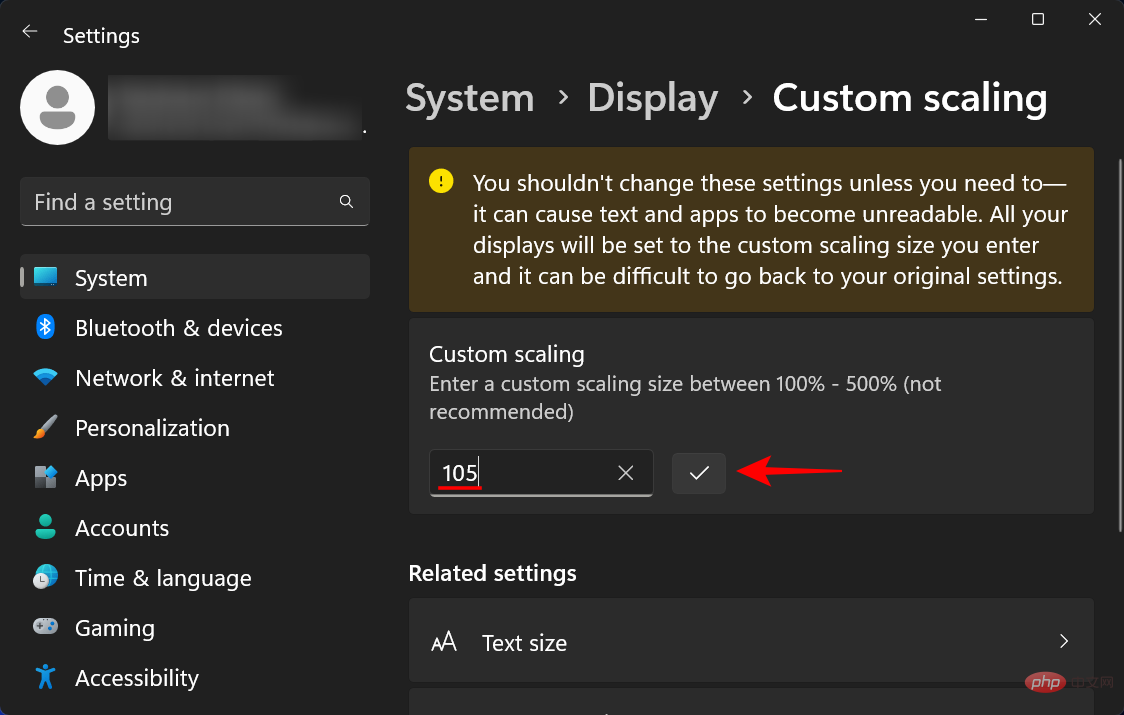
您會收到訊息,告訴您退出以使變更生效。所以點選 現在退出。現在重新登錄,您的自訂縮放比例就會生效。
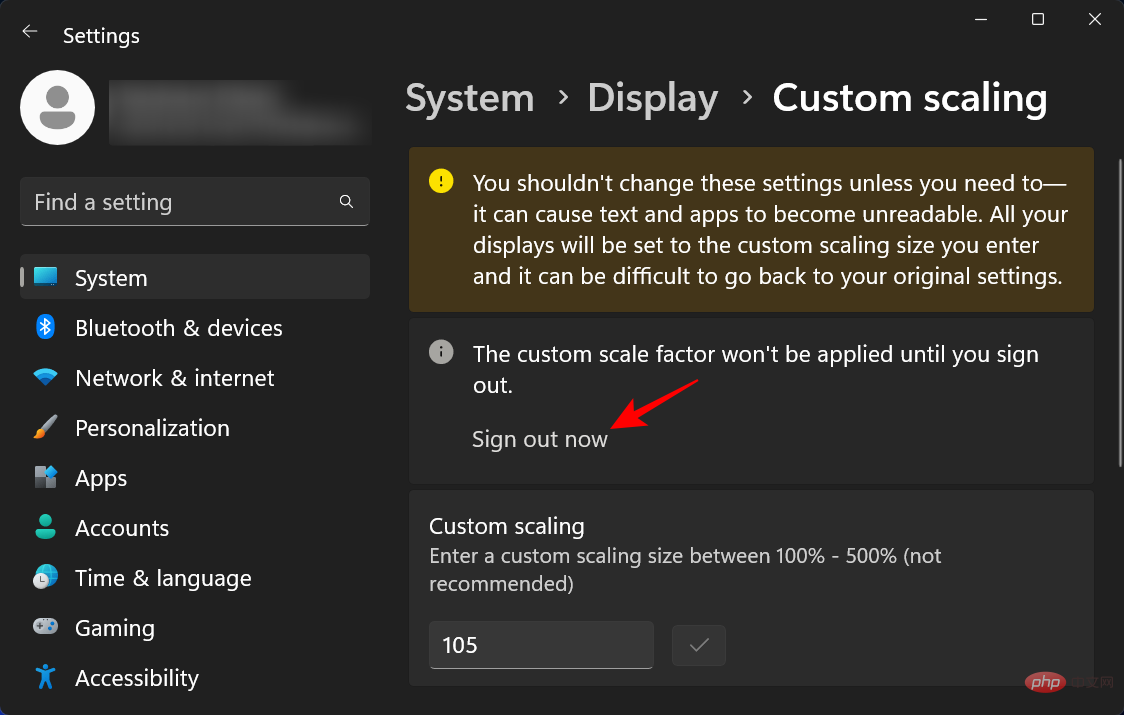
方法#5:使用登錄機碼
從登錄機碼更改圖示大小的選項比上面給出的要複雜一些。但是,如果您按照發球區的步驟進行操作,則應該不會遇到任何問題。以下是如何做:
按“開始”,輸入 regedit,然後按 Enter。
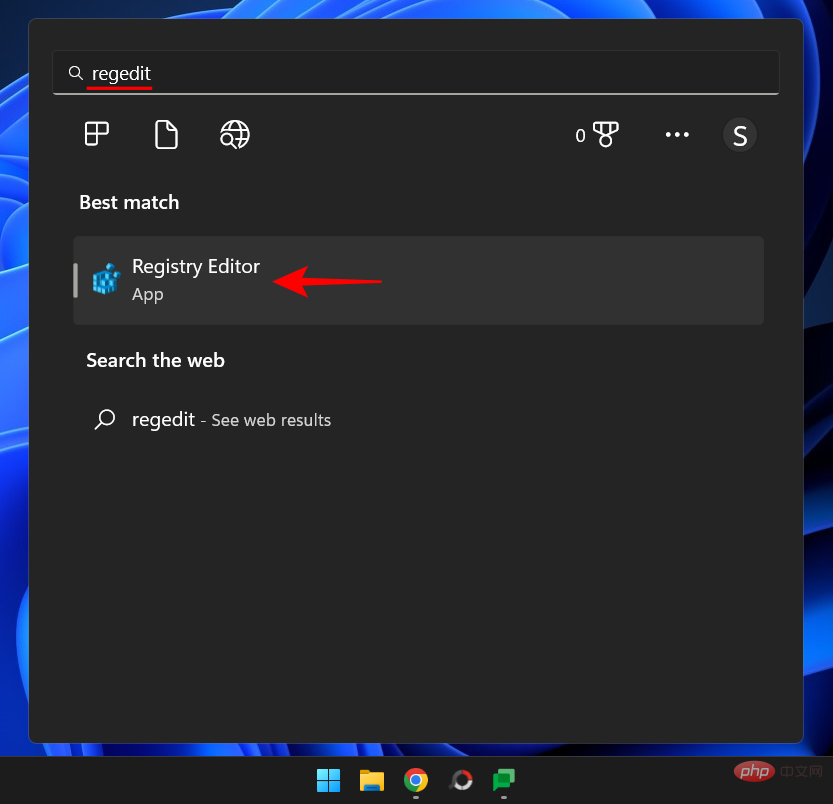
現在導覽到以下位址:
HKEY_CURRENT_USER\Software\Microsoft\Windows\Shell\Bags\1\Desktop
或者,複製以上內容並將其貼上到登錄編輯器的網址列中。

然後按 Enter。現在雙擊 IconSize 鍵。

選擇 十進位基底數。

現在在「數值資料」欄位中輸入一個小於目前值的數字。桌面上下文選單中可用的圖示大小具有以下十進位值:
32 – 小尺寸圖示
48 – 中等大小的圖示
96 – 大尺寸圖示
256—超大圖示
但是,您可以根據需要輸入任何其他數字。我們輸入“30”作為我們的價值數據,使圖標更小。

然後按一下 「確定」。

要使這些變更生效,您必須重新啟動 Windows 資源管理器。為此,請按Ctrl Shift Esc開啟工作管理員。
然後點擊頂部的搜尋框。

然後鍵入 explorer,右鍵點選結果,然後選擇Restart。

一旦 Windows 資源管理器重新啟動,在登錄中所做的變更就會生效,並且您的桌面圖示會變小。

如果您想再次變更圖示大小,請返回註冊表項並嘗試使用大小值。這種方法雖然有點繁瑣,但提供了多種選擇,因此在圖標大小方面提供了更大的靈活性。
更改資料夾圖示大小
現在您知道如何變更桌面圖示大小,讓我們來看看如何變更檔案總管中圖示的大小。為此,請按下Win E並開啟檔案總管。然後點選上方工具列中的查看 。
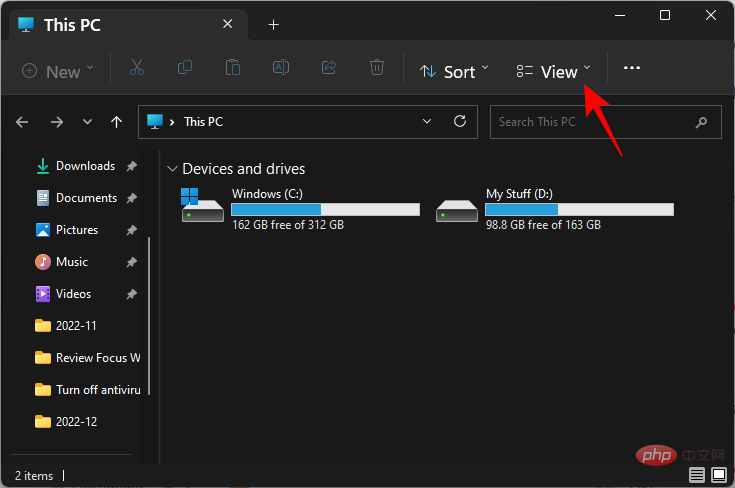
在這裡,您將獲得幾個不同的圖示大小選項。點選小圖示。
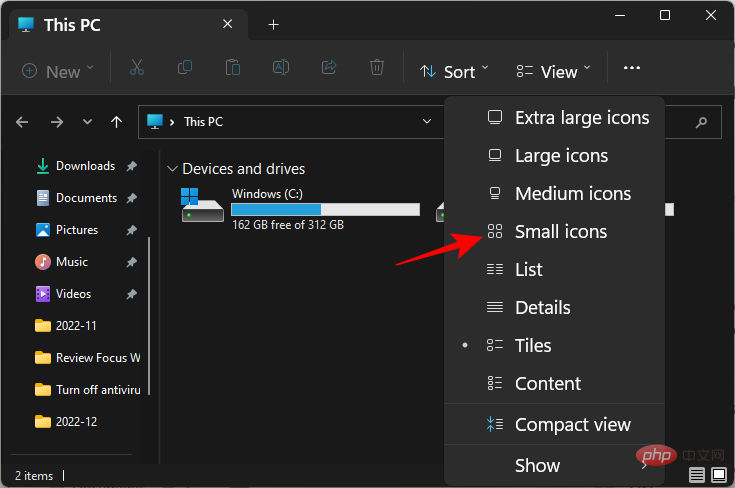
這將使資料夾中的圖示變小。
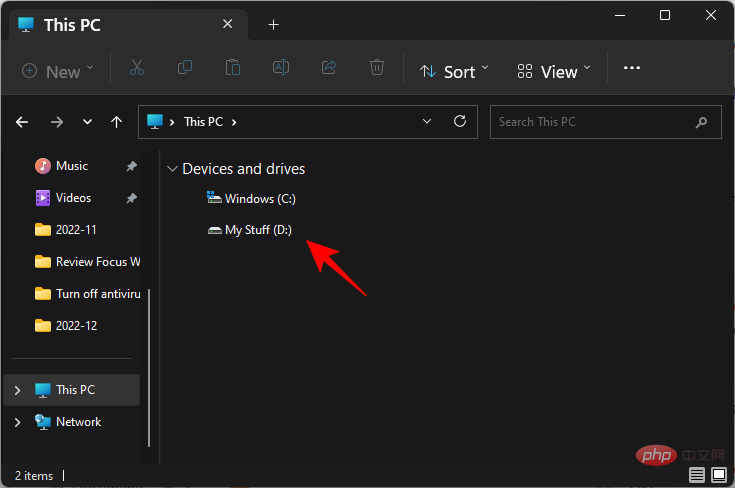
更改工作列圖示的大小
除了更改圖示的大小外,您還可以縮小工作列,使內容看起來更整潔、更小。雖然您可以刪除工作列中的圖示以使其縮小,但如果您想更改工作列及其圖示的大小,則必須使用第三方應用程序,例如 Stardock 的 Start11。以下是如何做:
Stardock 開始11 | 下載連結
點擊上面的連結並點擊下載。
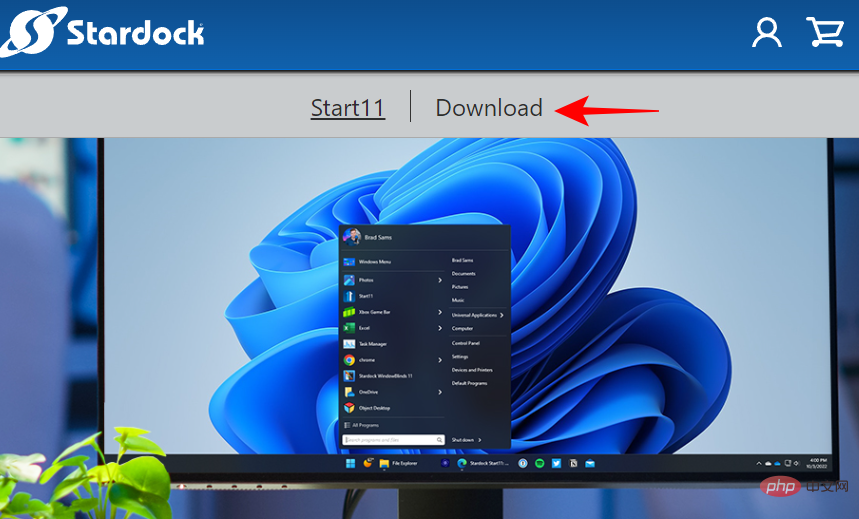
然後選擇 「免費試用 30 天」。
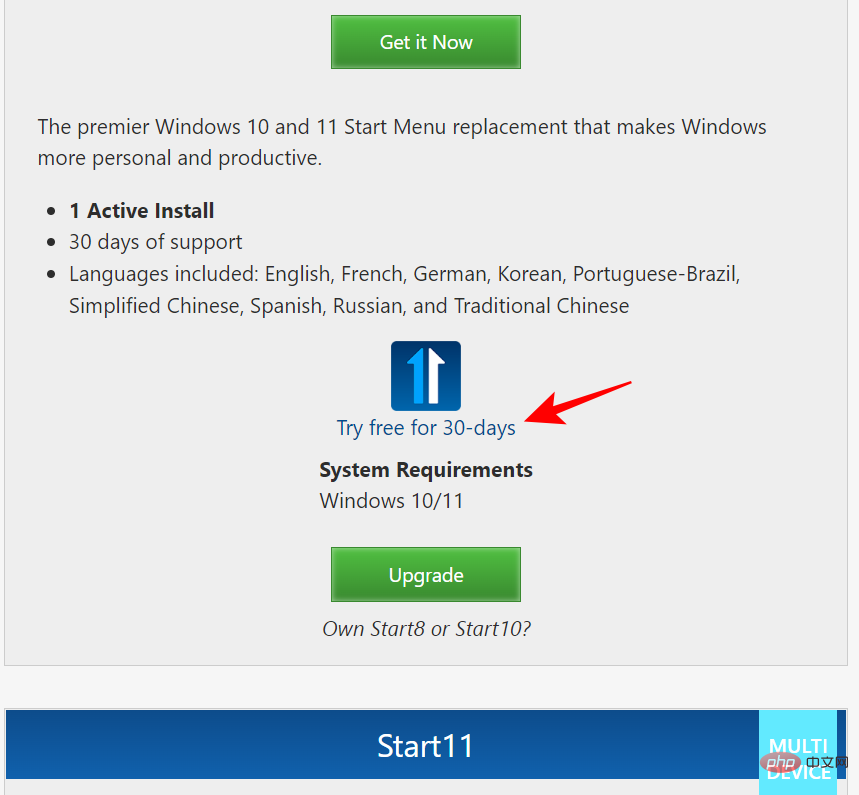
下載後,執行安裝程式並依照螢幕上的指示進行安裝。完成後啟動 Start11。
當系統提示您是否希望 Start11 增強 Windows 11 工作列時,選擇 是。
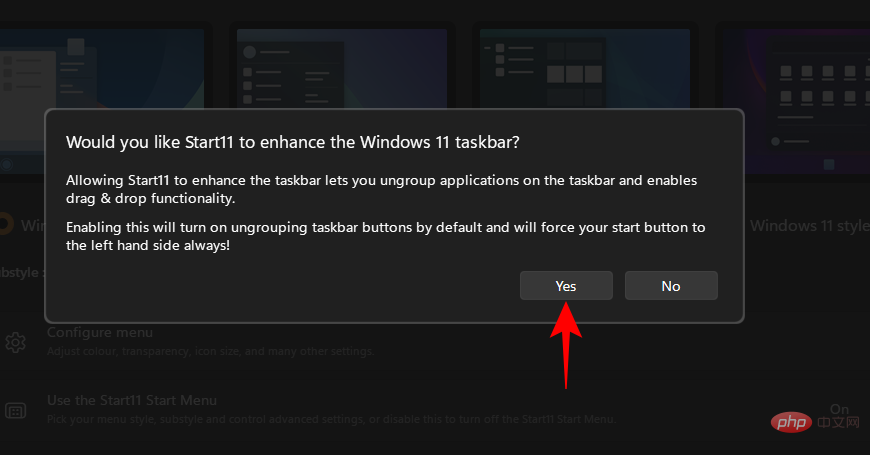
或者,按一下左側窗格中的工作列。
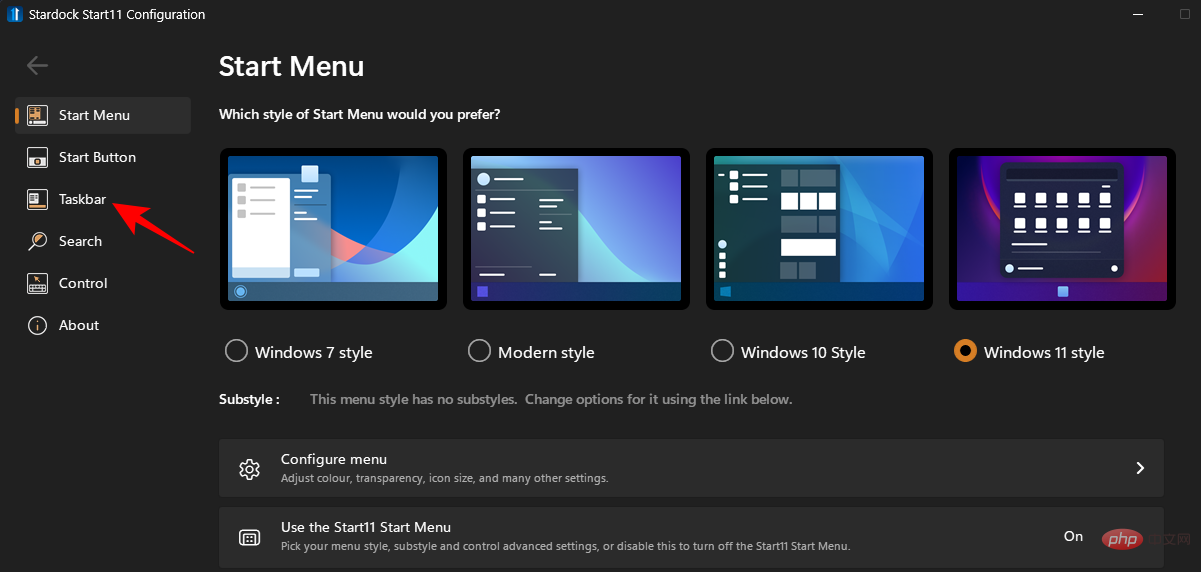
點擊「讓 Start11 增強工作列」旁邊的「關閉」以將其開啟。
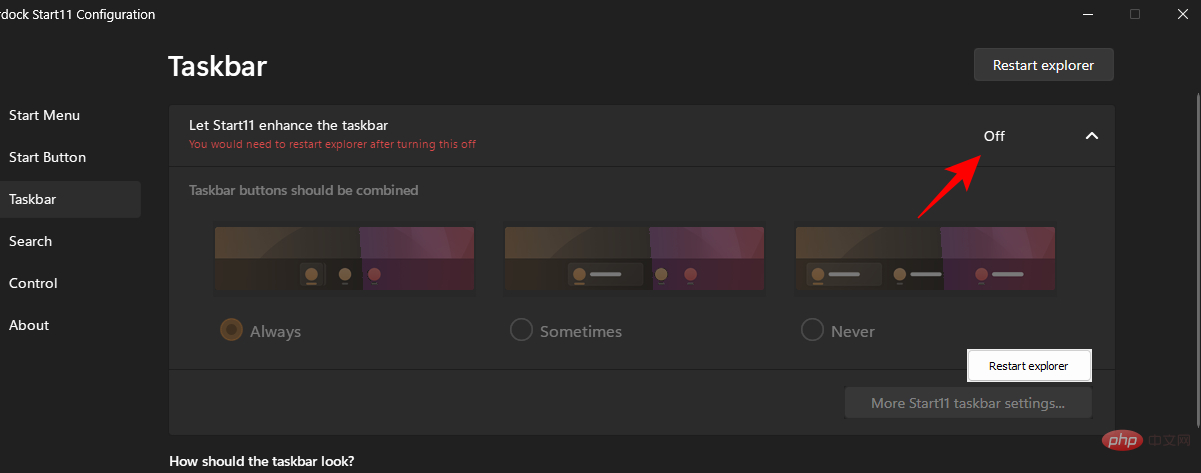
然後向下捲動並點擊工作列大小旁邊的下拉式選單 。
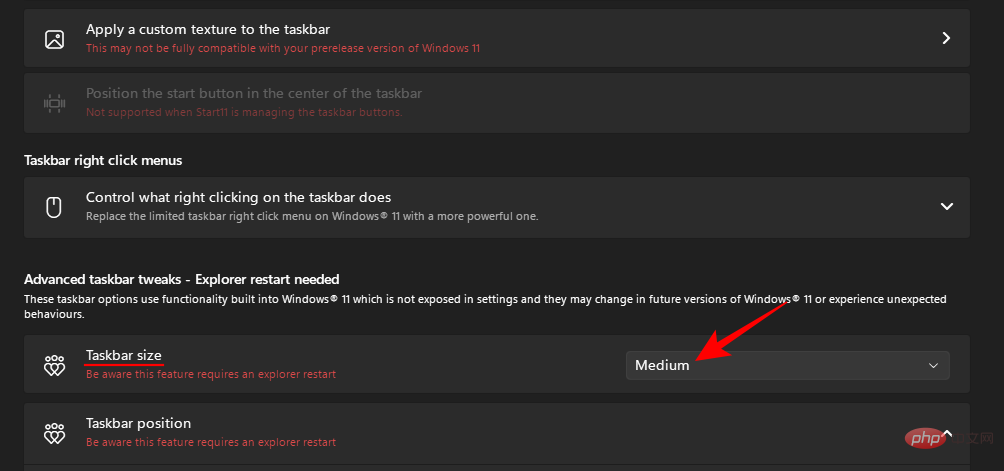
選擇 小。
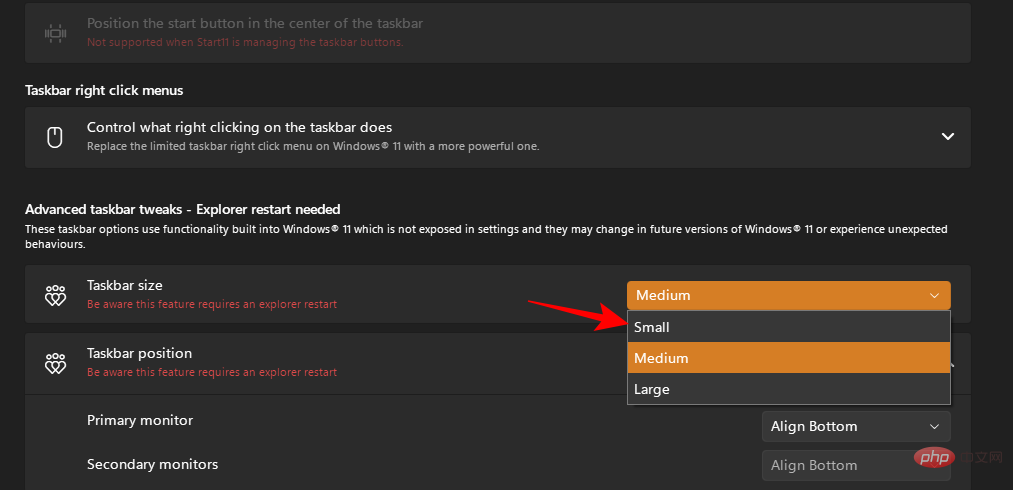
您將被要求重新啟動資源管理器以套用變更。點選 是。
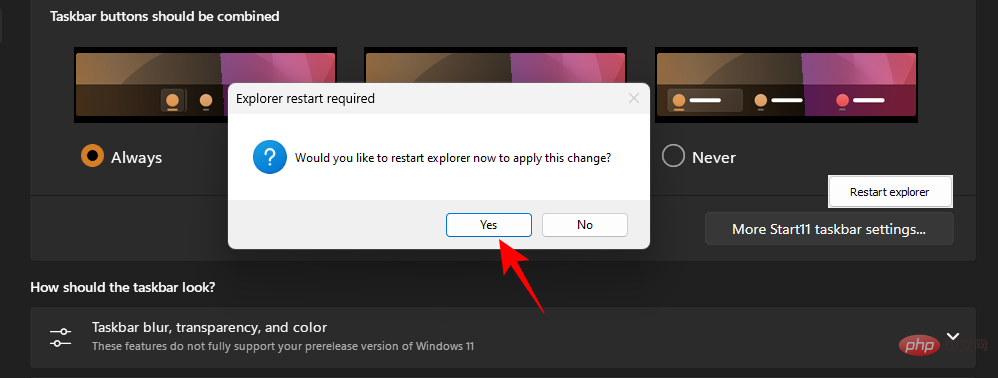
工作列圖示將與工作列圖示一起縮小。
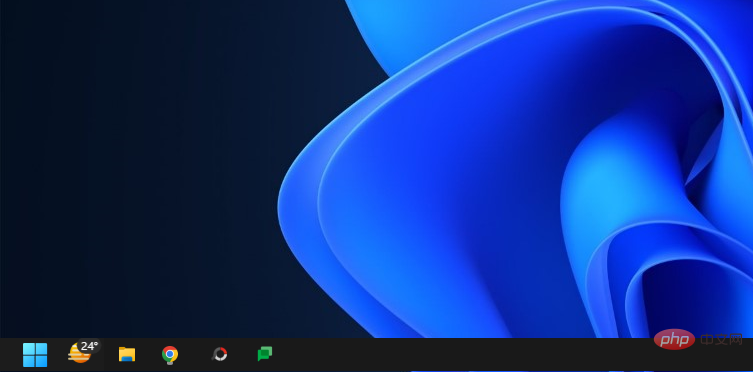
但是,如上圖,開始功能表會自動左對齊。如果您正在更改工作列大小,這是無法撤銷的操作,因為集中工作列的選項將變灰。
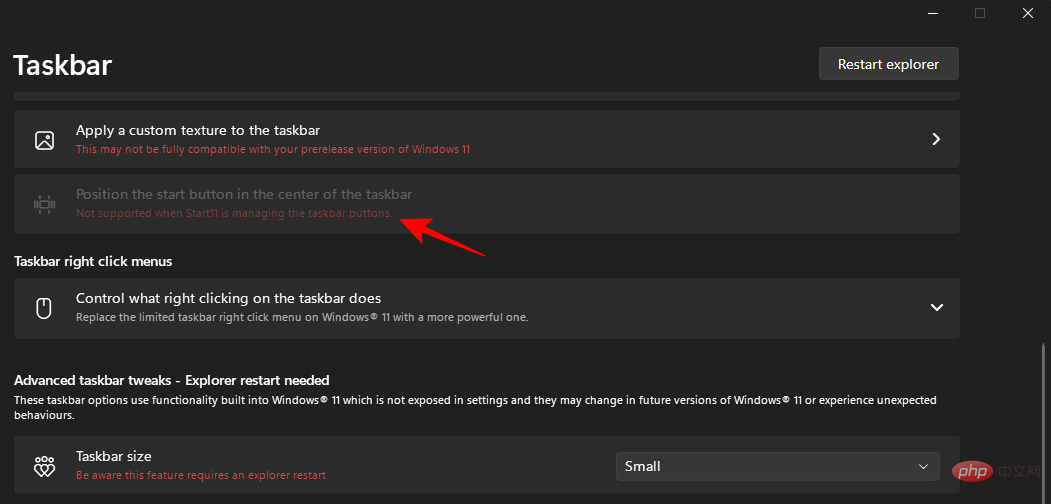
這對某些使用者來說可能並不理想,但在撰寫本教學時,在 Windows 11 Developer Build 25252 上,這就是 Stardock 的 Start11 的情況。隨著 Windows 解鎖新功能和 Stardock 趕上自訂選項,您可以期待這種情況在未來發生變化。
常見問題
在本節中,我們將了解一些關於在 Windows 上更改圖示大小的常見問題,並回答相同的問題。
為什麼我的圖示這麼大?
在 Windows 11 上,圖示比平常大一點,可能是為了讓使用者更容易存取。但是,如果您的圖示比正常情況大得多,您可能不小心更改了圖示大小、更改了顯示解析度或縮放比例。請參閱我們上面的教程,以了解如何縮小圖示。
如何讓 Windows 圖示變小?
使圖示變小的最簡單方法是右鍵單擊桌面,選擇“檢視”,然後按一下“小圖示”。或者,如果您想要更大的尺寸靈活性,請選擇要更改其尺寸的圖標,按住 Ctrl 鍵並使用滑鼠滾輪向下滾動。有關其他方法,請參閱我們上面的教程。
如何更改 Windows 11 中的桌面圖示?
桌面圖示可以輕鬆改變。只需右鍵單擊要變更的圖標,然後選擇“ 屬性” 。然後選擇 更改圖示。現在從清單中選擇一個圖示並點擊 確定。您的桌面圖示現在已經更改。
能夠自訂圖示大小是一項重要的個人化功能,對於那些希望桌面看起來像他們想要的樣子的人來說。我們希望本教學能幫助您縮小 Windows 11 上的圖示。
以上是如何在 Windows 11 上縮小圖標的詳細內容。更多資訊請關注PHP中文網其他相關文章!

熱AI工具

Undresser.AI Undress
人工智慧驅動的應用程序,用於創建逼真的裸體照片

AI Clothes Remover
用於從照片中去除衣服的線上人工智慧工具。

Undress AI Tool
免費脫衣圖片

Clothoff.io
AI脫衣器

Video Face Swap
使用我們完全免費的人工智慧換臉工具,輕鬆在任何影片中換臉!

熱門文章

熱工具

記事本++7.3.1
好用且免費的程式碼編輯器

SublimeText3漢化版
中文版,非常好用

禪工作室 13.0.1
強大的PHP整合開發環境

Dreamweaver CS6
視覺化網頁開發工具

SublimeText3 Mac版
神級程式碼編輯軟體(SublimeText3)
 Win11怎麼停用工作列縮圖預覽? 關閉滑鼠移動工作列圖示顯示縮圖技巧
Feb 29, 2024 pm 03:20 PM
Win11怎麼停用工作列縮圖預覽? 關閉滑鼠移動工作列圖示顯示縮圖技巧
Feb 29, 2024 pm 03:20 PM
本文將介紹如何在Win11系統中關閉滑鼠移動工作列圖示時顯示的縮圖功能。這項功能在預設情況下是開啟的,當使用者將滑鼠指標懸停在工作列上的應用程式圖示上時,會顯示該應用程式的目前視窗縮圖。然而,有些用戶可能覺得這個功能不太實用或會幹擾到他們的使用體驗,因此想要關閉它。工作列縮圖可能很有趣,但它們也可能分散注意力或煩人。考慮到您將滑鼠懸停在該區域的頻率,您可能無意中關閉了重要視窗幾次。另一個缺點是它使用更多的系統資源,因此,如果您一直在尋找一種提高資源效率的方法,我們將向您展示如何停用它。不過
 如何解決Win11工作列圖示變黑的問題
Jan 02, 2024 pm 04:25 PM
如何解決Win11工作列圖示變黑的問題
Jan 02, 2024 pm 04:25 PM
如果我們在使用win11系統時,發現自己任務列圖示變成黑色的了,這可能是因為我們開啟了深色模式,只需要在顏色設定中將它更改為淺色模式就可以了,下面就一起來解決一下吧。 win11顯示工作列圖示黑的怎麼辦:1、先點擊桌面空白處,然後在右鍵選單中選擇「個人化」2、在個人化右側點擊「顏色」3、然後在其中選擇模式,將它更改為「淺色」4、設定完成後,我們會發現自己的工作列圖示變成白色的了。
 如何固定Win11工作列
Jan 04, 2024 pm 04:31 PM
如何固定Win11工作列
Jan 04, 2024 pm 04:31 PM
我們在先前的Windows系統中,常常會使用鎖定工作列的功能來避免誤操作工作欄,但是很多用戶在更新win11系統後,發現無法鎖定工作列了,這其實是因為微軟取消了這個功能,下面就跟著小編一起來看一下吧。 win11怎麼鎖定工作列:答:無法鎖定。 1.微軟在win11系統中,取消了鎖定工作列的功能,所以我們現在無法鎖定工作列了。 2.一般來說,我們可以右鍵點擊工作列空白處鎖定工作列。 3.但是在win11系統中,右鍵工作列空白處只有工作列設定選項。 4.如果我們打開工作列設置,其中同樣找不到對應的工作列鎖定
 Win7工作列不顯示圖示怎麼辦? 電腦工作列圖示消失的解決辦法
Jun 09, 2024 pm 01:49 PM
Win7工作列不顯示圖示怎麼辦? 電腦工作列圖示消失的解決辦法
Jun 09, 2024 pm 01:49 PM
最近有不少使用Win7系統的用戶,發現工作列中的圖示突然消失不見了,導致操作起來非常不方便,又不清楚具體如何解決,本文將為大家帶來Win7系統解決工作列圖示消失的方法吧!原因分析碰到這樣的情況時一般有二種情況:一種是電腦上工作列並不是說真的消退,僅僅掩藏起來了,一種是任務欄確實消失了。方法一:1.有一種情況先要確定,便是當滑鼠落在顯示器最下邊,任務欄就能表明的情況,則可以立即在任務欄點擊滑鼠點擊,挑選「特性」。 2.在開啟的對話框裡將「隱藏工作列」的選擇項目的&
 win11工作列高度怎麼縮小? windows11調整工作列大小的教學課程
Feb 29, 2024 pm 12:37 PM
win11工作列高度怎麼縮小? windows11調整工作列大小的教學課程
Feb 29, 2024 pm 12:37 PM
我們在使用win11的時候會發現工作列的高度有點高,對某些使用者來說感覺有點不美觀,那麼win11工作列高度怎麼縮小呢?使用者可以直接的點擊開始功能表下的登錄編輯器,然後找到Advanced資料夾來進行操作就可以了。以下就讓本站來為使用者來仔細的介紹一下windows11調整工作列大小的方法吧。 windows11調整工作列大小的方法首先,我們需要開啟登錄編輯程式。可以點選開始功能表,然後在搜尋框中輸入"regedit",或按下Win+R組合鍵來開啟執行功能,並輸入"regedit"來開啟註冊表編
 Win11工作列怎麼調成黑色? Win11工作列黑色設定方法介紹
Apr 22, 2024 pm 06:40 PM
Win11工作列怎麼調成黑色? Win11工作列黑色設定方法介紹
Apr 22, 2024 pm 06:40 PM
有些朋友在電腦上換了深色壁紙後,也希望任務欄能變成黑色,但是不知道該如何操作,下面一起來看看具體的方法介紹吧! 1.右鍵點選工作列中的空白區域,選擇「工作列設定」。 2.在工作列設定視窗中,找到「外觀」選項卡,並按一下它。 3.在「外觀」標籤下,找到「工作列背景」選項,並點選下拉選單。 4.選擇“黑色”。 5.關閉「工作列設定」視窗。工作列美化小智護眼寶是一款非常好用的win11透明工作列工具,支援工作列透明、工作列美化、多種樣式美化工作列介面,讓你的電腦介面變得更美觀小智護眼寶(點選立即下載)小智護眼
 如何展開Win11工作列的堆疊顯示? Win11工作列的堆疊展開教學課程
Jan 29, 2024 am 11:33 AM
如何展開Win11工作列的堆疊顯示? Win11工作列的堆疊展開教學課程
Jan 29, 2024 am 11:33 AM
我們在使用win11系統的時候會發現自己的工作列視窗合併,很多的使用者都不是很喜歡這個操作,那win11工作列堆疊怎麼展開?使用者可以直接的點擊右鍵下的任務欄設置,然後直接的在右側選單找到任務欄角溢出選項來進行操作就可以了。以下就讓本站來為使用者來仔細的介紹一下win11工作列堆疊怎麼展開方法吧。 win11工作列堆疊怎麼展開方法方法一、1、在工作列空白處,滑鼠右鍵,選擇工作列設定。 3.點擊任務欄角溢出後,開啟將要顯示的應用程式圖示開關。方法二:1、我們需要藉助一款軟體實現,自行搜尋下載安裝star
 如何設定Windows 11工作列的玻璃特效教學
Jan 05, 2024 pm 07:07 PM
如何設定Windows 11工作列的玻璃特效教學
Jan 05, 2024 pm 07:07 PM
在win10系統中我們就可以設定透明效果、毛玻璃效果等,那麼在win11系統中我們可以設定毛玻璃特效嗎?其實也是可以的,不過我們需要藉助第三方軟體的功能,下面就跟著小編一起來看一下具體的方法吧。 win11工作列玻璃特效怎麼設定:1.在win11系統中,我們只能對視窗進行透明效果、顏色和深淺模式的設定。 2.因此想要設定毛玻璃特效需要藉助第三方軟體。 3.先在網路上下載一個名為「classicshell」的軟體。 4.下載安裝完成後,只需要開啟軟體,找到「工作列」選項卡,在外觀中就可以設定「毛玻璃」特





