如何在 iPhone 上編輯 Word 文檔
方法 #01:使用 Apple Pages 在 iPhone 上編輯 Word 文件
在 iPhone 上編輯 word 檔案時,Apple 的原生 Pages 應用程式實際上做得很好。由於該應用程式是免費的,並且預先安裝在所有 iPhone 上,您可能已經準備好並可以存取它來編輯您的 Word 文件。
在頁面上開啟 Word 檔案
要開始使用,請在 iPhone 上開啟Apple Pages應用程式。
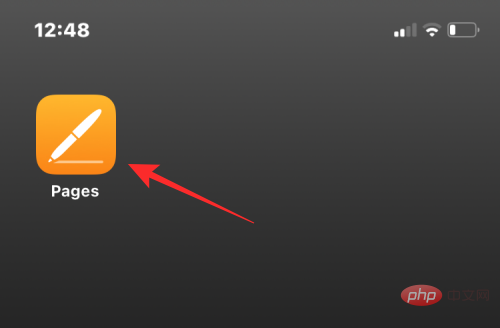
當應用程式開啟時,點選底部 的瀏覽標籤。
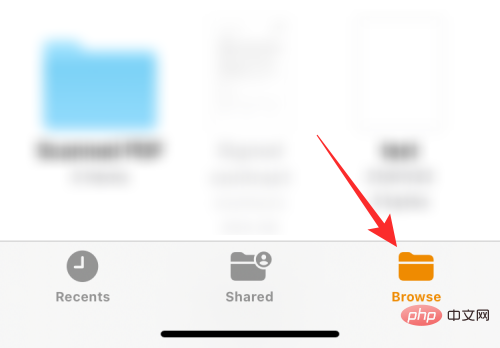
在此畫面上,導覽至儲存要編輯的 Word 文件的位置。當您找到要編輯的文件時,請點擊它以在 Pages 中開啟它。
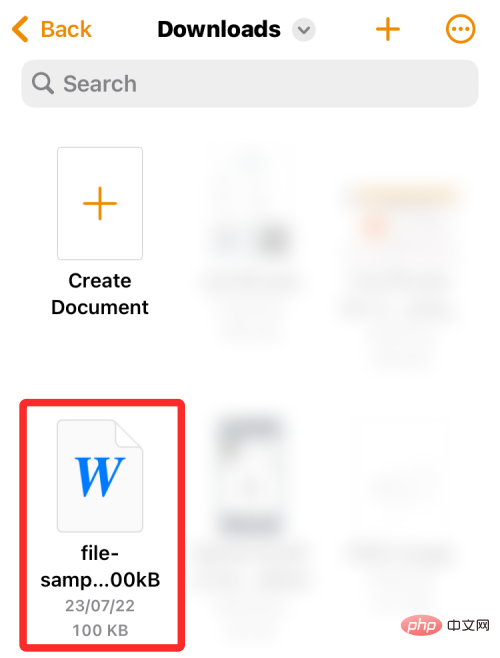
Pages 現在將在閱讀檢視中開啟文件。若要開始對其進行更改,請點選右上角 的編輯。
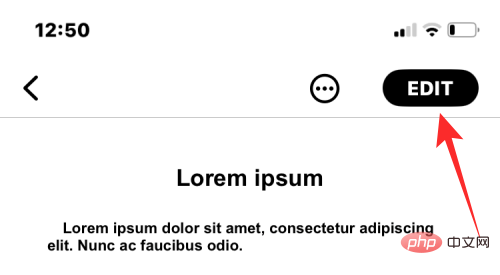
當您在 Pages 中進入編輯模式時,您會在鍵盤頂部和上方看到一堆工具。
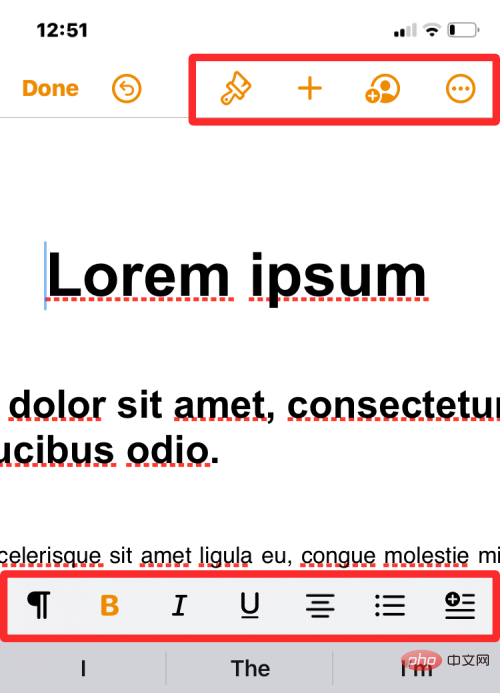
您可以捏入和捏出螢幕以獲得所需的縮放效果。
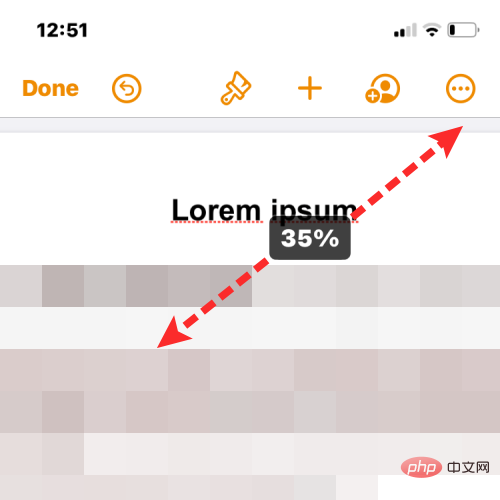
如果您想要更有效地編輯文檔,您可以切換到螢幕視圖。為此,請點擊右上角的3 點圖示。
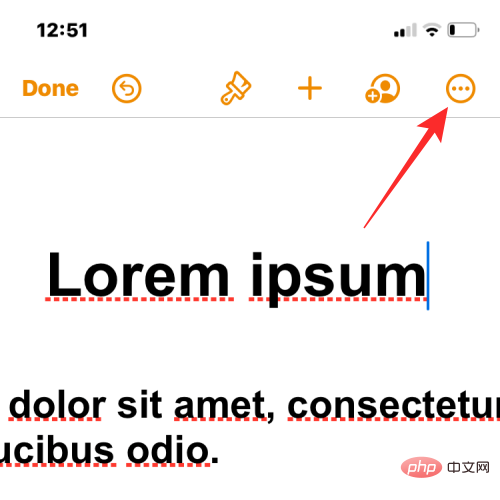
在下一個畫面上,開啟螢幕檢視切換。
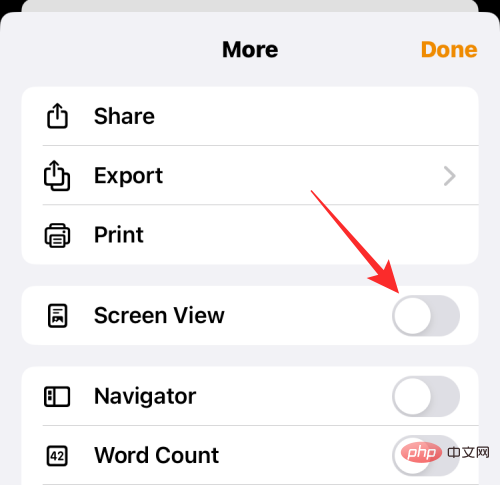
該文件現在將切換到螢幕視圖,其所有內容都適合您的螢幕。
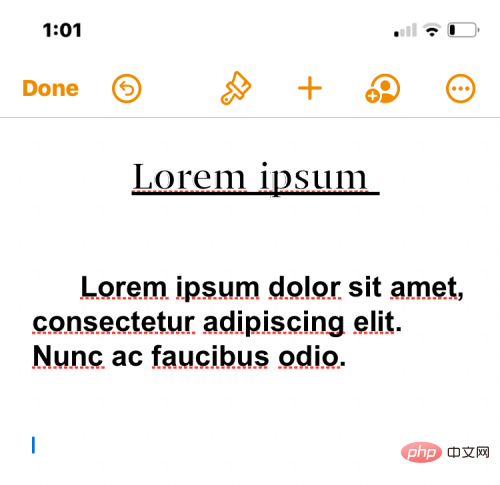
基本編輯
對於即時編輯,Pages 提供了一些可用於快速調整文件的選項。編輯文件時您可能想做的第一件事是選擇其中的文字。要在 Apple Pages 中選擇文本,請點擊您要選擇的單詞,該單字將自動突出顯示。
要展開此選擇,請拖曳單字兩側 的遊標,直到您要選擇的所有單字反白。
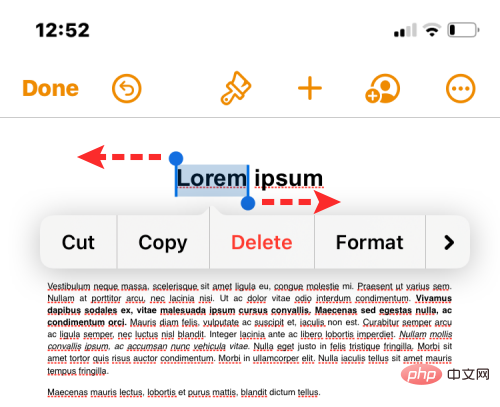
當您做出選擇時,您會在頂部看到即時操作。這些選項可讓您剪下、複製、刪除和格式化所選文字。 您可以透過點擊最後的箭頭來存取更多這些操作。
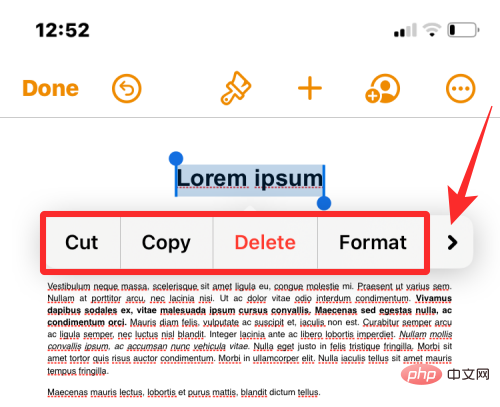
這將顯示您可以套用於所選文字的更多操作,包括翻譯、連結、書籤、突出顯示、評論和更改樣式。
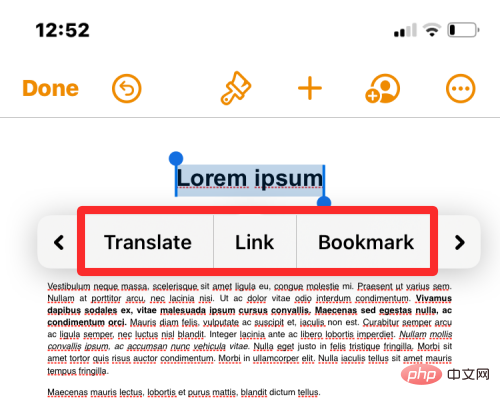
此外,透過這些動作,您可以使用出現在鍵盤上方的工具列來調整文件中的文字。
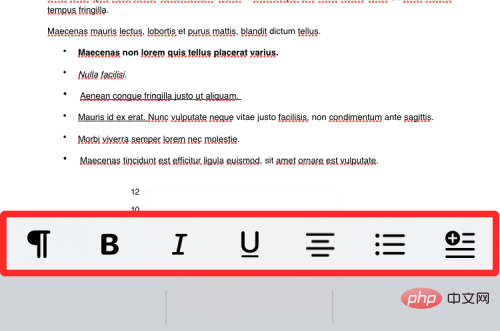
此工具列可讓您對選取文字套用粗體、斜體和底線,或將其對齊方式變更為左、中、右或兩端對齊。
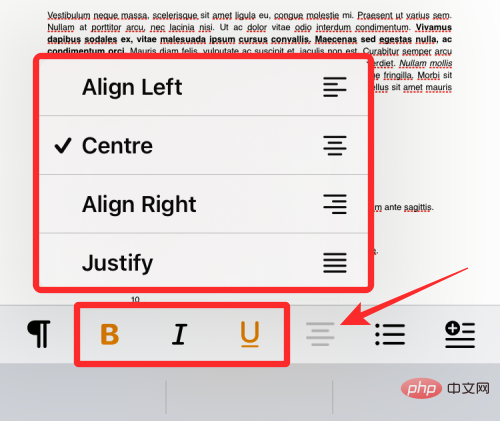
您可以點選段落圖示來調整文件不同部分的顯示方式。

當您點擊此工具時,您會看到要套用的不同段落樣式- 標題、副標題、標題1/2/3、正常、標題、頁眉、頁尾等。
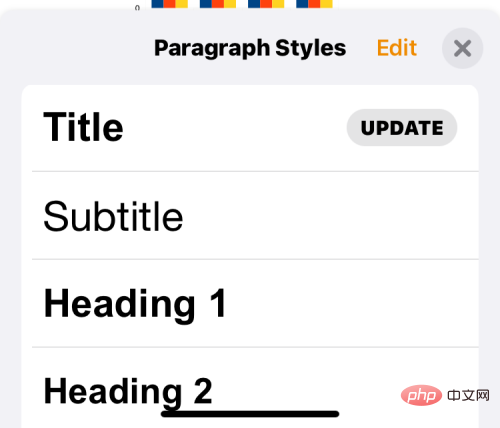
此外,您可以點選清單圖示使用工具列新增項目符號或編號清單。
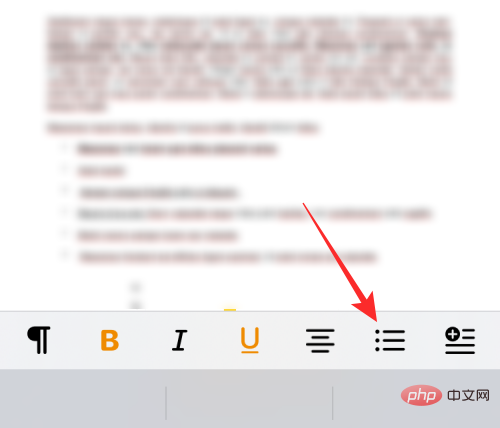
然後,您可以選擇要新增的清單類型並在下一個畫面上調整其縮排。
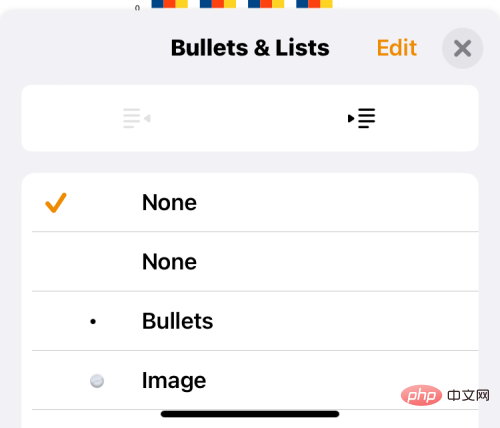
您也可以點選工具列最右邊的 「插入」圖示將元素插入文件中。
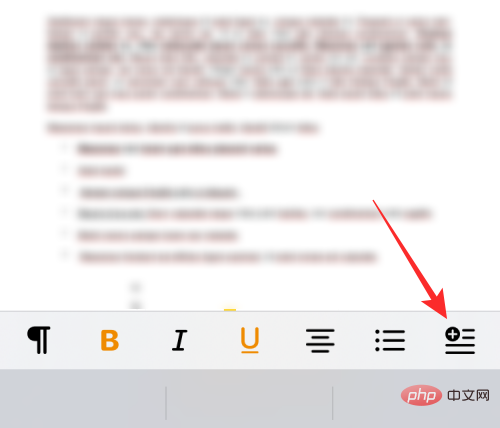
當您這樣做時,您將獲得插入標籤、頁面/行/節/分欄符號、頁數、連結、書籤、腳註或目錄的選項。
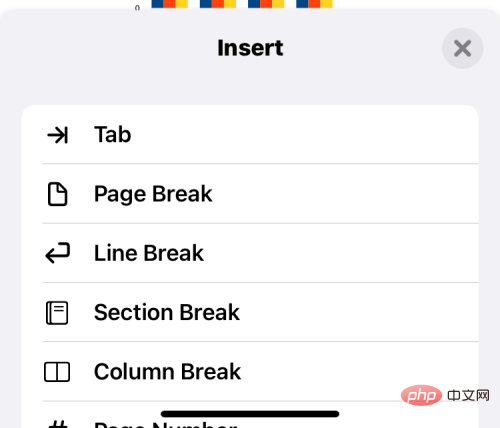
高級編輯
如果您想要更精細的控制項來編輯Pages 上的Word 文檔,您可以透過從頂部工具列中選擇所需的工具來實現。
修改文本和段落格式
要編輯文件中的文本,請點擊此工具列中的畫筆圖示。
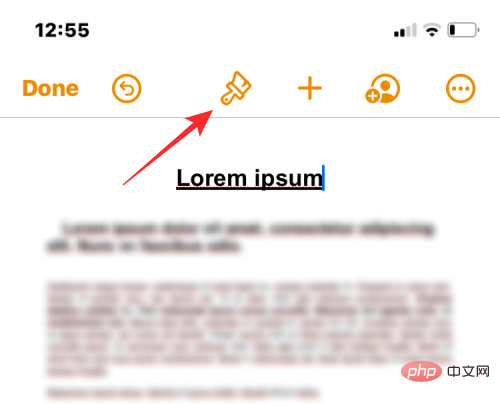
您將看到一個文字選單出現在螢幕的下半部。
段落樣式:
如果您希望變更段落中的文字在文件中的顯示方式,請點選段落樣式方塊。
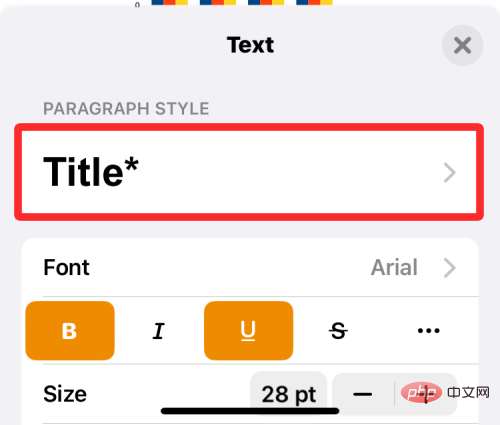
在下一個畫面上,選擇要套用於所選段落的樣式。
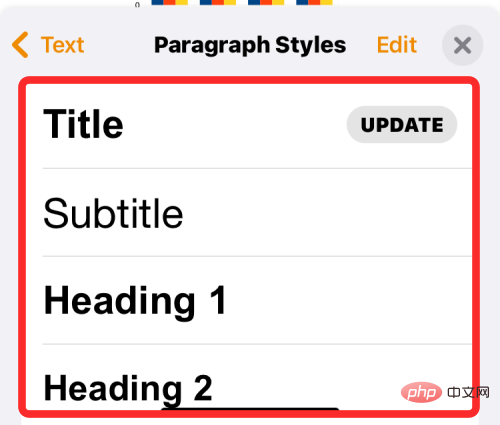
字體類型:
您可以透過在「文字」選單中 選擇「字體」來變更文件中使用的字體類型。
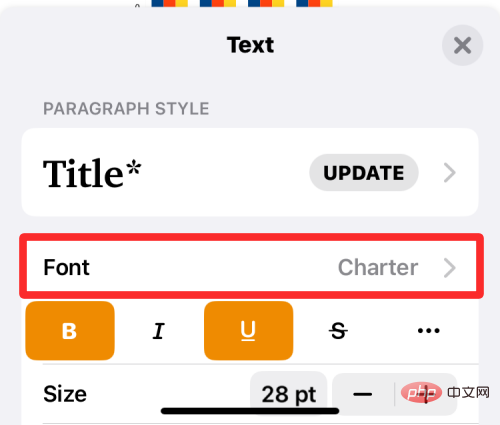
在下一個畫面上,您可以從可套用於文字的多個選項中進行選擇。
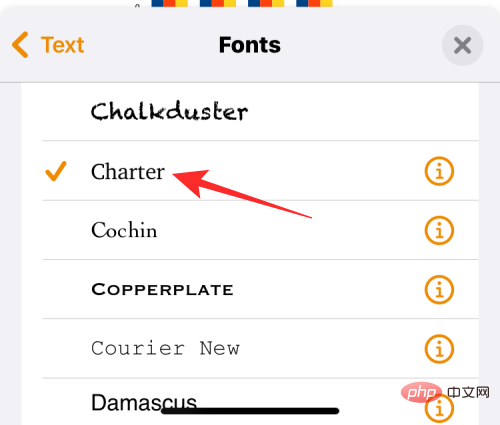
粗體、斜體、下劃線和刪除線:
在字體選項下方,您將能夠應用不同的基本文本格式,例如粗體、斜體、底線和刪除線。
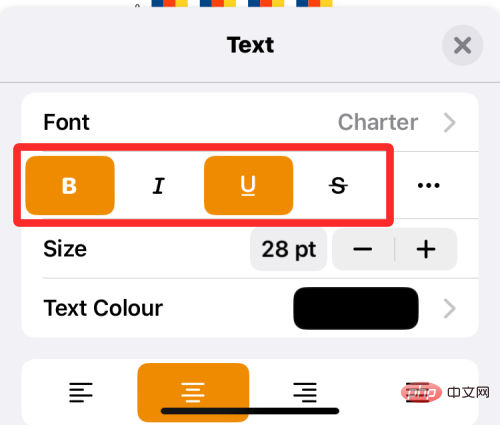
更多文字選項:
在與上述選項相同的行中,您可以點擊3 點圖標以存取其他文字選項。
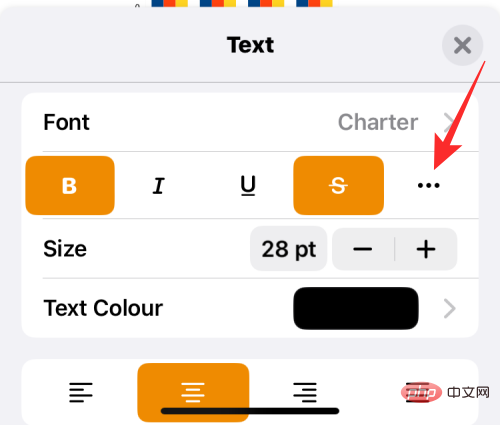
在接下來出現的選單中,您可以選擇字元樣式、基準、大寫、輪廓和文字背景。
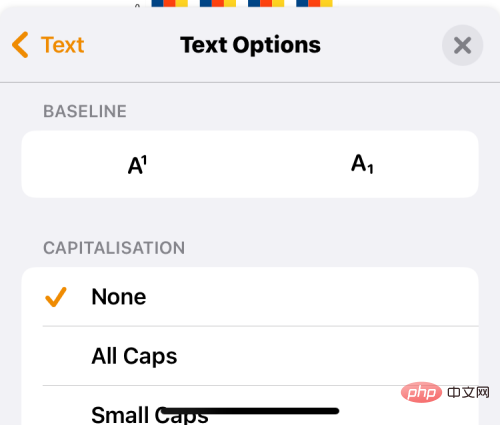
文字大小:
在文字選單中,您可以透過點擊大小方塊旁邊 的– 和圖示來變更所選字體的大小。
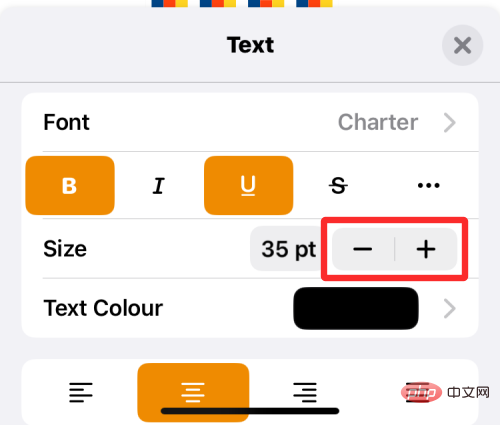
文字顏色:
當您點擊文字顏色,您將能夠選擇要套用於文件中選定文字的顏色。
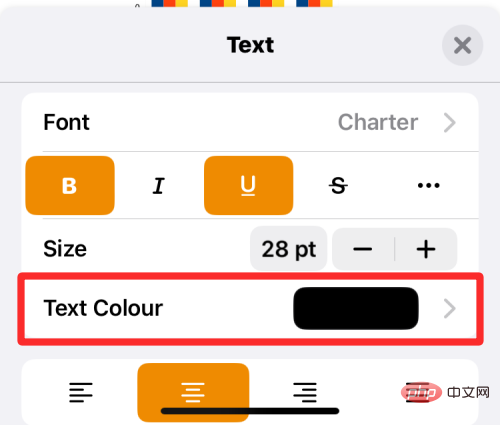
文字對齊:
您可以從下面的選項中點擊以將段落左對齊、右對齊、居中或對齊模式。
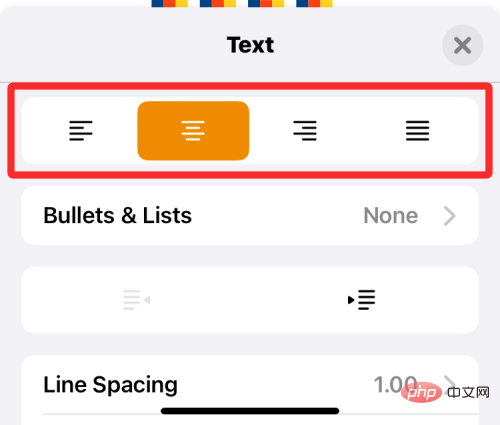
項目符號與列表:
#如果您想在文件中新增列表,請點選文字選單中的 項目符號和清單。
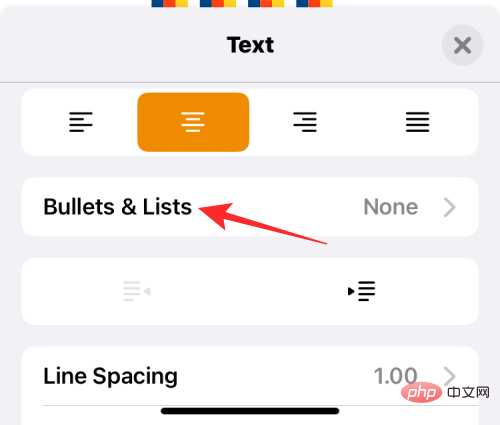
在出現的選項中,選擇要新增的清單類型,如項目符號、圖像、字母、編號等。
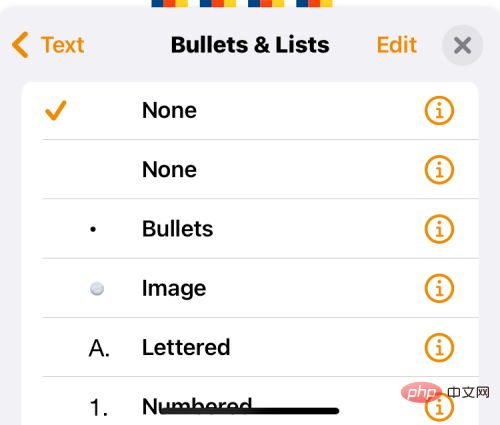
縮排:
要將所選文字向右或向左移動,請點選文字選單 中的左縮排或右縮排圖示。
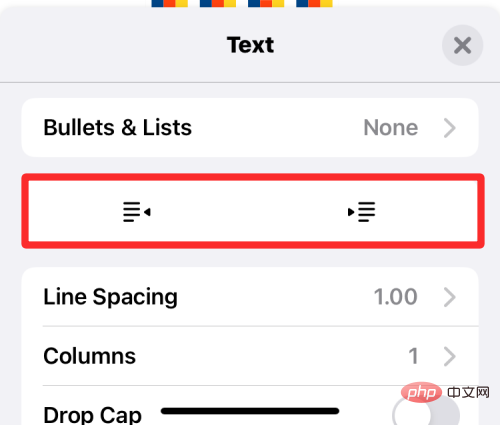
行距:
您可以點選行間距來調整 Word 文件中每一行所佔用的空間。
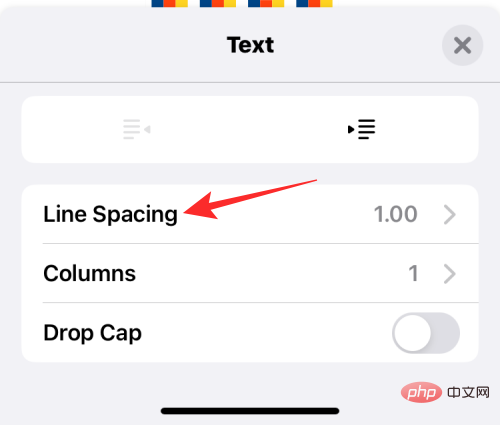
現在,從下一個畫面調整行之間、前後的間距。
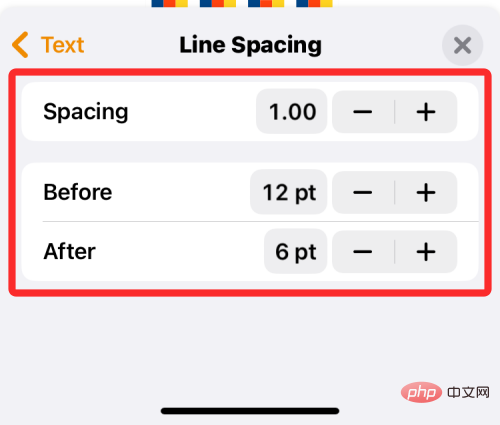
列:
#預設情況下,文件中的文字會顯示在單一列中。如果您希望在單一頁面上有多列文本,請點選文字選單內的 列。
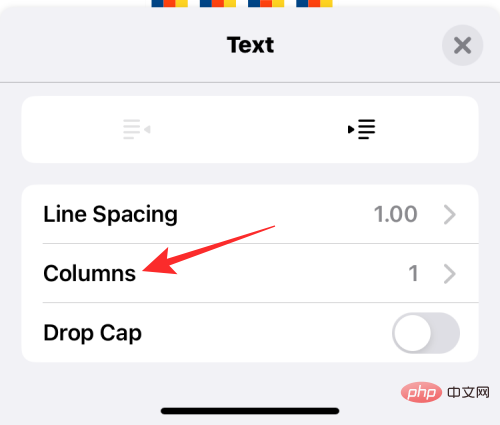
在下一個畫面上,點選 圖示或- 圖示以分別增加或減少文件中的列數。
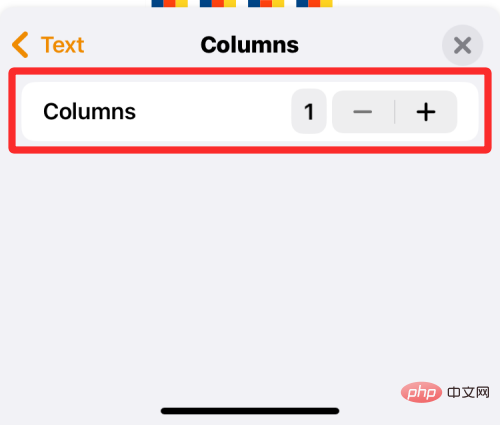
下沉帽:
如果您想顯著突出段落的第一個字母,請開啟首字下沉切換。啟用此選項後,您可以從可以套用於段落的不同樣式中進行選擇。
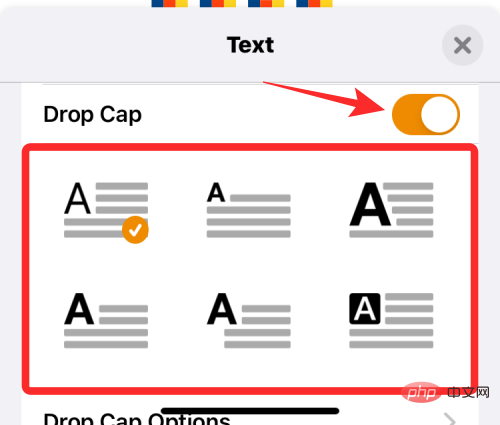
插入圖像、影片、繪圖、圖表、表格、物件等
除了編輯和格式化文件中的文字外,您還可以新增更多元素以使其更具資訊性和互動性。您可以點選頂部工具列 上的 按鈕將元素插入到 Pages 上的文件中。
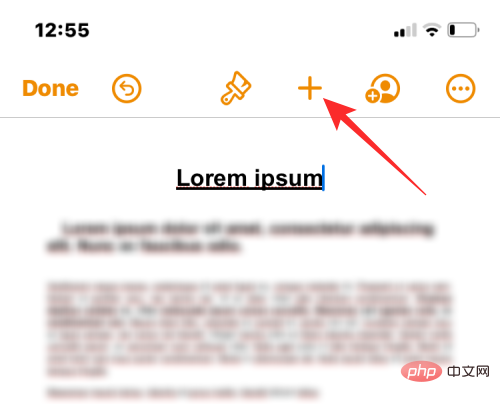
從開啟的插入功能表中,您可以將表格、圖表、物件和圖像新增至文件。
表格:
要將表格新增至文檔,請點選頂部的表格標籤。 從這裡,您可以選擇要新增到文件中的表格。
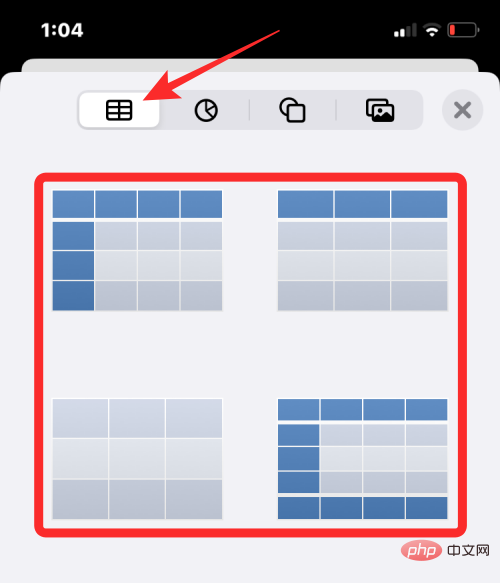
圖表:
#您可以透過點擊頂部的「圖表」標籤將圖表新增到文檔中。當您這樣做時,您可以從包括 2D、3D 和互動式在內的不同類別中選擇要插入的圖表。
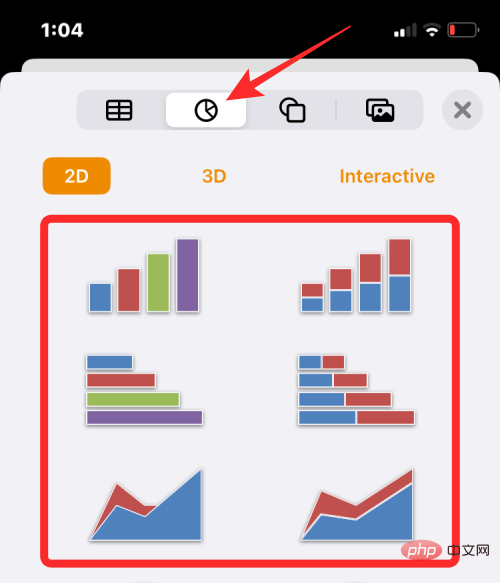
這是 Pages 文件中圖表的外觀。
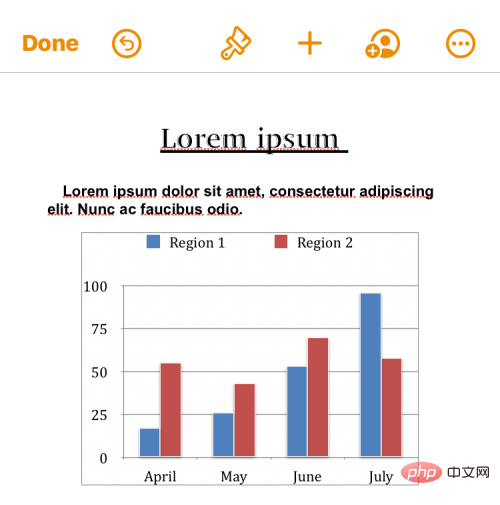
物件:
Pages 應用程式可讓您透過點擊「插入」選單頂部的 「物件」標籤來新增要顯示在文件中的任何物件。
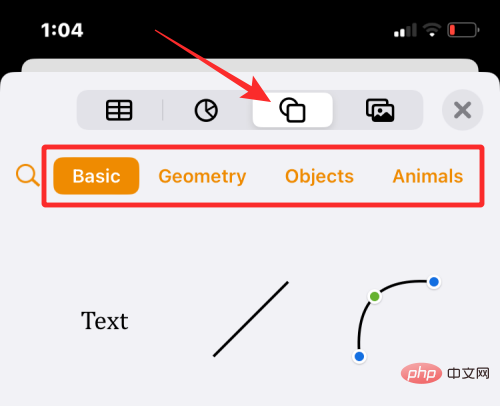
然後,您可以點選要從中選擇的物件類別,然後選擇要插入 Word 檔案的物件。
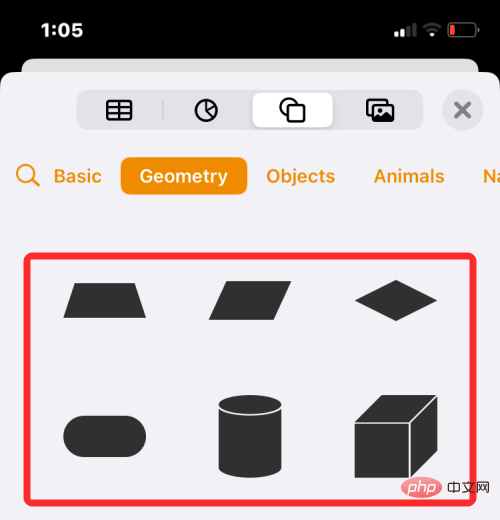
圖片、影片和圖紙:
要新增圖像、影片或繪圖,請點擊「插入」選單頂部的“ 圖像”選項卡。 在此畫面上,您可以新增 iPhone 相機或圖庫中的圖片和影片。
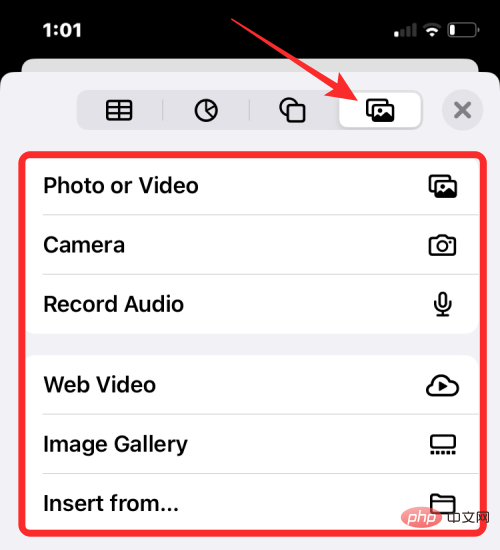
接下來,您可以從相機中捕捉您想要新增的內容或從您的資料庫中選擇它。
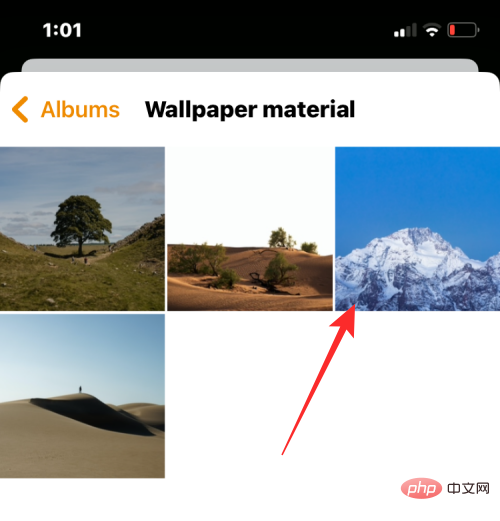
選擇後,您將能夠看到它出現在您的文件中。
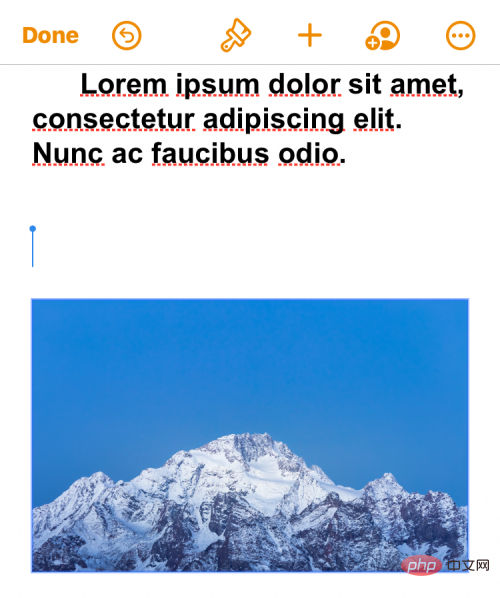
同樣,您也可以點選這些選項將方程式和繪圖新增至文件中。
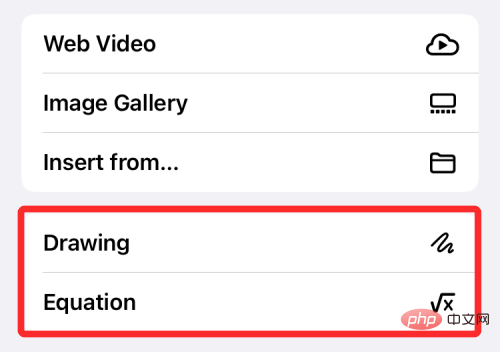
在本例中,我們在您的文件中加入了帶有 Pages 的繪圖。
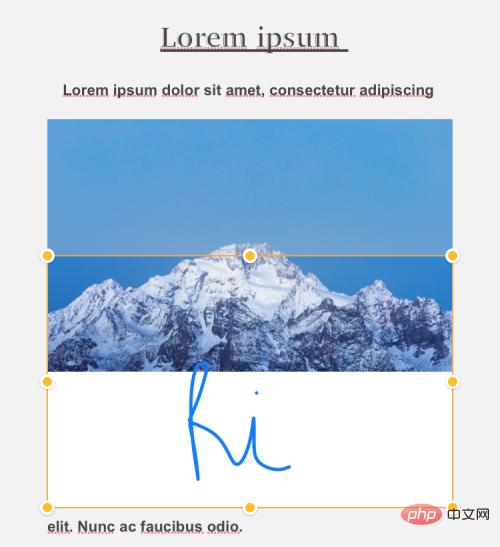
方法 #02:在 iPhone 上使用 Microsoft Word 編輯 Word 文件
如果您對 Apple 的產品不滿意,您可以隨時返回原始且受信任的 Microsoft Word 應用程式。 Word 應用程式可在尺寸小於 10 吋的 iPhone 和 iPad 上免費使用。您可以使用它來編輯文件中的任何內容,就像在電腦上進行編輯一樣,因為它支援圖表、表格、圖像、方程式、腳註等。
在 Word 應用程式上登入 Microsoft
您可以在安裝Microsoft Word應用程式後開始使用該應用程式。安裝後,在 iPhone 上開啟Microsoft Word應用程式。
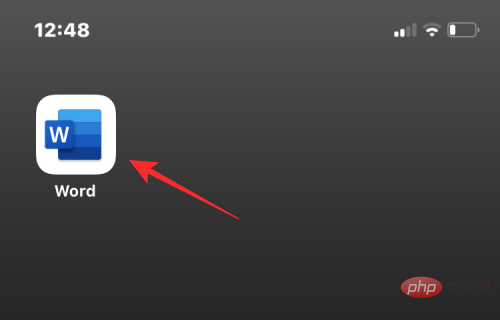
當應用程式開啟時,您將看到允許您從應用程式內建立文件的新畫面。由於您在這裡編輯現有的 Word 文件,因此您需要登入您的 Microsoft 帳戶才能編輯文件。如果您沒有,您可以免費建立 Microsoft 帳戶,無需任何訂閱,因為 Microsoft Word 的編輯控制項在所有 iPhone 上都是免費的。
要登入您的 Microsoft 帳戶,請點選左上角的帳戶圖片圖示。
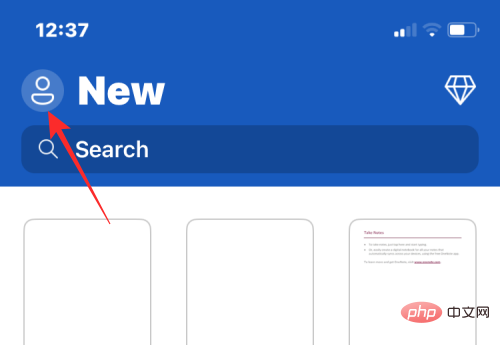
在左側顯示的側邊欄中,點選登入。
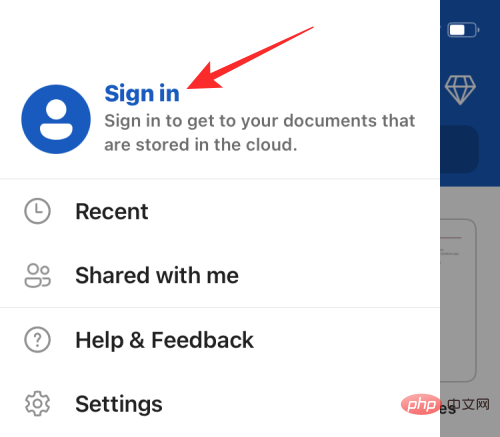
您需要在下一個畫面上填寫您的帳號使用者名,然後點選Next。
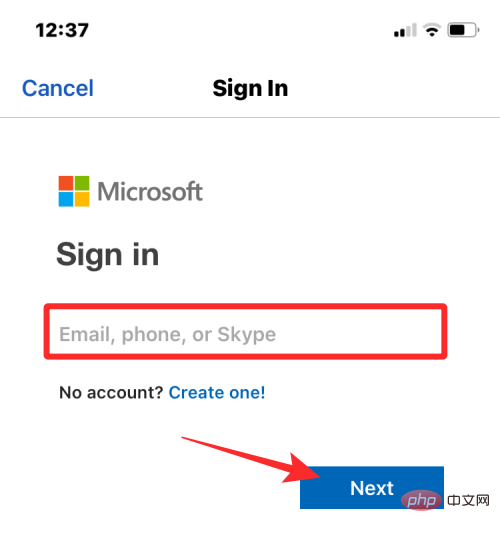
然後,您可以在下一個畫面輸入您為帳戶設定的密碼後登入您的 Microsoft 帳戶。輸入密碼後,點選登入以繼續。
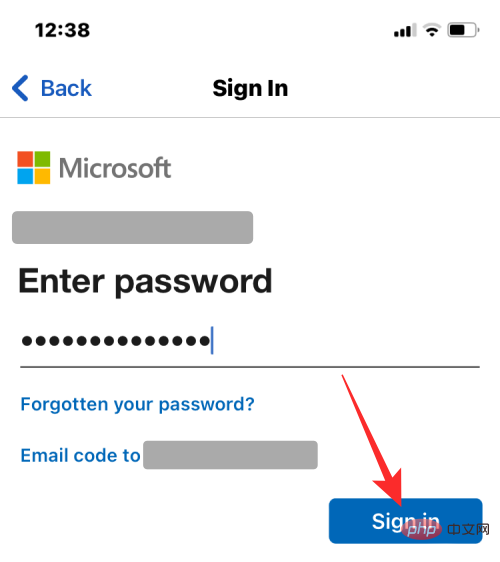
您現在將在 Word 應用程式上登入您的 Microsoft 帳戶。
開啟 Word 文件進行編輯
要開始編輯文件,請點選右下角 的資料夾圖示。
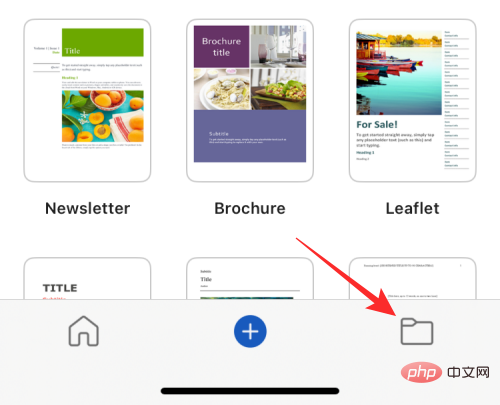
這將帶您進入「開啟」畫面,您必須在其中選擇要編輯的 Word 文件的位置。如果文件保存在 iPhone 上的文件應用程式中,請在「其他位置」下 選擇檔案應用程式。
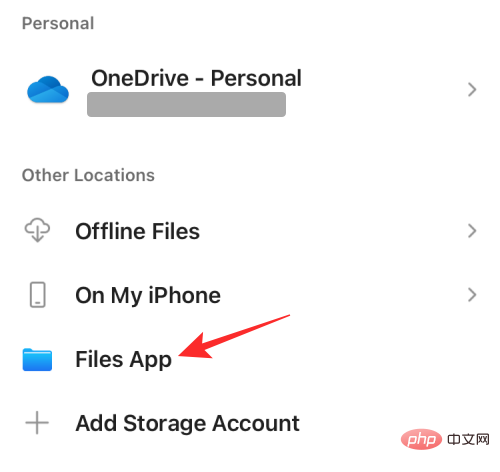
在下一個畫面上,導覽至 Word 文件所在的資料夾。當您進入資料夾時,點擊要編輯的 Word 檔案。
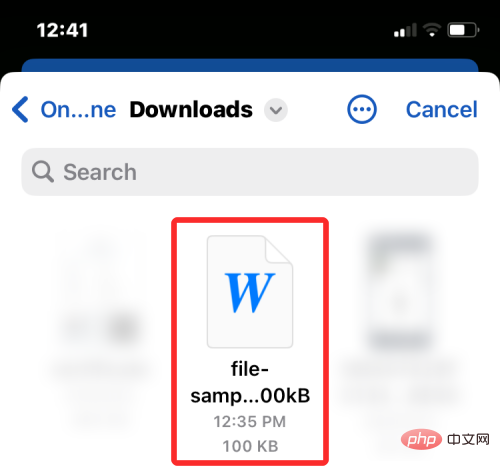
該文件現在將在您的螢幕上以完整視圖開啟。
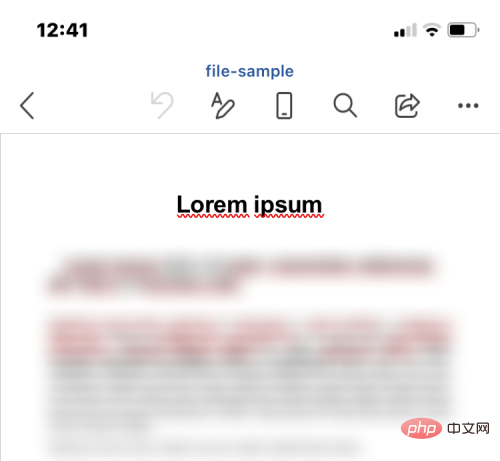
基本編輯
為了讓您更輕鬆地編輯文檔,請點擊頂部工具列中的佈局圖示。此圖示可讓您在列印佈局和移動視圖之間切換。將佈局變更為行動視圖將為您提供文件的特寫視圖,使所有文字和其他元素在螢幕上清晰可見。
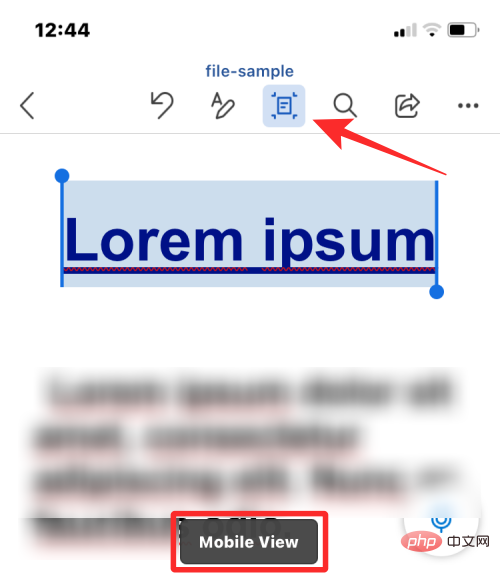
您現在可以開始編輯了。編輯文件時您可能想做的第一件事是選擇其中的文字。若要在 Microsoft Word 中選擇文本,請點選要選擇的單字。要選擇單字,請點擊您剛剛點擊的單字上方的選擇。 如果要選擇整個文檔,請點選全選。
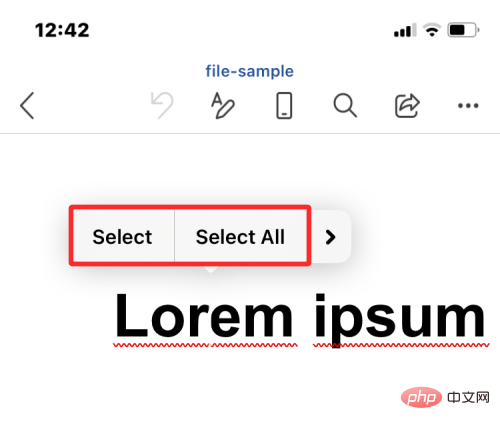
選擇單字後,您可以拖曳單字兩側的遊標來修改選擇以包含更多或更少。
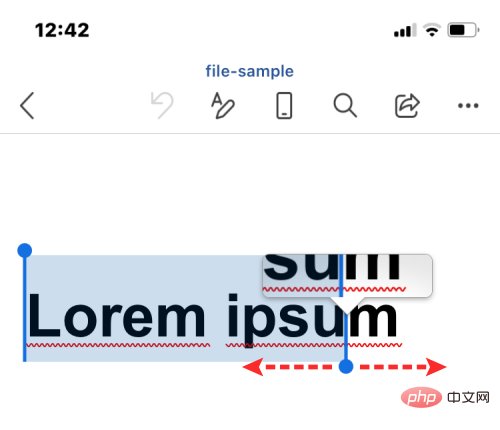
當您做出選擇時,您會在頂部看到即時操作。這些選項可讓您剪下、複製、刪除、連結、評論和尋找所選文字。
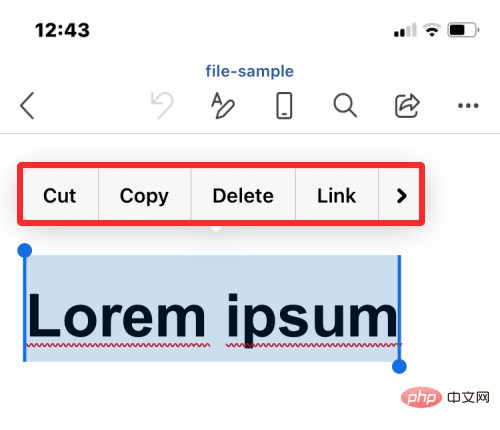
您也可以從出現在鍵盤上方的工具列中套用即時格式化選項。此工具列可讓您輕鬆套用粗體、斜體和下劃線。
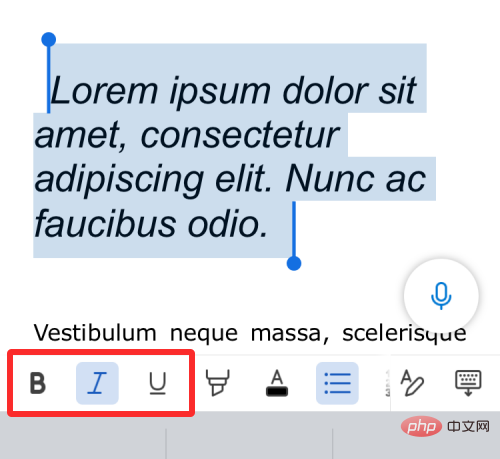
您也可以點擊突出顯示圖示或帶有下劃線的 A 圖示為所選文字新增突出顯示和文字顏色。
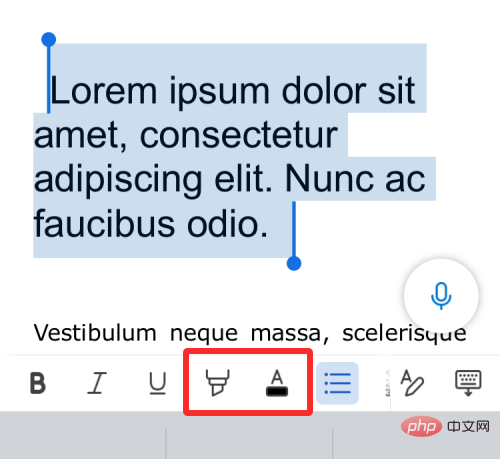
在接下來出現的選項中,您可以選擇要套用於文字或反白顯示的顏色。
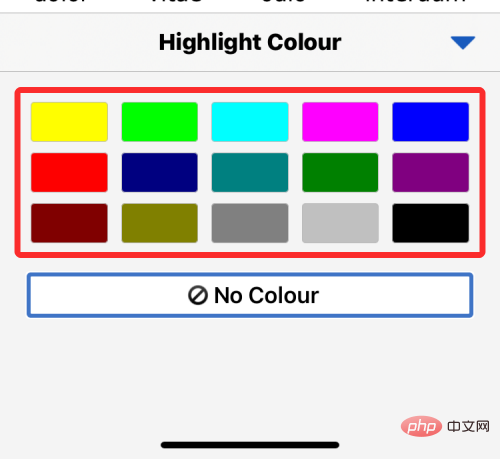
您可以點擊項目符號清單圖示或編號清單圖示將它們插入到您的文件中。
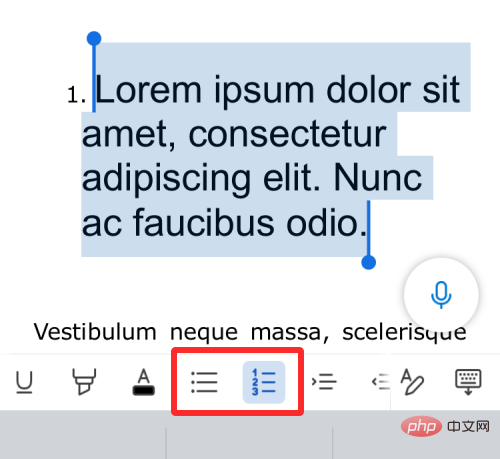
當您在此工具列上滑動時,您將獲得透過點擊左縮排或右縮排圖示來向左或向右縮排文字的選項。
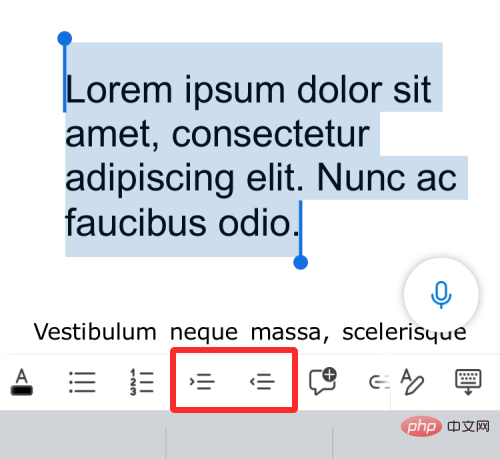
此外,您可以從以下選項插入註解、連結、圖像、網格和表格。
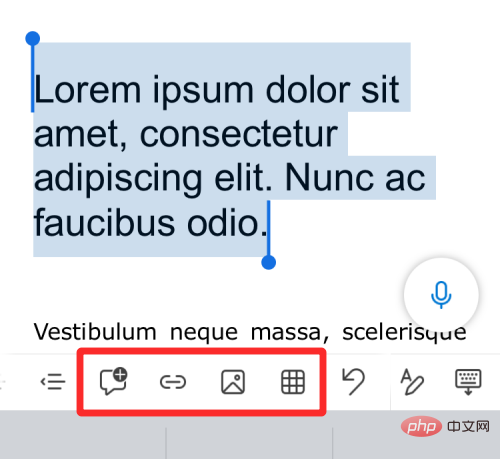
高級編輯
如果您想要更精細的控制項來編輯您的Word 文檔,您可以透過點擊頂部工具列中的「編輯文字」按鈕(標記為A 和鉛筆圖示)來存取它們。
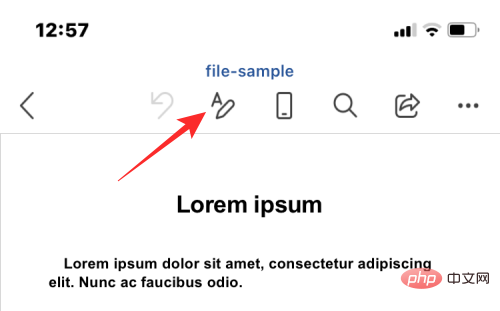
當您點擊編輯文字按鈕時,您將在螢幕的下半部獲得一組工具。首先,您將到達此部分內的「主頁」標籤。
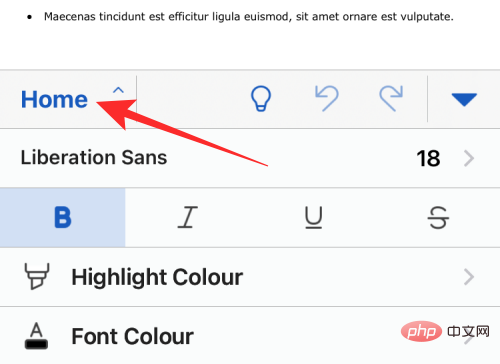
要變更它,請點擊主頁標籤或目前處於活動狀態的任何選項卡名稱,然後從可用選項中進行選擇。
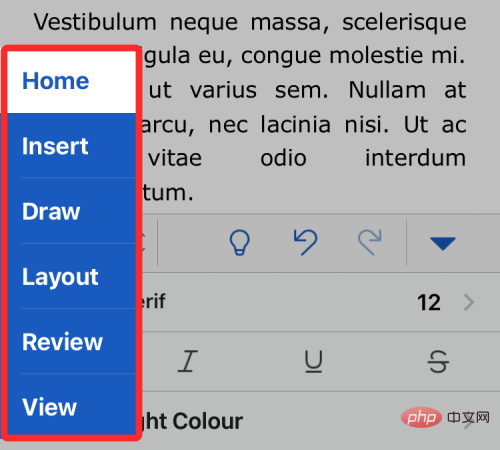
我們將解釋每個標籤中可用的選項—首頁、插入、繪圖、佈局、審查和檢視。
應用文字和段落格式
當您在「主頁」標籤中時,您可以變更字體類型和大小、應用文字格式和顏色、新增項目符號、對齊和縮排文字、格式化段落等等。
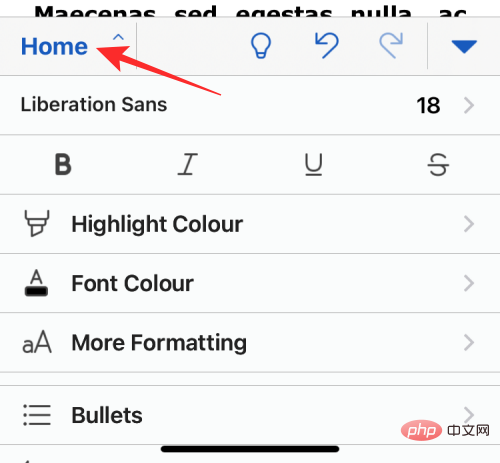
字體:在首頁中,您可以點擊頂部套用的字體類型來變更字體類型和大小。
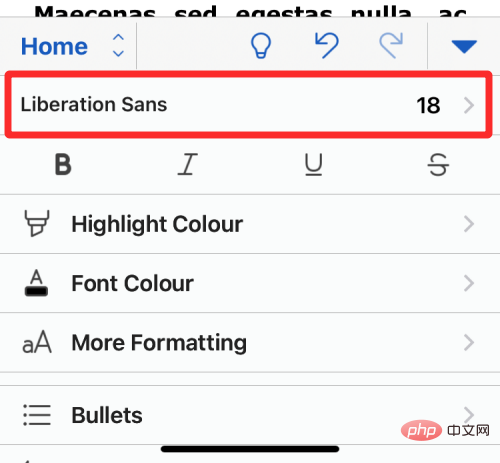
在下一個畫面上,您將看到更改字體及其大小的選項。
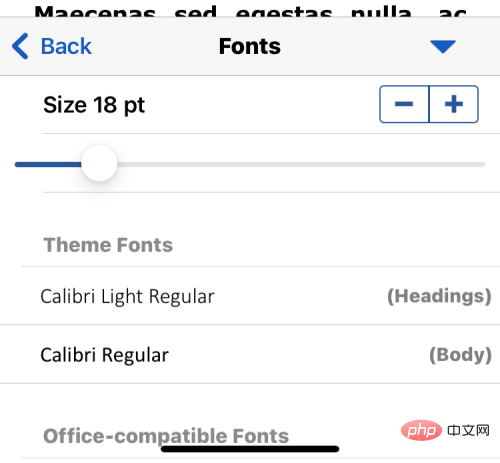
粗體、斜體和底線:您也可以透過點擊主頁標籤內的粗體、斜體、底線和刪除線圖示來套用不同的文字格式。
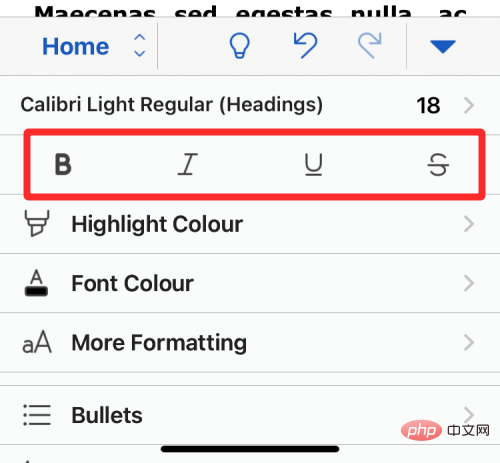
突出顯示顏色:點擊此部分可將顏色套用至所選文字的背景。
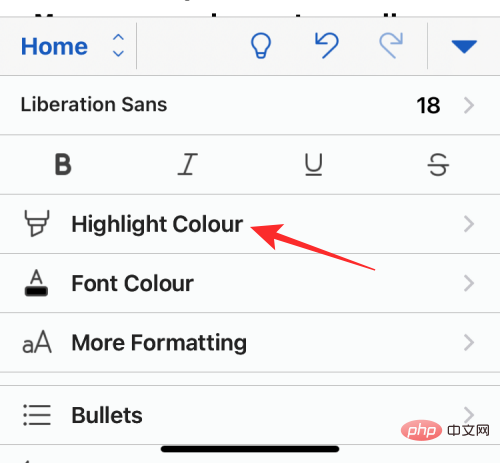
字體顏色:選擇此選項以在文字上套用您喜歡的顏色。
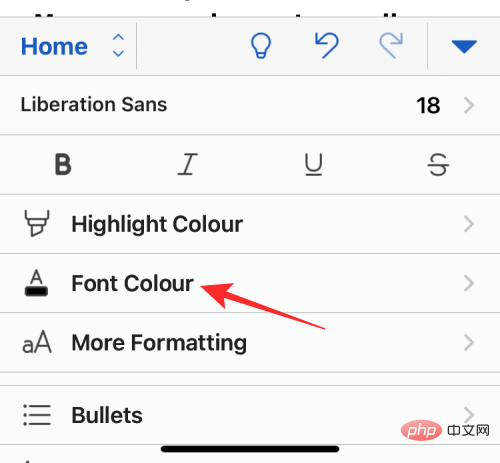
選擇該選項後,您將在下一個畫面上看到可供選擇的顏色清單。
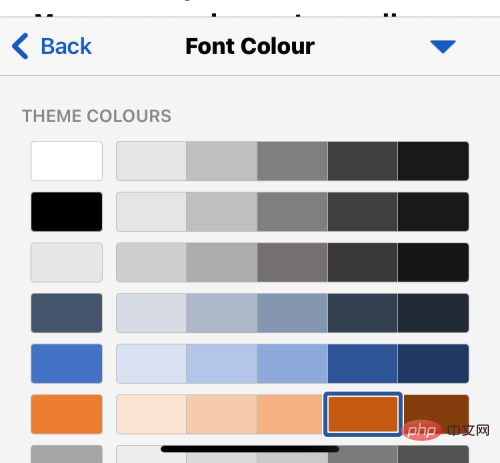
更多格式:選擇此選項時,您將獲得新增下標或上標文字、變更字母大小寫、套用藝術字樣式和刪除任何應用格式的選項。
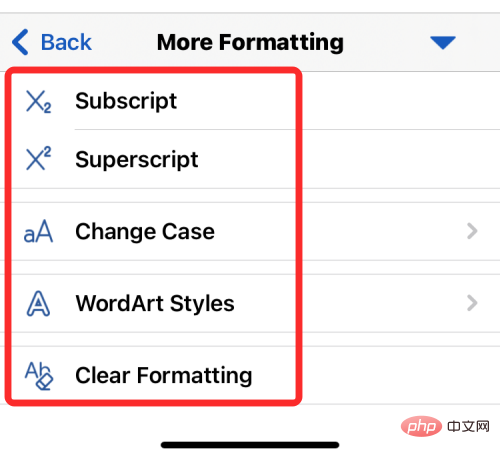
項目符號:當您選擇項目符號時,您可以在文件中新增項目符號點。
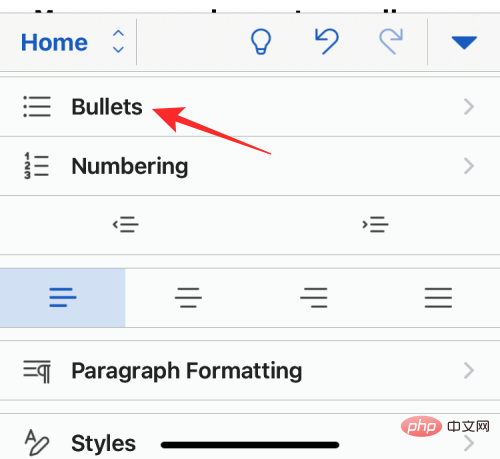
在下一個畫面上,您將能夠選擇項目符號點的形狀或設計。
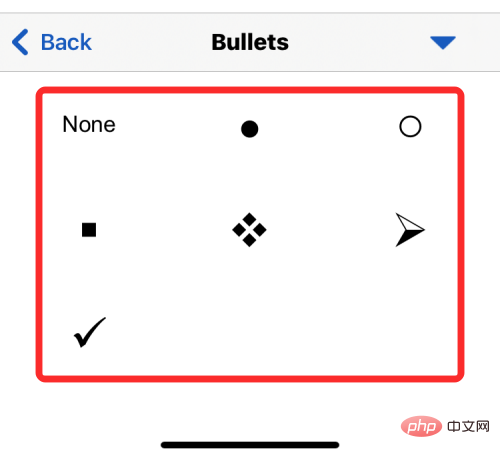
編號:當您選擇編號時,您實際上是以編號格式將點清單新增至文件。
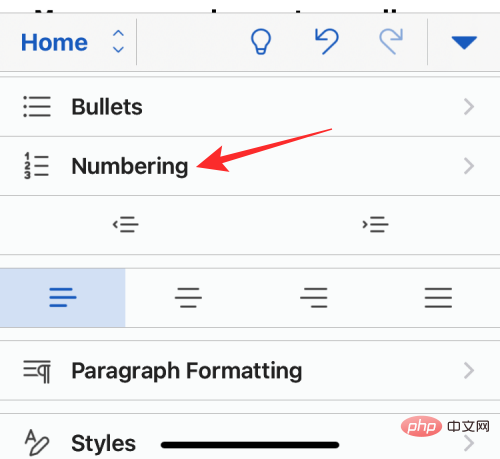
在下一個畫面上,您將能夠選擇套用哪種數字樣式。
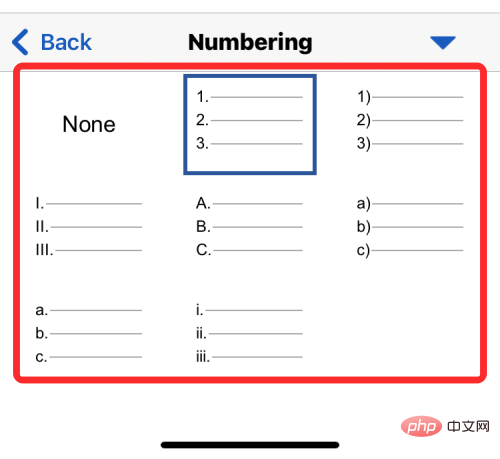
縮排:點選左側縮排圖示或右側縮排圖示可將段落的開頭重新定位到左側或右側。
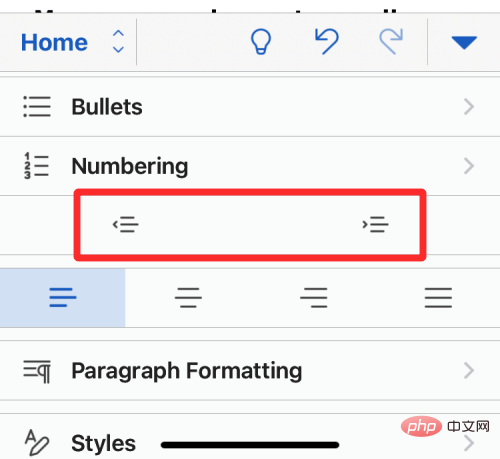
對齊:從可用選項中進行選擇,以將文字對齊到左側/右側、居中或兩端對齊。
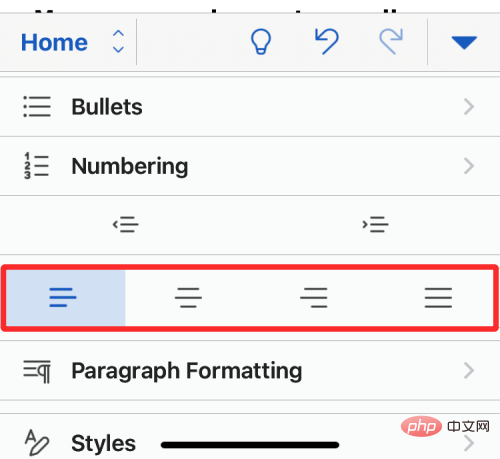
段落格式:如果您想要調整段落的外觀,請選擇此選項。
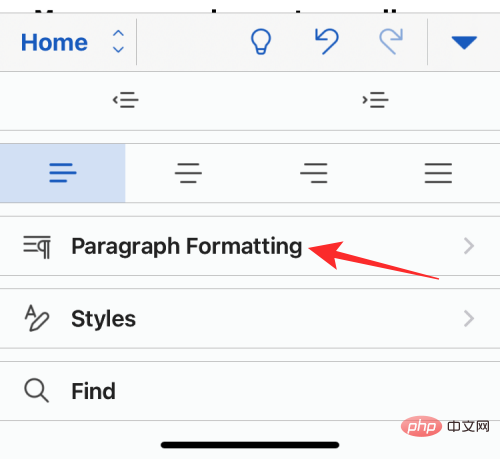
在這裡,您將獲得應用特殊縮排、調整行距、新增段落標記以及新增/刪除段落之間空格的選項。
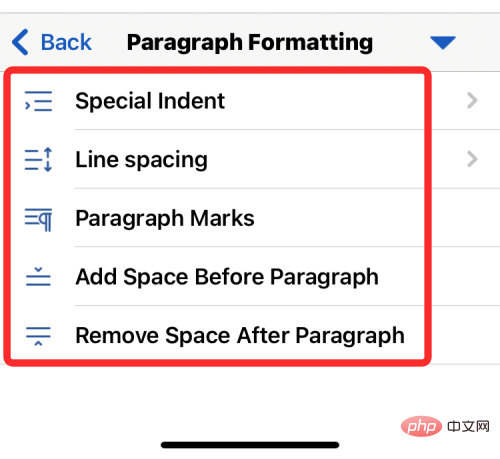
樣式:您可以在此處對文件的標題或標題套用不同類型的格式。
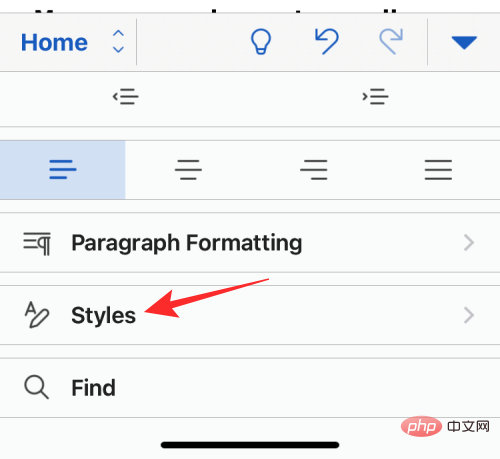
您可以從下列選項中進行選擇來申請。
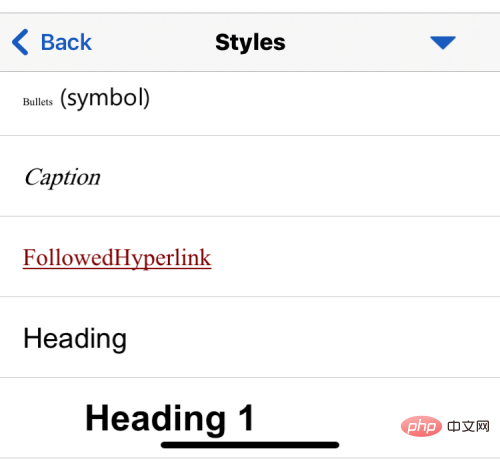
插入表格、圖片、形狀、文字等
當您點擊「編輯」部分中的「插入」標籤時,您會看到一堆選項可以插入到您的文件中。
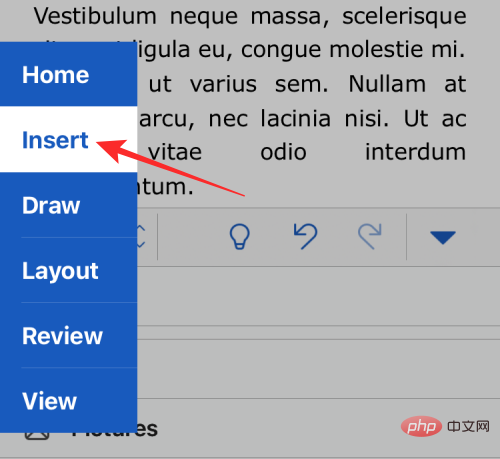
您可以選擇直接從相機、形狀、文字方塊、圖示、3d 模型、連結、評論、方程式、頁首和頁尾、腳註和尾註插入表格、圖片和圖像。您可以根據需要將任何這些元素或多個元素新增至文件中。
例如,如果您希望將圖像新增至正文,請從「插入」標籤中選擇 「圖片」。
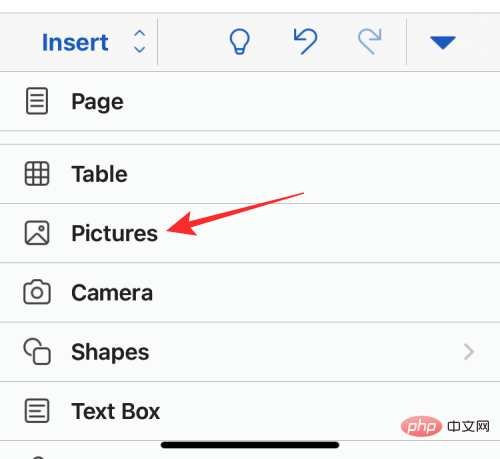
在出現的畫面上,從 iPhone 的「照片」應用程式中選擇要新增的照片。
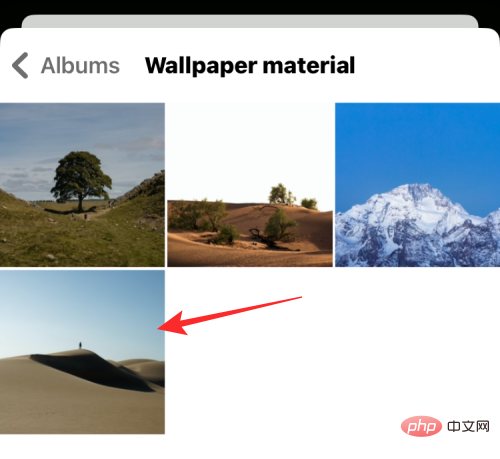
當您新增它時,您的文件現在將包含您插入的圖片。
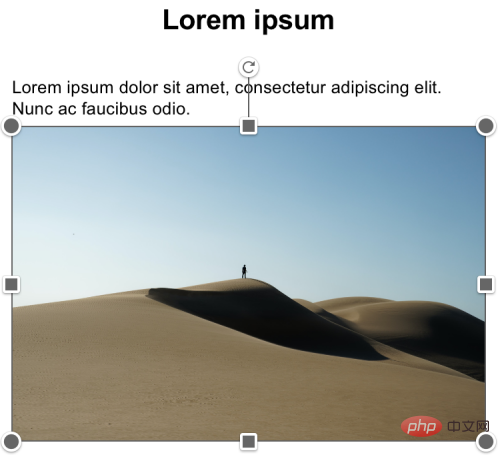
同樣,您可以在文件中插入表格、註解、連結和更多元素。
繪製物件
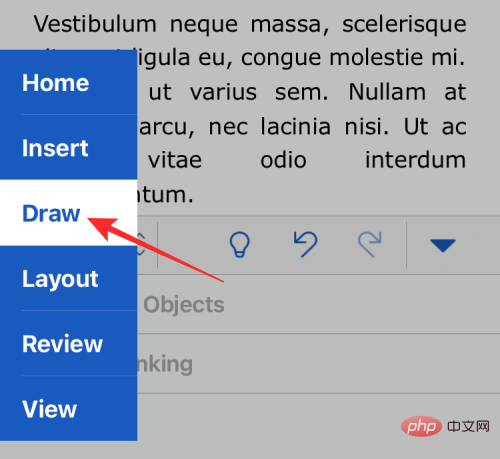
當您點擊「編輯文字」工具內的「繪圖」標籤時,您將能夠在文件上的任何位置繪製、選擇它並移動它。
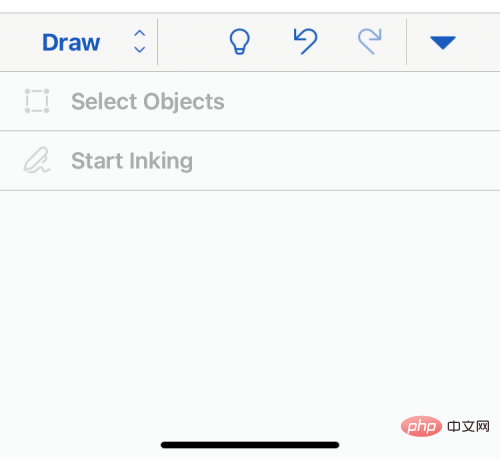
更改邊距、方向、大小、列和中斷
#當您在「編輯文字」工具中選擇「佈局」標籤時,您將看到其他選項來變更文字在文件中的顯示方式。
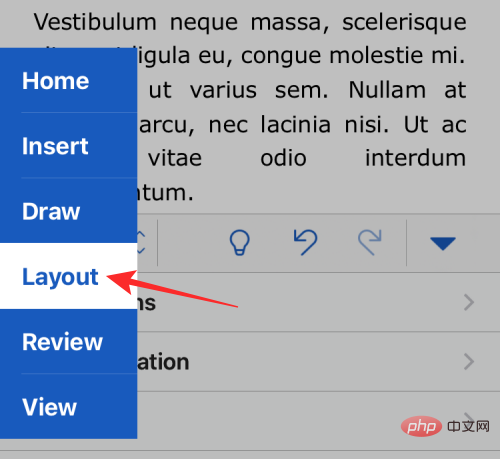
這些包含:
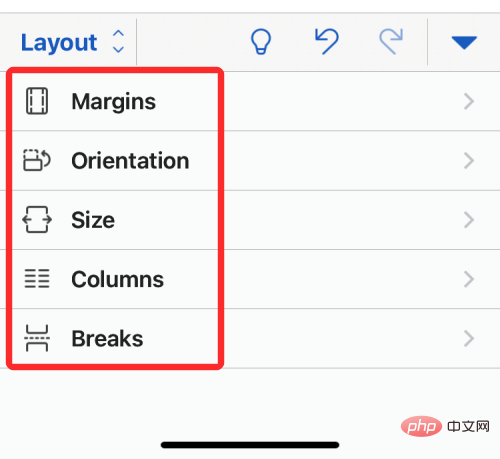
#邊距:選擇此項目將顯示更多選項,您可以將這些選項設定為頂部、底部、左側和右側的頁邊距。
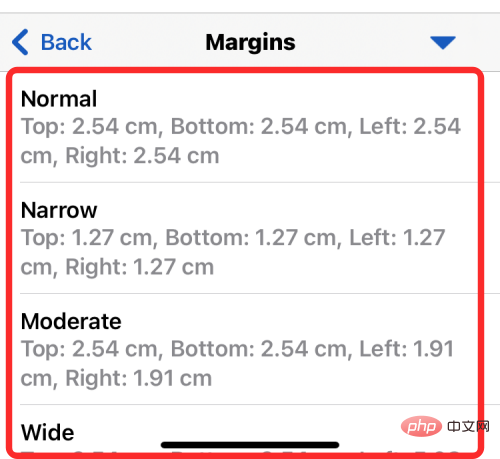
方向:在此部分中,您可以選擇文件的方向並在縱向和橫向模式之間切換。
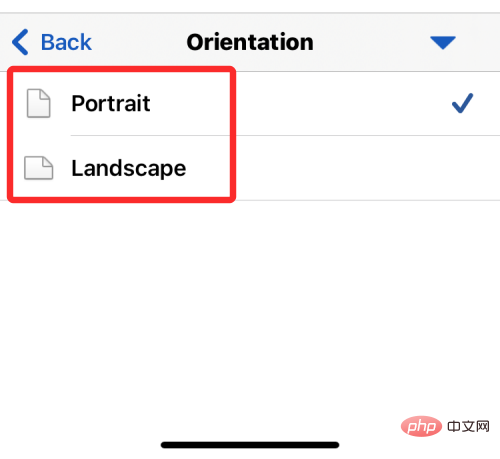
大小:在這裡,您可以選擇文件頁面的大小。您可以從以下選項中進行選擇 - Letter、Legal、A3、A4、A5、JIS B4 和 JIS B5。
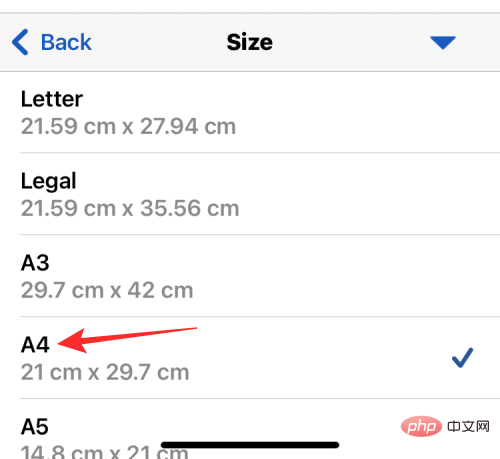
列:選擇此選項時,您可以選擇要將文字對齊到文件單頁的列數。您可以從以下設定中進行選擇以應用於您的頁面 - 一、二、三、左和右。
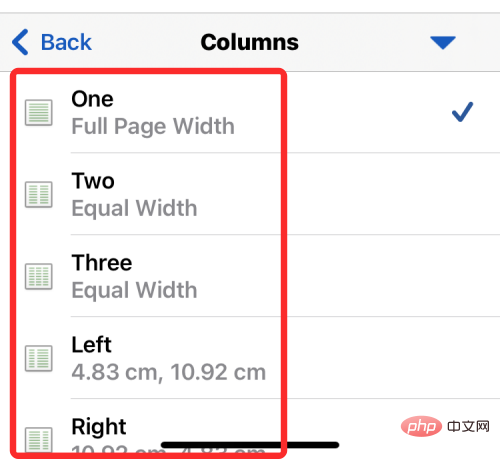
Breaks:此部分是您設定正在編輯的文件的分頁符號和分節符的地方。
切換頁面時,您可以從下列選項中進行選擇 - 頁面、列和文字環繞。
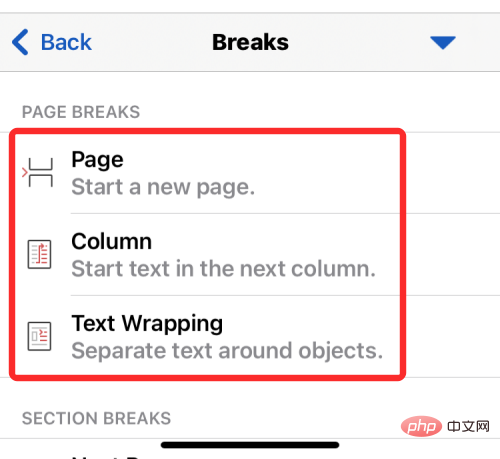
切換部分時,您可以套用下列選項 - 下一頁、連續、偶數頁和奇數頁。
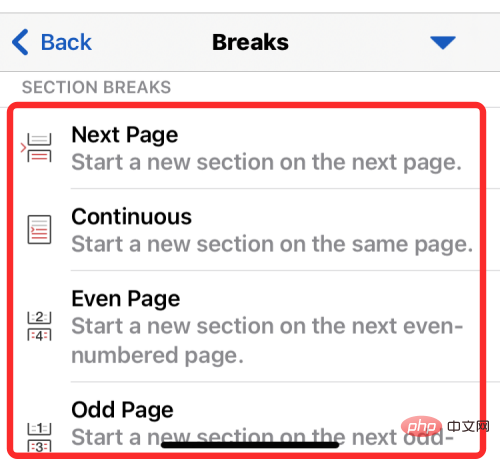
透過校對、尋找和字數統計檢視文件
#您可以選擇「編輯文字」工具中的「審查」標籤,以獲得更多選項來檢查和修正文件中的語言。
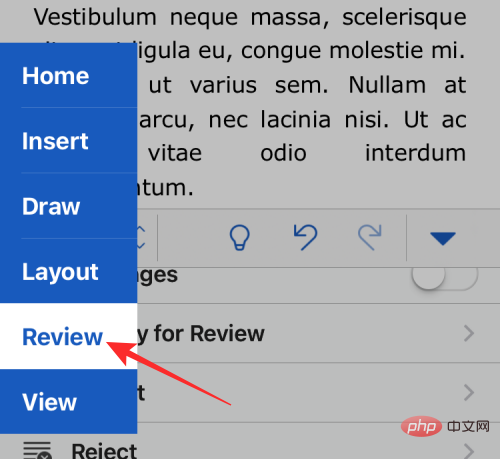
到達這裡後,您將獲得校對、尋找、閱讀、評論、追蹤變更、批准/拒絕更正或檢查字數的選項。
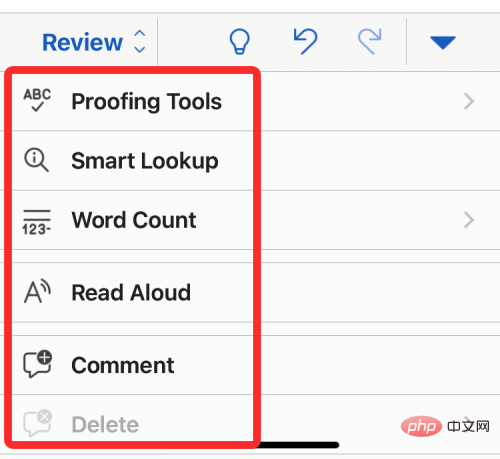
切換版面、標題、標尺與縮放
#當您在「編輯文字」工具中選擇「檢視」標籤時,您將看到用於更改文件在螢幕上的顯示方式而不是更改其外觀的選項。
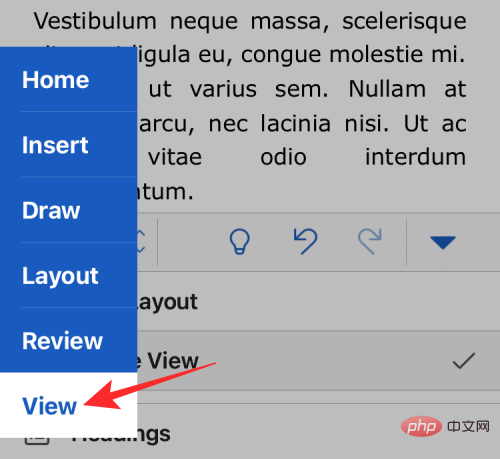
您可以選擇在列印版面配置和行動視圖之間切換文件的頁面檢視、套用標題、啟用/停用標尺以及放大/縮小檢視中的文件。
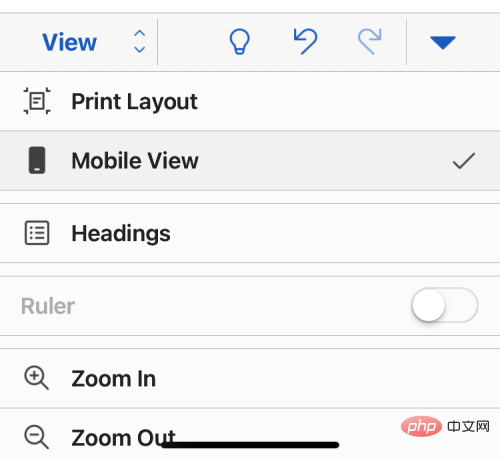
以上是如何在 iPhone 上編輯 Word 文檔的詳細內容。更多資訊請關注PHP中文網其他相關文章!

熱AI工具

Undresser.AI Undress
人工智慧驅動的應用程序,用於創建逼真的裸體照片

AI Clothes Remover
用於從照片中去除衣服的線上人工智慧工具。

Undress AI Tool
免費脫衣圖片

Clothoff.io
AI脫衣器

Video Face Swap
使用我們完全免費的人工智慧換臉工具,輕鬆在任何影片中換臉!

熱門文章

熱工具

記事本++7.3.1
好用且免費的程式碼編輯器

SublimeText3漢化版
中文版,非常好用

禪工作室 13.0.1
強大的PHP整合開發環境

Dreamweaver CS6
視覺化網頁開發工具

SublimeText3 Mac版
神級程式碼編輯軟體(SublimeText3)
 iOS 18 RC 中發現 iPhone 零件啟動鎖——可能是蘋果對以用戶保護為幌子銷售維修權的最新打擊
Sep 14, 2024 am 06:29 AM
iOS 18 RC 中發現 iPhone 零件啟動鎖——可能是蘋果對以用戶保護為幌子銷售維修權的最新打擊
Sep 14, 2024 am 06:29 AM
今年早些時候,蘋果宣布將把啟動鎖定功能擴展到 iPhone 組件。這有效地將各個 iPhone 組件(例如電池、顯示器、FaceID 組件和相機硬體)連結到 iCloud 帳戶,
 iPhone零件啟動鎖可能是蘋果對以用戶保護為幌子銷售維修權的最新打擊
Sep 13, 2024 pm 06:17 PM
iPhone零件啟動鎖可能是蘋果對以用戶保護為幌子銷售維修權的最新打擊
Sep 13, 2024 pm 06:17 PM
今年早些時候,蘋果宣布將把啟動鎖定功能擴展到 iPhone 組件。這有效地將各個 iPhone 組件(例如電池、顯示器、FaceID 組件和相機硬體)連結到 iCloud 帳戶,
 多名 iPhone 16 Pro 使用者報告觸控螢幕凍結問題,可能與防手掌誤觸敏感度有關
Sep 23, 2024 pm 06:18 PM
多名 iPhone 16 Pro 使用者報告觸控螢幕凍結問題,可能與防手掌誤觸敏感度有關
Sep 23, 2024 pm 06:18 PM
如果您已經拿到了 Apple iPhone 16 系列的裝置(更具體地說是 16 Pro/Pro Max),那麼您最近很可能遇到某種觸控螢幕問題。一線希望是你並不孤單——報告
 Gate.io交易平台官方App下載安裝地址
Feb 13, 2025 pm 07:33 PM
Gate.io交易平台官方App下載安裝地址
Feb 13, 2025 pm 07:33 PM
本文詳細介紹了在 Gate.io 官網註冊並下載最新 App 的步驟。首先介紹了註冊流程,包括填寫註冊信息、驗證郵箱/手機號碼,以及完成註冊。其次講解了下載 iOS 設備和 Android 設備上 Gate.io App 的方法。最後強調了安全提示,如驗證官網真實性、啟用兩步驗證以及警惕釣魚風險,以確保用戶賬戶和資產安全。
 在使用PHP調用支付寶EasySDK時,如何解決'Undefined array key 'sign'”報錯問題?
Mar 31, 2025 pm 11:51 PM
在使用PHP調用支付寶EasySDK時,如何解決'Undefined array key 'sign'”報錯問題?
Mar 31, 2025 pm 11:51 PM
問題介紹在使用PHP調用支付寶EasySDK時,按照官方提供的代碼填入參數後,運行過程中遇到報錯信息“Undefined...
 安幣app官方下載v2.96.2最新版安裝 安幣官方安卓版
Mar 04, 2025 pm 01:06 PM
安幣app官方下載v2.96.2最新版安裝 安幣官方安卓版
Mar 04, 2025 pm 01:06 PM
幣安App官方安裝步驟:安卓需訪官網找下載鏈接,選安卓版下載安裝;iOS在App Store搜“Binance”下載。均要從官方渠道,留意協議。
 多方認證:iPhone 17標準版將支持高刷!史上頭一回!
Apr 13, 2025 pm 11:15 PM
多方認證:iPhone 17標準版將支持高刷!史上頭一回!
Apr 13, 2025 pm 11:15 PM
苹果iPhone17或将迎来重大升级,以应对国内华为、小米等强劲竞争对手的冲击。据数码博主@数码闲聊站爆料,iPhone17标准版有望首次搭载高刷新率屏幕,显著提升用户体验。此举标志着苹果历经五年,终于将高刷新率技术下放至标准版机型。目前,iPhone16作为6000元价位段唯一一款配备60Hz屏幕的旗舰手机,显得有些落后。虽然iPhone17标准版将拥有高刷新率屏幕,但与Pro版相比仍存在差异,例如边框设计仍未达到Pro版的超窄边框效果。更值得关注的是,iPhone17Pro系列将采用全新、更
 Beats 為其產品陣容增添手機殼:推出適用於 iPhone 16 系列的 MagSafe 手機殼
Sep 11, 2024 pm 03:33 PM
Beats 為其產品陣容增添手機殼:推出適用於 iPhone 16 系列的 MagSafe 手機殼
Sep 11, 2024 pm 03:33 PM
Beats 以推出藍牙揚聲器和耳機等音訊產品而聞名,但令人驚訝的是,這家蘋果旗下公司從 iPhone 16 系列開始涉足手機殼製造領域。節拍 iPhone





