HDD和SSD之間的差異不是程度的問題,而是種類的問題。 HDD 有許多運動部件——主軸、旋轉磁碟、讀取/寫入手臂等——損壞其中任何一個都可能導致磁碟失效。因此,耐用性並不是 HDD 的強項。它們也無法與 SSD 提供的速度相提並論。
HDD 使用機械元件,而 SSD 使用快閃記憶體來保存和存取資料。由於沒有移動部件,它們堅固耐用,不易因墜落而損壞,同時也使它們更快、更省電。
在大多數情況下,SSD 的使用壽命也將比其傳統同類產品更長。如果您經常向 SSD 引入新文件,SSD 會隨著時間的推移而退化。但是,如果您很少這樣做並且讓您的 SSD 僅用於託管 Windows 和其他常用文件,它們可以持續很長時間。另一方面,如前所述,硬碟的一個移動部件出現一次故障就會變得無法使用。
當然,SSD 的價格也是 HDD 的四倍(每 GB),但它們的成本隨著時間的推移而降低,並且只會隨著需求的增長而變得更便宜。
由於 SSD 會隨著頻繁寫入而效能下降,因此最好將它們用於特定任務。如果您的目標是延長使用壽命,最好使用它們來託管 Windows、資源匱乏的應用程式(例如遊戲和編輯工具)以及您需要經常存取的檔案。對於其他一切——存儲大文件、保存和刪除文件以及基本計算——使用 HDD。
結合 SSD 和 HDD 將使您兩全其美,同時最大限度地減少它們的缺點,例如 SSD 價格較高和 HDD 速度較慢。
現在您已經知道為什麼要將 SSD 用作主機磁碟機,那麼讓我們來看看可以使用的幾種方法。
如果您有一個新的SSD 並希望在安裝Windows 之前將其設定為主要引導設備,您可以請依照下列步驟操作:
當然,如果您要安裝Windows,則首先需要可引導USB 形式的Windows 安裝媒體。您可以使用下列連結下載媒體建立工具:
下載: Windows 11
選擇「建立 Windows 11 安裝媒體」選項。
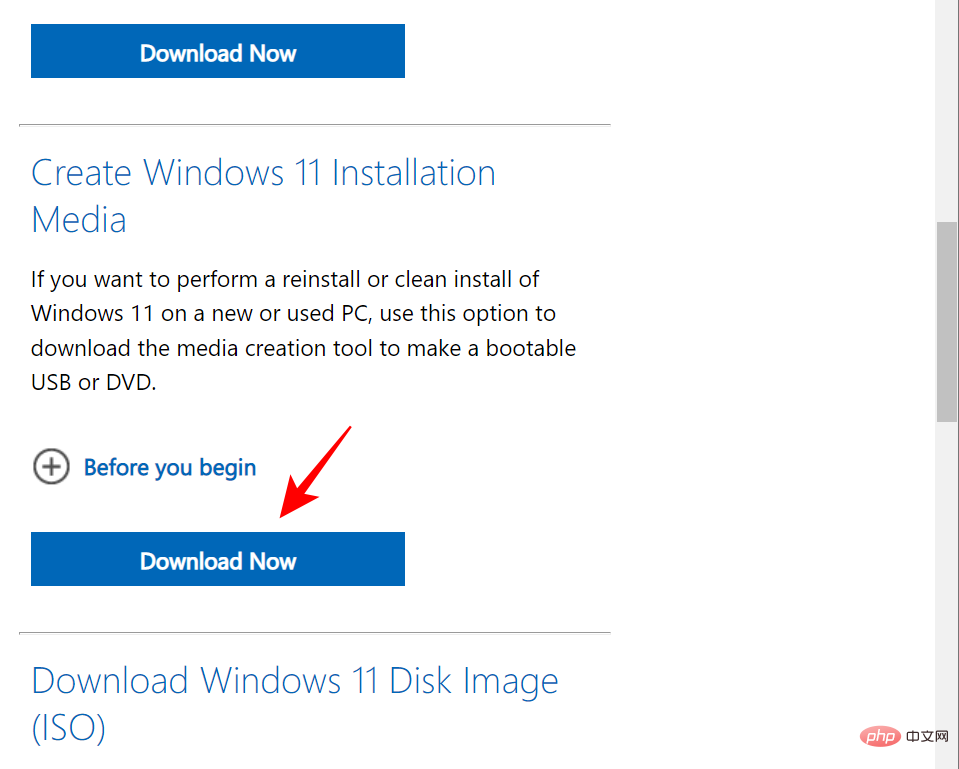
下載並執行媒體建立工具並使用 USB 選項使其可啟動。
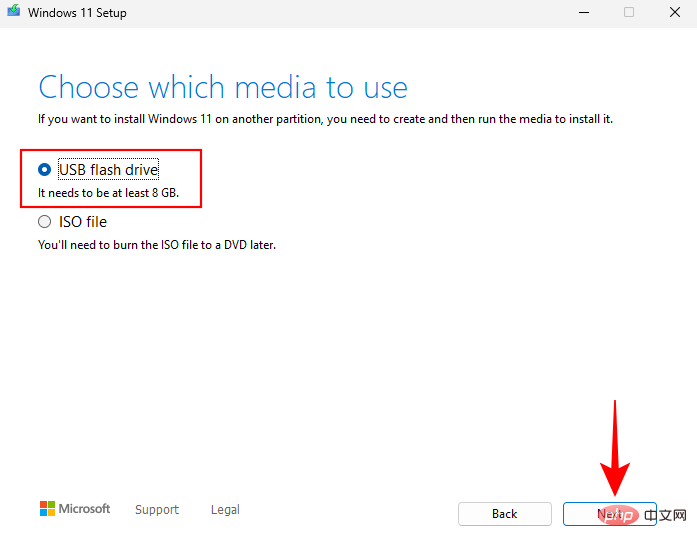
然後依照螢幕上的指示讓您的 USB 啟動。
現在,是時候準備您的 SSD 了。關閉 PC 電源並旋下側面板。然後將 SSD 插入 SATA 連接器和電源線,並擰緊側面板,然後打開系統電源。
啟動後,右鍵點選「開始」功能表並選擇「磁碟管理」 。
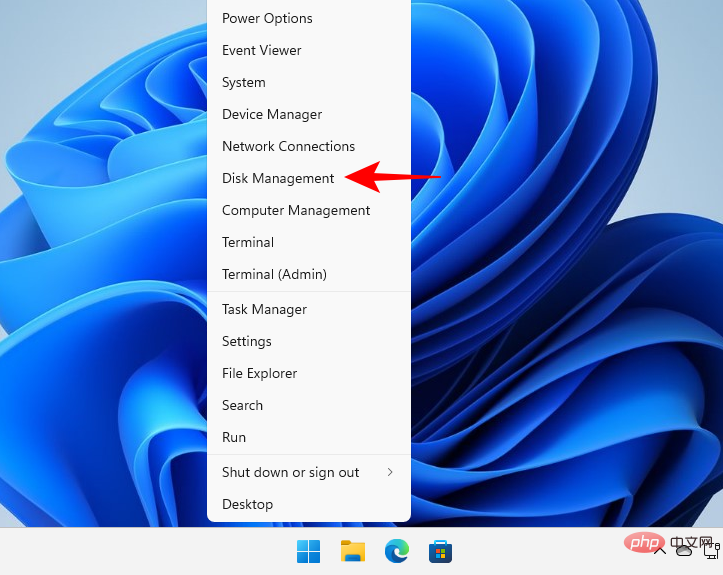
裝置管理員會自動偵測 SSD 並將您帶到初始化視窗。如果沒有,請右鍵點選磁碟並選擇 Initialize。
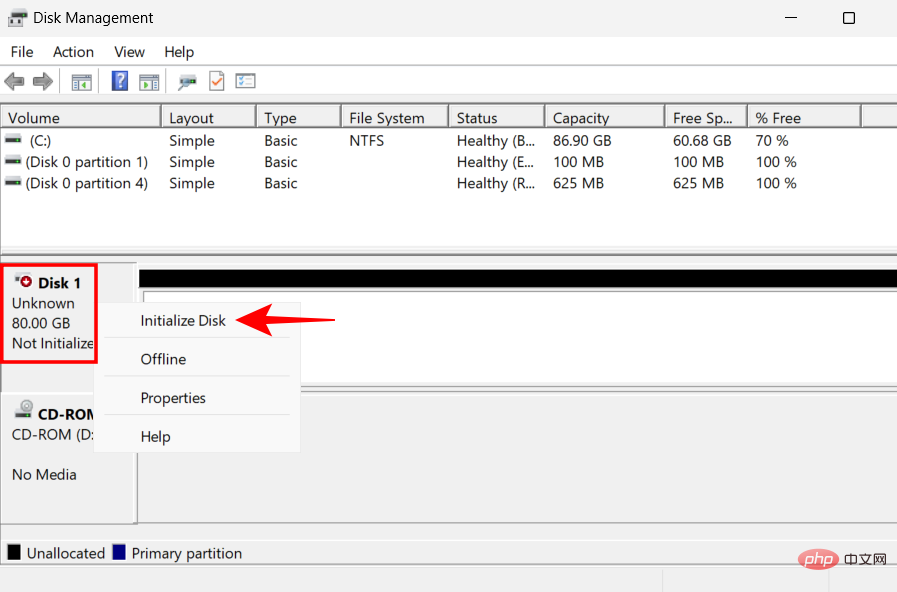
然後選擇 GPT(為了更好的 Windows 11 相容性),然後按一下 OK。
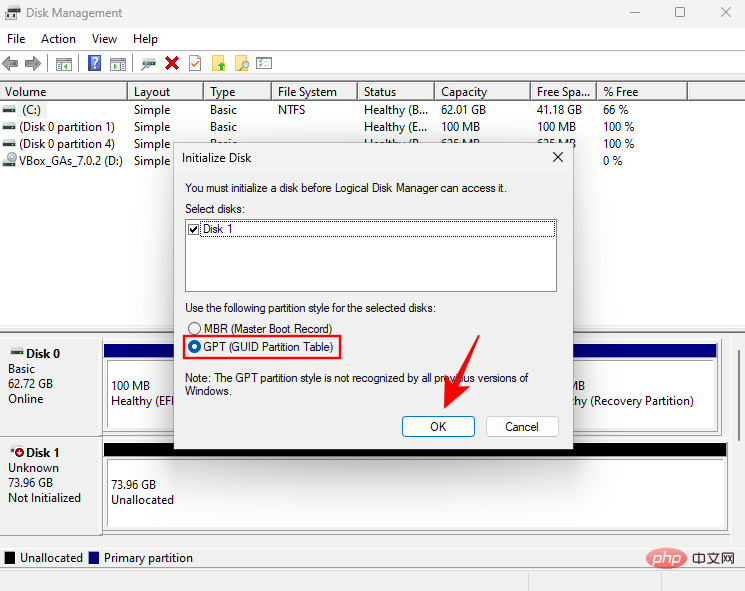
注意:如果您要使用 MBR 格式,則必須確保在 BIOS 中將開機模式設為傳統。要了解有關從 BIOS 訪問引導順序的更多信息,請參閱下面有關訪問 BIOS 的部分。
現在,插入用於 Windows 安裝的 USB 隨身碟。然後按開始並點擊“電源”按鈕。
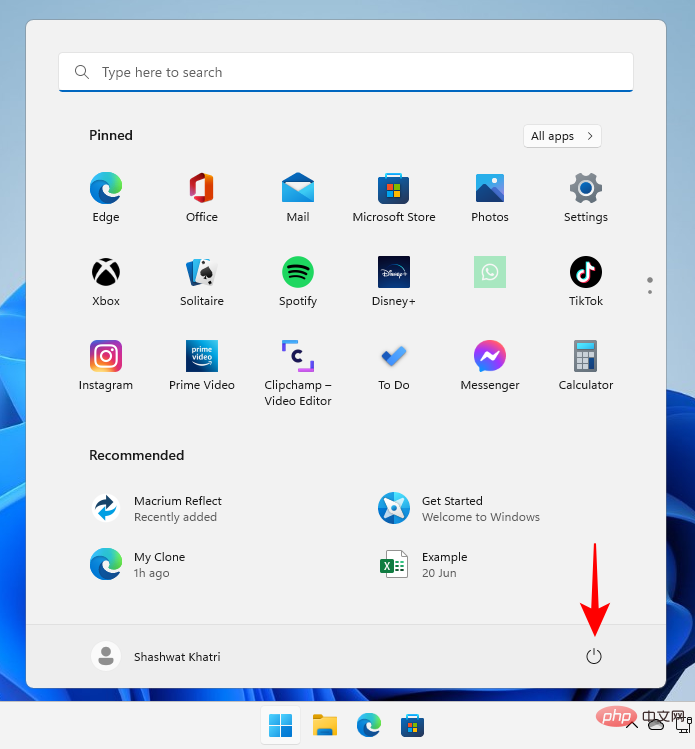
按住Shift鍵並點選 Restart。
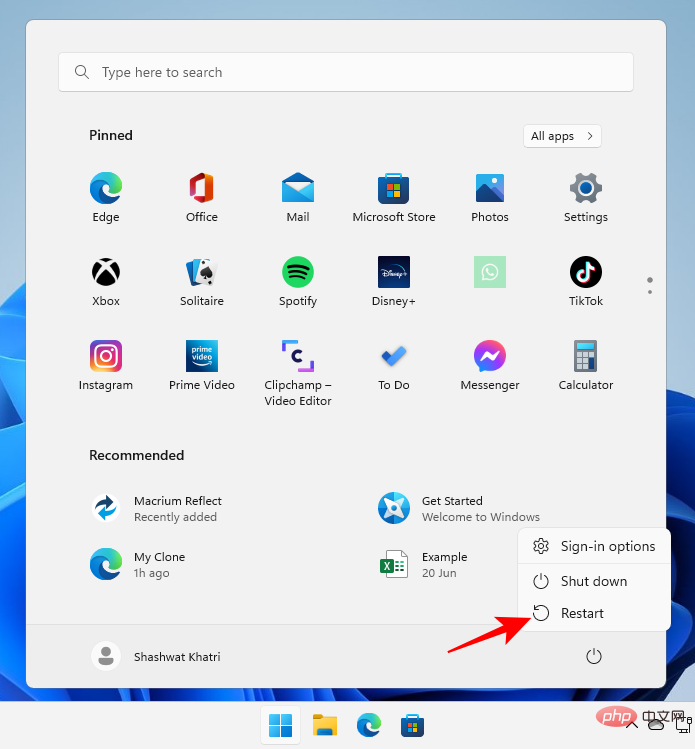
您的電腦現在將在 Windows 復原環境中啟動。點選 使用裝置。
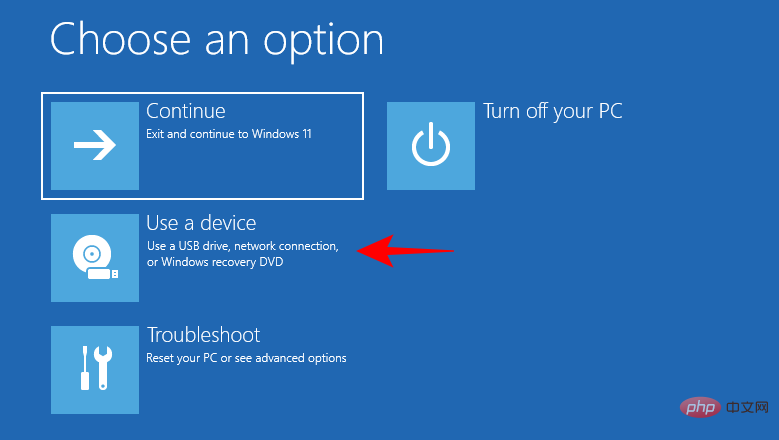
選擇您的可啟動 USB 隨身碟。
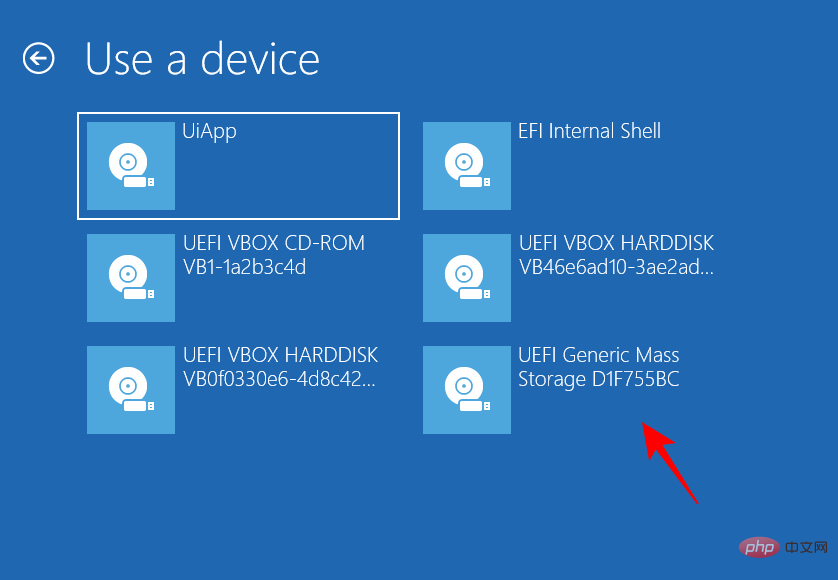
等待系統重新啟動並引導至 Windows 設定。然後點選「下一步」。
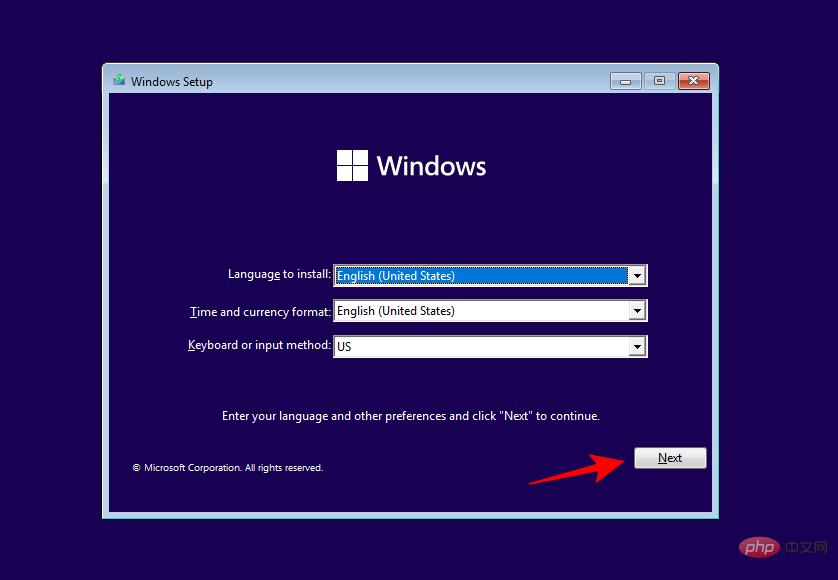
點選 立即安裝。
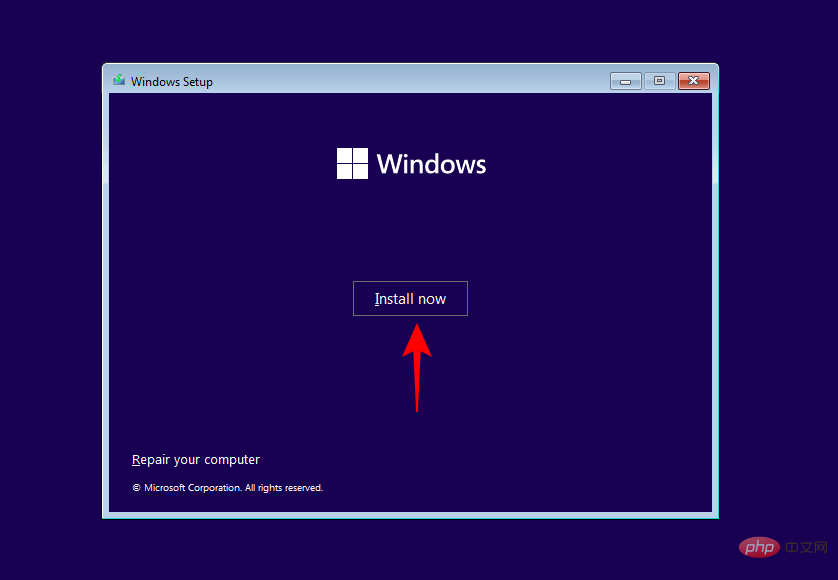
如果您有產品金鑰,請輸入您的產品金鑰,然後按一下 「下一步」。
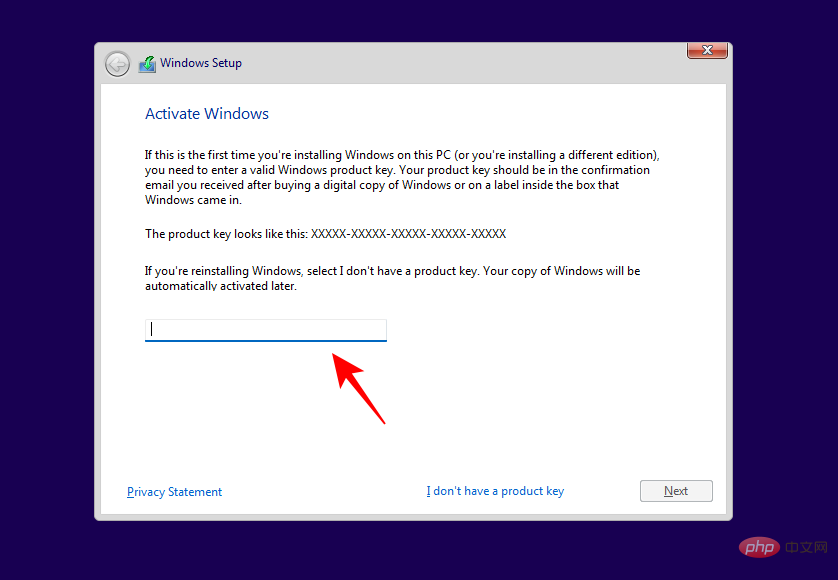
否則,按一下「我沒有產品金鑰」。
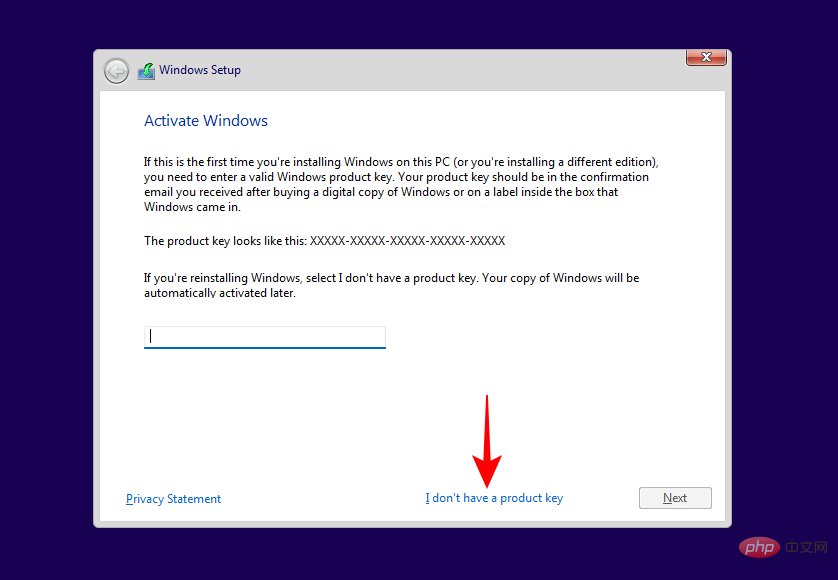
選擇所需的 Windows 版本並點選 「下一步」。
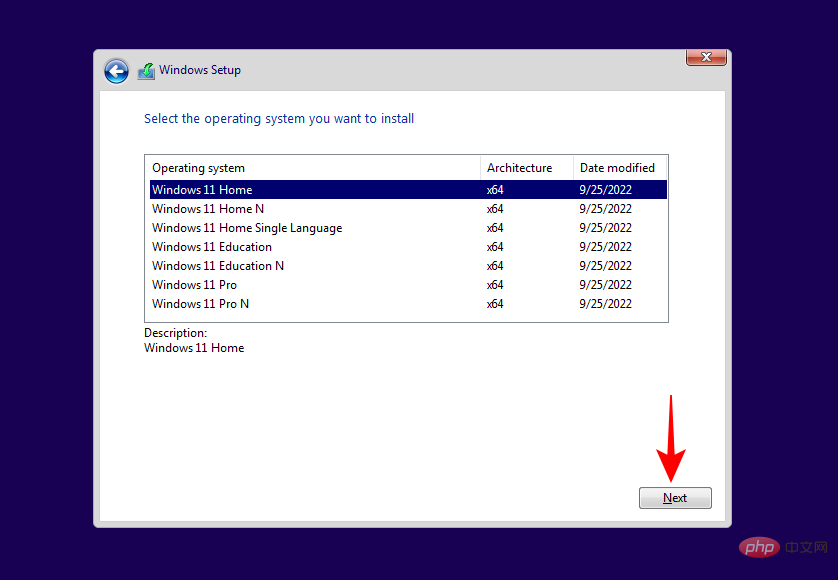
接受 Microsoft 的軟體授權條款並點選 下一步。
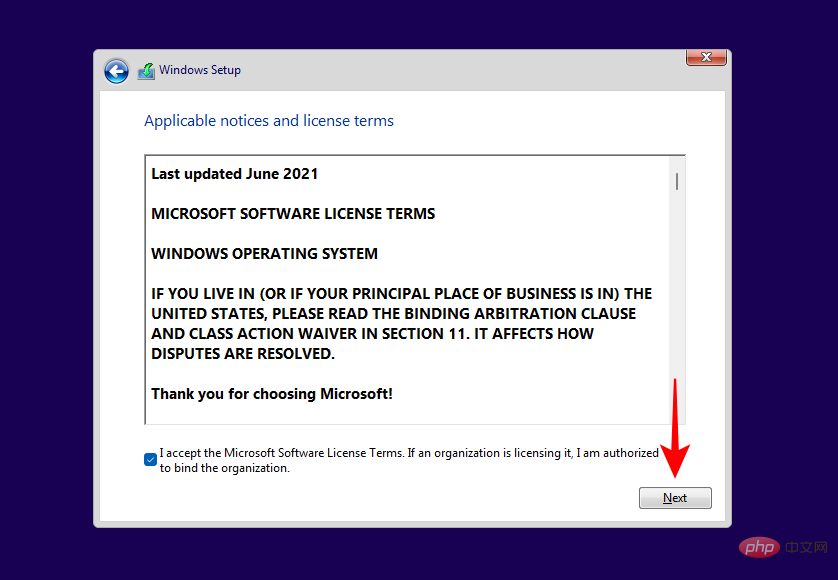
然後點選自訂安裝。這是重要的一點,因為下一個畫面將讓您刪除先前的分割區並選擇新的 SSD 用於 Windows 安裝(稍後將其設為主磁碟機)。
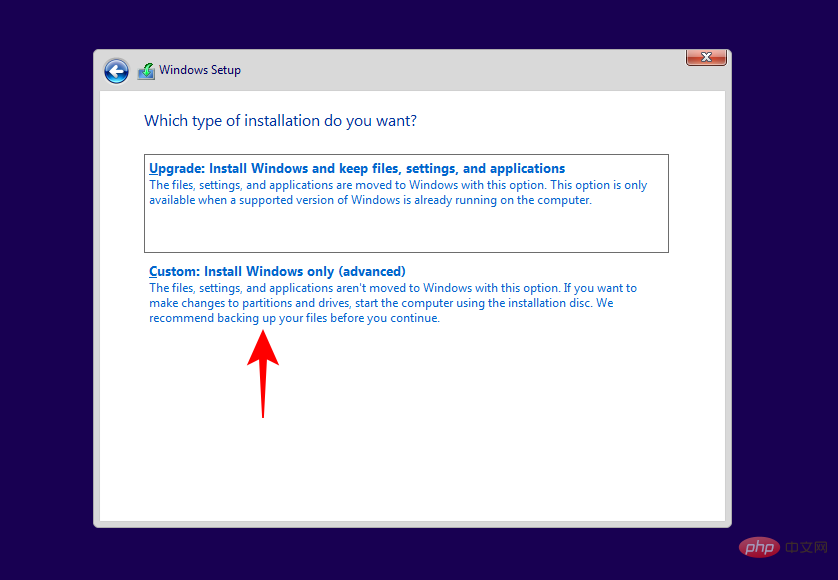
要刪除硬碟分割區,請選擇安裝 Windows 的磁碟機(主要),然後按一下刪除。
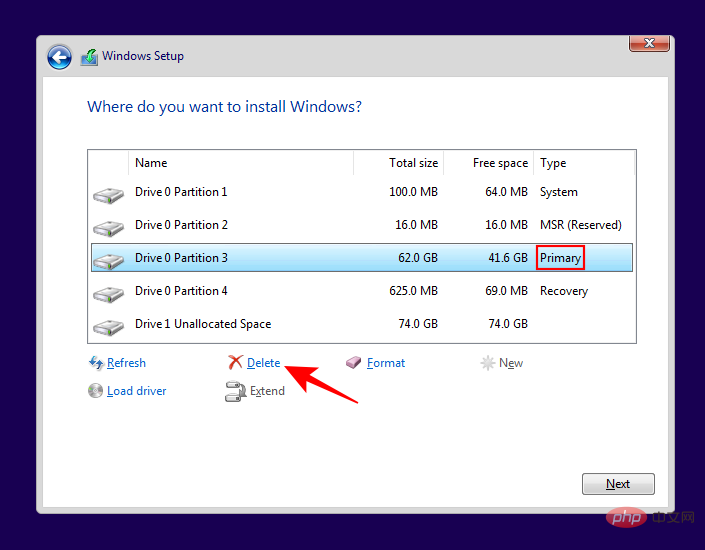
出現提示時,點選 是。
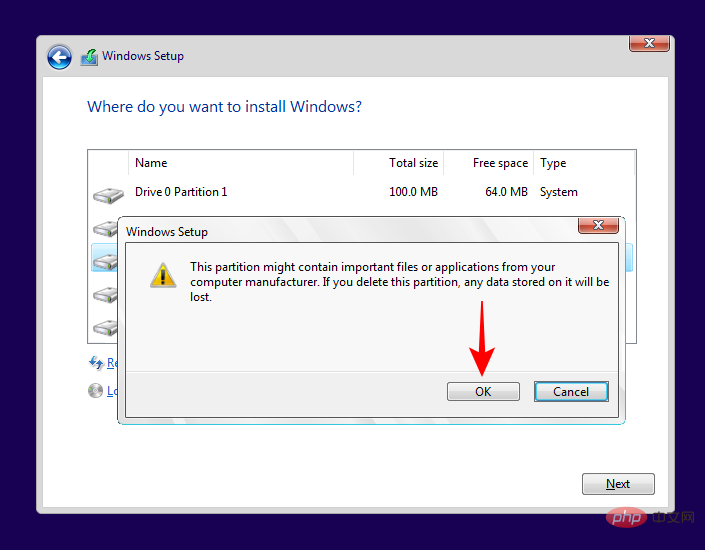
否則,您只需選擇 SSD(具有未指派空間)並按一下「下一步」即可安裝 Windows。
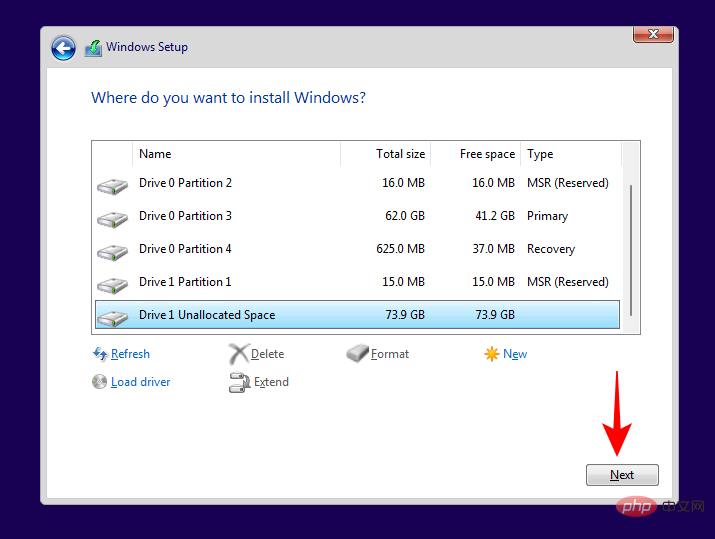
依照螢幕上的指示安裝 Windows。完成後,您的 PC 將直接啟動至 BIOS(因為我們刪除了主啟動分割區)。
在 BIOS 中,轉到開機選項標籤。

然後選擇作業系統啟動管理員。

然後選擇您的 SSD。
如果您沒有刪除硬碟分割區,您將擁有兩個作業系統-一個在您的硬碟上,一個新的在您的 SSD 上。
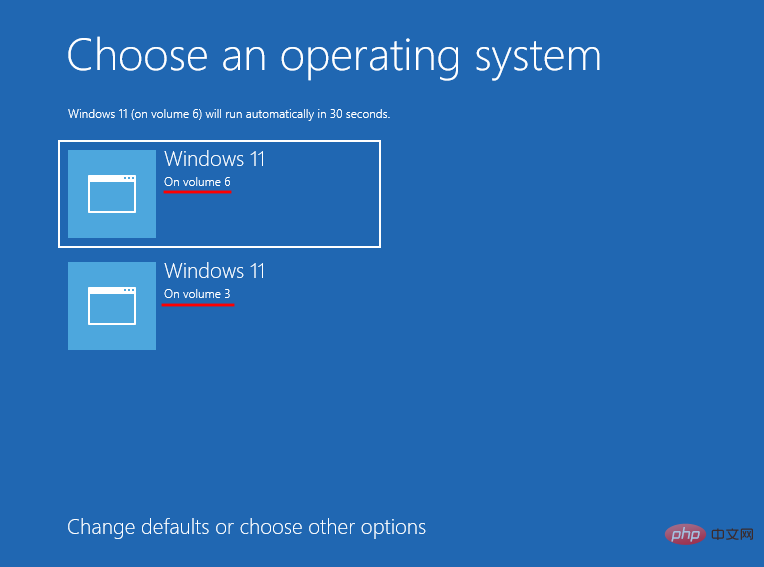
(注意:原始 Windows 的捲號較低,SSD 上的新磁碟區號較高)。
如果您刪除了硬碟上先前的 Windows 版本,SSD 上的新安裝將自動成為主磁碟機。但是,如果您將它與 HDD 上的現有 Windows 一起安裝,則必須存取 BIOS 以使其成為主磁碟機。有幾種方法可以存取 BIOS,具體取決於您的製造商以及您使用的是傳統啟動模式還是 UEFI 啟動模式。
第一種方法涉及以傳統方式存取BIOS,即在系統啟動時按F2、F8、F10或 Del鍵(鍵會因您的PC 製造商而異。要了解更多信息,請參閱後面關於訪問BIOS 的部分)。
但簡而言之,您將使用 BIOS 選單中的箭頭鍵進入「啟動選項」標籤,選擇作業系統啟動管理員並選擇您的 SSD 使其成為主啟動磁碟機。
快速提示: 如果您想在Legacy 和UEFI 之間變更開機模式,您也可以從「開機選項」功能表中執行此操作,這取決於您分別選擇的是MBR 模式還是GPT 模式。
如果您安裝了兩個Windows(一個在HDD 上,一個在SSD 上),您可以在安裝Windows 後讓SSD 成為主驅動器,方法是讓電腦重新啟動,然後在Windows 選擇頁面上,按一下Change defaults 或選擇其他選項。
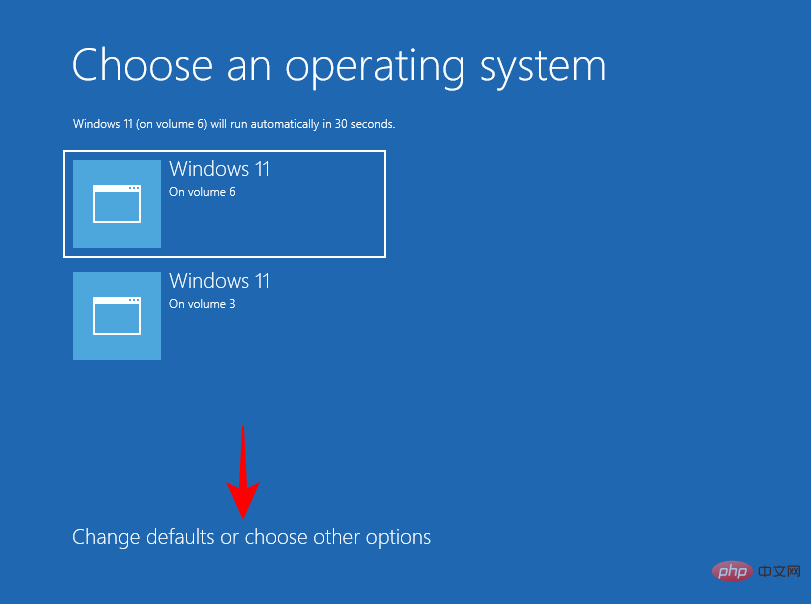
點選選擇預設作業系統。
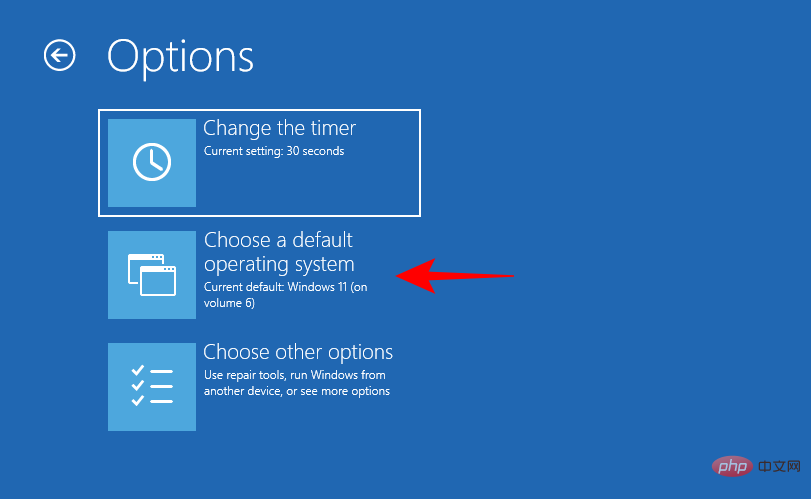
在這裡,您將看到系統上安裝的 Windows,就像在第一個畫面上一樣。但這次您可以將其永久設定為預設值。選擇卷號大的(也就是後面介紹的SSD)。
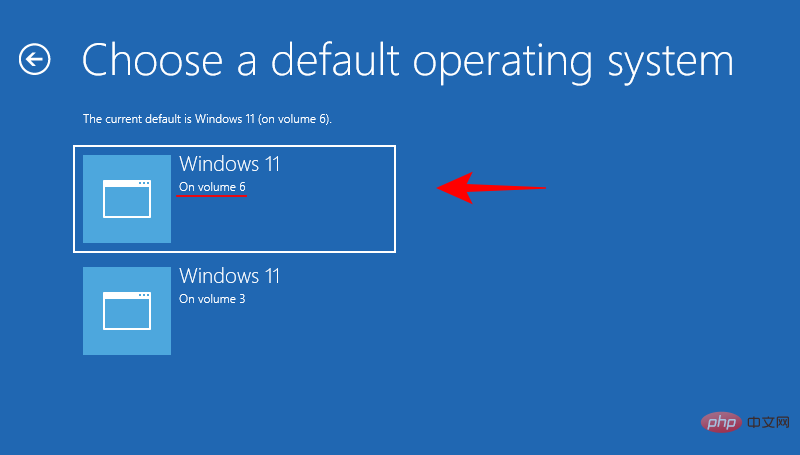
或者,點選 Windows 選擇頁面中的選擇其他選項。
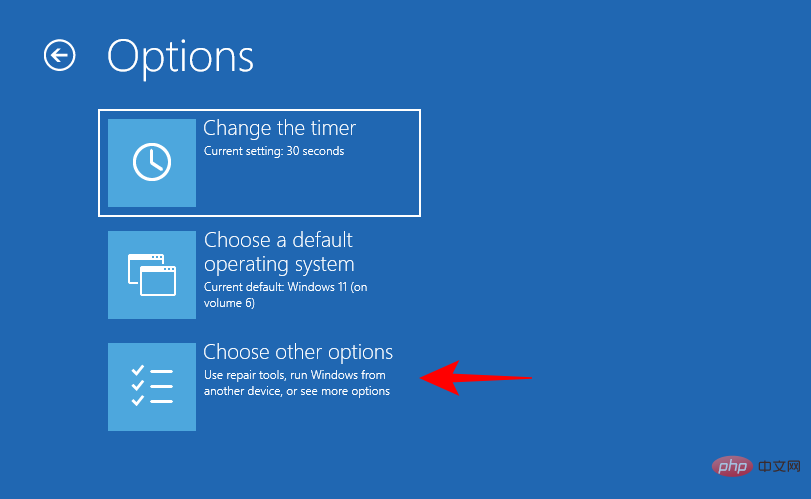
點選 疑難解題。
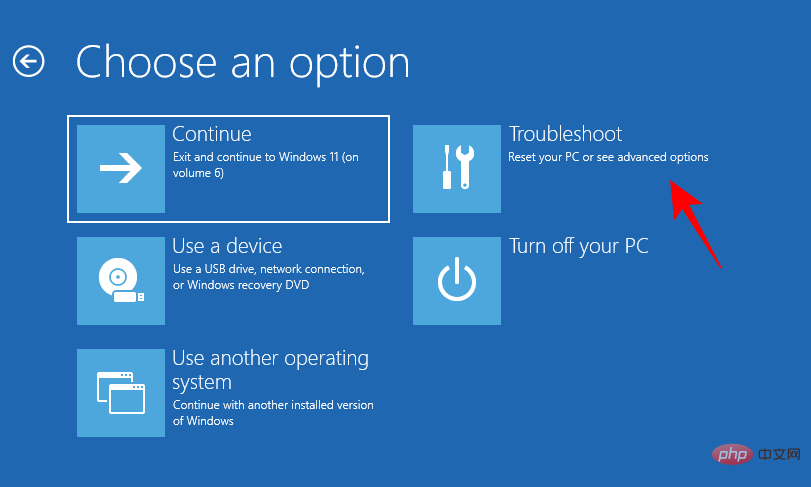
現在點選 進階選項。
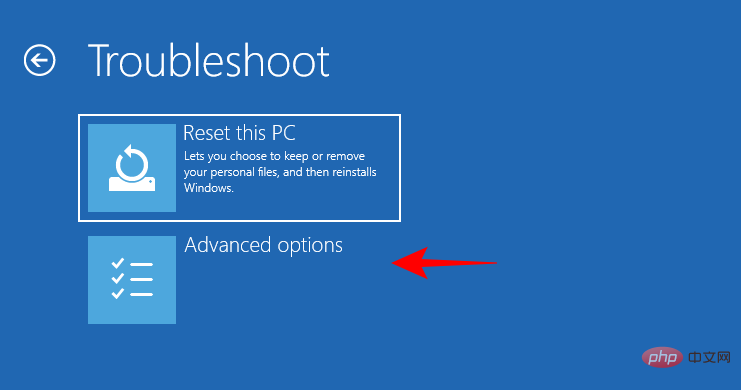
點選 UEFI 韌體設定。
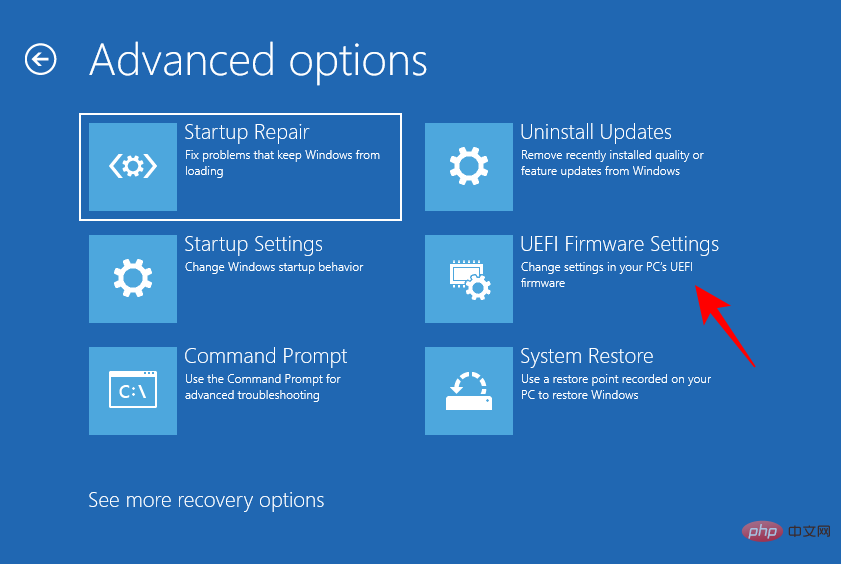
點選 重新啟動。
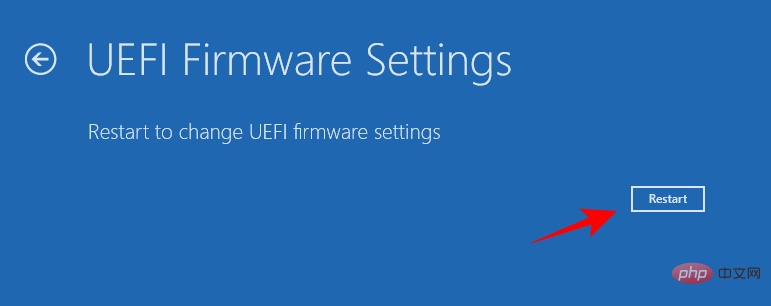
現在您將看到進入 BIOS/UEFI 設定頁面。使用箭頭鍵進入“引導管理器”。
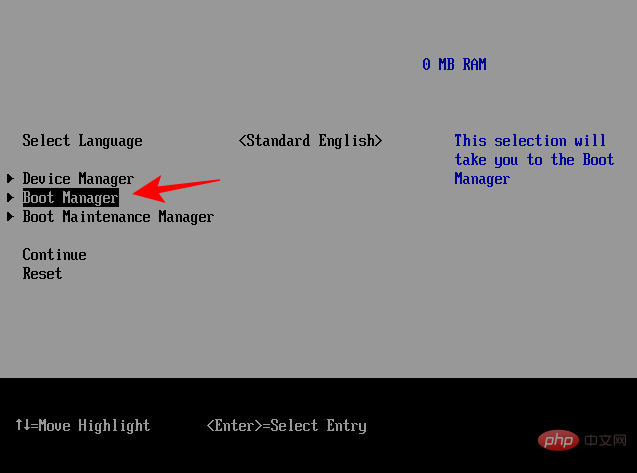
然後前往您的 SSD 並選擇它以使其成為優先啟動順序。
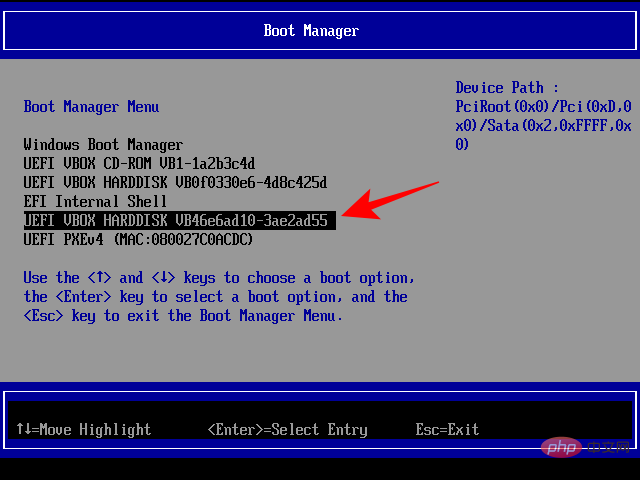
注意:您的 BIOS 可能與上面顯示的不同。但是,選項或多或少是相同的。
啟動到 Windows11 後,您可以透過格式化磁碟機來刪除硬碟上的其他 Windows。或者,您也可以透過在 Windows 安裝期間刪除磁碟機來刪除分割區(及其所有內容),如第一種方法所示。
在將 Windows 從 HDD 複製到 SSD 後,您可能也想更改啟動順序,以確保將後者用作主機驅動器。
要了解如何將 Windows 11 複製到 SSD,請參閱我們的教學課程「如何將 Windows 11 複製到 SSD」。
然後,和以前一樣,為了讓 SSD 成為主開機磁碟機,請在啟動時按 F8 鍵進入開機管理員並選擇您的 SSD。
#現在,由於每個製造商都有不同的啟動鍵和不同的BIOS 佈局,讓我們來看看如何將SSD 設定為一些流行製造商的主要啟動驅動器。
開啟電腦。然後,當螢幕仍為空白時,重複按F10鍵以進入 BIOS 選單選項。確保在看到 Windows 徽標之前執行此操作。如果您錯過了機會之窗並且 Windows 開始啟動,請關閉系統並重試。
BIOS 選單開啟後,使用箭頭鍵進入「啟動選項」標籤(在桌上型電腦上,您必須轉到「系統設定」選項卡,然後從那裡選擇啟動選項)。

在這裡,在 Boot order 下選擇 OS Boot Manager 並按 Enter。

選擇您的 SSD,然後按 Enter。
然後使用箭頭鍵轉到“退出”選項卡並選擇退出儲存變更。
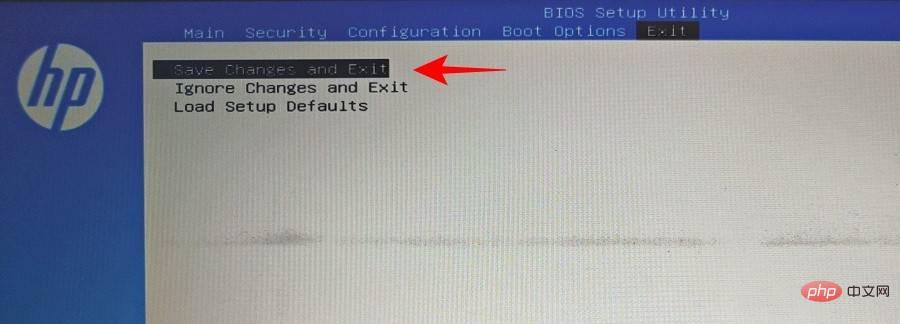
以下是如何存取ASUS 系統上的BIOS 並將SSD 設為主開機磁碟機:
以下是如何存取技嘉主機板上的BIOS 並將SSD 設為主啟動磁碟機:
如果您處於“進階模式”,請按 F2 進入簡單模式並繼續執行上述步驟,或導覽至“引導”標籤進行變更。
以下是如何存取戴爾系統上的BIOS 並將SSD 設為主開機磁碟機:
如果您已將 Windows 11 複製到 SSD 並發現它無法啟動,則可能是某些地方出了問題。
首先,您必須確保正確複製 Windows 11,沒有任何中斷。請參閱我們關於如何將 Windows 11 複製到 SSD 的教學。
其次,確保 SSD 確實是主開機磁碟機。您可以參考本教學上面給出的方法來完成此操作。
第三,如果 BIOS 啟動模式與您的 SSD 不相容,您可能會遇到問題。如果您的啟動磁碟是 MBR(傳統 BIOS)而不是 GPT(UEFI 啟動模式),則可能會發生這種情況。如果是這樣,如果您要堅持使用 MBR,則必須將 SSD 設為 GPT 或使分割區處於活動狀態。
請注意,從 MBR 轉換為 GPT 後,您必須清理磁碟並在上面重新安裝 Windows。
要將磁碟從 MBR 轉換為 GPT,請依照下列步驟操作:
使用 Windows 安裝磁碟 (USB) 引導至 Windows 設定畫面。
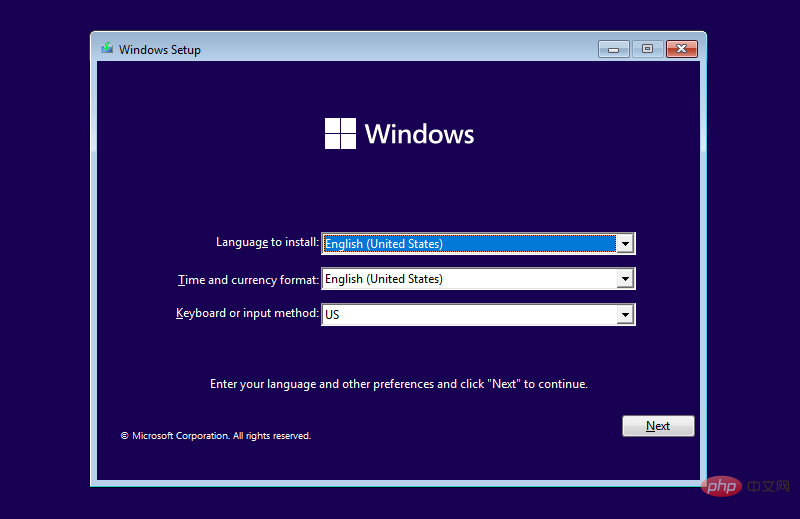
在設定畫面上,按Shift F10開啟命令提示字元。
現在鍵入以下指令:
diskpart

#按回車鍵。然後鍵入以下內容:
list disk
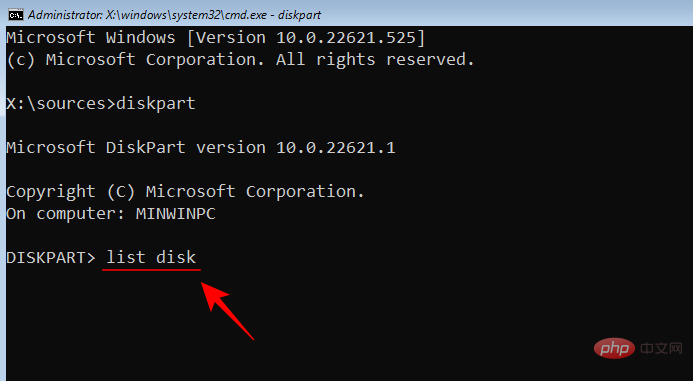
#按回車鍵。記下 SSD 磁碟編號。
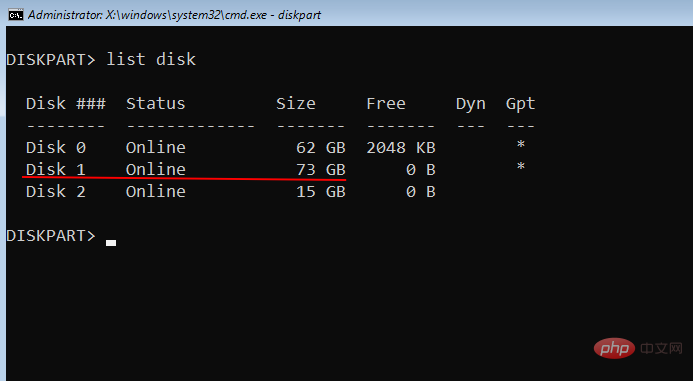
然後鍵入以下命令:
select disk (disk number)
#確保使用實際磁碟編號更改「(磁碟編號)」。
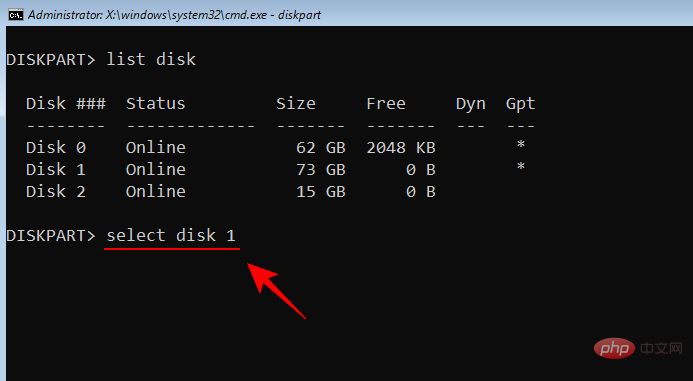
然後按 Enter。
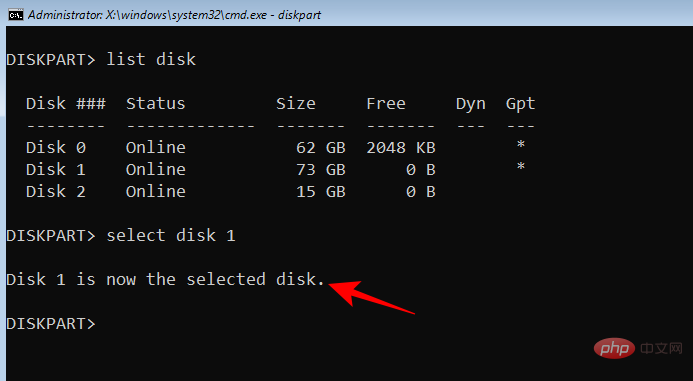
選擇所需的磁碟後,鍵入以下內容:
clean
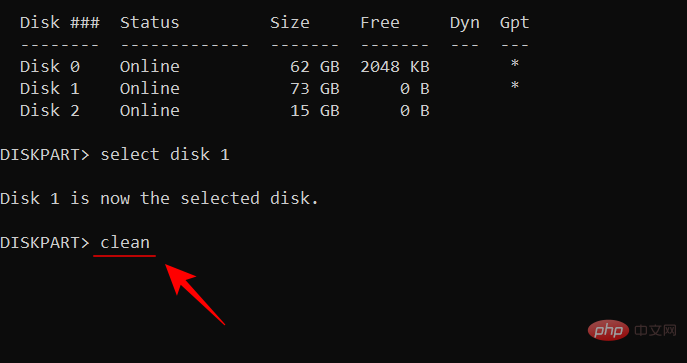
按回車鍵。此命令很重要,因為命令提示字元只能轉換空磁碟。
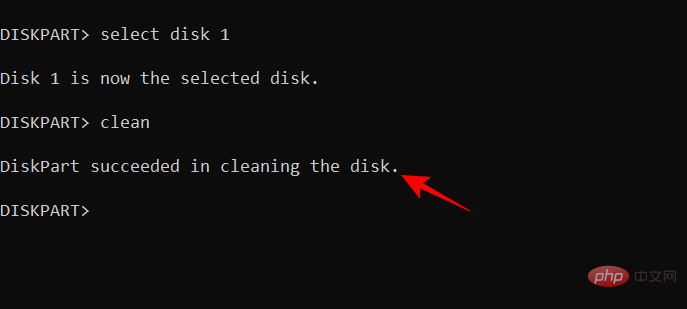
現在輸入:
convert gpt
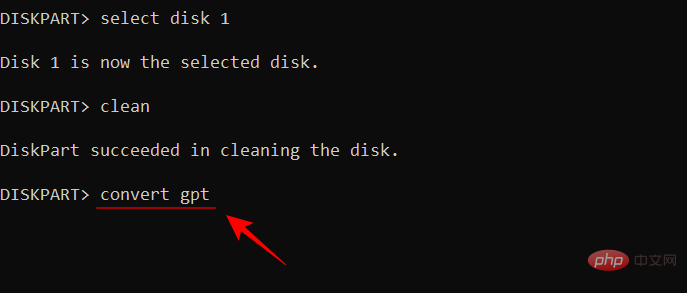
按回車鍵。

現在關閉命令提示字元並重新安裝 Windows。
如果您想堅持使用舊版 BIOS (MBR),則必須啟動該分割區。為此,請按照以下步驟操作:
在 Windows 設定畫面上,按Shift F10開啟命令提示字元。
現在鍵入以下指令:
diskpart

#按回車鍵。
現在鍵入以下內容:
list disk
#按回車鍵。您將獲得系統上的磁碟清單。記下與您的 SSD 關聯的磁碟編號。

現在輸入:
select disk (disk number)
將「(磁碟編號)」替換為與您的SSD 相關的實際磁碟編號,然後按Enter。
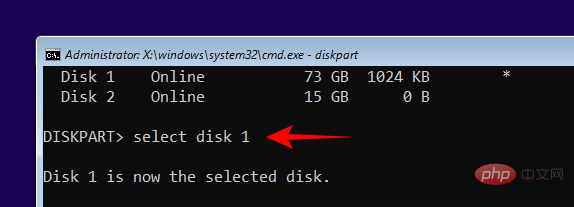
現在輸入:
list partition
按下回車鍵。記下要啟動的分割區號。
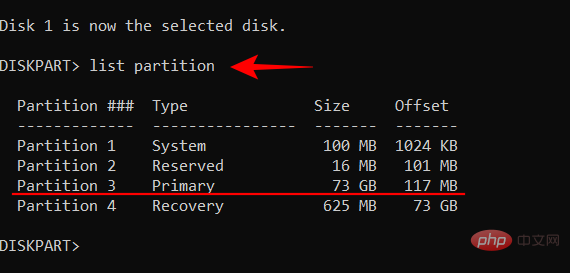
然後輸入:
select partition (number)
將「(number)」替換為要啟動的分割區號,然後按Enter。
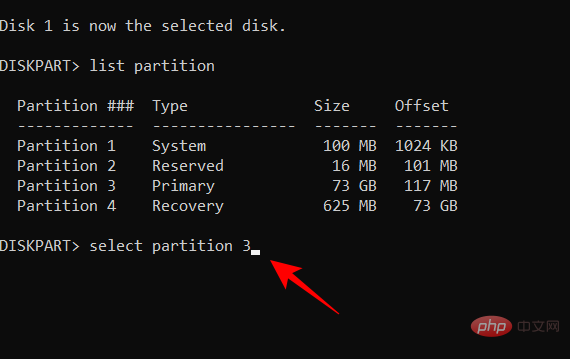
現在輸入:
active
#按下回車鍵。
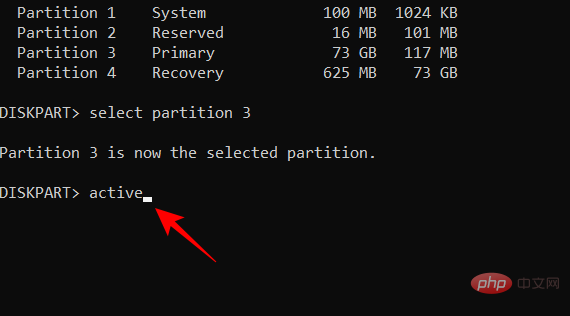
您現在已經讓 MBR 分割區類型的 SSD 處於活動狀態,現在應該能夠從您的 SSD 啟動。
以上是如何使 SSD 成為 Windows 11 中的主磁碟機的詳細內容。更多資訊請關注PHP中文網其他相關文章!




