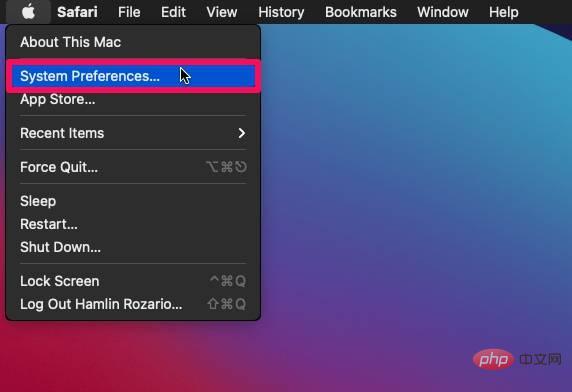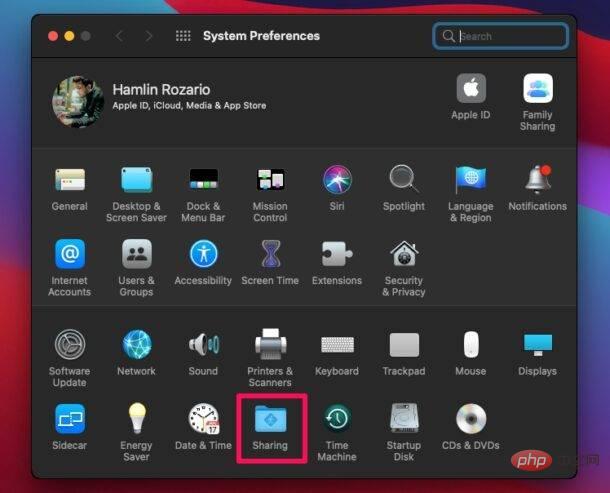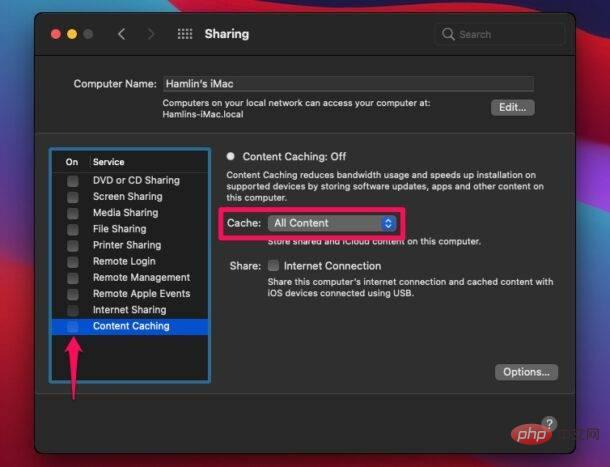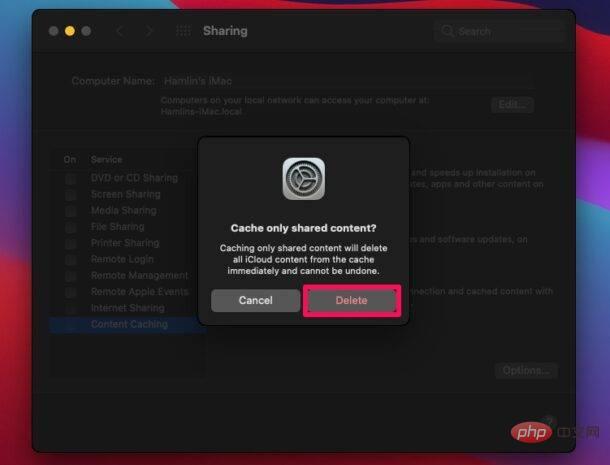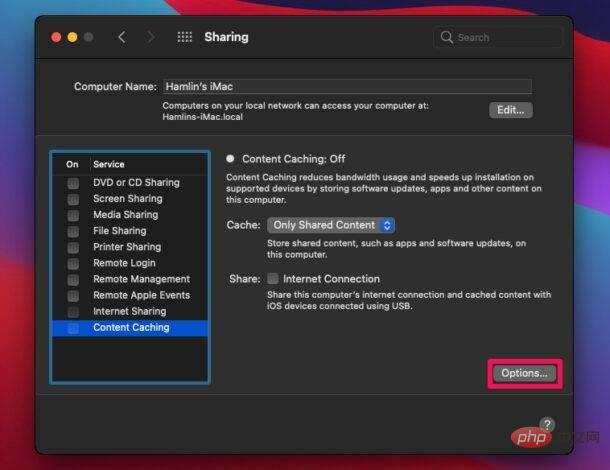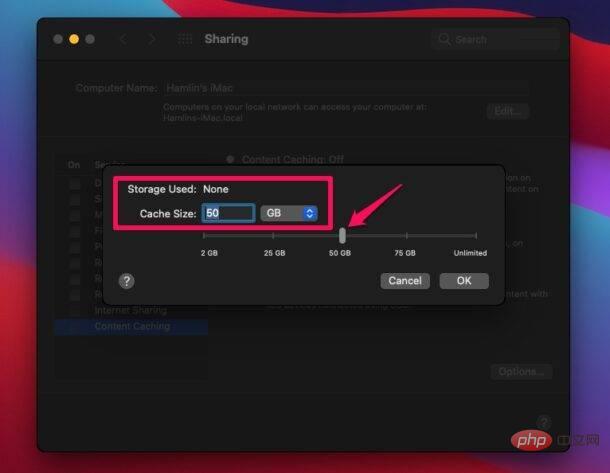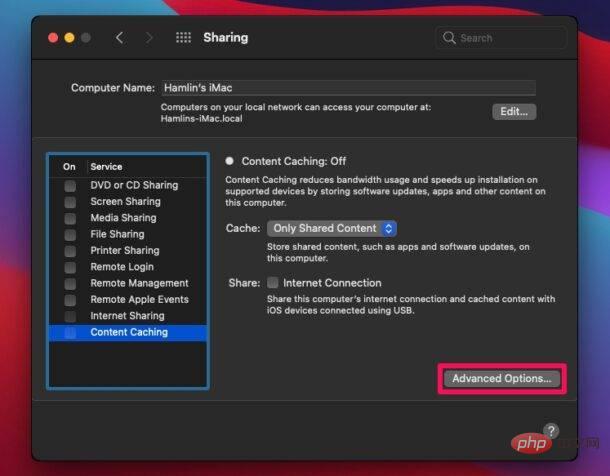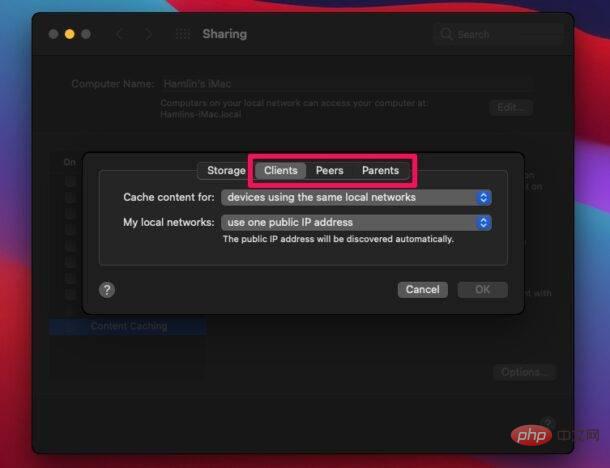如何在 Mac 上使用內容快取來加速下載、節省頻寬等
只要您的 Mac 運行的是 macOS High Sierra 10.13 或更高版本,您就可以啟用和使用內容快取。這是您需要做的:
- 點擊 Apple 選單,然後從下拉式選單中選擇「系統偏好設定」。

- 在“系統偏好設定”面板中,點擊 Time Machine 設定旁邊的“共用”,如下方的螢幕截圖所示。

- 在此選單中,選取服務清單下的內容快取旁邊的框,然後等待幾秒鐘,直到內容快取的指示燈變為綠色。預設情況下,共享內容和 iCloud 內容都將儲存在 Mac 上,但您可以變更它。

- 將快取內容設定變更為其他兩個選項中的任何一個都會彈出一個提示,提示您不想快取的資料將立即從內容快取中刪除。如果您真的想更改設置,請選擇“刪除”。

- 如果要為內容快取選擇磁碟區或變更快取大小,可以點選右側的「選項」。

- 現在,您可以選擇儲存磁碟區並使用滑桿調整快取大小或根據需要手動輸入值。完成更改後,按一下“確定”。

- 此外,在共用選單中按住 OPTION 鍵可以存取一些進階配置設定。這會將選項更改為“高級選項”,如此處的螢幕截圖所示。

- 現在,您將能夠設定客戶端、對等方和父 IP 位址的設定。

你去吧。您已在 Mac 上成功啟用內容快取。
您的 Mac 現在是主機,而用戶端裝置可能是運行 iOS 7 或更高版本的 iPhone 和 iPad。同一網路上的其他 Mac 也將被視為用戶端裝置。除此之外,運行至少 tvOS 10 的 Apple TV 和運行 watchOS 7 及更高版本的 Apple Watch 也可以用作客戶端裝置。
以上是如何在 Mac 上使用內容緩存的詳細內容。更多資訊請關注PHP中文網其他相關文章!