在 Windows 11 中停用 Windows 安全防毒軟體的 6 種方法
- 點擊進入:ChatGPT工具外掛導覽大全
#什麼時候應該關閉 Windows 11 中的 Windows 安全防毒軟體?
關閉 Windows 安全性的最常見原因是它開始將某些檔案標記為威脅並阻止存取它們。如果您知道這些檔案是安全的並且想阻止防毒軟體的到來,暫時停用它是唯一的出路。
Windows 安全防毒軟體也非常耗費資源,在較舊的系統上,您的系統在背景運作時必然會感到緊縮。當也安裝了第三方防毒套件時,Windows Security 也會變得多餘。
案例1:暫時關閉Windows 安全性(2 種方式)
當您不想永久擺脫Windows 安全中心,而只需要讓它安靜一會兒時,停用即時保護將暫時關閉防毒軟體.方法如下:
方法#1:從 Windows 安全性
按開始,鍵入 windows security,然後按 Enter。

然後點選 左側窗格中的病毒和威脅防護 。

向下捲動並點選 「病毒和威脅防護設定」下的管理設定 。

現在將Real-time protection 下的開關切換 到 Off。

您的 Windows 防毒軟體現已關閉。
方法#2:從設定
取得即時保護設定的另一種方法是從「設定」應用程式。到達那裡的方法如下:
按下Win I以開啟設定。然後點選 左側窗格中的隱私權和安全性。

點選 Windows 安全性。
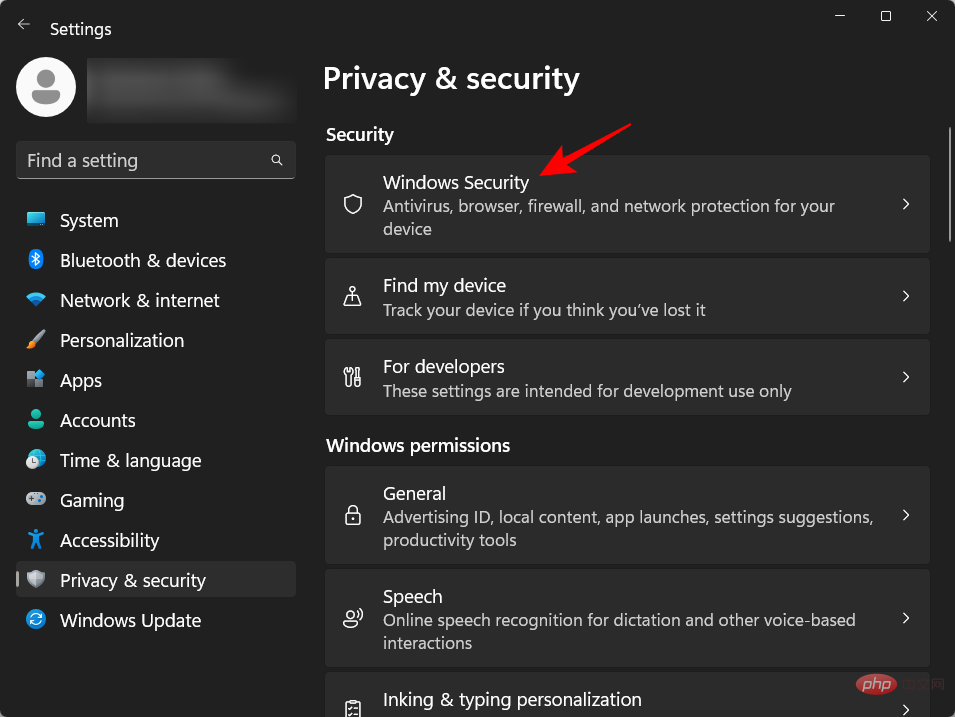
然後點選 病毒和威脅防護。
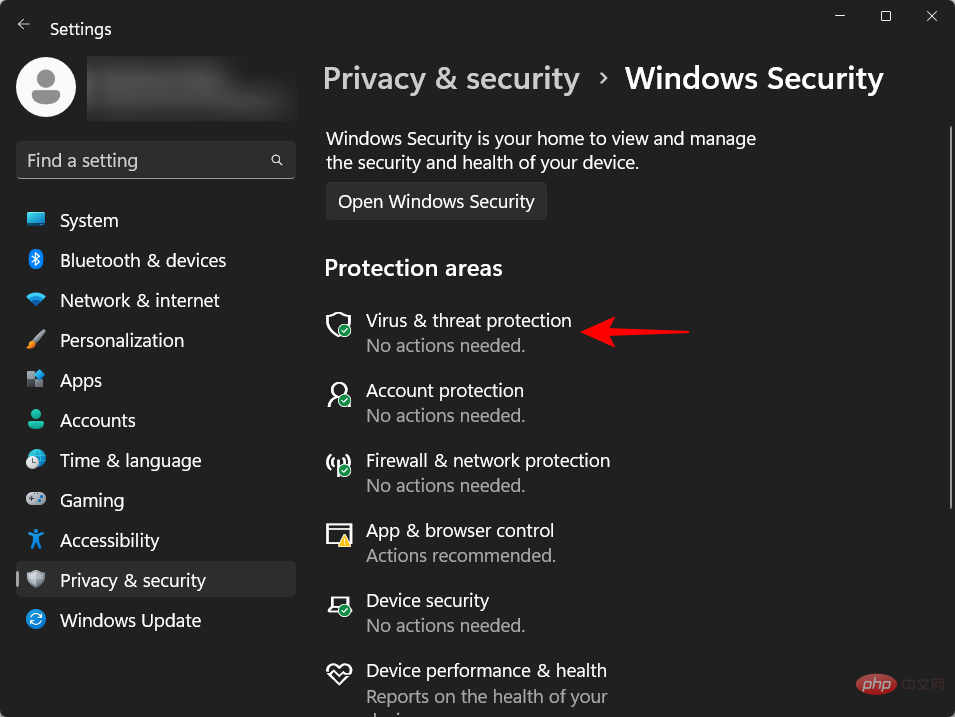
這將開啟 Windows 安全應用程式。現在,和以前一樣,點擊「病毒和威脅防護設置」下的管理設置,然後關閉即時保護。

在下次啟動之前,您的防毒軟體將保持關閉狀態。
案例 2:永久關閉 Windows 安全性(4 種方式)
上述方法是關閉 Windows 防毒的良好暫時解決方案。但是,如果您正在尋找更永久的解決方案,則必須停用一些額外的設定。以下是在Windows 上停用防毒軟體的一些逐步教學:
方法#1:使用登錄機碼
按照下面給出的步驟修改登錄機碼並永久關閉Windows 防毒軟體,
步驟1:停用Windows 安全中心的即時保護
如前所示,從開始功能表開啟Windows 安全性。

然後點選 左側窗格中的病毒和威脅防護 。

點選 「病毒與威脅防護設定」下的管理 設定。

然後關閉即時保護。

第 2 步:停用篡改保護
Windows Security 具有稱為「防篡改」的安全功能,可防止對防毒軟體進行未經授權的變更。因此,在更改註冊表項以永久停用防毒軟體之前,我們必須先停用防篡改。這如何做:
在Windows 安全應用程式的相同「病毒和威脅防護設定」頁面上,向下捲動並找到 Tamper Protection 並將其切換為 Off 。

步驟3:更改註冊表中Windows Defender 資料夾的所有權
現在,按“開始”,輸入 regedit,然後按Enter。

導覽到以下位置:
HKEY_LOCAL_MACHINE\SOFTWARE\Microsoft\Windows Defender
#或者,複製以上內容並將其貼到註冊表編輯器的網址列中。
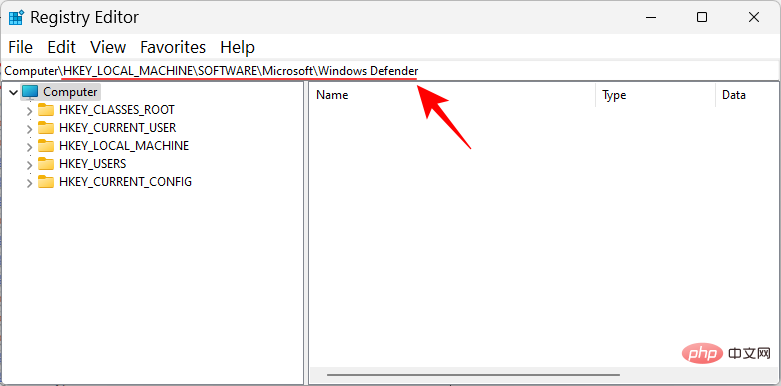
然後按 Enter。
我們現在必須在此處更改「Windows Defender」資料夾的所有權權限,以便更改其從屬金鑰。為此,請右鍵單擊左窗格中 的Windows Defender資料夾,然後選擇權限。
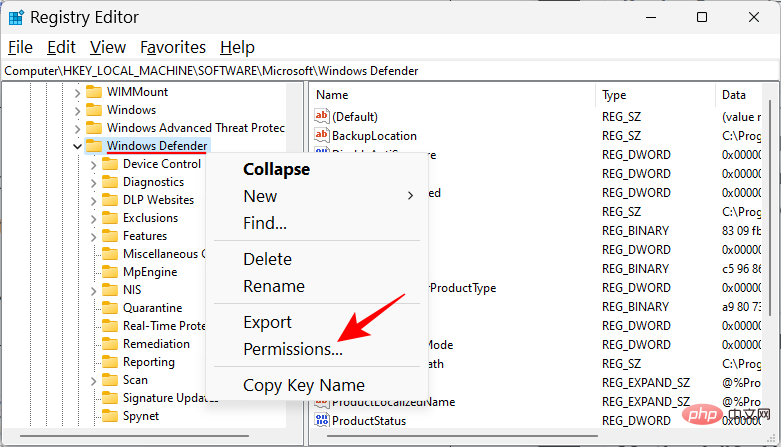
點選 進階。
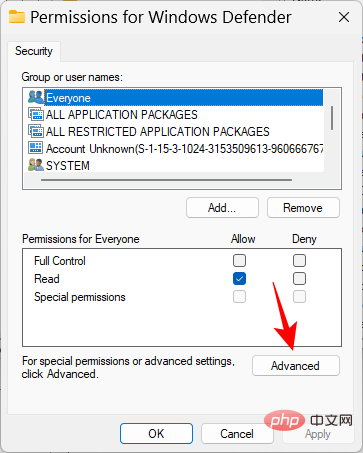
現在點選 「擁有者」欄位中的變更 。

點選 進階。
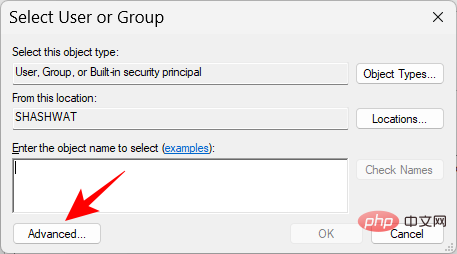
點選 立即尋找。
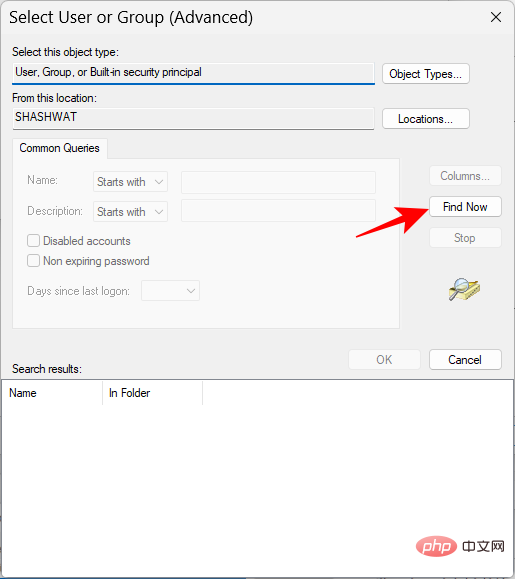
向下捲動並選擇Everyone,然後按一下 OK。
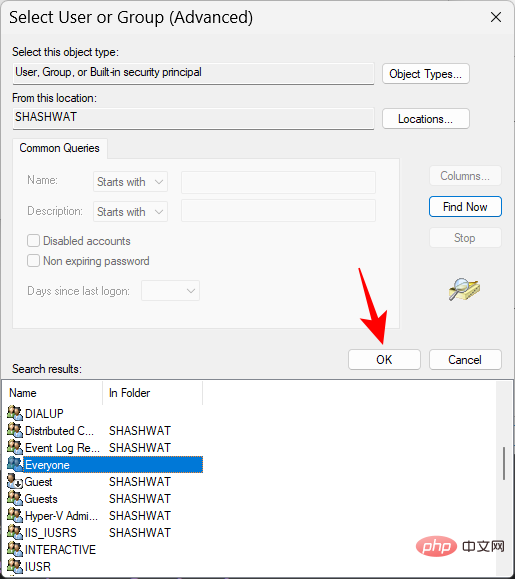
點選 確定。
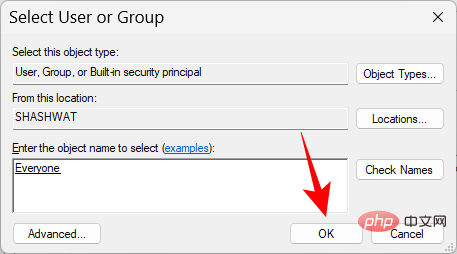
現在點擊替換子容器和物件的擁有者 #旁邊的方塊 並在那裡進行檢查。
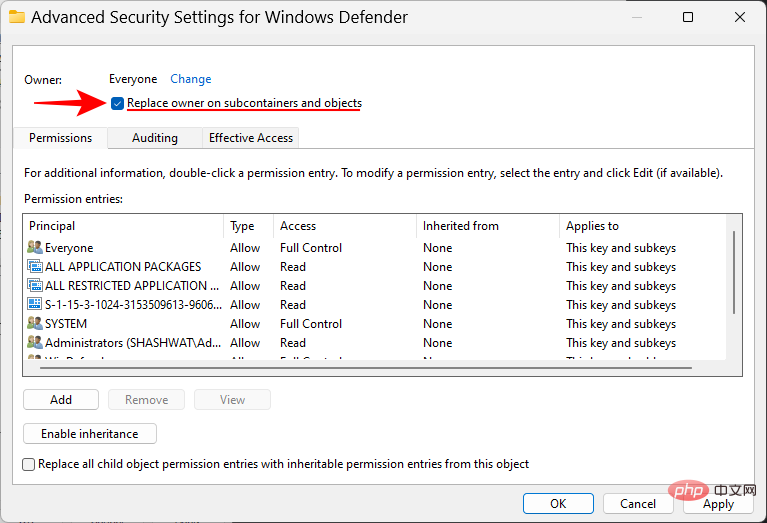
點選 套用。

然後勾選 底部的取代所有子物件權限條目… 。 然後點選 應用。
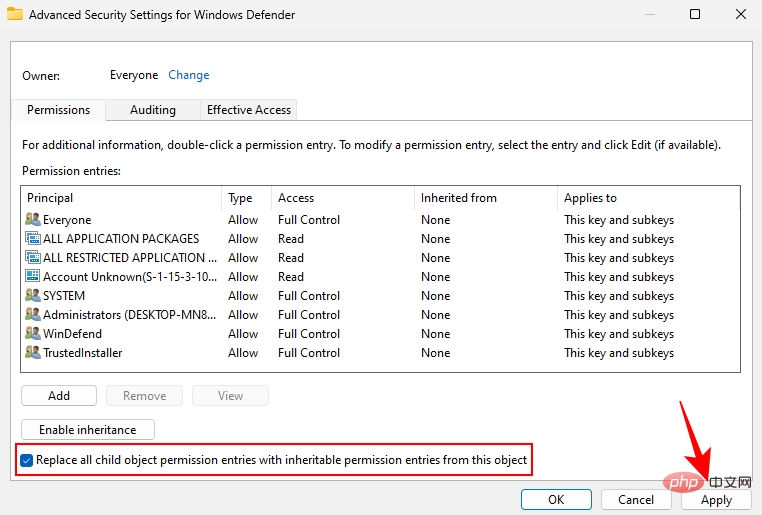
出現提示時,點選 是。
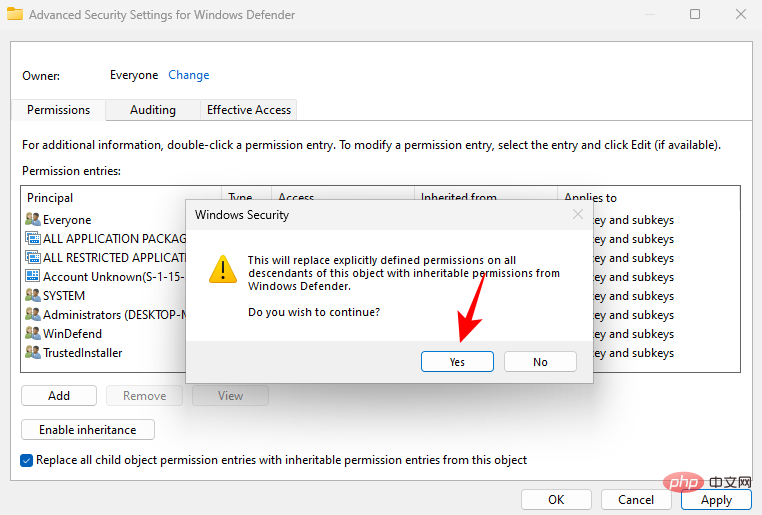
點選 確定。
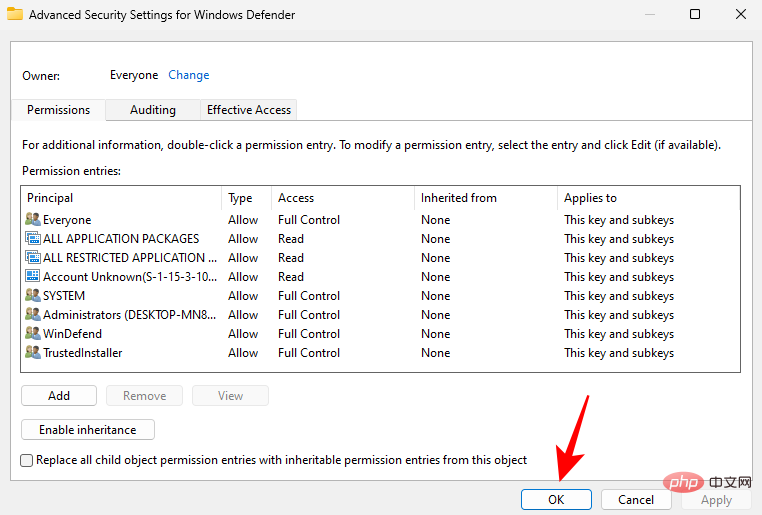
現在,在「權限」視窗中,選取「 完全控制」旁邊 的「允許 」框。

然後按一下 「確定」。
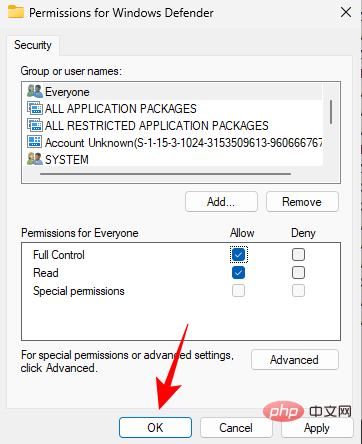
注意:如果您無法取得權限並收到「拒絕存取」錯誤訊息,則必須啟動到安全模式並重複相同的步驟。
第4 步:建立和修改新的登錄值
現在,右鍵點選右側的空白區域,選擇New,然後按一下DWORD (32-bit) Value。

將此金鑰命名 為 DisableAntiVirus。

雙擊它並將其值變更為 1。然後點選 「確定」。
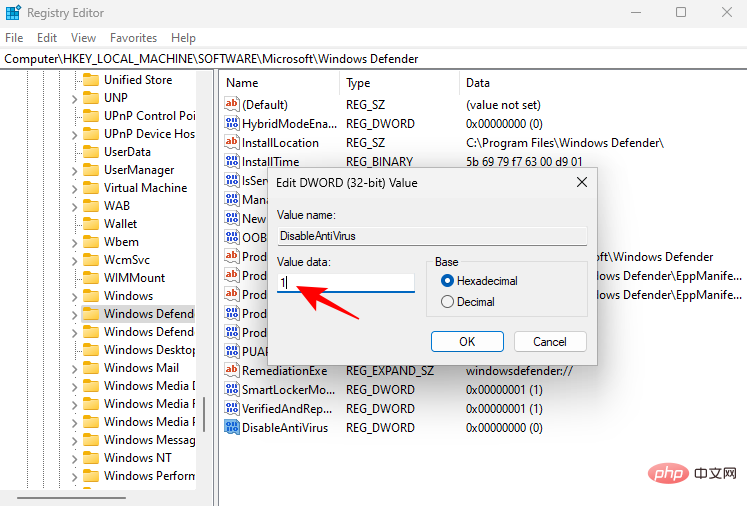
同樣,再建立兩個DWORD(32 位元)值並將它們命名為 DisableAntiSpyware 和 ServiceStartStates並將它們的值變更為 1。
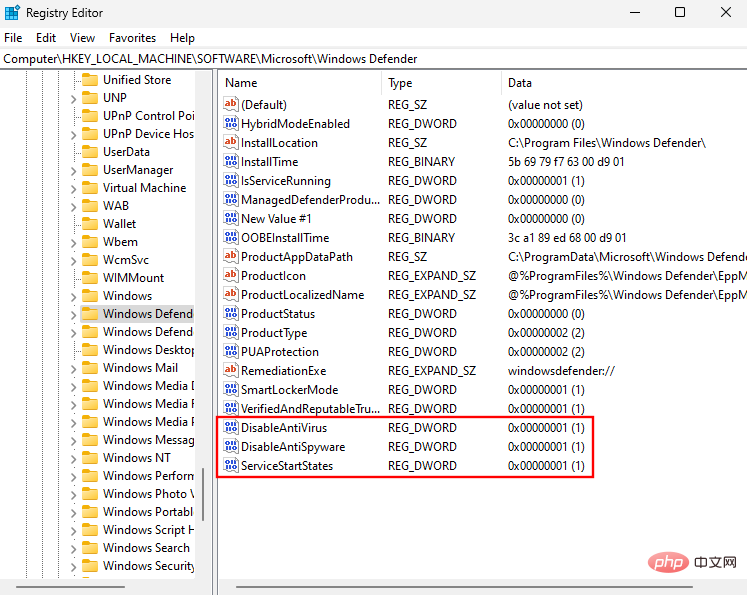
完成後,正常重新啟動系統。您的 Windows 安全防毒軟體現在將永久停用。
方法 #2:使用群組原則編輯器
群組原則編輯器也可用於永久停用 Windows 的防毒軟體。操作方法如下:
步驟 1:停用 Windows 安全中心的即時保護
首先,停用 Windows 安全中心的即時保護。從開始功能表開啟 Windows 安全性。

然後點擊左側窗格中的病毒和威脅防護。

向下捲動並點選 管理設定。

關閉即時保護。

第2 步:停用篡改保護
接下來,為確保即時保護不會在下次啟動時自動打開,我們還需要停用篡改保護。
在同一個 Windows 設定視窗中,向下捲動並關閉 Tamper Protection。

第3 步:從群組原則編輯器中完全停用Windows Defender
現在,按下「開始」,鍵入 gpedit# ,然後按一下「編輯群組原則」。

開啟群組原則後,展開管理範本。

然後展開 Windows 元件。
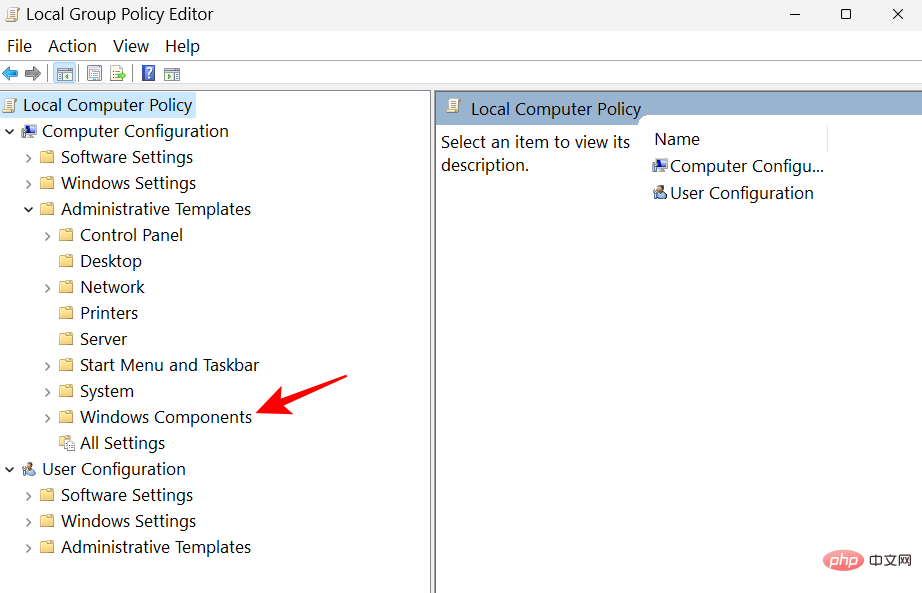
然後點選 Microsoft Defender Antivirus。

然後,右邊雙擊 關閉 Microsoft Defender 防毒軟體。
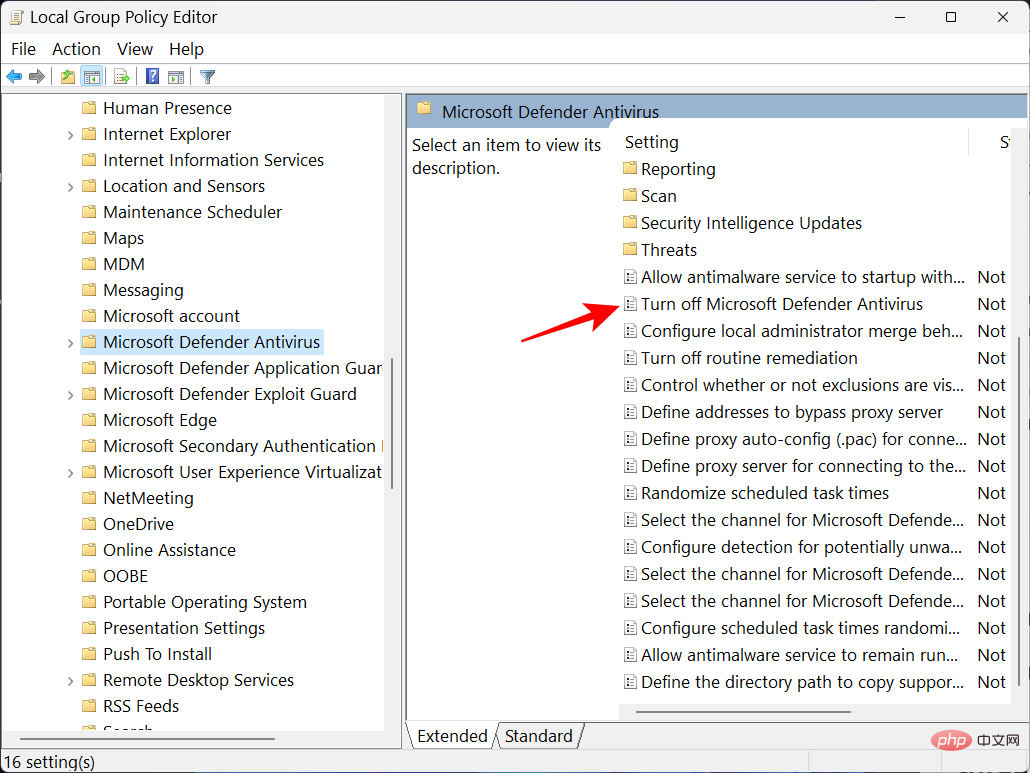
點選 已啟用。

然後點選 「確定」。
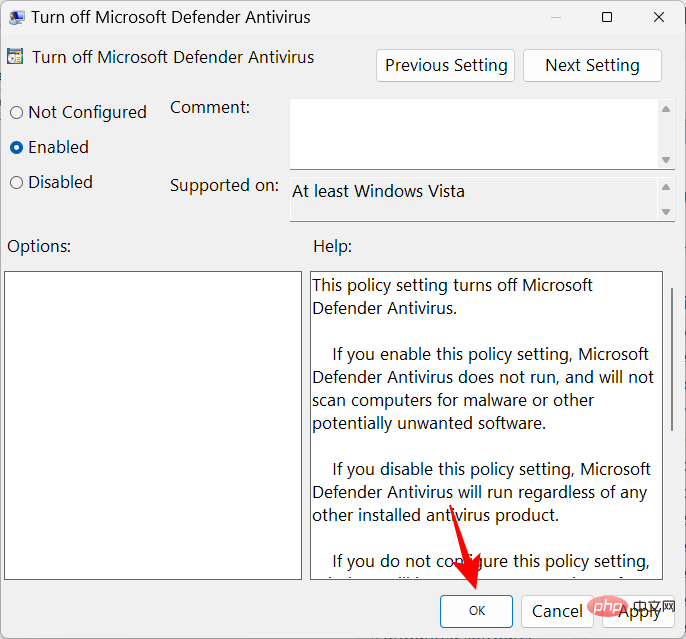
第4 步:從任務規劃程式中停用Defender 服務
現在要做的最後一件事是停用強制防禦者在啟動時重新啟動的服務。操作方法如下:
按開始,鍵入 Task Scheduler,然後按 Enter。
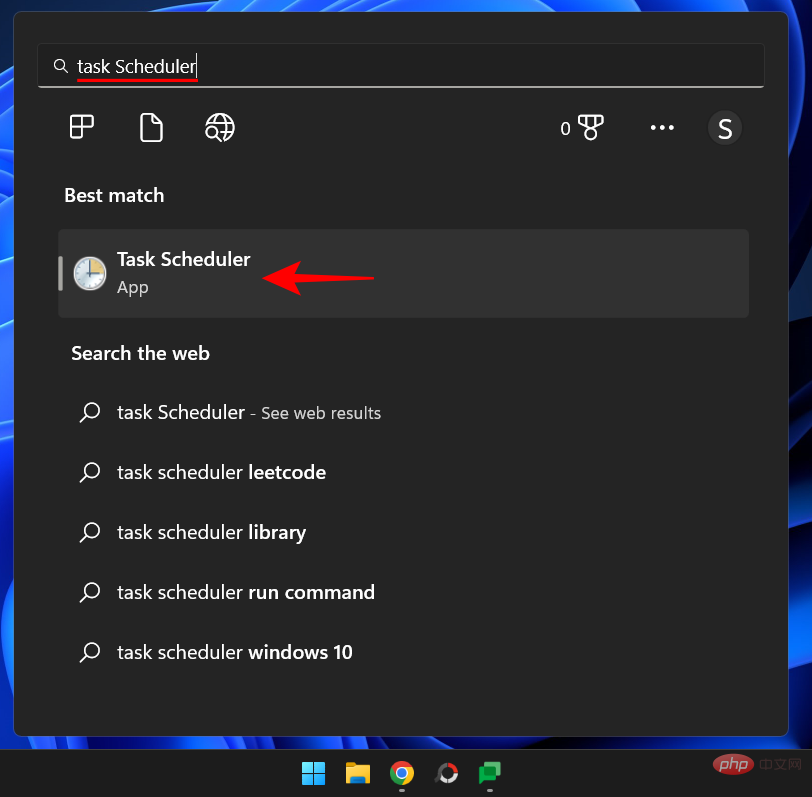
然後展開左邊的Task Scheduler Library分支。
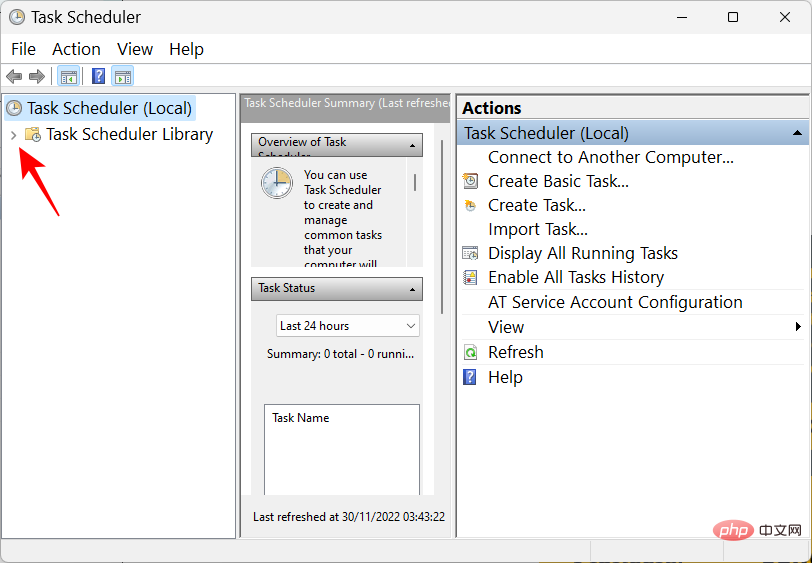
展開 微軟。
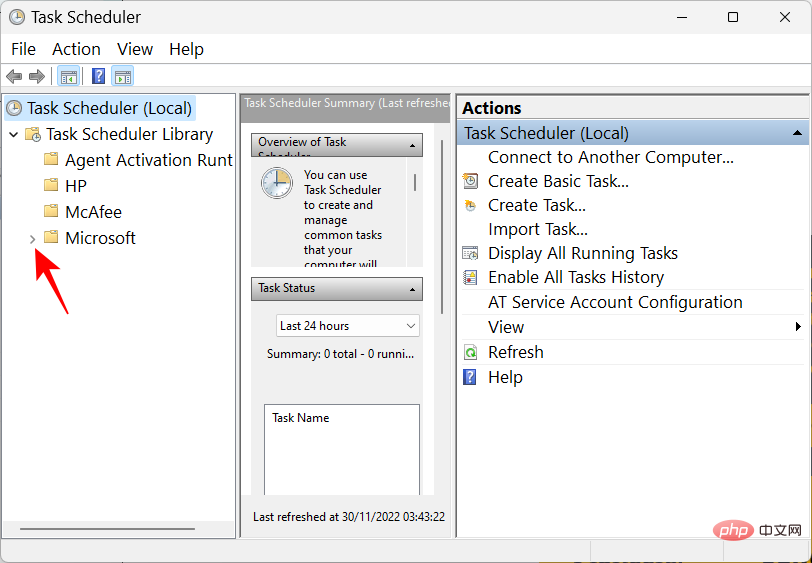
然後是 Windows。

然後向下捲動並點擊 Windows Defender。
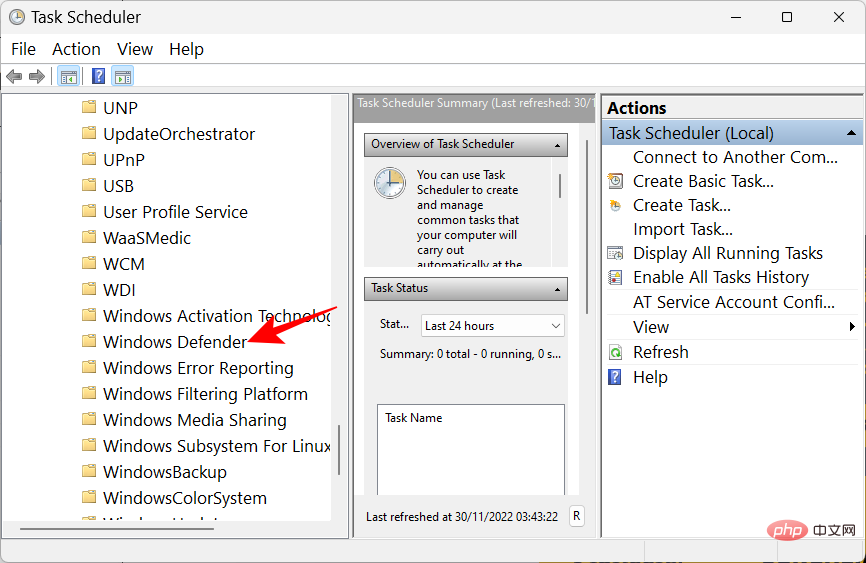
在右側,您將看到以下四個任務:
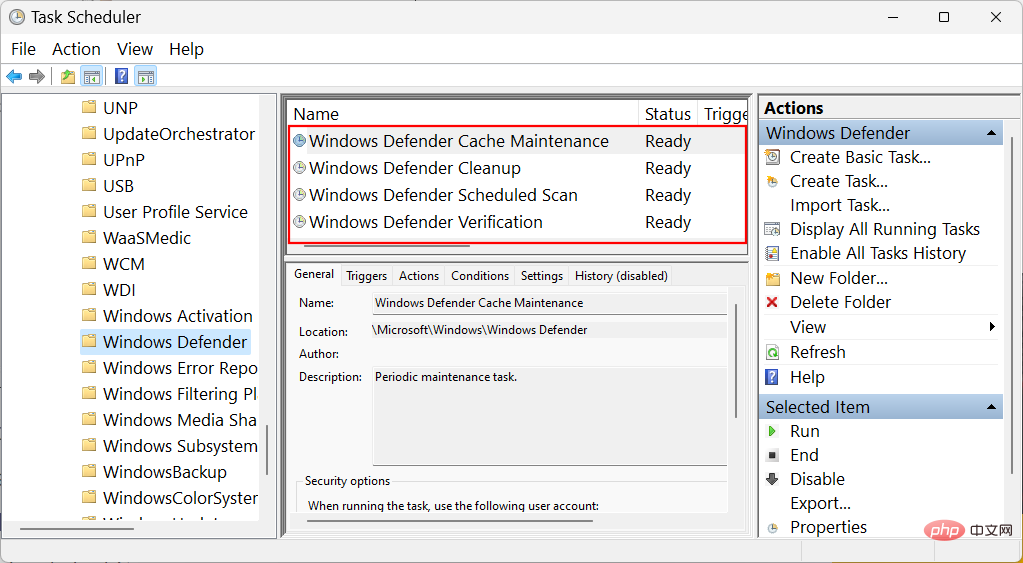
- Windows Defender 快取維護
- Windows Defender 清理
- Windows Defender 預設掃描
- Windows Defender 驗證
逐一右鍵點擊它們,然後選擇 #停用。
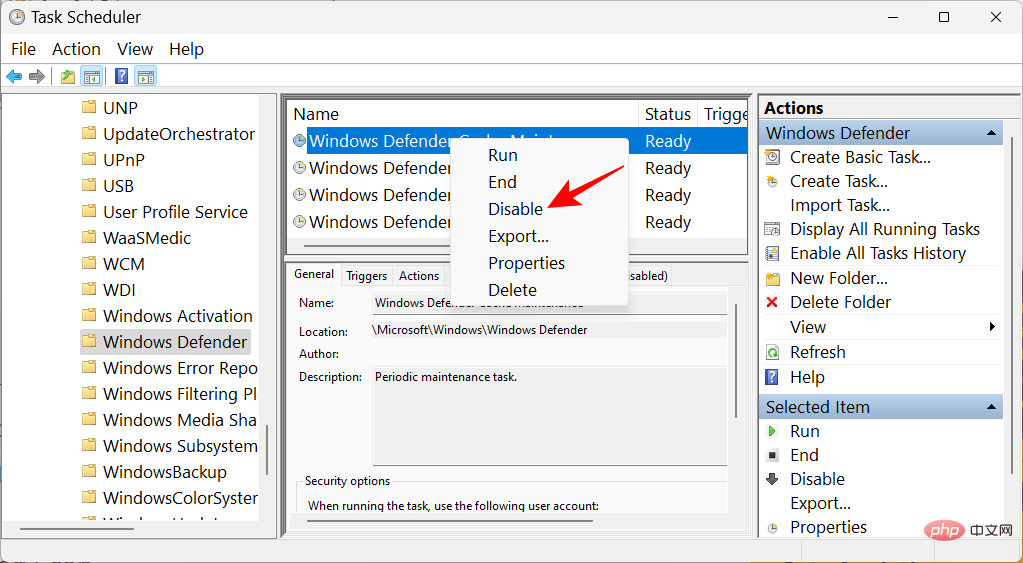
對所有四個任務都這樣做。然後關閉任務計劃程序。現在,要更新策略,按下Win R並開啟 RUN 對話方塊。輸入以下內容:
gpupdate /force
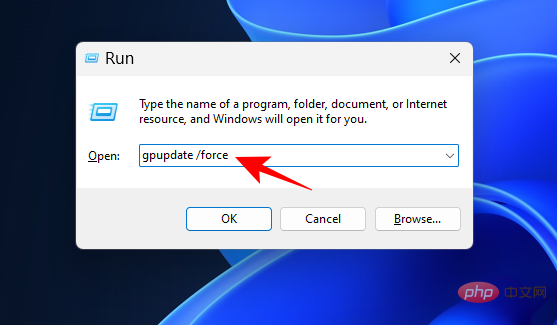
按下回車鍵。等待政策更新。
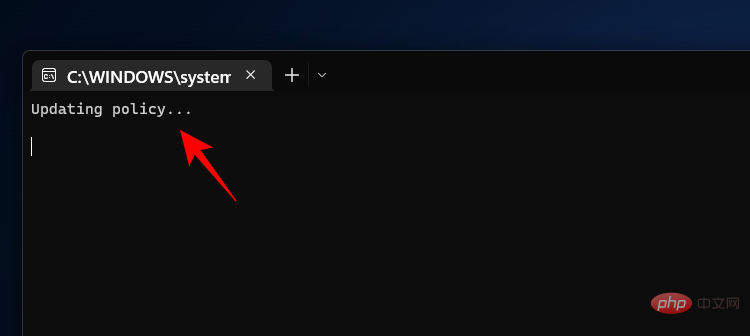
然後重新啟動系統以備不時之需。 Windows Security 的防毒軟體現在將永久停用。
方法 #3:使用 Autoruns for Windows 實用工具
Autoruns 是 Microsoft 提供的下載 Windows 實用工具,可以停用負責在啟動時重新啟動 Windows Defender 的服務。以下是如何使用它:
首先,如前所述,從 Windows 安全應用程式停用即時保護和篡改保護。
然後按照下面的連結下載 Autoruns 實用工具。
自動執行 | 下載連結
點擊 #下載 Autoruns 和 Autorunsc。

下載後,右鍵點選該檔案並選擇 Extract all。
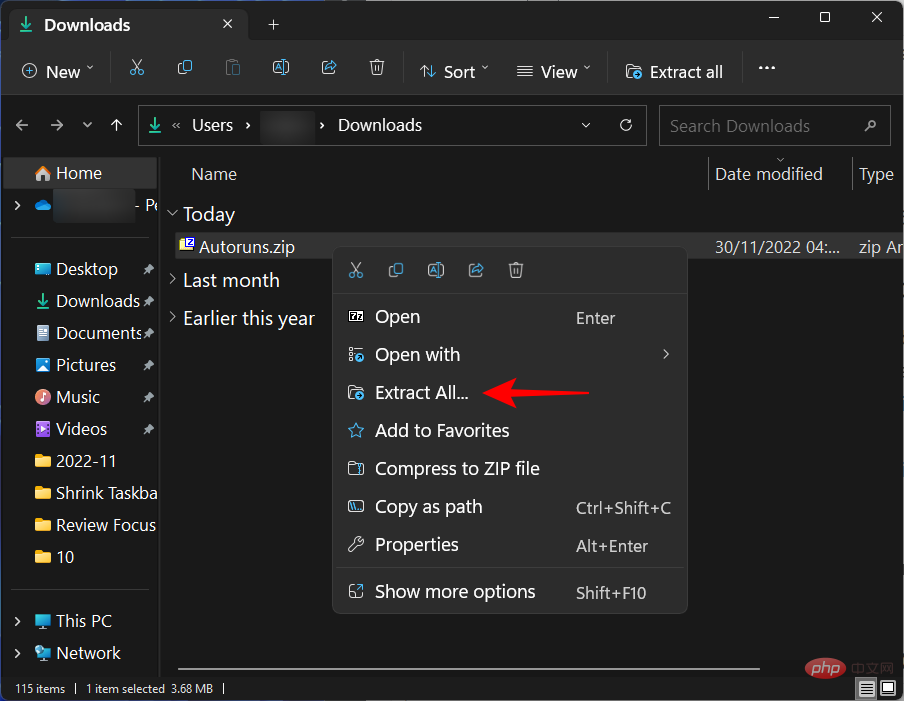
在解壓縮精靈中,按一下 Extract。
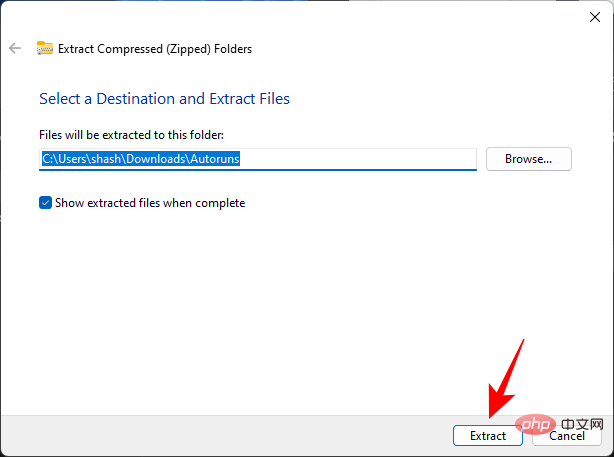
完成後,現在是時候啟動到安全模式了。為此,請按“開始”,鍵入 msconfig,然後按 Enter。
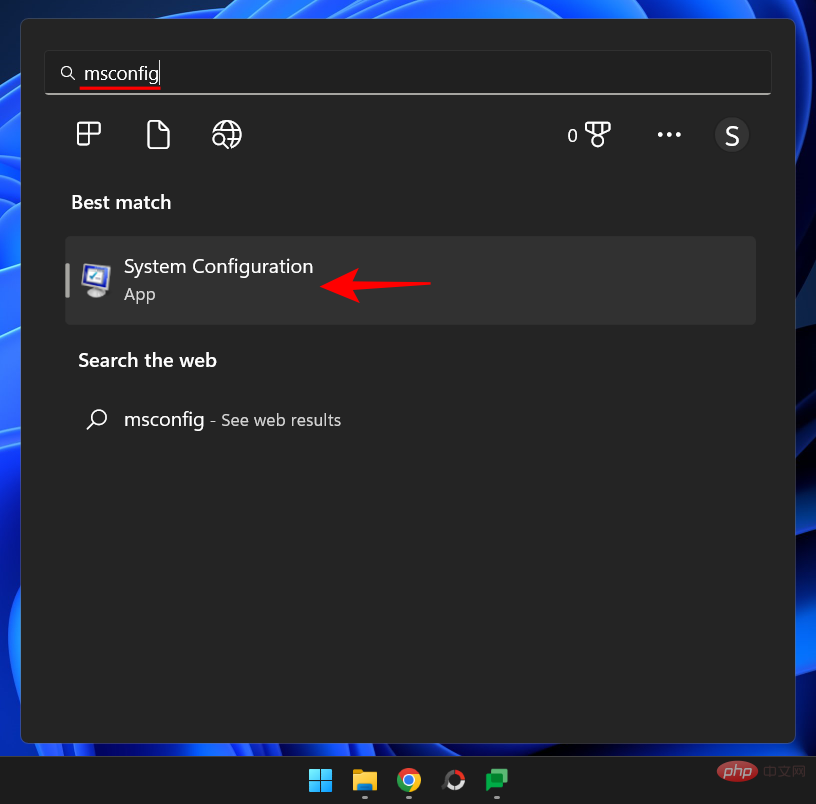
點擊「 引導 」標籤切換到它。
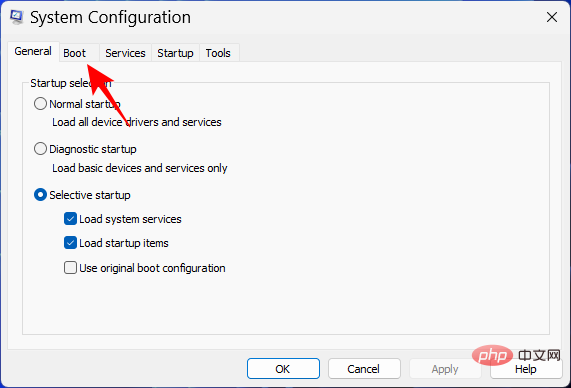
接著選擇 「啟動選項」下的安全啟動 ,並確保選擇「最小啟動」選項。

然後按一下 「確定」。

現在重新啟動計算機,您將直接啟動進入安全模式。開啟提取 Autoruns 的資料夾。然後雙擊 Autoruns64.exe。
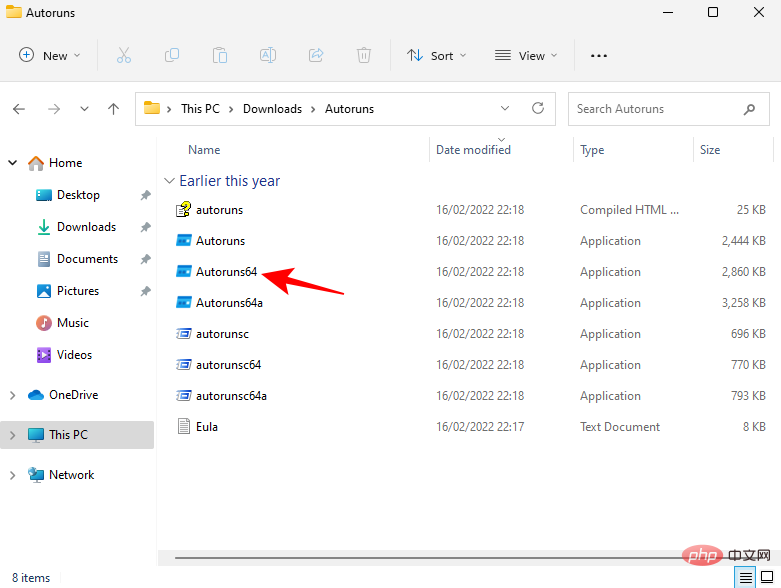
點選 同意。
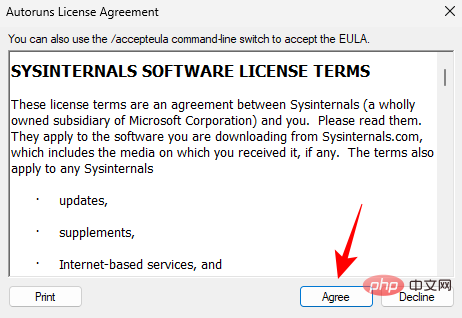
Autoruns 開啟後,點選「 服務 」標籤。
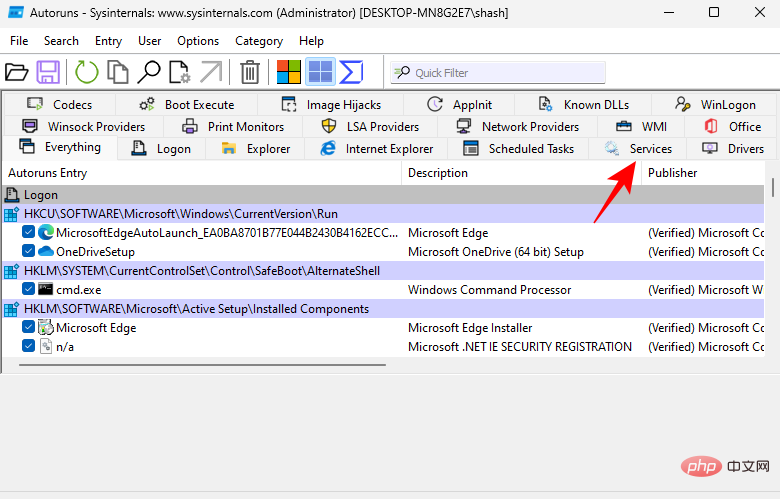
預設情況下,Windows 服務是隱藏的。要查看它們,請按一下選項。
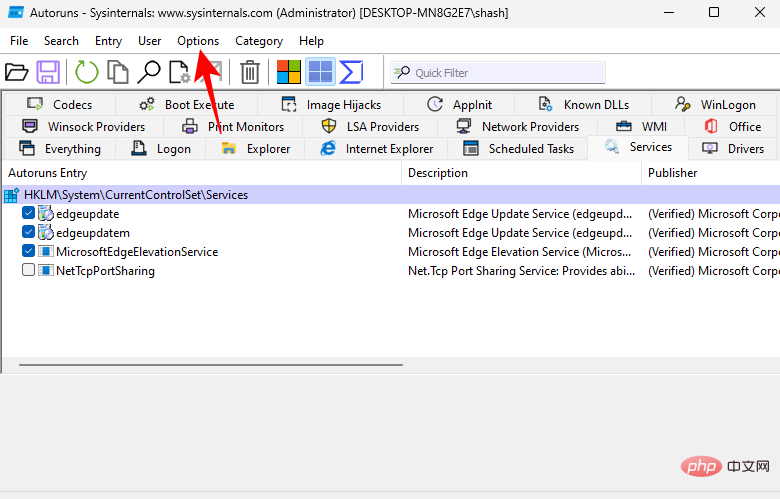
然後取消選取 Hide Windows Entries。
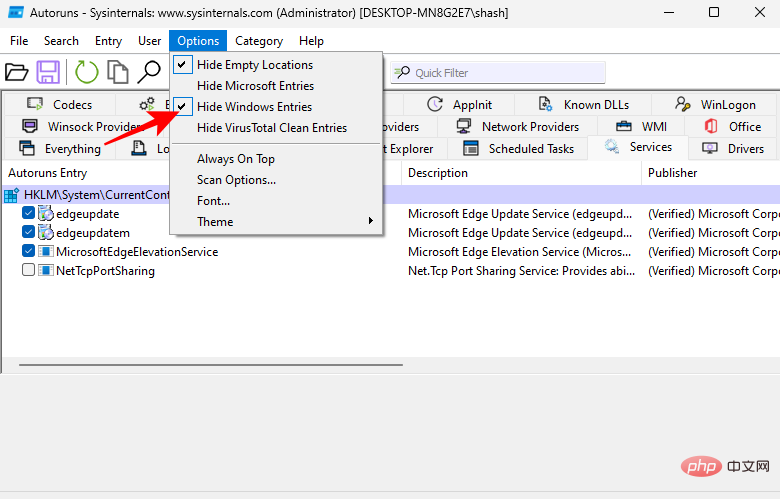
現在向下捲動並取消選取 WinDefend。

關閉 Autoruns 並再次開啟系統設定應用程式(在開始中搜尋 msconfig)。然後選擇 正常啟動並點選 確定。
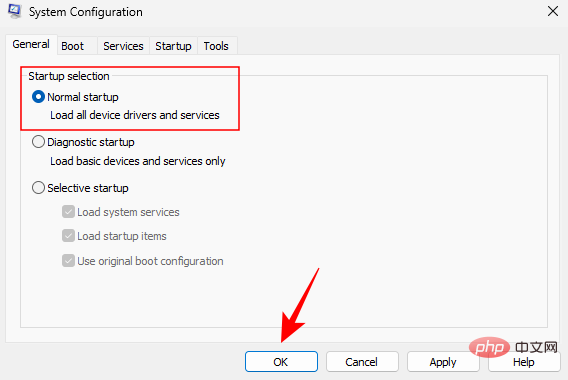
重新啟動系統。
啟動後,您可以檢查以確認變更是否有效。開啟 Windows 安全應用程式。您應該會在「安全一目了然」頁面的「病毒和威脅防護」下看到「未知」。

不要點擊它,因為它會更新資訊並再次運行服務,從而撤銷您到目前為止所做的所有操作。
方法#4:透過安裝第三方防毒應用程式
Windows Defender 防毒軟體是電腦安全性不可或缺的一部分,因此無法解除安裝。但是,當您安裝第三方防毒軟體時,Windows Defender 會自行關閉。因此,請繼續安裝您最喜歡的防毒程式以停用 Windows 的防毒軟體。
安裝後,您可以檢查 Windows Defender 是否已關閉。為此,請開啟 Windows 安全性並點選 左下角 的設定 。

然後點選 「安全提供者」下的管理提供者 。
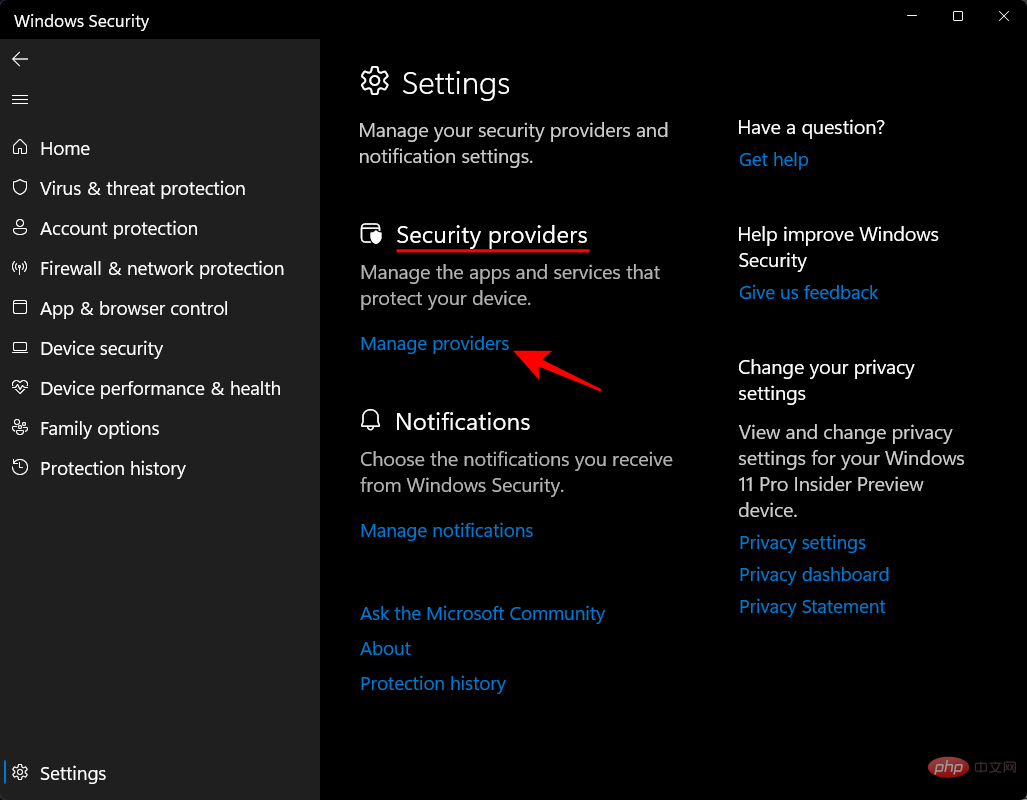
你應該會看到「Microsoft Defender 防毒已關閉」。
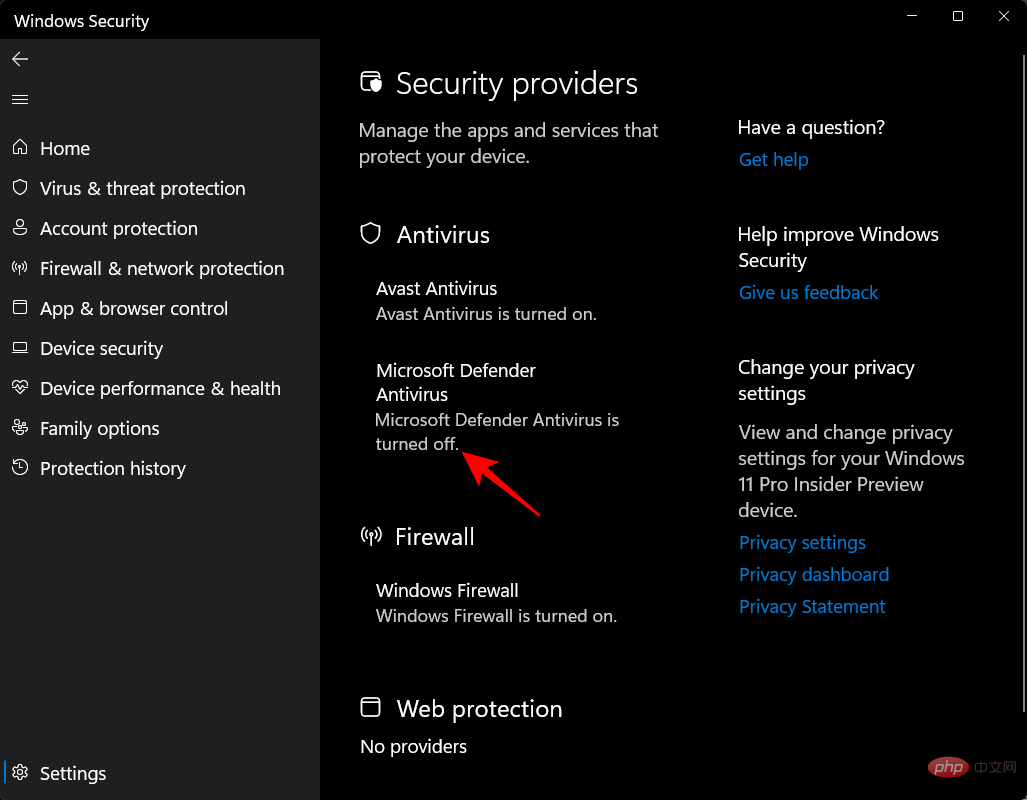
讓Microsoft Defender 防毒軟體定期掃描威脅
#即使您已關閉Microsoft Defender 防毒軟體並優先使用防毒軟體,您仍然可以在Windows 防毒軟體中開啟定期掃描以獲得額外的安全層。為此,請按開始,鍵入 Windows Security,然後按 Enter。

現在點選 病毒和威脅防護。

在這裡,您將看到「防毒已開啟」的訊息。在其下方,按一下 Microsoft Defender Antivirus 選項。
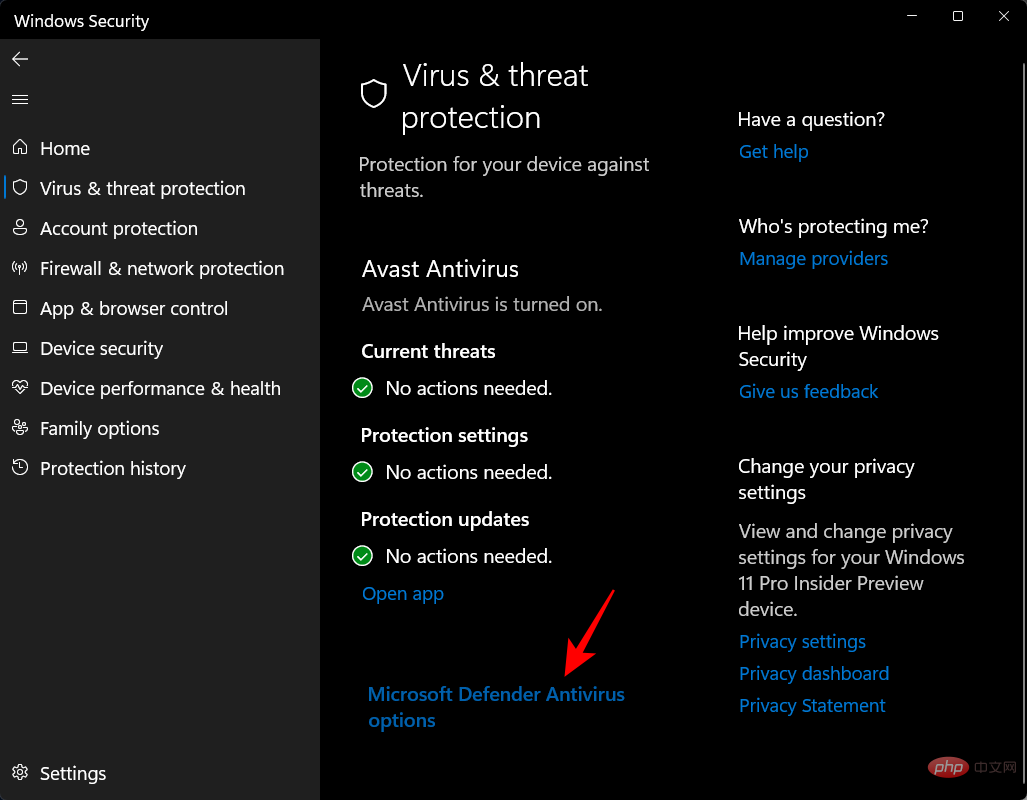
然後開啟 定期掃描。

如何重置 Windows Defender
如果您進行了想要進行的更改,最好的選擇是重置 Windows Defender。
操作方法如下:
按Win I以開啟設定。然後點選 左窗格中的應用程式 。
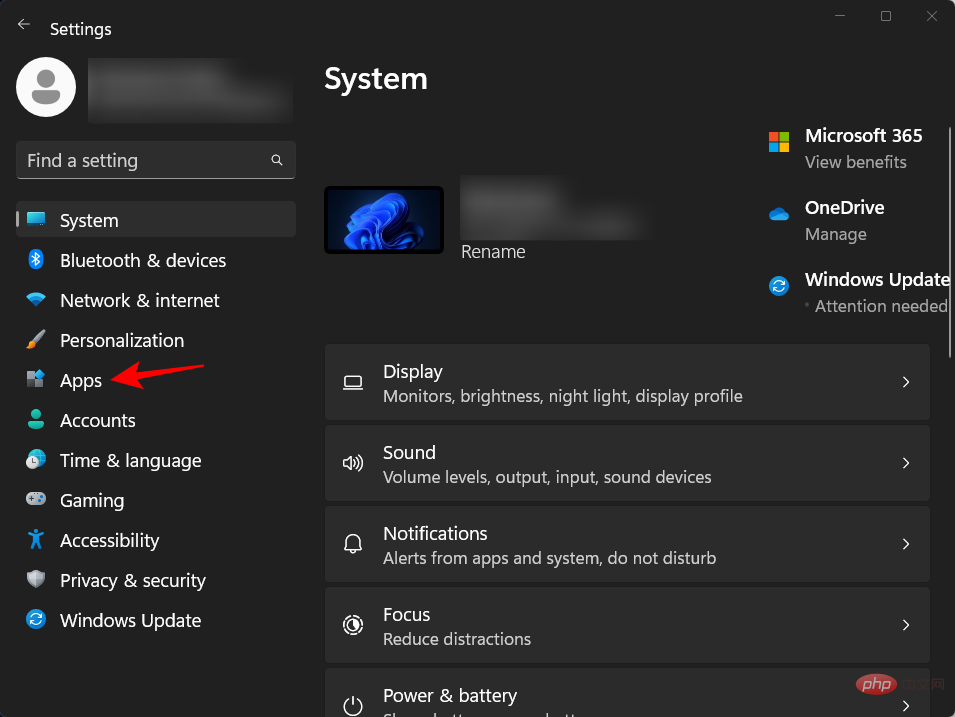
點擊 已安裝的應用程式。

然後 在上方的搜尋列中搜尋Windows Security。點選 Windows 安全性旁邊的三點選單。
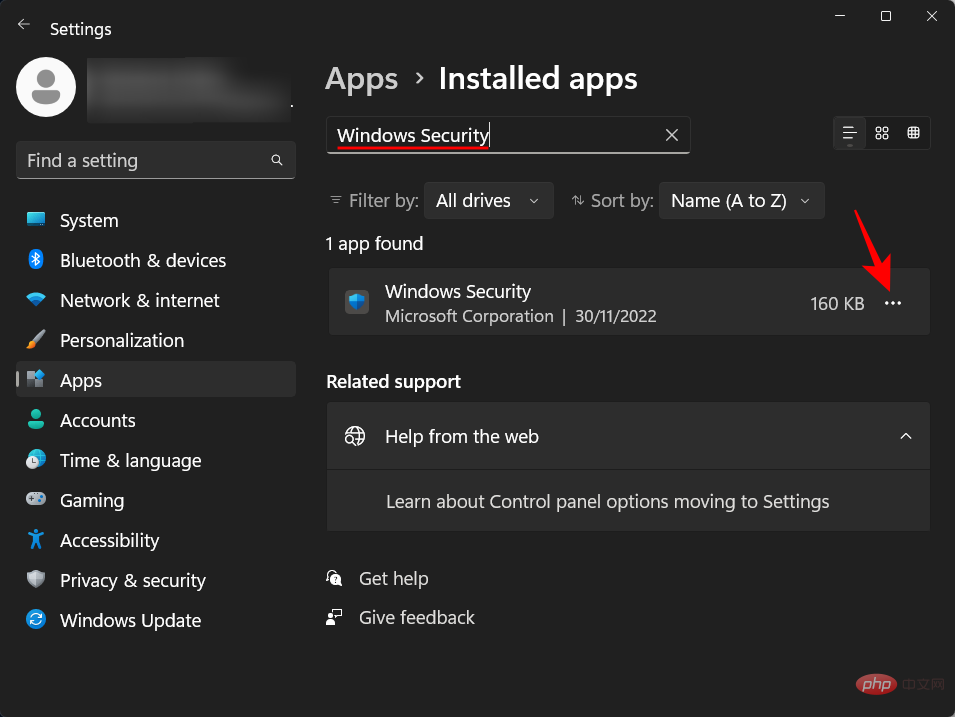
點選 進階選項。
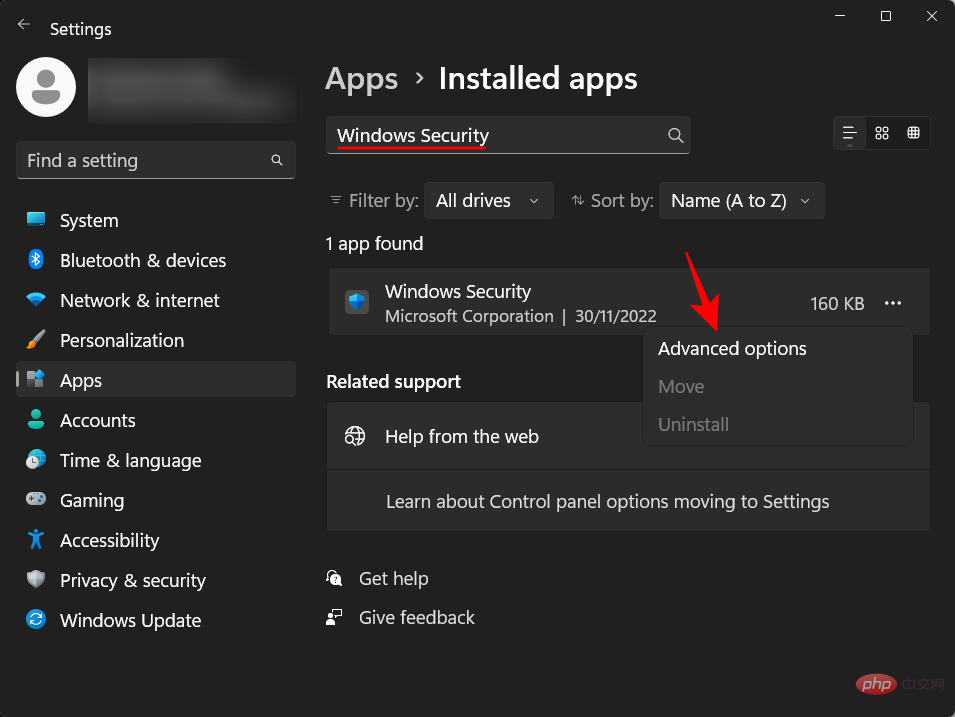
現在向下捲動並點擊 Reset。

再點選 重設 以確認。
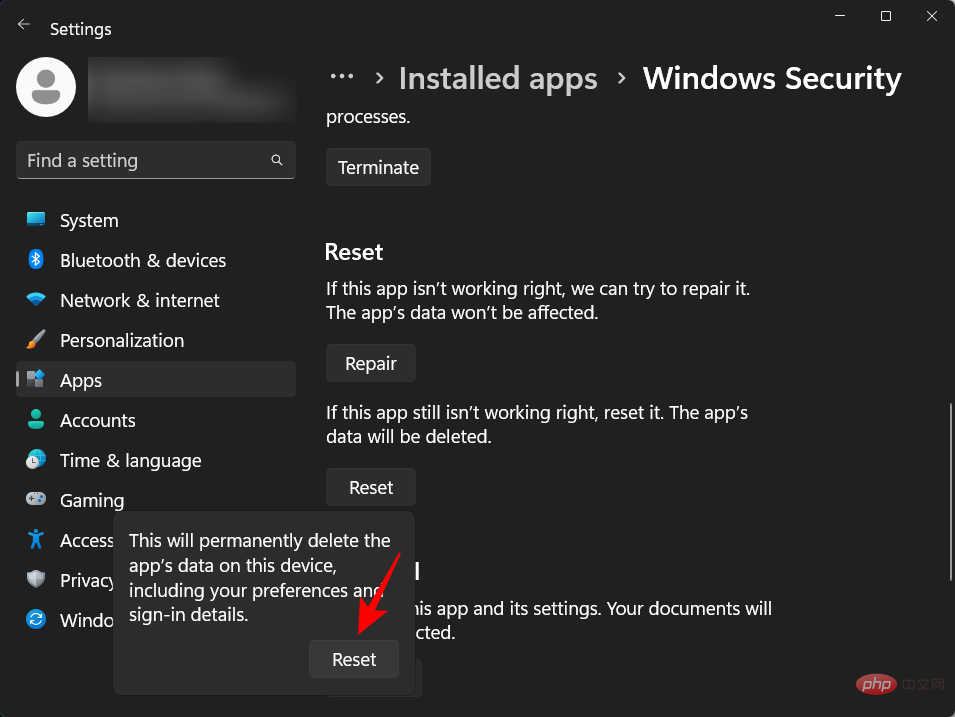
完成後,您會在「重置」選項旁邊看到一個勾號。
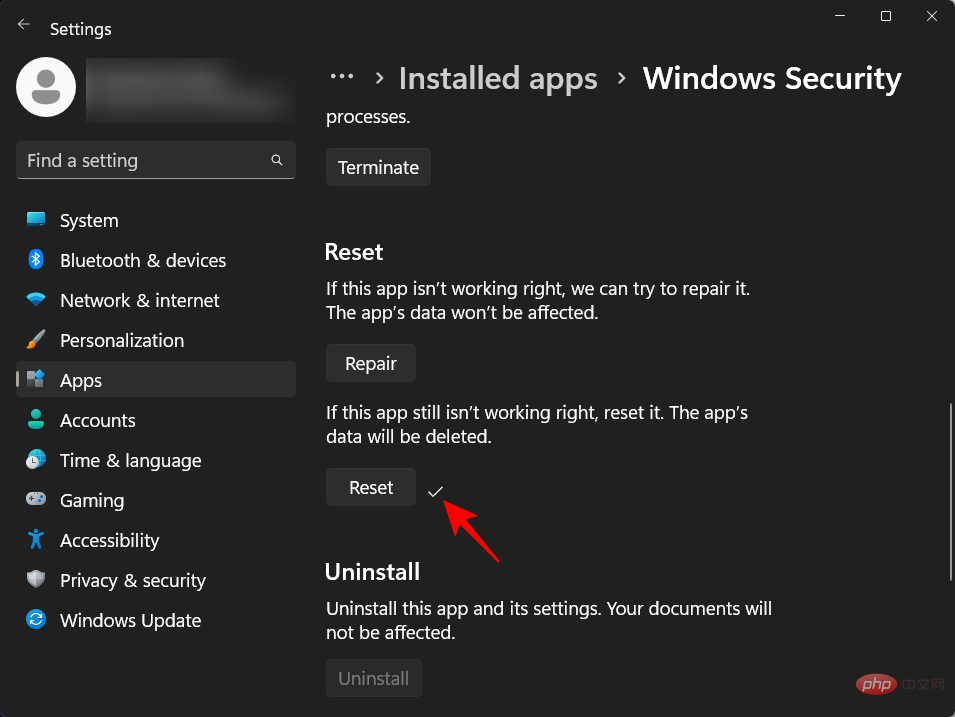
以上是在 Windows 11 中停用 Windows 安全防毒軟體的 6 種方法的詳細內容。更多資訊請關注PHP中文網其他相關文章!

熱AI工具

Undresser.AI Undress
人工智慧驅動的應用程序,用於創建逼真的裸體照片

AI Clothes Remover
用於從照片中去除衣服的線上人工智慧工具。

Undress AI Tool
免費脫衣圖片

Clothoff.io
AI脫衣器

AI Hentai Generator
免費產生 AI 無盡。

熱門文章

熱工具

記事本++7.3.1
好用且免費的程式碼編輯器

SublimeText3漢化版
中文版,非常好用

禪工作室 13.0.1
強大的PHP整合開發環境

Dreamweaver CS6
視覺化網頁開發工具

SublimeText3 Mac版
神級程式碼編輯軟體(SublimeText3)

熱門話題
 WPS Office無法開啟PPT檔案怎麼辦-WPS Office無法開啟PPT檔案的解決方法
Mar 04, 2024 am 11:40 AM
WPS Office無法開啟PPT檔案怎麼辦-WPS Office無法開啟PPT檔案的解決方法
Mar 04, 2024 am 11:40 AM
近期有很多小夥伴諮詢小編WPSOffice無法開啟PPT檔案怎麼辦,接下來就讓我們一起學習WPSOffice無法開啟PPT檔案的解決方法吧,希望可以幫助到大家。 1.先開啟WPSOffice,進入首頁,如下圖所示。 2、然後在上方搜尋列輸入關鍵字“文件修復”,然後點擊開啟文件修復工具,如下圖所示。 3.接著匯入PPT檔案進行修復就可以了,如下圖所示。
 crystaldiskmark是什麼軟體? -crystaldiskmark如何使用?
Mar 18, 2024 pm 02:58 PM
crystaldiskmark是什麼軟體? -crystaldiskmark如何使用?
Mar 18, 2024 pm 02:58 PM
CrystalDiskMark是一款適用於硬碟的小型HDD基準測試工具,可快速測量順序和隨機讀取/寫入速度。接下來就讓小編為大家介紹一下CrystalDiskMark,以及crystaldiskmark如何使用吧~一、CrystalDiskMark介紹CrystalDiskMark是一款廣泛使用的磁碟效能測試工具,用於評估機械硬碟和固態硬碟(SSD)的讀取和寫入速度和隨機I/O性能。它是一款免費的Windows應用程序,並提供用戶友好的介面和各種測試模式來評估硬碟效能的不同方面,並被廣泛用於硬體評
 如何透過修改Windows 10登錄來提升電腦開機速度
Apr 19, 2024 am 08:01 AM
如何透過修改Windows 10登錄來提升電腦開機速度
Apr 19, 2024 am 08:01 AM
在使用Windows10作業系統的過程中,不少用戶發現自家電腦開機啟動耗時較長,影響了使用體驗。為了優化開機速度,有人提出可透過修改系統登錄的方式來達成目的。針對此需求,本文將深入解析如何透過合理調整Windows10登錄設定來有效提升電腦開機速度。下面一起來看看吧。操作方法1、"win+R"快速鍵開啟執行,輸入"regedit",點選"確定"開啟。 2.進入登錄編輯程式之後,依序點選左側欄中的"HKEY_CURRENT_USERSoftwareMicrosoftWindowsCurren
 CrystalDiskinfo使用教學-CrystalDiskinfo是什麼軟體?
Mar 18, 2024 pm 04:50 PM
CrystalDiskinfo使用教學-CrystalDiskinfo是什麼軟體?
Mar 18, 2024 pm 04:50 PM
CrystalDiskInfo是一款用來查看電腦硬體設備的軟體,在這款軟體中我們可以對自己的電腦硬體進行查看,例如讀取速度、傳輸模式以及介面等!那除了這些功能之外,CrystalDiskInfo怎麼使用,CrystalDiskInfo究竟是什麼呢,以下就讓小編為大家整理一下吧!一、CrystalDiskInfo的由來作為電腦主機三大件之一,固態硬碟是電腦的儲存媒介,負責電腦的資料存儲,一塊好的固態硬碟能加快檔案的讀取速度,影響消費者使用體驗。當消費者收到新設備時,可透過第三方軟體或其他固態硬碟
 Adobe Illustrator CS6如何設定鍵盤增量-Adobe Illustrator CS6設定鍵盤增量的方法
Mar 04, 2024 pm 06:04 PM
Adobe Illustrator CS6如何設定鍵盤增量-Adobe Illustrator CS6設定鍵盤增量的方法
Mar 04, 2024 pm 06:04 PM
很多用戶辦公室都在使用AdobeIllustratorCS6軟體,那麼你們知道AdobeIllustratorCS6怎樣設定鍵盤增量嗎?接著,小編就為大夥帶來了AdobeIllustratorCS6設定鍵盤增量的方法,感興趣的用戶快來下文看看吧。第一步:啟動AdobeIllustratorCS6軟體,如下圖所示。第二步:在功能表列中,依序點選【編輯】→【首選項】→【常規】指令。第三步:彈出【鍵盤增量】對話框,在【鍵盤增量】文字框中輸入所需的數字,最後點選【確定】按鈕。第四步:使用快捷鍵【Ctrl】
 一個不相容的軟體嘗試與Edge載入怎麼解決?
Mar 15, 2024 pm 01:34 PM
一個不相容的軟體嘗試與Edge載入怎麼解決?
Mar 15, 2024 pm 01:34 PM
我們在使用Edge瀏覽器的時候有時候會出現不相容的軟體嘗試一起加載,那麼這是怎麼回事?下面就讓本站來為用戶們來仔細的介紹一下一個不相容的軟體嘗試與Edge加載怎麼解決吧。 一個不相容的軟體嘗試與Edge載入怎麼解決 解決方案一: 開始選單搜IE,直接用IE存取即可。 解決方案二: 注意:修改註冊表可能會導致系統故障,謹慎操作。 修改登錄參數。 1、運行中輸入regedit。 2、找到路徑\HKEY_LOCAL_MACHINE\SOFTWARE\Policies\Micros
 Adobe Reader XI怎麼刪除最近開啟的檔案-Adobe Reader XI刪除最近開啟的檔案方法
Mar 04, 2024 am 11:13 AM
Adobe Reader XI怎麼刪除最近開啟的檔案-Adobe Reader XI刪除最近開啟的檔案方法
Mar 04, 2024 am 11:13 AM
近期有很多小夥伴諮詢小編AdobeReaderXI怎麼刪除最近打開的文件,接下來就讓我們一起學習一下AdobeReaderXI刪除最近打開文件的方法教程吧,希望可以幫助到大家。第一步:首先"win+R"快速鍵開啟執行輸入"regedit",回車打開,如圖所示。第二步:進入新介面後,依序點選左側的"HKEY_CURRENT_USERSoftwareAdobeAcrobatReader11.0AVGeneralcRecentFiles",選取"c1"右鍵選擇"刪除"選項,如圖所示。第三步:接著在彈出
 photoshopcs5是什麼軟體? -photoshopcs5使用教學課程
Mar 19, 2024 am 09:04 AM
photoshopcs5是什麼軟體? -photoshopcs5使用教學課程
Mar 19, 2024 am 09:04 AM
PhotoshopCS是PhotoshopCreativeSuite的縮寫,由Adobe公司出品的軟體,被廣泛用於平面設計和圖像處理,作為新手學習PS,今天就讓小編為您解答一下photoshopcs5是什麼軟體以及photoshopcs5使用教程。一、photoshopcs5是什麼軟體AdobePhotoshopCS5Extended是電影、視訊和多媒體領域的專業人士,使用3D和動畫的圖形和Web設計人員,以及工程和科學領域的專業人士的理想選擇。呈現3D影像並將它合併到2D複合影像中。輕鬆編輯視





