如何修復鎖定畫面到登入畫面延遲問題
您的新 Windows 11 裝置從鎖定畫面到登入控制台是否佔用了太多時間?有時這可能是由於系統上的小錯誤和故障而發生的,但如果問題在多個實例中反覆出現,它會讓你非常頭痛。好吧,您可以嘗試一些簡單的修復來找到快速解決方案。
修正 1 – 調整登入選項
您可以停用鎖定畫面上的背景圖片。
1.您必須開啟設定。只要同時按下Windows 鍵 I鍵。
2. 現在,從左側窗格轉到「個人化」。
3.從右側窗格中,您將找到「鎖定畫面」設定。
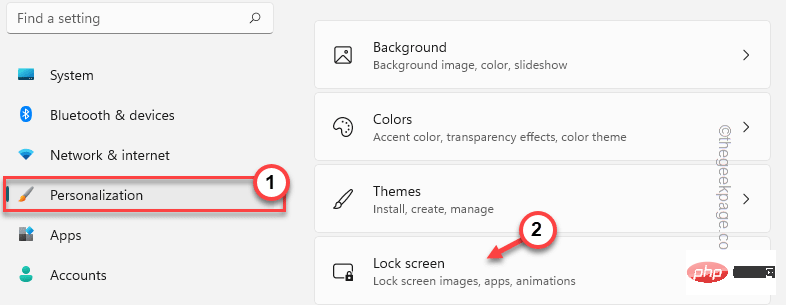
4. 在此鎖定畫面設定中,您將找到「在登入畫面上顯示鎖定畫面背景圖片」選項。
5. 只需將此選項設為「關閉」。
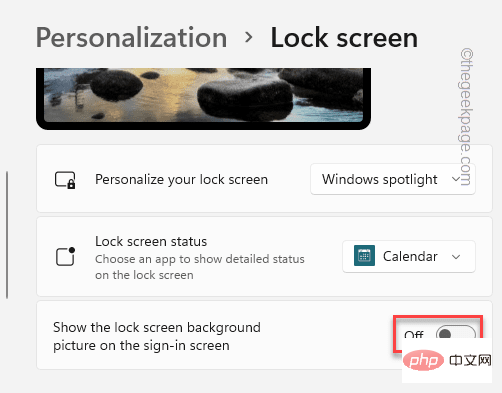
完成此操作後,關閉設定。在
之後,重新啟動電腦一次,當您再次進入鎖定畫面時,您會注意到登入控制台正在瞬間開啟。
修復 2 – 停止 Windows Spotlight
使用者回報 Windows Spotlight 是此問題的罪魁禍首。
1.首先,開啟系統上的設定。
2. 您必須選擇「個人化」設定。
3.稍後,再點選「鎖定畫面」設定進行探索。
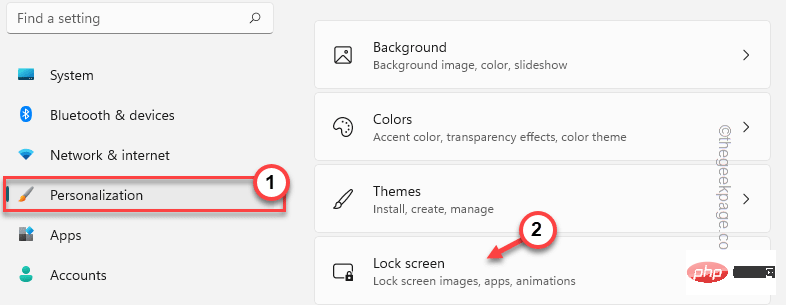
4. 在右側窗格中,您會注意到「個人化」設定設定為「 Windows 聚光燈」。
5. 只需點擊下拉式選單並選擇“圖片”或“幻燈片”選項。
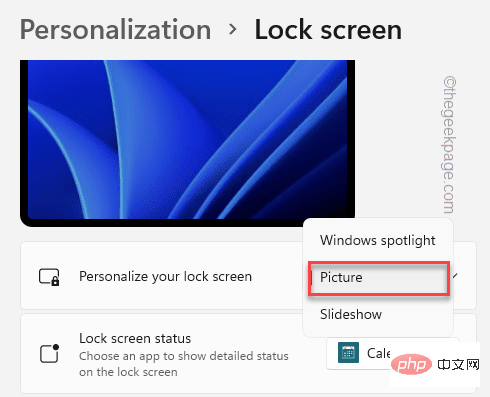
現在,同時按下Win 鍵 L鍵可立即鎖定您的系統。現在,檢查從鎖定畫面到登入頁面所需的時間。
修復 3 – 使用註冊表駭客來停用鎖定畫面
您可以使用一個小的註冊表技巧完全停用鎖定畫面。
1.您必須開啟登錄編輯程式。因此,同時按下 Win 鍵 S鍵並寫入「 regedit 」。
2. 您將在搜尋結果中看到「登錄編輯程式」。 只需點擊它。
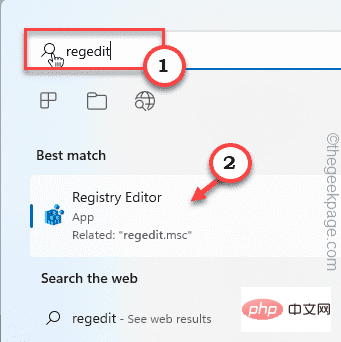
警告 – 您將使用登錄編輯來停用鎖定畫面。它通常不會導致任何問題,但在某些情況下,它可能會導致一些問題。因此,在您執行任何其他操作之前,您應該建立一個新的註冊表備份。
一種。開啟登錄編輯程式畫面後,點選選單列中的「檔案」。
灣。然後點擊「匯出」在您的系統上建立一個新的註冊表備份。
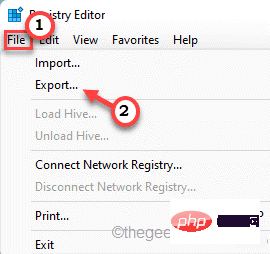
只需將此備份儲存在離散位置即可。
3.現在,前往個人化鍵的位址-
HKEY_LOCAL_MACHINE\SOFTWARE\Policies\Microsoft\Windows\Personalization
4. 在右側,點選右鍵並點選「 New> 」和「 DWORD (32-bit) Value 」。
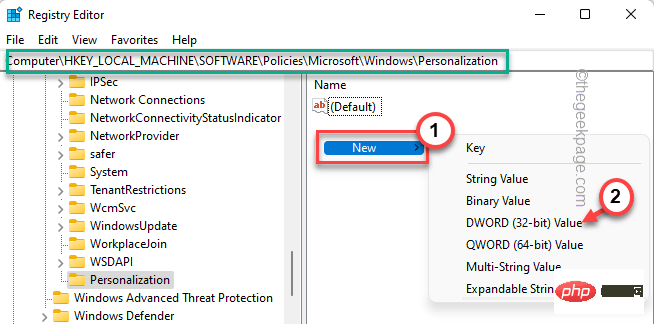
5. 將此新值命名為「 NoLockScreen 」。
6. 現在,您可以雙擊該值進行調整。
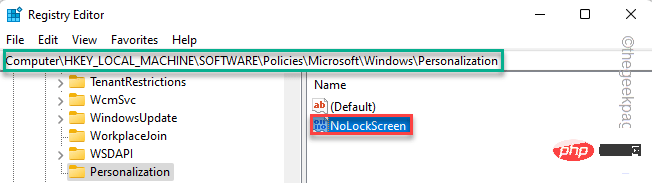
7. 只需將值設為“ 1# ”,然後按一下“確定”。
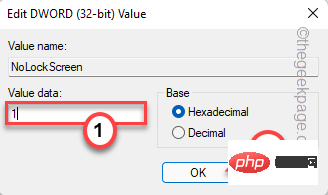
建立此新值以停用鎖定畫面後,請關閉登錄編輯器視窗。然後,重新啟動系統。
現在,您將直接登陸登入頁面而不是鎖定畫面。這樣,問題一定會得到解決。
注意——
如果您想要重新啟用系統上的鎖定螢幕,您必須執行以下操作-
1. 再次開啟註冊表編輯器。
2. 開啟後,再次到這個位置-
HKEY_LOCAL_MACHINE\SOFTWARE\Policies\Microsoft\Windows\Personalization
3.在右側窗格中尋找「 NoLockScreen 」值。
4. 只需右鍵點擊該值,然後點擊「刪除」即可將其從系統中刪除。
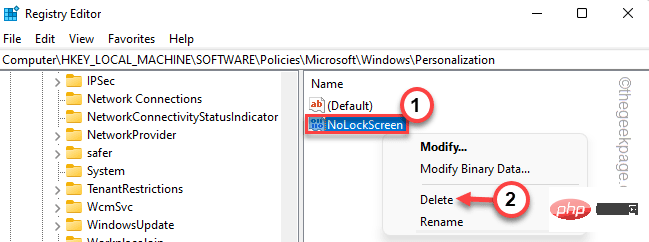
5. 如果您看到一些警告訊息,請點選「是」。
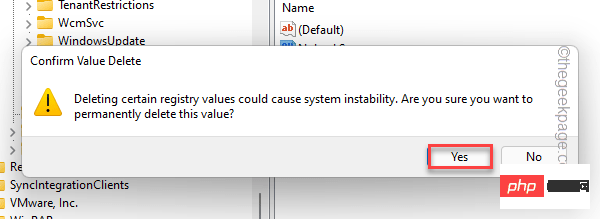
關閉視窗並重新啟動機器。鎖定畫面將再次出現在您的系統上。
以上是如何修復鎖定畫面到登入畫面延遲問題的詳細內容。更多資訊請關注PHP中文網其他相關文章!

熱AI工具

Undresser.AI Undress
人工智慧驅動的應用程序,用於創建逼真的裸體照片

AI Clothes Remover
用於從照片中去除衣服的線上人工智慧工具。

Undress AI Tool
免費脫衣圖片

Clothoff.io
AI脫衣器

AI Hentai Generator
免費產生 AI 無盡。

熱門文章

熱工具

記事本++7.3.1
好用且免費的程式碼編輯器

SublimeText3漢化版
中文版,非常好用

禪工作室 13.0.1
強大的PHP整合開發環境

Dreamweaver CS6
視覺化網頁開發工具

SublimeText3 Mac版
神級程式碼編輯軟體(SublimeText3)

熱門話題
 如何在 Windows 11 或 10 中停用高 DPI 設定的顯示縮放
May 22, 2023 pm 10:11 PM
如何在 Windows 11 或 10 中停用高 DPI 設定的顯示縮放
May 22, 2023 pm 10:11 PM
Windows10或更高版本上的預設顯示縮放功能是Windows作業系統的核心元件。但有時,某些特定應用程式的此功能可能會導致相容性問題、無法閱讀的文字、模糊的標誌,並最終導致應用程式崩潰。如果您正在處理2160p或更高的分辨率,這會非常令人頭疼。有很多方法可以停用高DPI設定上的預設顯示縮放功能。我們選擇了最好的,並詳細說明了每個過程的逐步說明。如何在高DPI設定上停用顯示縮放功能有一種方法,您所要做的就是停用單一應用程式的高DPI縮放功能,並且有一種方法可以在整個Window
 選擇在 Windows 11/10 中取得應用程式的位置缺少問題
Apr 14, 2023 am 11:22 AM
選擇在 Windows 11/10 中取得應用程式的位置缺少問題
Apr 14, 2023 am 11:22 AM
Windows為使用者提供了一個選項,以便他們可以選擇將其應用程式從「任何地方」取得到「僅限Microsoft Store」。但是,在某些情況下,Windows 用戶報告了一個問題,即他們找不到「設定」頁面中缺少的「選擇取得應用程式的位置」選項。這對您來說可能是一場噩夢般的情況,就像將其設定為僅限應用程式商店模式一樣,您無法從任何地方旁加載任何應用程式!不用擔心。您可以應用註冊表修復程式來解決此問題。解決方法 –1. 重新啟動系統。如果這是一次性故障,重新啟動應該可以修復它。 2. 您需要管理員帳號才能
 如何在iPhone上將小部件新增至鎖定螢幕
Feb 05, 2024 am 11:20 AM
如何在iPhone上將小部件新增至鎖定螢幕
Feb 05, 2024 am 11:20 AM
蘋果允許用戶在iPhone的各個部分添加小部件,包括主螢幕、今天視圖和鎖定螢幕。鎖定螢幕的小部件使得查看天氣、檢查電池電量和其他資訊更加便捷,甚至無需解鎖設備。在這篇文章中,我們將解釋如何在iPhone的鎖定畫面中新增和自訂小工具。如何將小部件添加到iPhone鎖定螢幕介面添加鎖定螢幕小部件非常簡單,只需了解要添加的特定小部件即可。如果您想要新增本機不可用的小部件,需要先安裝提供鎖定螢幕小工具的應用程序,然後才能將其新增至鎖定螢幕介面。此外,您還可以在多個鎖定畫面介面上新增配置小元件,這些介面具有不同的小元件集。
 如何修復登錄編輯程式在 Windows 11、10 中無法開啟的問題
May 23, 2023 pm 11:31 PM
如何修復登錄編輯程式在 Windows 11、10 中無法開啟的問題
May 23, 2023 pm 11:31 PM
註冊表編輯器是我們用來修復Windows系統錯誤的工具。它是註冊表項的中心,經過適當調整,可以解決大部分問題。但在極少數情況下,登錄編輯器也可能會掛起。許多用戶報告在嘗試搜尋系統中不存在的密鑰時看到了錯誤。如果您嘗試取消搜索,應用程式將掛起,即使您不取消搜索,應用程式也會凍結並顯示以下訊息。註冊表編輯器已停止運作。問題的根本原因是子鍵的長度。如果子鍵的長度超過255個位元組,則會出現此錯誤。但是,有時,這也可能是因為病毒或惡意軟體。如果您在系統上註意到此問題,請不要驚慌。在本文中,讓我們討論解決
 修復:發生錯誤,並非所有更新都已成功卸載
May 23, 2023 pm 09:07 PM
修復:發生錯誤,並非所有更新都已成功卸載
May 23, 2023 pm 09:07 PM
Windows更新通常使Windows裝置更好,對數十億用戶更有用。但有時某些更新可能無法正常運作,因此您可以輕鬆選擇卸載一些最近安裝的更新。這個過程非常簡單,Windows會回滾目前的更新。卸載更新後,您可能會在螢幕上看到此提示「發生錯誤,並非所有更新都已成功卸載」。如果你得到這個,卸載過程沒有成功完成,所以你必須手動解決問題。修復1–使用CMD卸載更新有一個非常簡單的方法可以卸載所需的更新。 1.只需點選工作列中間的Windows圖示。 2.接下來開始在頂部的搜尋框中寫“cmd
 Windows 搜尋反白選項灰顯問題修復
Apr 27, 2023 pm 11:55 PM
Windows 搜尋反白選項灰顯問題修復
Apr 27, 2023 pm 11:55 PM
搜尋突出顯示顯示您最近完成的過去搜尋。但是,如果您無法在“設定”中啟用“搜尋突出顯示”選項,因為它顯示為灰色,該怎麼辦?如果是這樣的話,你就錯過了很多方面。搜尋突出顯示大大增強了您的搜尋體驗,並讓您輕鬆地非常快速地進行重複查詢。此問題有一個非常簡單的修復方法,您可以在幾分鐘內修復搜尋突出顯示灰顯的問題。修正1–更改停用搜尋框建議的值使用登錄編輯程式更改DisableSearchBoxSuggetsion的值以解決此問題。步驟1–點選Windows+R鍵開啟一個運行框。然後,在方塊中鍵入「註
 如何解決 Windows 安全自動樣本提交關閉的問題?
Apr 21, 2023 pm 05:43 PM
如何解決 Windows 安全自動樣本提交關閉的問題?
Apr 21, 2023 pm 05:43 PM
自動樣本提交是Windows安全中心的底層功能,可自動將可疑文件從您的電腦傳送到Microsoft進行進一步檢查。它通常在後台運行,根本不會打擾您。但是,如果這種自動樣本提交一直自動關閉怎麼辦。有多個用戶有相同的問題,他們已將此問題升級到多個論壇。在您的系統上實施這些解決方案,問題將很快消失。修復1–嘗試註冊表黑客您必須在其中創建一個子鍵和一些值,以保持自動採樣自動關閉。 1.您必須開啟註冊表編輯器。因此,同時按下Win鍵+S鍵,然後輸入「regedit」。 2.看到「登錄編輯器
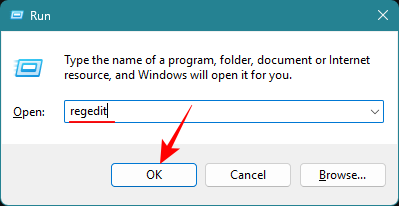 如何從設定中刪除主頁 Windows 11(預設顯示系統設定)
Nov 18, 2023 pm 05:15 PM
如何從設定中刪除主頁 Windows 11(預設顯示系統設定)
Nov 18, 2023 pm 05:15 PM
Windows11上的「設定」應用程式最近收到了一個新的「首頁」頁面。此頁面是應用程式現在打開的預設頁面,其中包含您推薦和最常用的設置,但沒有太多其他設置。如果您熟悉「設定」應用程式,則此主頁大多無關緊要,最好將其刪除。有幾種方法可以從「設定」應用程式中刪除主頁。首先是使用登錄編輯器,其次是使用群組原則編輯器。無論哪種情況,請考慮先建立備份,以便在出現問題時可以還原到目前設定。方法1:從登錄編輯器登錄編輯程式允許任何Windows版本的使用者從「設定」應用程式中刪除主頁。簡短指南開啟登錄編輯程式(在「執行」方塊中





