Microsoft 讓您透過登錄機碼破解安裝 Windows 11,但這並不是繞過 TPM 2.0、安全啟動等要求檢查的唯一方法。您可以簡單地刪除Windows 11 ISO 檔案中的 appraiserres.dll 文件,以使安裝程式避免這些檢查並在任何不受支援的硬體上安裝 Windows 11。該方法需要您編輯 ISO 文件以刪除 appraiserres.dll 文件,這並不難,但感謝 Rufus,您有一個更簡單的方法來執行此操作。
繼續閱讀以了解如何停用 Windows 11 要求,例如 TPM 2.0、安全啟動、RAM 等,以便在其他不受支援的 PC 上安裝 Windows 11。
在您繼續下面的教學之前,我們懇請您檢查您的系統是否有安全啟動。如果您在系統上啟用了安全性啟動,則需要先停用它,然後才能使用下列方法安裝 Windows 11。如果在安裝過程中啟用了安全啟動,則 Windows 11 將自動檢查 TPM 2.0,如果不存在則使該程序失敗。
安全啟動通常在 BIOS 選單中被停用,我們建議您查看製造商的網站以了解停用該功能的詳細步驟。停用後,您可以使用下列步驟建立停用 Windows 11 檢查的啟動媒體。讓我們開始吧。
#從此處從 Microsoft 下載 Windows 11 ISO 檔案。
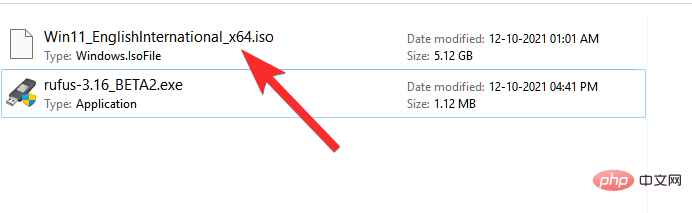
將 USB 隨身碟插入您的 PC。
您需要 Rufus v3.17 或更高版本才能開箱即用。 Rufus 在 v3.16 Beta2 版本中首次引入了此功能。使用下面的連結將最新版本的 Rufus 下載到您的系統。
從上面的連結下載最新版本的Rufus 。將檔案保存在磁碟上,雙擊它以運行 Rufus。 (當它在彈出視窗中要求時授予管理員存取權限。)
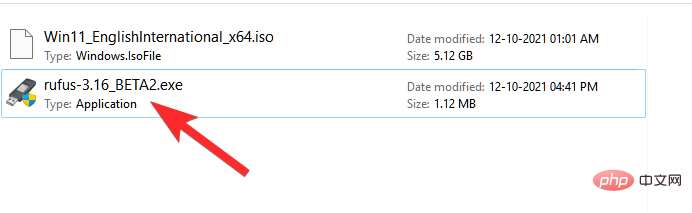
您將在標題列中看到 Rufus v3.17。
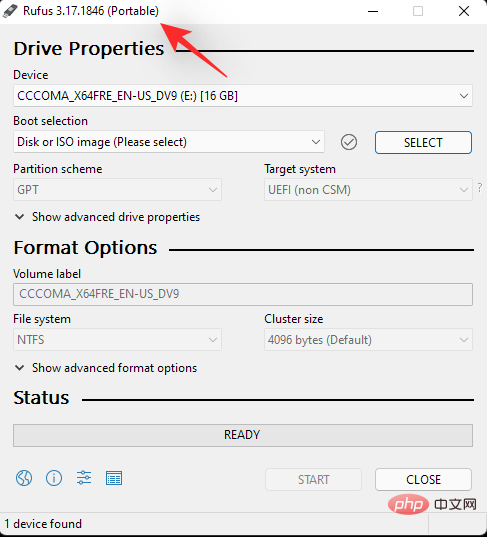
Rufus 將自動偵測您的 USB 裝置。如果您連接了多個外部儲存設備,您可以從第一個下拉式選單中選擇您的 USB 裝置。
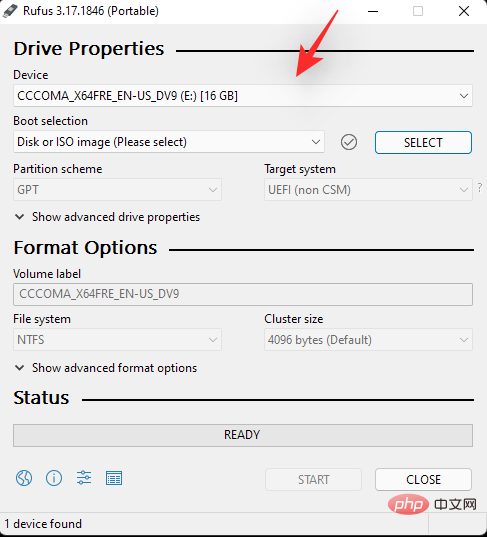
現在,點擊Boot selection 下的SELECT 以選擇 Windows 11 ISO 檔案。
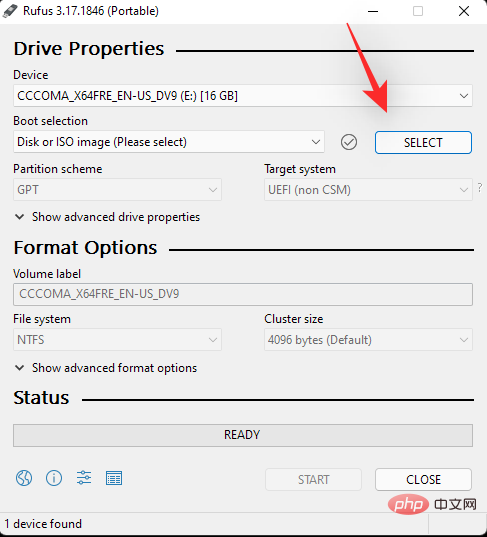
瀏覽下載的 Windows 11 ISO,然後按一下 開啟。
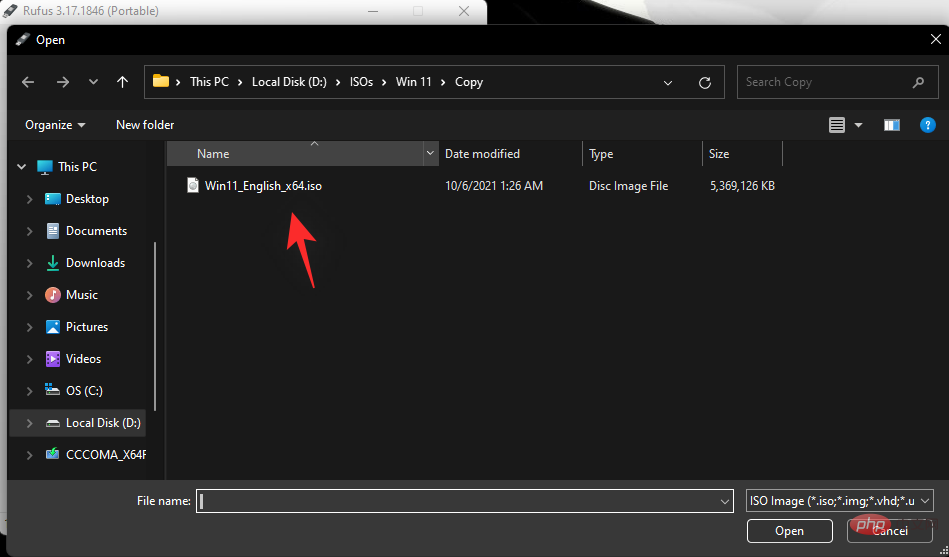
載入 ISO 檔案後,Rufus 將自動配置其餘選項。
現在,本教學中最重要、最獨特的部分。按一下映像選項下的下拉式功能表以選擇「擴充 Windows 11 安裝(無 TPM/無安全性 800t/8G8-RAM)」選項。是的,從標準安裝更改為擴充安裝。
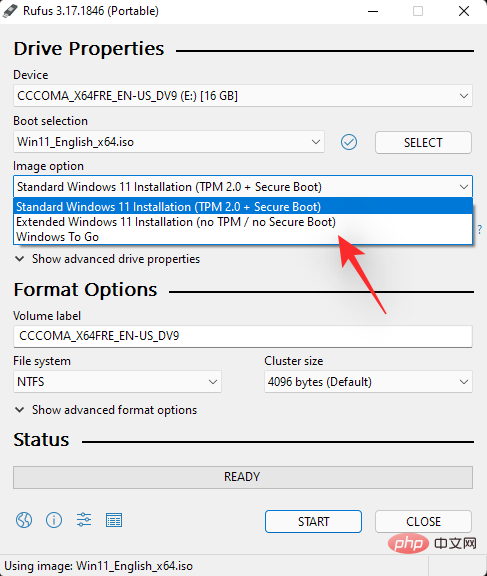
現在,確保分割區方案設定為 GPT,目標系統設定為 UEFI(非 CSM)。
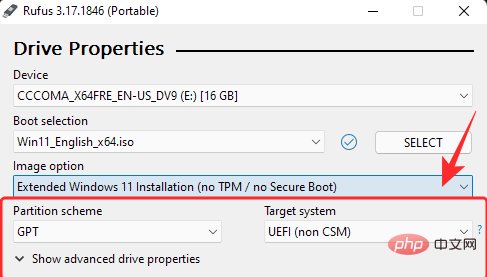
[可選]如果您願意,可以在「音量標籤」下變更筆式磁碟機的標籤。
現在,我們準備建立一個可啟動的 USB 驅動器,該驅動器將停用 TPM、安全啟動和 RAM 的檢查。準備就緒後,按一下開始。
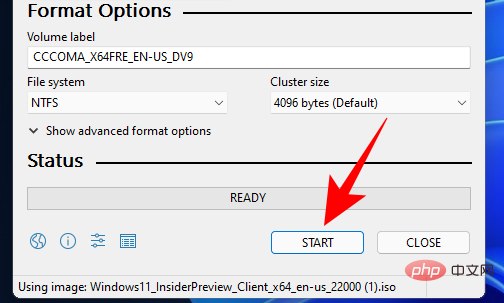
出現提示時,點選 是。
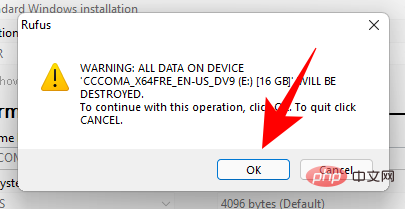
這個過程需要一些時間。完成後,您將看到“就緒”狀態訊息變為綠色。
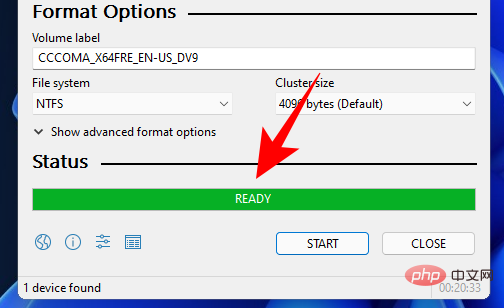
您現在已經建立了一個 Windows 11 可啟動 USB 裝置。
您需要先在開機模式下啟動您的 PC。
為此,請先關閉您的 PC。確保您已儲存所有未儲存的工作。然後,將其重新開啟並在初始畫面上按 F8 以重新啟動 PC 進入啟動模式。
進入開機模式後,點選 Use a device。
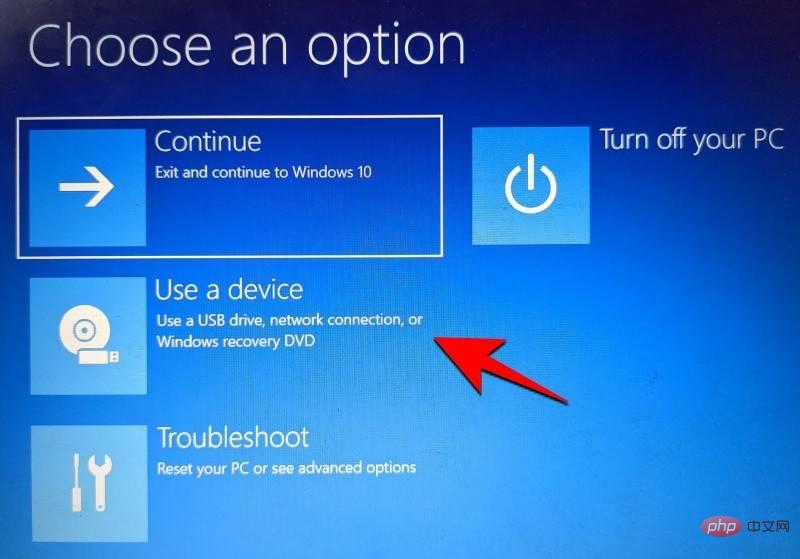
然後選擇您的 USB 磁碟機。
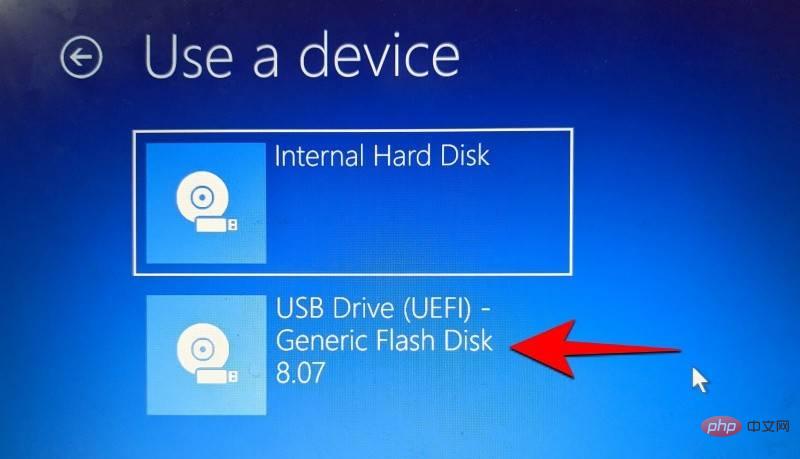
Windows 11 安裝程式應啟動。點選 下一步 繼續。
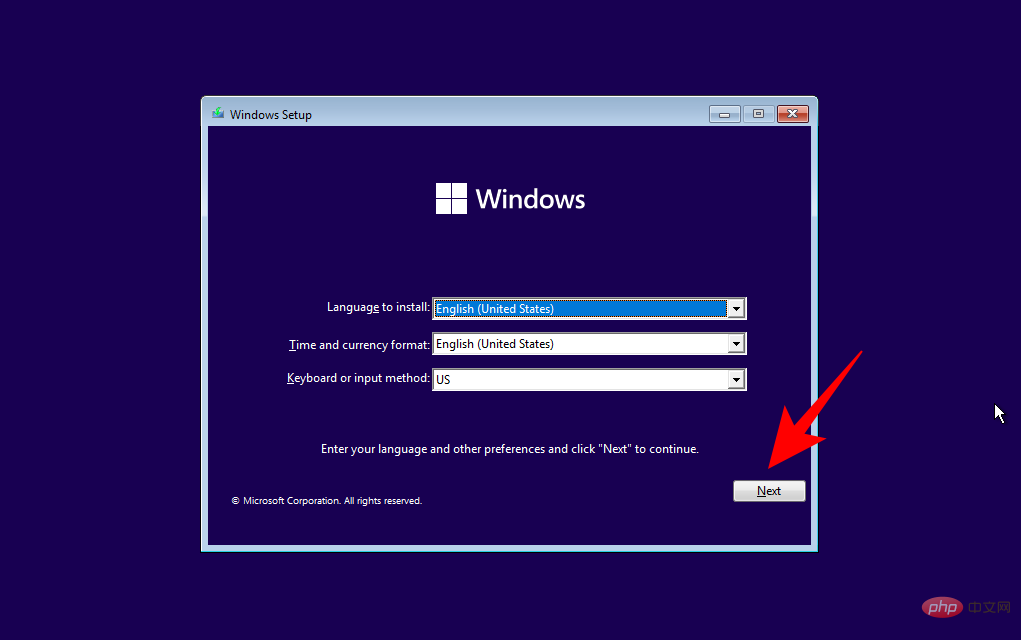
點選 立即安裝。輸入產品金鑰。如果您沒有,請點選 底部 的我沒有產品金鑰 。
選擇您要安裝的 Windows 版本,然後按 #下一步。接受條款和協議,然後按一下 下一步。
這又是一個選擇-升級或重新開始。選擇權在您,但我們將進行全新安裝,因此選擇 自訂:只安裝 Windows 。
選擇您的分割區並點選 Next。
現在,您將在這裡獲得全新的開箱即用設定體驗。選擇您的國家並點擊是。
選擇輸入法並點選是。
首先,Windows 現在允許您從設定本身命名您的 PC。輸入名稱並點選 Next。
連結您的 Microsoft 帳戶,然後按一下 下一步。
因此,請仔細閱讀螢幕上的所有說明,直到您進入最終安裝過程。您將在底部看到剩餘的步驟和百分比標記。
該程序完成後,您的電腦將重新啟動,您的 PC 上將執行 Windows 11。
以上是建立 Windows 11 可啟動 USB 隨身碟時如何在 Rufus 中停用 TPM 和安全啟動的詳細內容。更多資訊請關注PHP中文網其他相關文章!




