雖然現在硬碟更容易獲得且速度更快,但它們最終仍會消耗大量電力,特別是在筆記型電腦上。硬碟消耗更多的電量,最終會比應有的更快耗盡筆記型電腦的電池,因此,用戶更喜歡在空閒時間後關閉硬碟。此功能是在 Windows 10 的電源管理選項中引入的,有助於延長筆記型電腦的電池壽命。
雖然它可能會在具有平衡電源計劃或節電計劃的系統中自動啟用,但您也可以手動開啟此功能。只要您的 PC 在所選時間內處於空閒狀態,這將關閉硬碟。反過來,這將自動使用更少的電量,從而節省筆記型電腦的電池壽命。但是,當您想重新使用 PC 時,這可能會導致硬碟延遲啟動,並且它突然意識到它需要喚醒並開始工作。
儘管如此,目前還沒有關於此功能對 PC 性能有任何不利影響的報告,因此,您可以在空閒時間選項後關閉硬碟。但是,有時您可能還想更改此功能的時間,即在空閒時間後將關閉硬碟更改,例如從 10 分鐘到 20 分鐘。在這種情況下,您可以按照我們在此處向您展示的方法進行操作。
此方法可協助您在 Windows 11 空閒時間後透過控制面板中的電源選項關閉硬碟。您也可以從相同位置變更空閒時間後關閉硬碟。讓我們看看如何:
第 1 步:在 PC 上同時按Win R鍵以開啟「執行指令」視窗。
第 2 步:在「執行指令」視窗中,在文字欄位中鍵入POWERCFG.CPL,然後按 Enter 開啟「控制台」中的「電源選項」視窗。
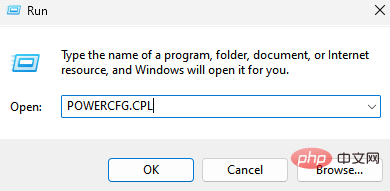
第 3 步:在控制面板視窗中,導覽至右側並前往電源計畫。
在這裡,點擊系統上活動電源計畫旁邊的更改計畫設定連結。
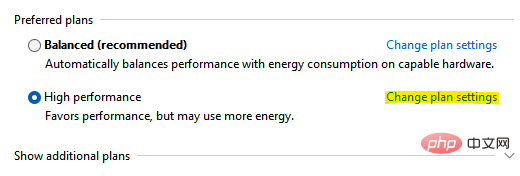
第 4 步:在下一個視窗(編輯計畫設定)中,前往視窗底部並點擊更改進階電源設定。
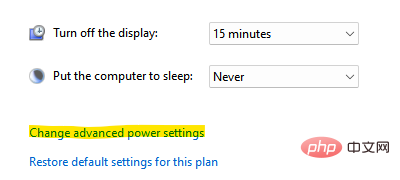
第5步:它將開啟「電源選項」視窗。
在這裡,在進階設定標籤下,轉到清單並展開硬碟選項。
現在,按一下以展開「之後關閉硬碟」選項。
接下來,更改 On battery 欄位和 Plugged in 欄位的時間。
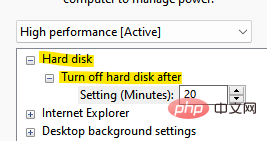
完成後,按套用,然後按確定儲存變更並退出。
關閉控制面板窗口,現在,硬碟應該在空閒時間後關閉您設定的時間。
但是,如果您以更快的方式變更在空閒時間後關閉硬碟,則可以使用命令提示字元。按照以下說明透過命令列進行更改:
第1步:轉到開始,右鍵單擊它並選擇運行。
第2步:它將開啟「執行」命令視窗。
在搜尋欄位中,鍵入cmd並同時按Ctrl Shift Enter鍵以開啟具有管理員權限的命令提示字元視窗。
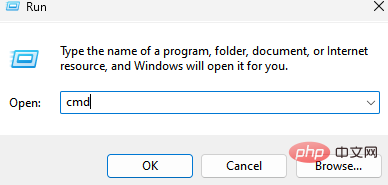
第3 步:在提升的命令提示字元視窗中,執行以下命令並按Enter:
powercfg -change -disk-timeout-dc 0
現在,將0 替換為您希望硬碟在空閒時間後停用的分鐘數。
第4 步:現在,在命令提示字元中執行以下命令,然後按Enter:
powercfg -change-disk-timeout-ac-0
將0 替換為您希望硬碟在空閒時間後停用的分鐘數
完成後,關閉命令提示字元窗口,重新啟動您的PC,現在,下次當您的PC 空閒時,硬碟將在指定的時間內關閉。
以上是如何在 Windows 11 中的空閒時間後變更關閉硬碟的詳細內容。更多資訊請關注PHP中文網其他相關文章!




