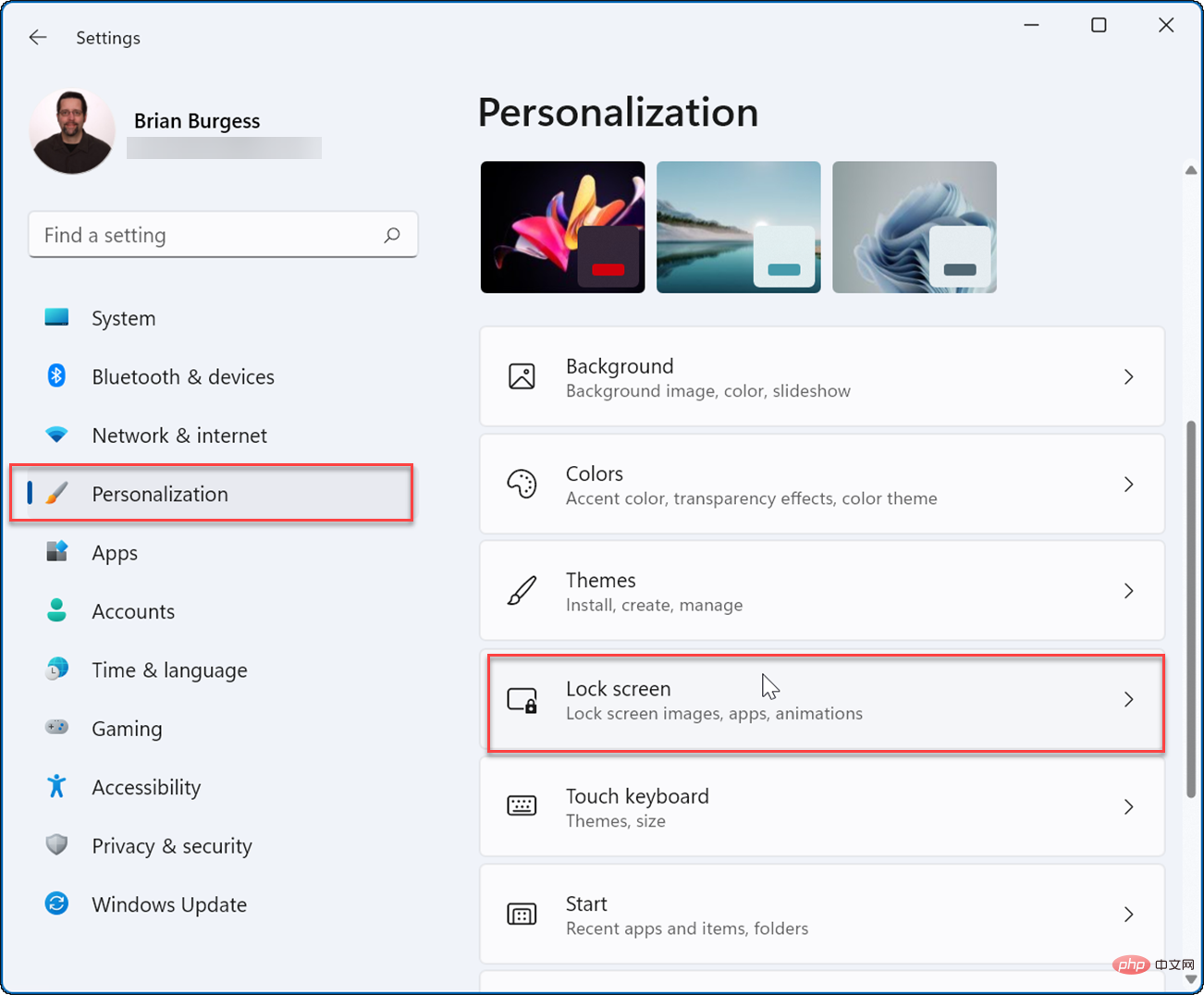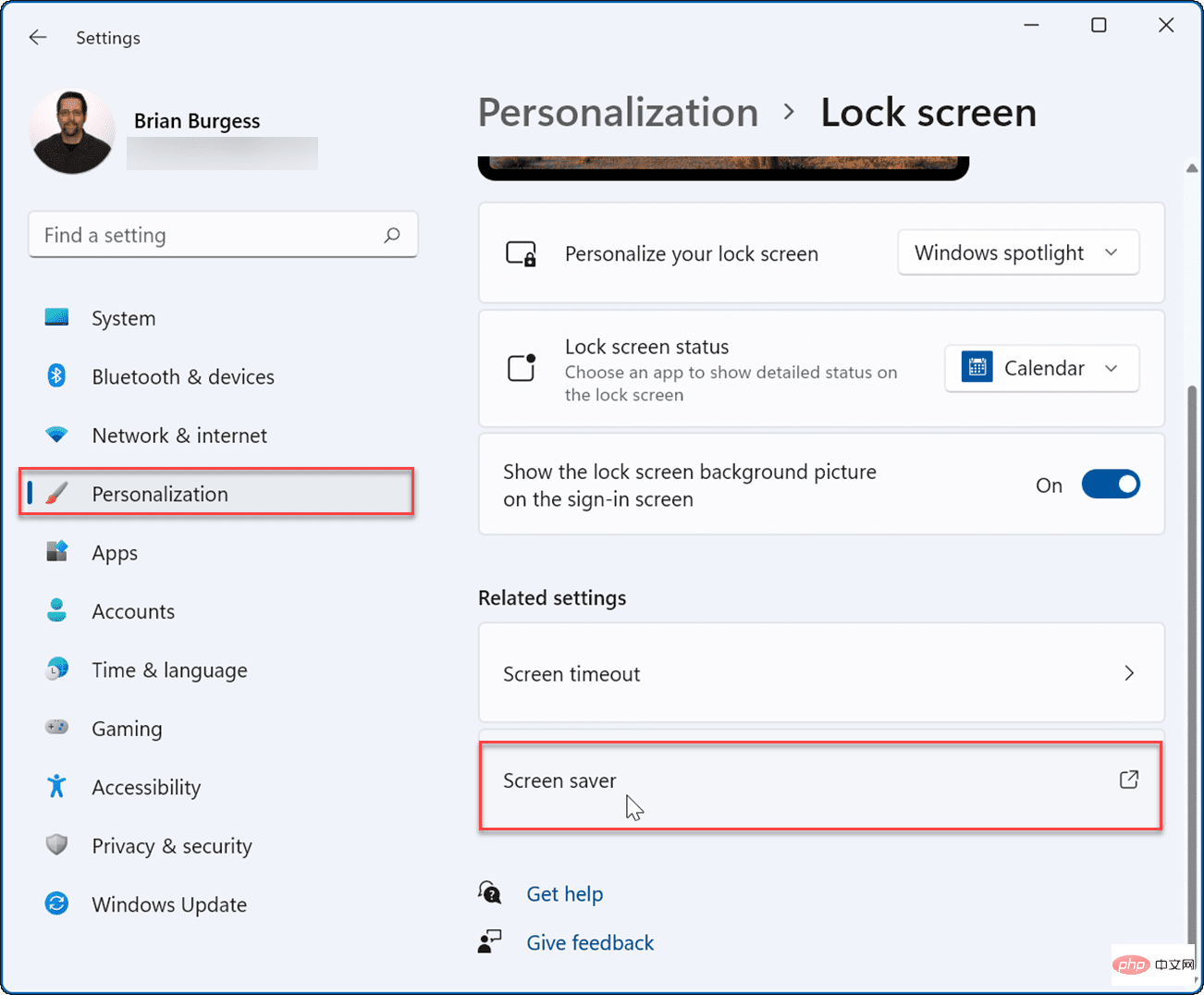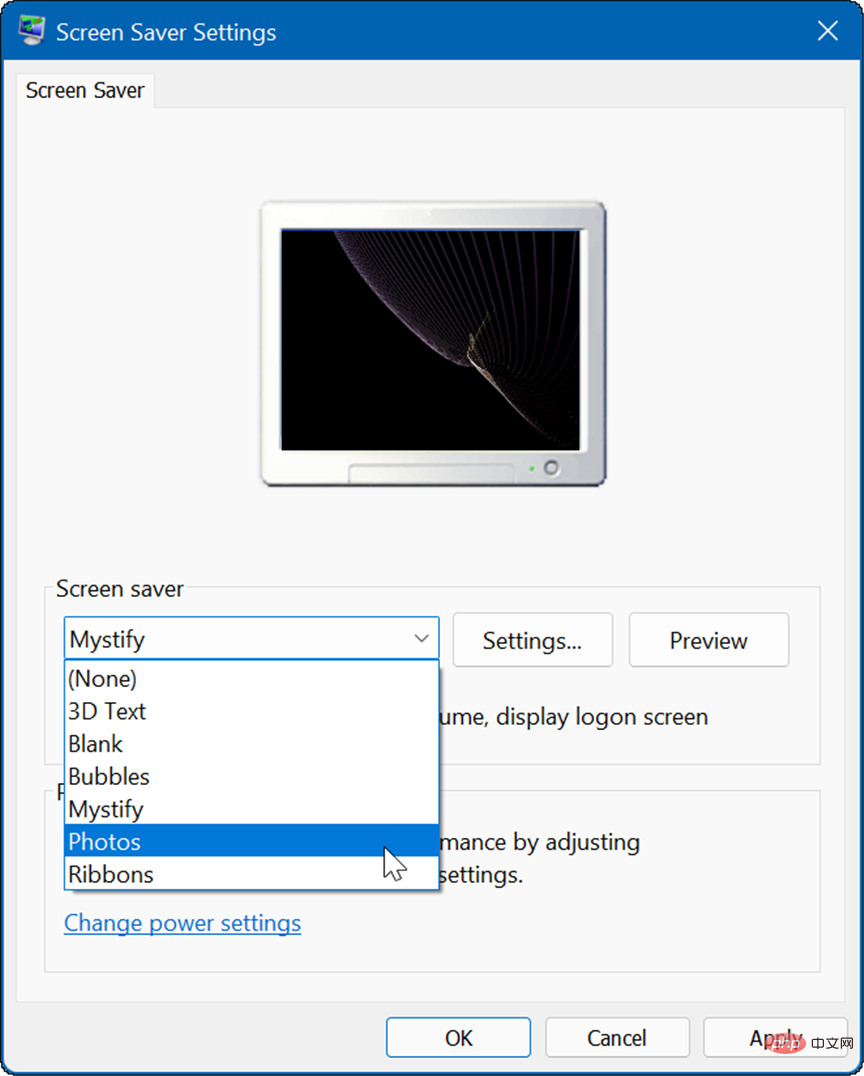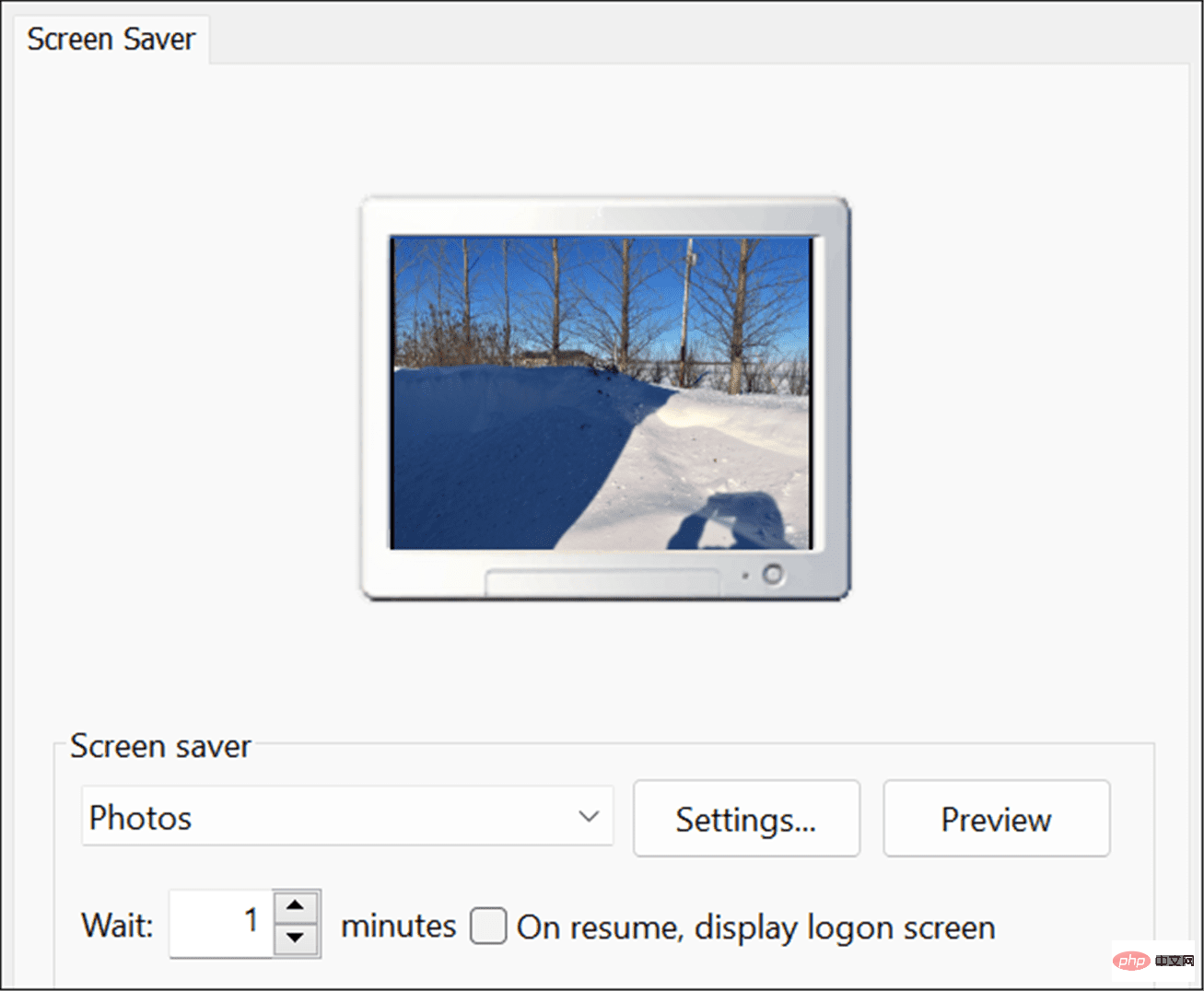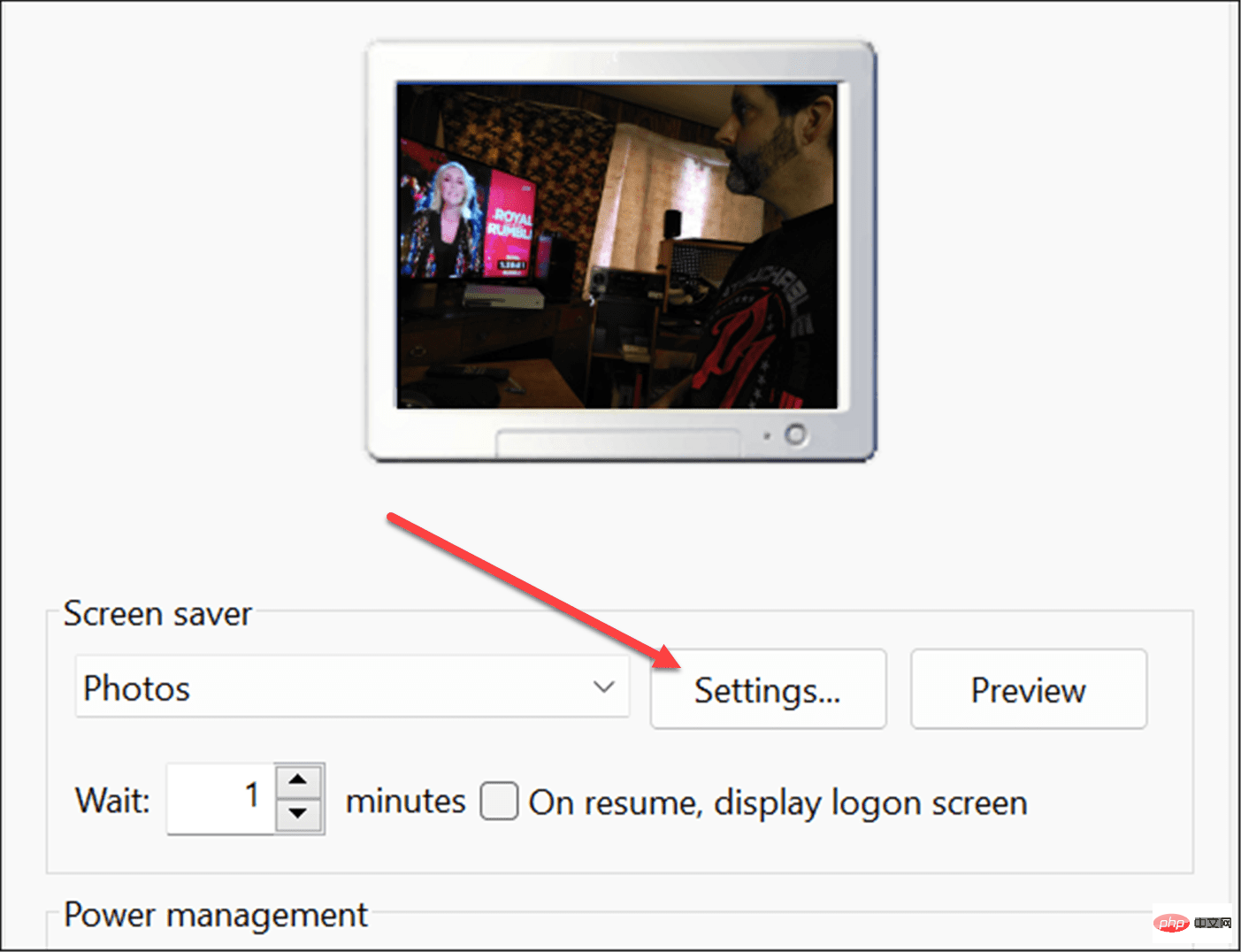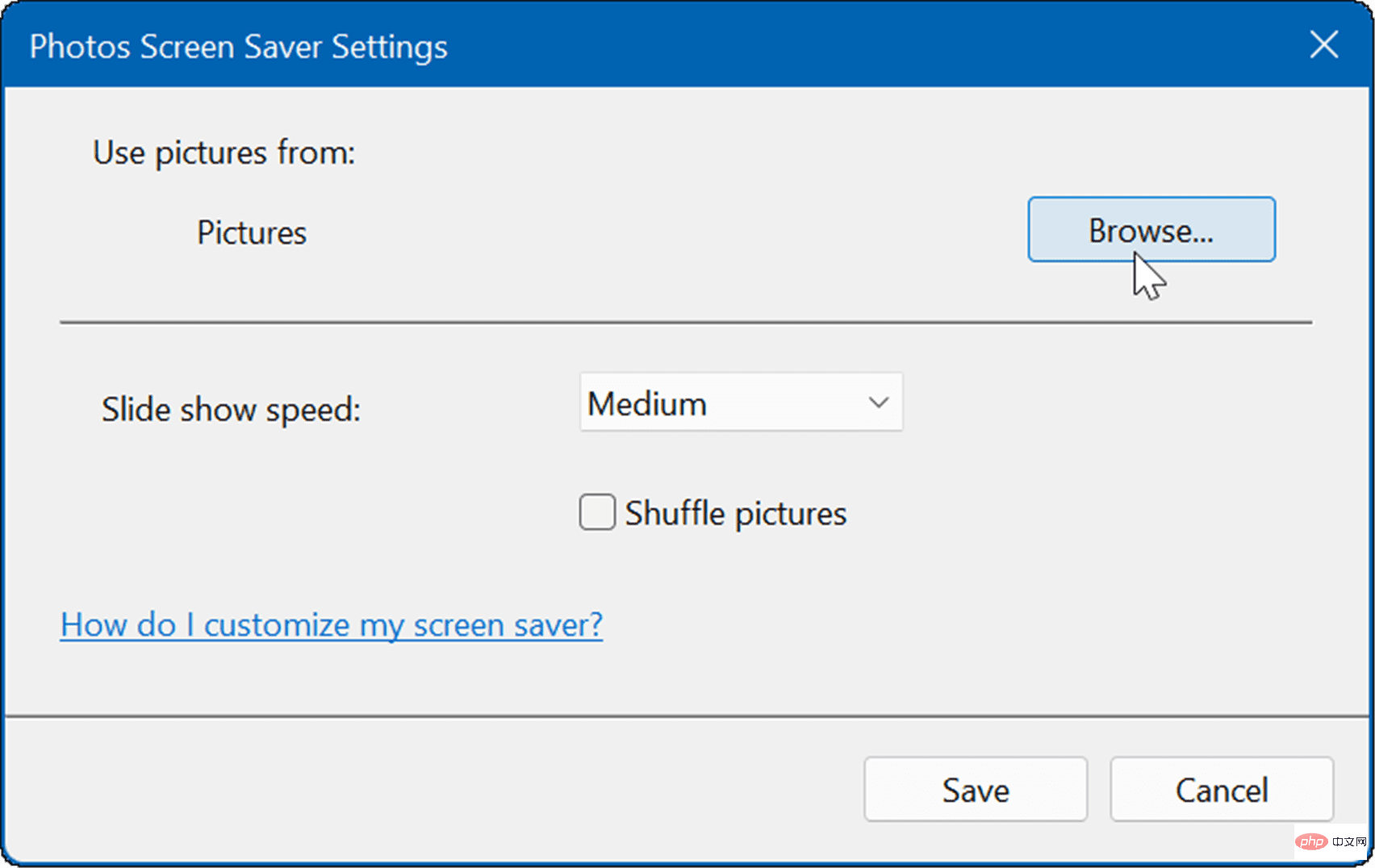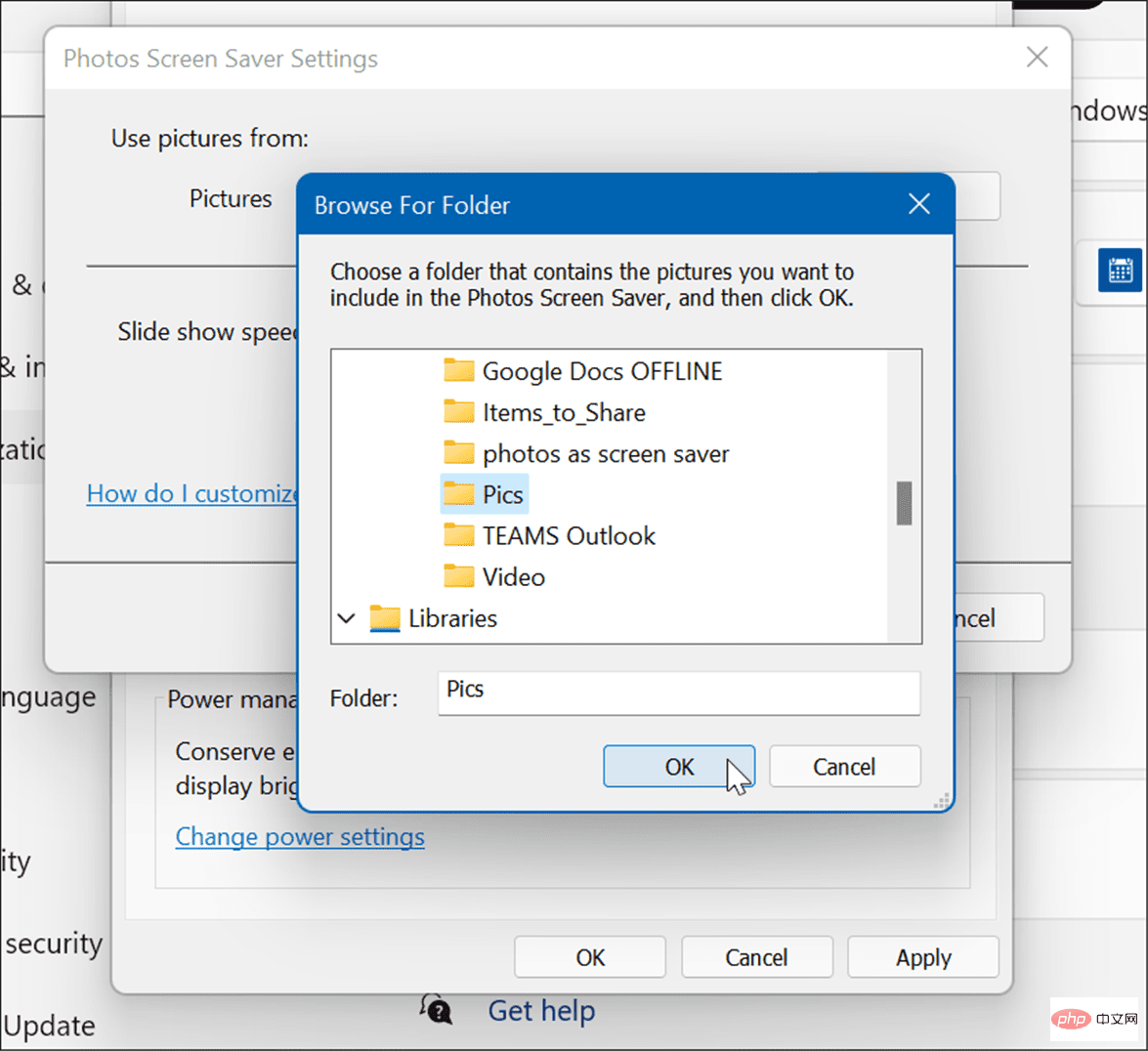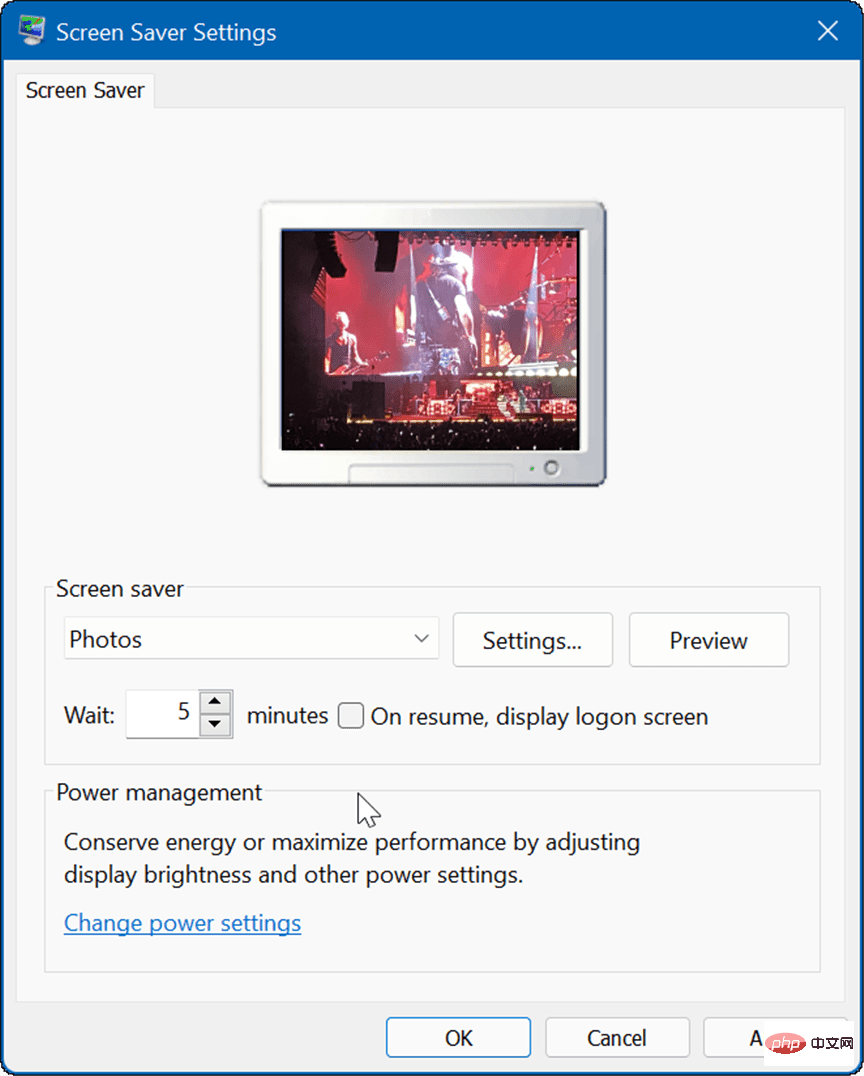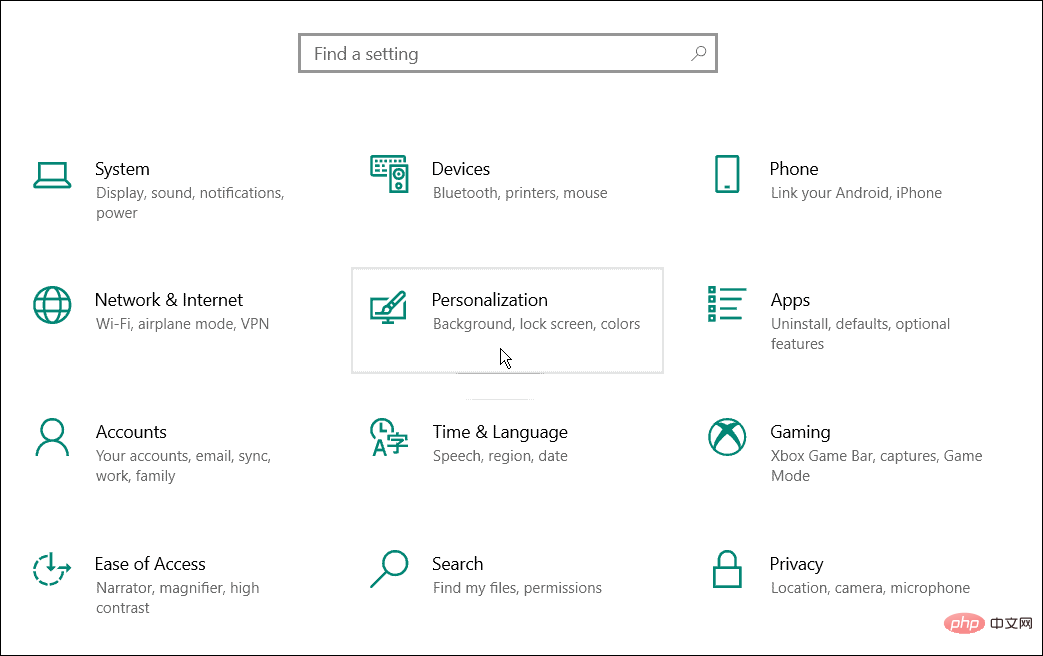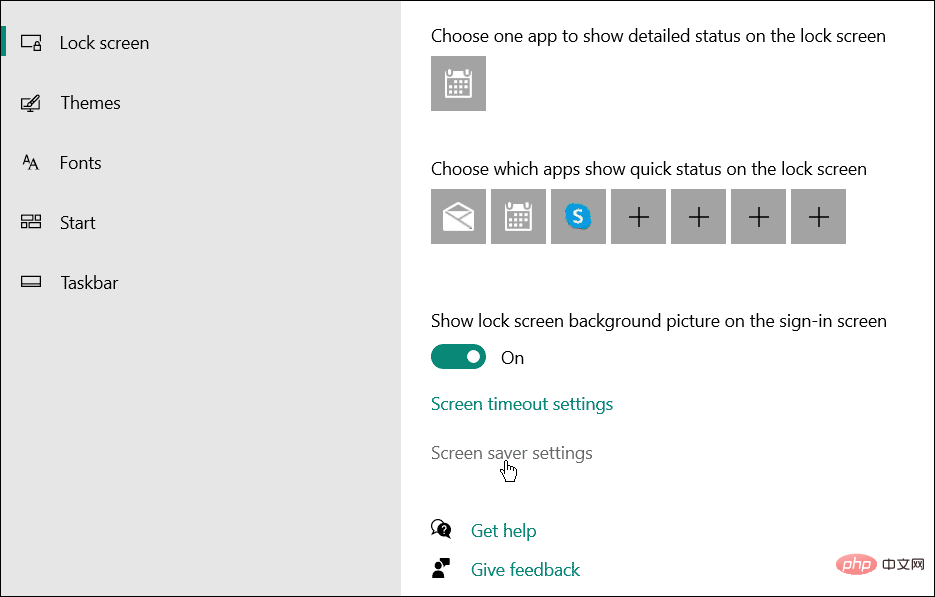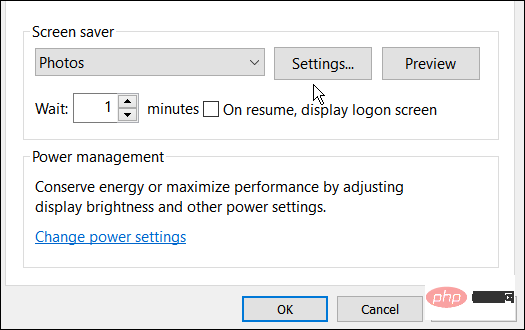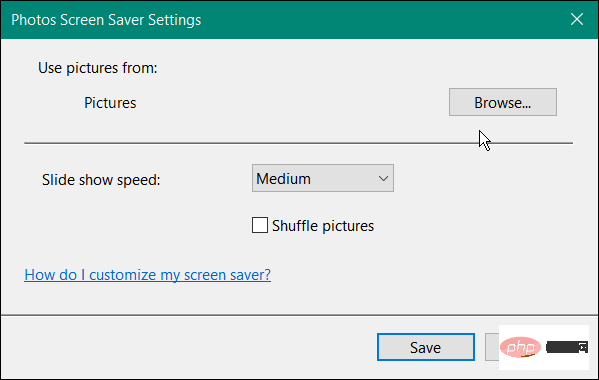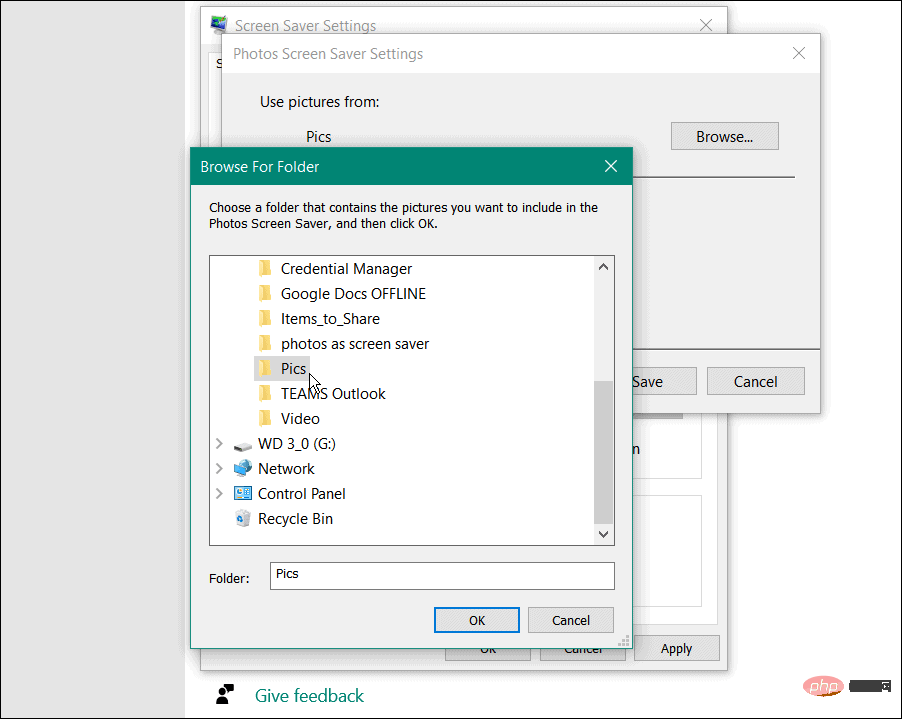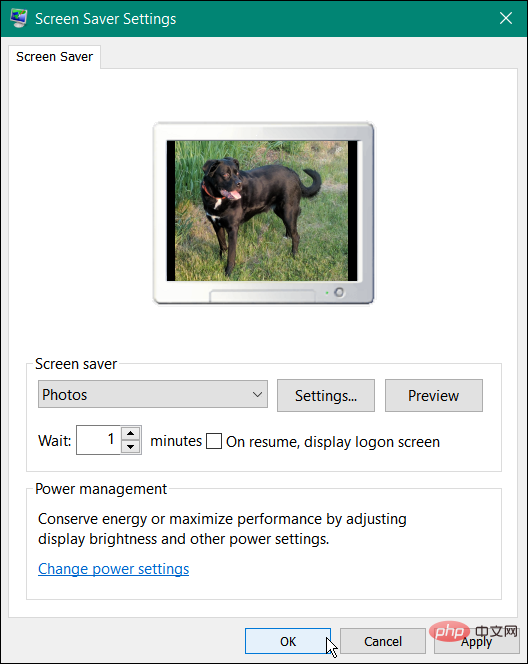如何在 Windows 11 和 10 上將照片設定為螢幕保護程式
螢幕保護程式
如何在 Windows 11 上將照片設定為螢幕保護程式
您可以透過新增自己的照片使螢幕保護程式功能更加個人化。
要新增您自己的照片,請使用下列步驟:
- 使用鍵盤快速鍵Windows 鍵 I開啟設定。
- 當設定開啟時,導覽至個人化 > 鎖定畫面。

- 在設定中的鎖定螢幕部分,向下捲動至相關設定部分,然後按螢幕保護程式 選項。

- 當螢幕保護程式設定視窗出現時,點擊螢幕保護程式部分的下拉式選單,然後從選單中選擇照片選項。

- 照片將來自您的預設圖片資料夾。在查看它們之後,您可能希望將圖片的位置更改為您喜歡的照片資料夾。

- 要變更螢幕保護程式的預設圖片資料夾,請點選螢幕保護程式部分中的設定按鈕。

- 當「照片螢幕保護程式設定」視窗開啟時,點擊「使用圖片來源」部分中的「瀏覽”按鈕。

- 現在,瀏覽到您要使用的圖片的位置,然後按一下OK。接下來,點擊儲存以退出照片螢幕保護程式設定。

- 也值得注意的是,您可以調整照片作為螢幕保護程式的顯示方式。例如,您可以選擇開啟前的時間量。您也可以透過勾選On resume, display logon screen來設定顯示鎖定畫面。當然,這是提高安全性的一個很好的步驟。

如何在 Windows 10 上將照片設定為螢幕保護程式
您也可以在 Windows 11 上將照片設定為螢幕保護程式。步驟類似,但您將看到的菜單略有不同。
要在 Windows 10 上將照片設定為螢幕保護程序,請使用下列步驟:
- 點擊開始按鈕並選擇設定圖示。
-
從設定的主選單中選擇個人化。

- 點選左側選單中的鎖定畫面。
- 向下捲動右側的選項,然後按螢幕保護程式設定 連結。

-
螢幕保護程式設定視窗將打開,並且與 Windows 11 一樣,它會從預設圖片資料夾中提取圖像。若要將位置變更為包含您喜歡的照片的其他位置,請按一下「設定」 按鈕。

- 將出現「照片螢幕保護程式設定」畫面 — 按一下「瀏覽」按鈕。

- 導覽至包含要用作螢幕保護程式的照片的資料夾。按一下“確定”,在“照片畫面保護程式設定”視窗中按一下“儲存”,再次按一下“確定”以使更改生效。

- 而已。現在您可以預覽使用照片建立的螢幕保護程式。

個人化 Windows PC
在 Windows 11 和 Windows 10 上將照片新增至螢幕保護程式是個人化 Windows 體驗的眾多方法之一。例如,您可以變更鎖定畫面背景或變更桌面桌布。您也可以在 Windows 11 上啟用暗模式,如果您尚未使用 Windows 11,則可以在 Windows 10 上使用暗模式。
如果您不喜歡 Windows 11 預設附帶的居中的「開始」功能表和工作欄,可以將「開始」移到左上角。
以上是如何在 Windows 11 和 10 上將照片設定為螢幕保護程式的詳細內容。更多資訊請關注PHP中文網其他相關文章!
本網站聲明
本文內容由網友自願投稿,版權歸原作者所有。本站不承擔相應的法律責任。如發現涉嫌抄襲或侵權的內容,請聯絡admin@php.cn

熱AI工具

Undresser.AI Undress
人工智慧驅動的應用程序,用於創建逼真的裸體照片

AI Clothes Remover
用於從照片中去除衣服的線上人工智慧工具。

Undress AI Tool
免費脫衣圖片

Clothoff.io
AI脫衣器

Video Face Swap
使用我們完全免費的人工智慧換臉工具,輕鬆在任何影片中換臉!

熱門文章
如何修復KB5055523無法在Windows 11中安裝?
4 週前
By DDD
如何修復KB5055518無法在Windows 10中安裝?
4 週前
By DDD
<🎜>:種植花園 - 完整的突變指南
2 週前
By DDD
<🎜>:泡泡膠模擬器無窮大 - 如何獲取和使用皇家鑰匙
3 週前
By 尊渡假赌尊渡假赌尊渡假赌
如何修復KB5055612無法在Windows 10中安裝?
3 週前
By DDD

熱工具

記事本++7.3.1
好用且免費的程式碼編輯器

SublimeText3漢化版
中文版,非常好用

禪工作室 13.0.1
強大的PHP整合開發環境

Dreamweaver CS6
視覺化網頁開發工具

SublimeText3 Mac版
神級程式碼編輯軟體(SublimeText3)