如何配置golang
隨著golang在開發領域越來越受歡迎,越來越多的開發者希望學習和使用golang。但是,對於許多初學者來說,在他們的電腦上安裝和配置golang可能會讓他們感到困惑和挫敗。本文將介紹如何在Windows作業系統上安裝和設定golang。
第一步:下載golang
開啟golang的官方網站(https://golang.org),並下載最新版本的golang安裝套件。當你打開官方網站時,你將會看到:

你可以選擇下載最新版本golang的二進位。為了方便安裝,我選擇下載Windows 64位元版本,點擊對應版本下載就可以了。

下載後,你將會得到一個名為"go1.16.5.windows-amd64.msi"的msi檔。接下來運行它,並按照提示安裝。注意,在開始安裝之前,請確保關閉任何正在執行的VSCode、PowerShell或其他與golang相關的應用程式。
第二步:設定環境變數
當你完成了golang的安裝,你需要在Windows環境變數中加入golang的路徑。這樣你才能在任何目錄下使用golang。
首先,按下Win R鍵,開啟「執行」視窗。在這裡,輸入“control”命令,打開“控制面板”。在控制台中,選擇“系統和安全性” 、 “系統”,在右側面板中找到環境變數並點擊。

在彈出的視窗中,找到「系統變數」下的「Path」變量,雙擊開啟它。

點選新建,重新開啟一個空白行,並將golang的安裝路徑複製到這個新建行裡面。在我的例子中,golang安裝的路徑為「C:Go in」 。
完成後,你應該要像下面這樣看到環境變數視窗:

這樣就完成了環境變數的配置。
第三步:驗證golang是否配置正確
現在,你需要驗證一下golang是否已正確設定。為此,你可以使用Windows命令提示符,或PowerShell,或任何golang編輯器。在本文中,我們將使用Windows命令提示字元來驗證golang的安裝和設定。
按下Win R鍵,開啟「執行」視窗。輸入命令“cmd”開啟Windows命令提示字元。

在提示下,輸入「go version」。如果你看到了像下面這樣的輸出,就表示golang已成功安裝並設定好了。

如果你看到類似於「'go' 不是內部或外部命令,也不是可運行的程式或批次檔。」的輸出,則大概是沒有正確配置環境變量,請回到第二步檢查環境變數的配置是否正確。
結論
在本文中,我們介紹如何在Windows作業系統上安裝和設定golang。雖然這個過程可能看起來令人挫敗和無聊,但是正確地配置並安裝golang是編寫更好的golang程式的關鍵。為了讓你的golang程式設計之旅盡可能順利,我建議你根據本文的步驟來配置你的計算機,並在golang官方網站上找到更多有關golang的信息和資源,這裡會有更多的教程和示例。
以上是如何配置golang的詳細內容。更多資訊請關注PHP中文網其他相關文章!

熱AI工具

Undresser.AI Undress
人工智慧驅動的應用程序,用於創建逼真的裸體照片

AI Clothes Remover
用於從照片中去除衣服的線上人工智慧工具。

Undress AI Tool
免費脫衣圖片

Clothoff.io
AI脫衣器

Video Face Swap
使用我們完全免費的人工智慧換臉工具,輕鬆在任何影片中換臉!

熱門文章

熱工具

記事本++7.3.1
好用且免費的程式碼編輯器

SublimeText3漢化版
中文版,非常好用

禪工作室 13.0.1
強大的PHP整合開發環境

Dreamweaver CS6
視覺化網頁開發工具

SublimeText3 Mac版
神級程式碼編輯軟體(SublimeText3)
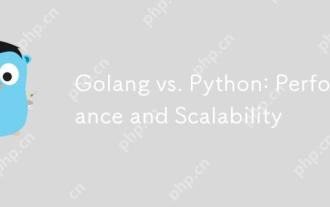 Golang vs. Python:性能和可伸縮性
Apr 19, 2025 am 12:18 AM
Golang vs. Python:性能和可伸縮性
Apr 19, 2025 am 12:18 AM
Golang在性能和可擴展性方面優於Python。 1)Golang的編譯型特性和高效並發模型使其在高並發場景下表現出色。 2)Python作為解釋型語言,執行速度較慢,但通過工具如Cython可優化性能。
 Golang和C:並發與原始速度
Apr 21, 2025 am 12:16 AM
Golang和C:並發與原始速度
Apr 21, 2025 am 12:16 AM
Golang在並發性上優於C ,而C 在原始速度上優於Golang。 1)Golang通過goroutine和channel實現高效並發,適合處理大量並發任務。 2)C 通過編譯器優化和標準庫,提供接近硬件的高性能,適合需要極致優化的應用。
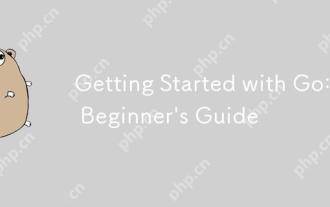 開始GO:初學者指南
Apr 26, 2025 am 12:21 AM
開始GO:初學者指南
Apr 26, 2025 am 12:21 AM
goisidealforbeginnersandsubableforforcloudnetworkservicesduetoitssimplicity,效率和concurrencyFeatures.1)installgromtheofficialwebsitealwebsiteandverifywith'.2)
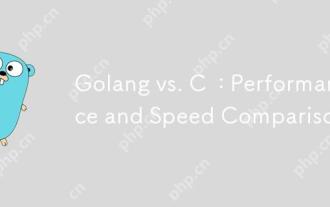 Golang vs.C:性能和速度比較
Apr 21, 2025 am 12:13 AM
Golang vs.C:性能和速度比較
Apr 21, 2025 am 12:13 AM
Golang適合快速開發和並發場景,C 適用於需要極致性能和低級控制的場景。 1)Golang通過垃圾回收和並發機制提升性能,適合高並發Web服務開發。 2)C 通過手動內存管理和編譯器優化達到極致性能,適用於嵌入式系統開發。
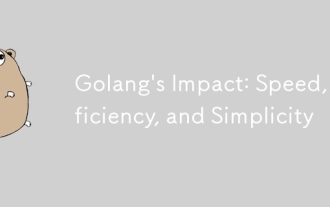 Golang的影響:速度,效率和簡單性
Apr 14, 2025 am 12:11 AM
Golang的影響:速度,效率和簡單性
Apr 14, 2025 am 12:11 AM
goimpactsdevelopmentpositationality throughspeed,效率和模擬性。 1)速度:gocompilesquicklyandrunseff,IdealforlargeProjects.2)效率:效率:ITScomprehenSevestAndardArdardArdArdArdArdArdArdArdArdArdArdArdArdArdArdArdArdArdArdArdArdArdArdArdArdArdArdArdArdArdArdArdArdArdArdArdArdEcceSteral Depentencies,增強的Depleflovelmentimency.3)簡單性。
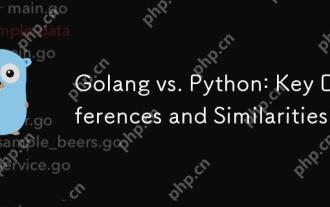 Golang vs. Python:主要差異和相似之處
Apr 17, 2025 am 12:15 AM
Golang vs. Python:主要差異和相似之處
Apr 17, 2025 am 12:15 AM
Golang和Python各有优势:Golang适合高性能和并发编程,Python适用于数据科学和Web开发。Golang以其并发模型和高效性能著称,Python则以简洁语法和丰富库生态系统著称。
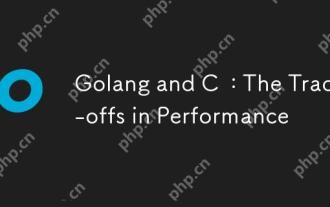 Golang和C:性能的權衡
Apr 17, 2025 am 12:18 AM
Golang和C:性能的權衡
Apr 17, 2025 am 12:18 AM
Golang和C 在性能上的差異主要體現在內存管理、編譯優化和運行時效率等方面。 1)Golang的垃圾回收機制方便但可能影響性能,2)C 的手動內存管理和編譯器優化在遞歸計算中表現更為高效。
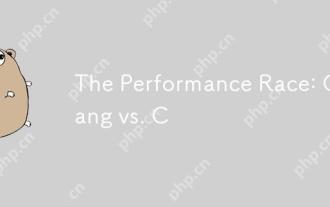 表演競賽:Golang vs.C
Apr 16, 2025 am 12:07 AM
表演競賽:Golang vs.C
Apr 16, 2025 am 12:07 AM
Golang和C 在性能競賽中的表現各有優勢:1)Golang適合高並發和快速開發,2)C 提供更高性能和細粒度控制。選擇應基於項目需求和團隊技術棧。






