備份始終是避免資料遺失的好主意,但是當您無法備份系統上的檔案時該怎麼辦? Windows 11 備份錯誤很常見,但這並不是世界末日。
與任何軟體一樣,Windows 11 內建的備份功能並不完美,有時可能會遇到不同類型的問題。
例如,備份可能會卡在 99% 而沒有前進;備份失敗並顯示錯誤代碼或 Windows 11 未經您的同意自動啟動備份。
備份電腦是確保資料安全的關鍵部分。如果您不小心刪除了重要內容,或者您的電腦感染了病毒並且所有檔案都遺失了,您可以從備份中還原這些檔案。
該錯誤可能是由多種原因引起的,有時很難確定導致問題的確切原因。
Windows 11 備份錯誤可能由多種原因引起。一些常見的原因包括:
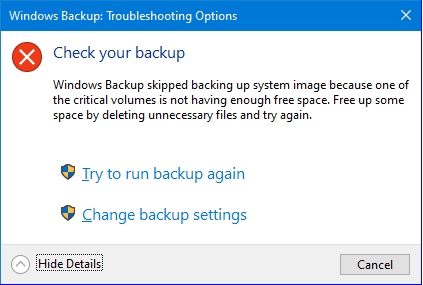
如果您遇到上述任何錯誤,請繼續使用我們的進階故障排除技術並嘗試修正這種情況。
遇到系統檔案損壞時,您無需耗費時間逐一掃描和修復單一檔案。您可以選擇為您完成這項工作的第三方工具。
Restoro是一種用於掃描和診斷PC檔案錯誤的系統最佳化工具。它可以實現多項功能,例如修復註冊表錯誤並清理有助於提高電腦整體效能的垃圾檔案。
⇒ 取得恢復
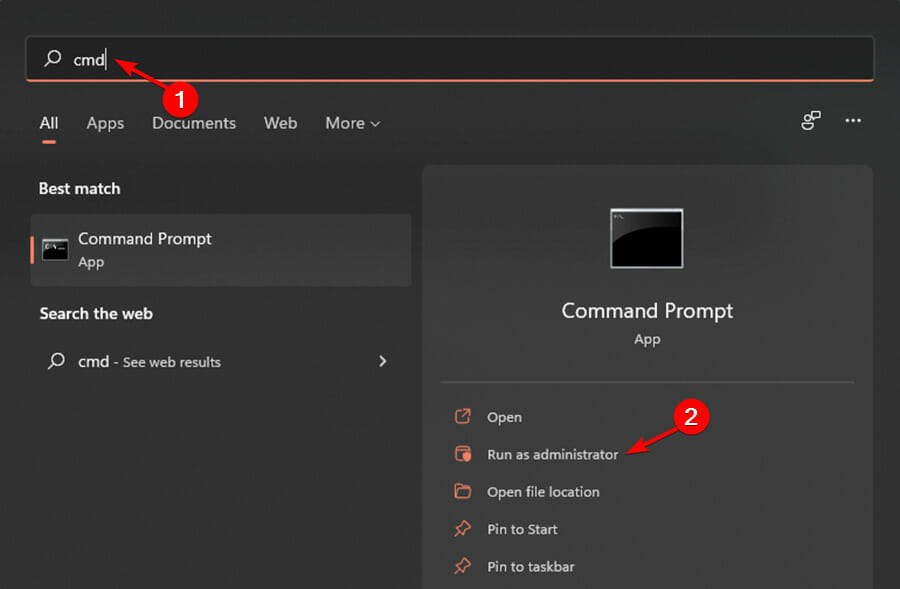
<strong>DISM /Online /Cleanup-Image /ScanHealth</strong>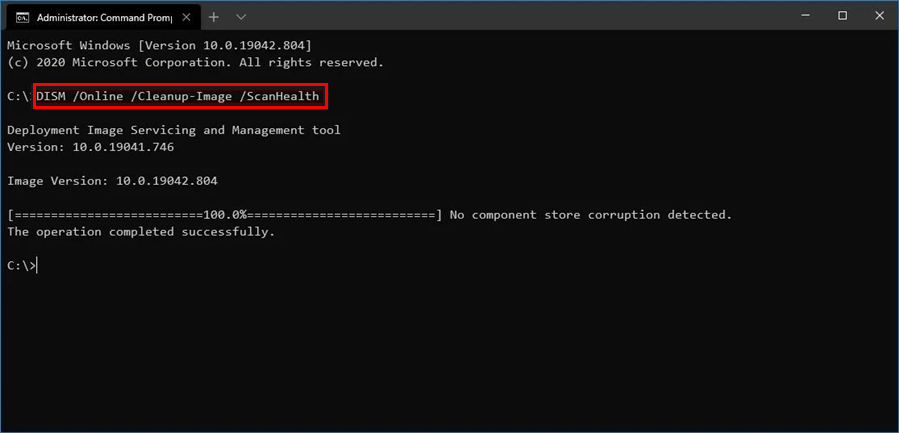
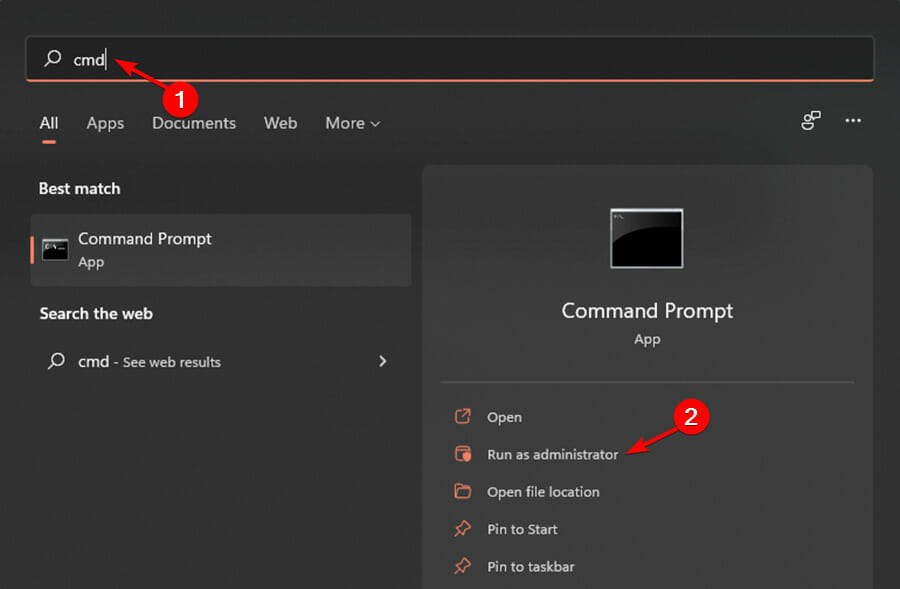
<strong></strong>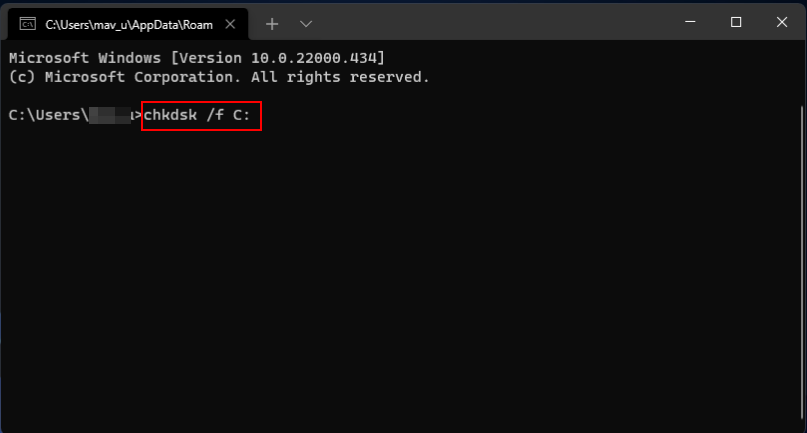
按下<strong>Windows</strong>鍵,在搜尋列中輸入cmd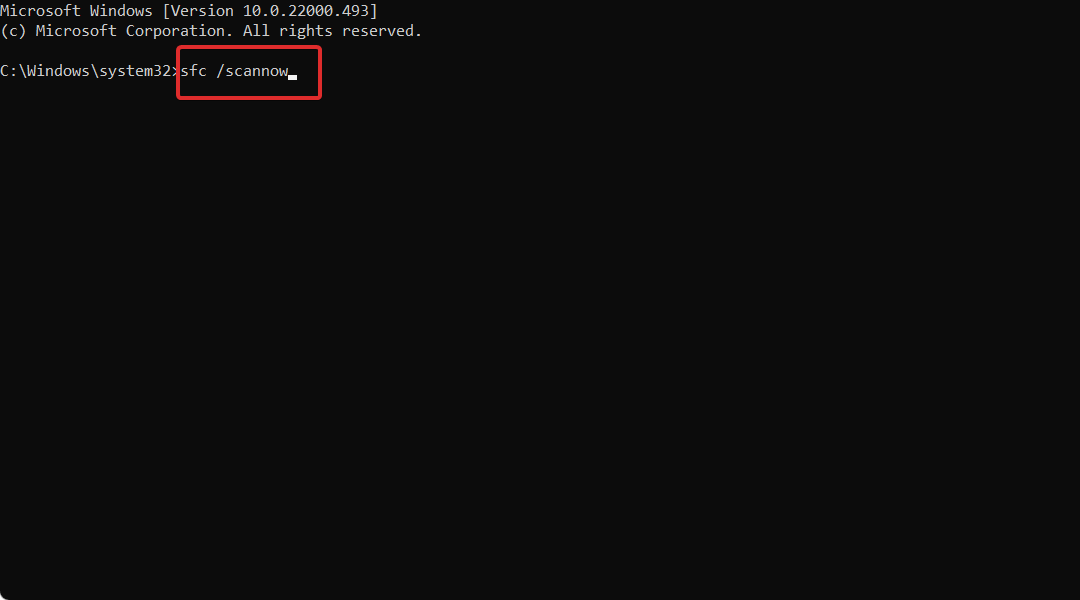 ,然後按一下以管理員身份運行。
,然後按一下以管理員身份運行。 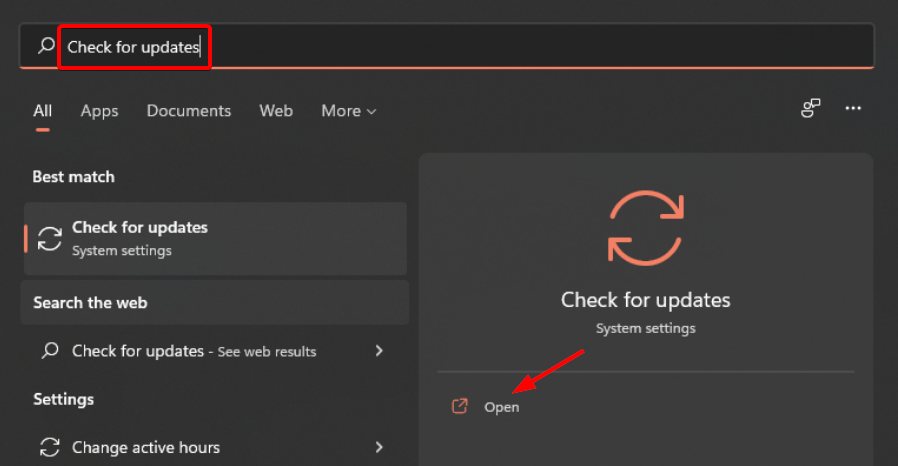
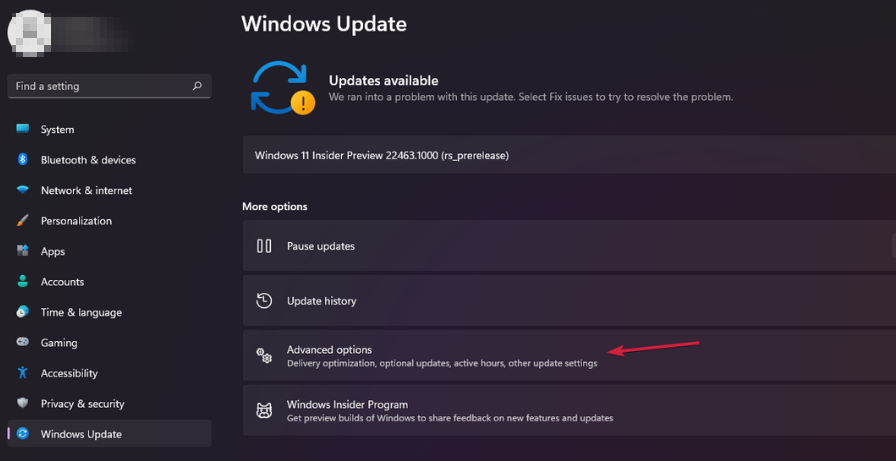 sfc /scannow
sfc /scannow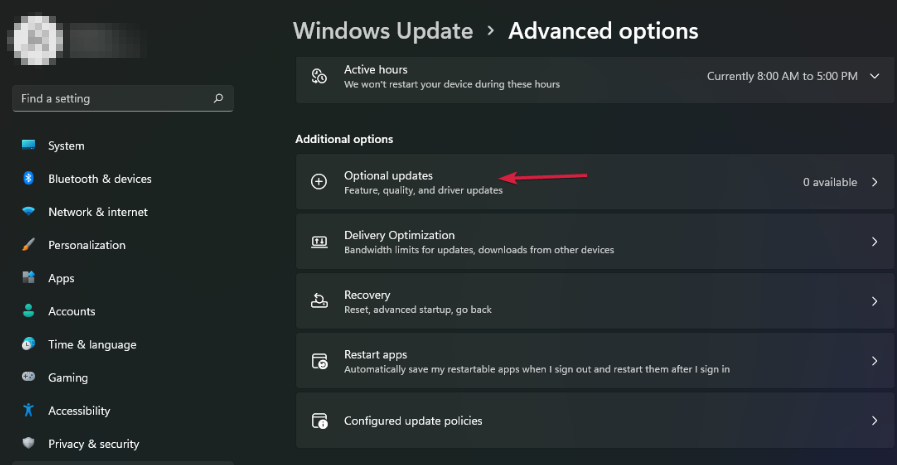
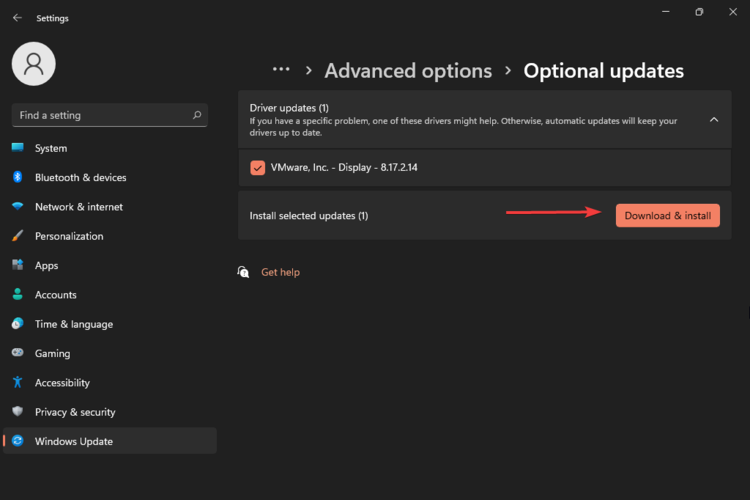
選擇
進階選項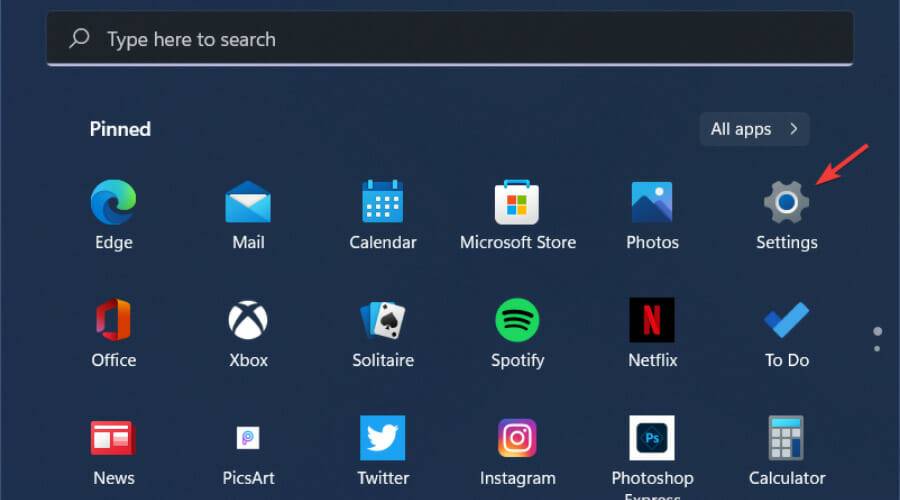 並繼續下載並安裝,然後重新啟動系統。
並繼續下載並安裝,然後重新啟動系統。 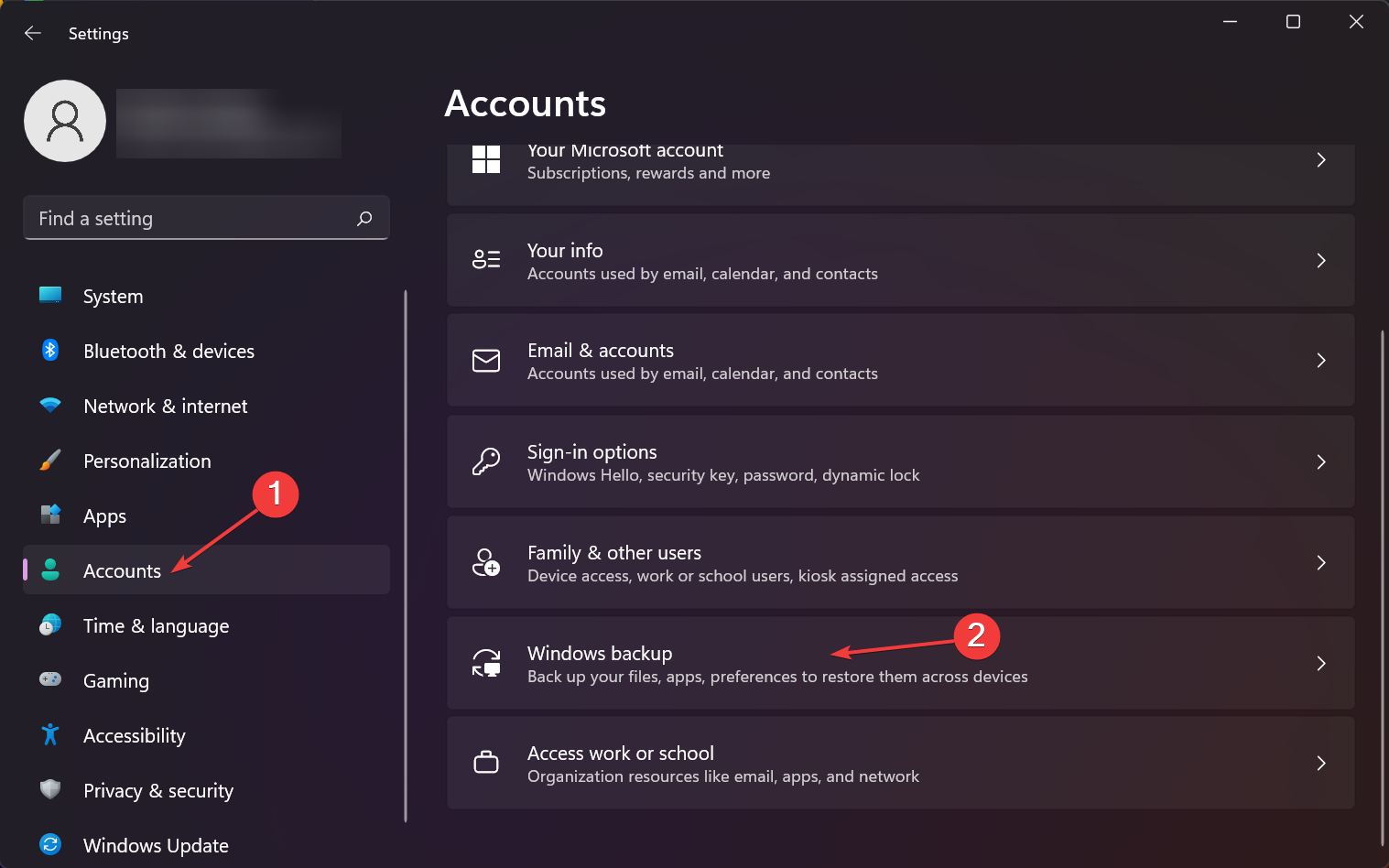 專家提示:
專家提示: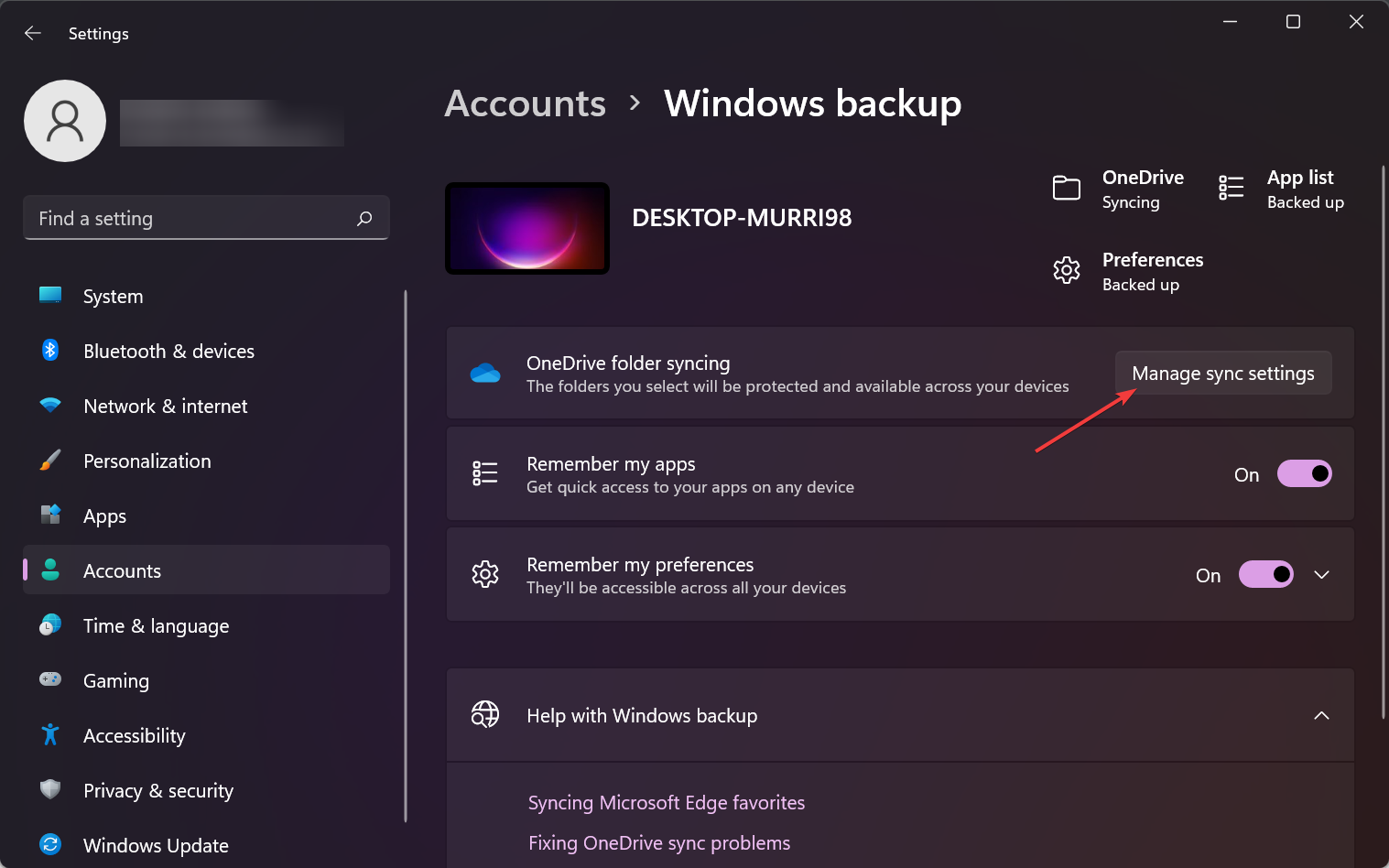
5. 在 Windows 備份上啟用同步
按設定<strong>。 </strong>
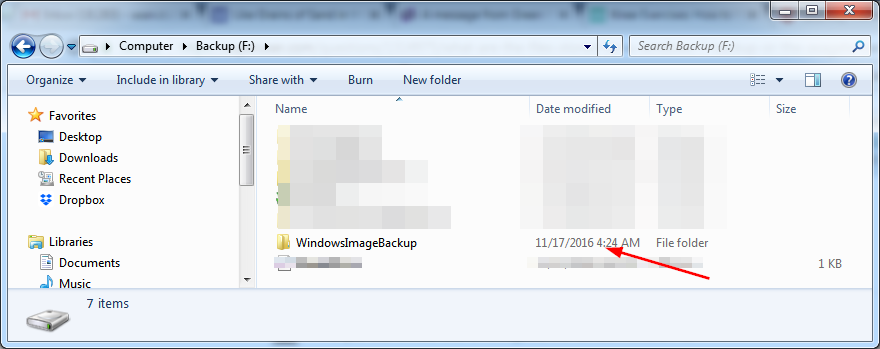
完成上述步驟後,不要猶豫,檢查問題是否最終解決。
6.刪除WindowsImageBackup資料夾
######導覽至下列位置:######C:\System Volume Information\############ #找到###WindowsImageBackup###並刪除。 ############Windows 11 備份失敗,我該怎麼辦? ######備份失敗可能是由作業系統或您的防毒軟體的新更新引起的。為了確認問題是否仍然存在,您可以暫時停用防火牆或卸載最近的更新。 ######要解除安裝最近的 Windows 更新,請依照下列步驟操作:###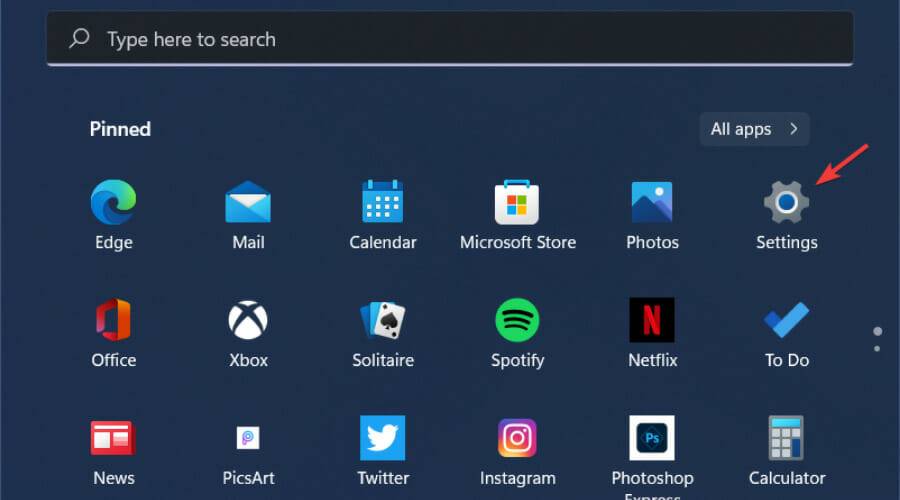
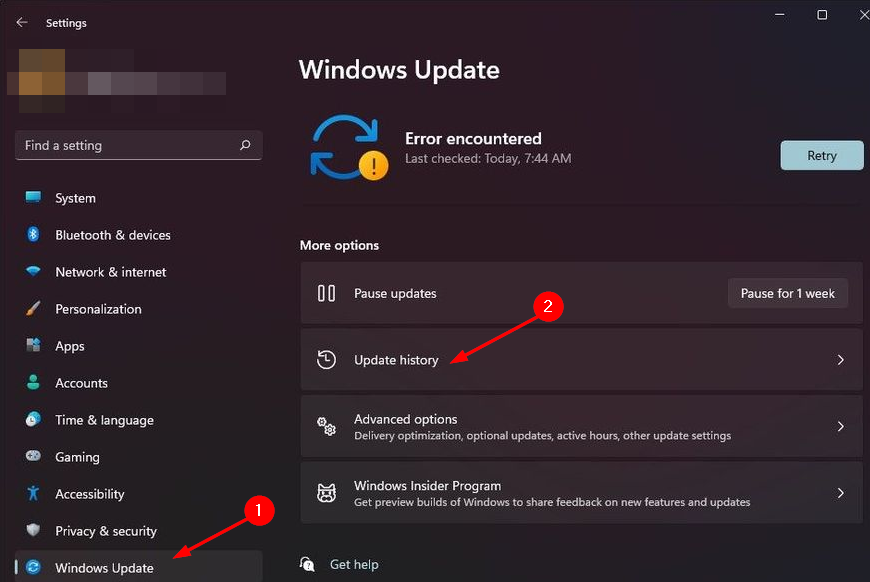
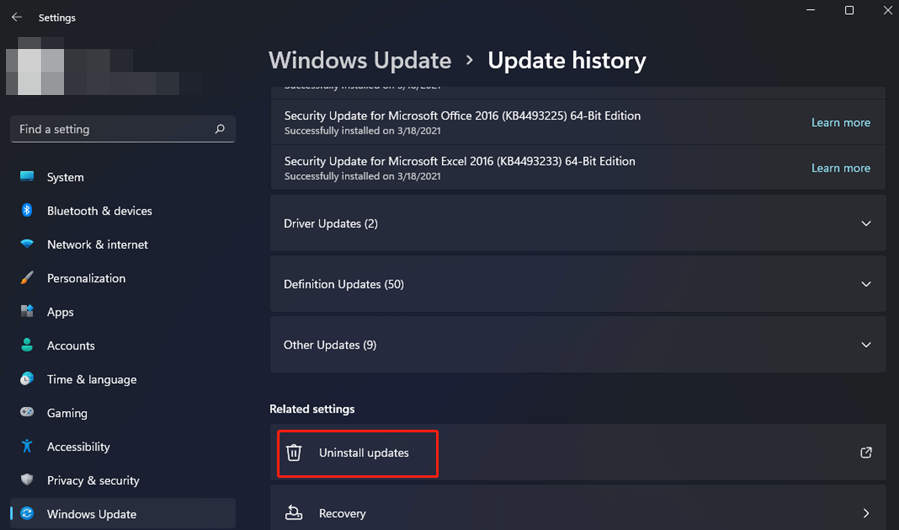
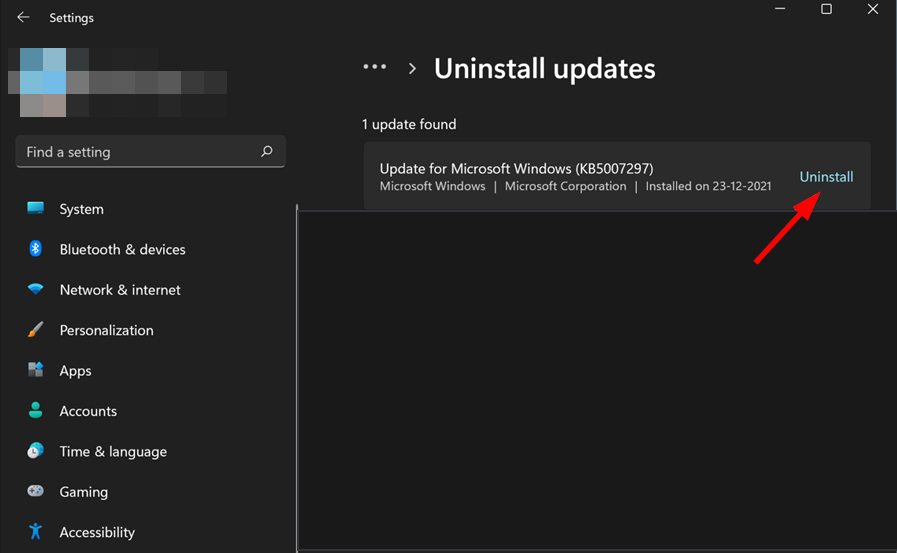
儘管 Windows 備份是 Windows 使用者可用的最基本的備份解決方案,但它肯定比不備份要好。它是免費的,易於使用,而且效果很好。
這款工具非常適合用於在本機硬碟和外部 USB 裝置上備份文件、音樂、影片和照片。此軟體還有備份系統檔案的功能,可在災難、升級或更換硬碟機時進行全面復原。
但是,它確實有一些限制。首先,您需要一些可以儲存備份的空間,並且需要可以從要備份的 PC 存取。
其次,在規劃備份或備份網路磁碟機和函式庫時,程式的功能非常有限。
以上是遇到 Windows 11 備份錯誤?這是修復的詳細內容。更多資訊請關注PHP中文網其他相關文章!




