如何在 Windows 11 的工作管理員中變更優先權
什麼是進程優先權?
電腦與其創造者並無太大差異。事實上,儘管表面上他們在同時處理多項任務,但實際上他們自然而然地在不同任務之間平衡。但並非所有進程或程序都可以平等地分配資源。
重要的進程,例如保持系統盡可能平穩運行所需的進程,被賦予高優先級,而那些僅在外圍工作的進程可以被分配較低的優先級。這有助於系統即使在承受大量壓力時也能順利運作。
什麼是優先順序?
進程有 6 個不同的優先權。這些如下:
- 低—— 這是最低的優先順序。具有「低」優先權的進程只有在所有其他任務完成後才會獲得必要的資源。
- Below Normal——這個級別剛好低於平均水平,具有這個優先權的進程沒有分配很多資源。
- 正常 -這是大多數應用程式在 Windows 上執行的等級。
- 高於正常 -這是高於平均值的優先級,為程式提供額外的系統資源和額外的幫助。
- 高 -此優先權保留給 Windows 平穩運行所依賴的系統程序。在大多數情況下,不建議為應用程式提供這種級別的優先級,因為它會不必要地從系統進程中奪走資源。
- 即時—絕對不建議您將此等級的優先順序套用到您的任何程式。這是因為此級別的流程是即時運行的,並且是以所有其他流程為代價的。此優先權僅適用於硬體加速進程。
所有過程都根據這六個類別的重要性進行排名。建議將特定程序的資源分配提高到正常或高於正常水準。任何高於此的值都應該保留給系統和硬體相關的進程。
更改優先順序時會發生什麼
調整程式的優先順序可以幫助您指派更多或更少的資源給特定程式。如果您正在嘗試運行視訊編輯器或遊戲等需要大量資源的應用程序,將其優先級提高到正常或高於正常可以幫助它運行得更順暢一些。
但是,如前所述,這樣做會佔用最需要的寶貴資源。如果您升級了過多的進程到更高的優先級,可能導致電腦最終崩潰或失去回應。由於 Windows 無法確定哪些進程是重要的,哪些進程不是重要的,因此這也違背了優先權層次結構的首要目的。
因此,如果您要更改優先級,請將這些變更限制在少數或更少的進程中,而不要管其餘的層次結構。
如何在任務管理器中更改程式的優先順序
既然你了解改變進程或程式的優先順序會帶來何種影響,我們來探討如何實現這種變更。任務管理器提供了最簡單的方法。以下是如何做:
打開您的應用程序,使其進程啟動並運行。然後右鍵單擊任務欄並選擇任務管理器。
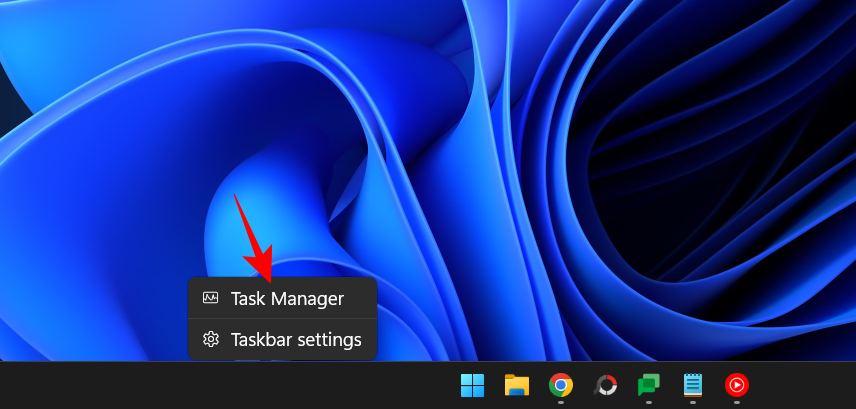
或者,按Ctrl Shift Esc執行任務管理器。
然後點擊左上角的漢堡圖示。
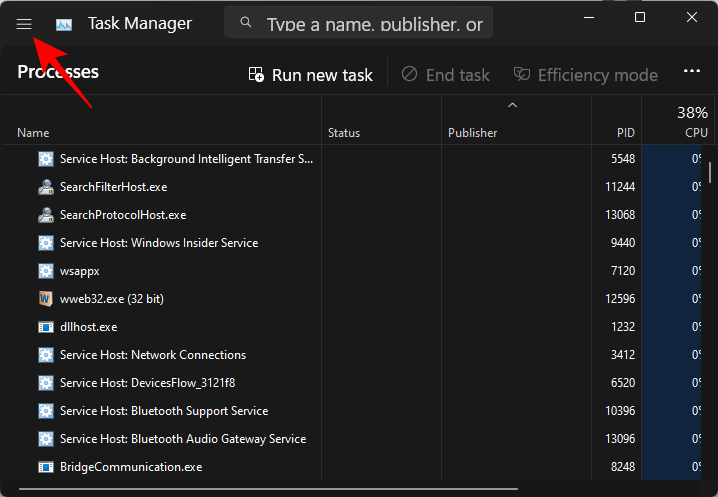
選擇 #詳細資料。
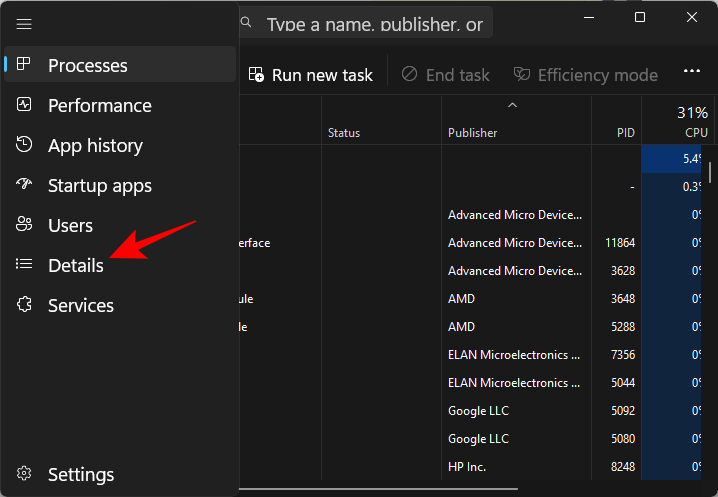
在這裡,您將看到一個進程清單。找到您要變更其優先權的進程。
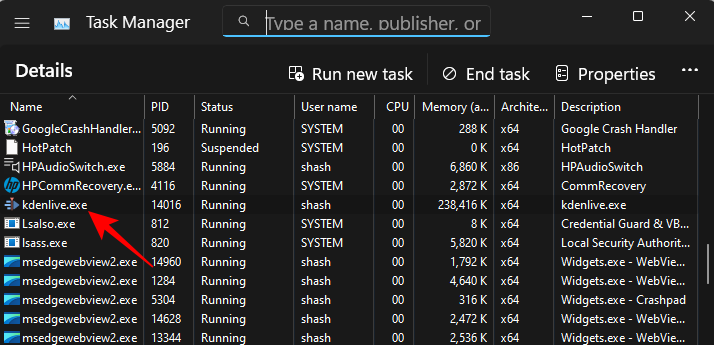
您也可以使用頂部的搜尋功能搜尋進程。
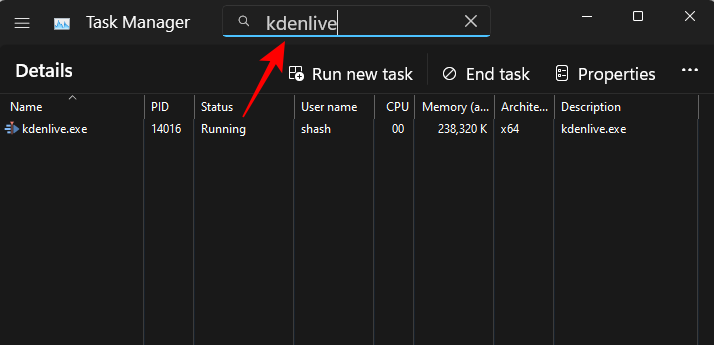
然後右鍵點選它並將滑鼠停留在 Set priority上。
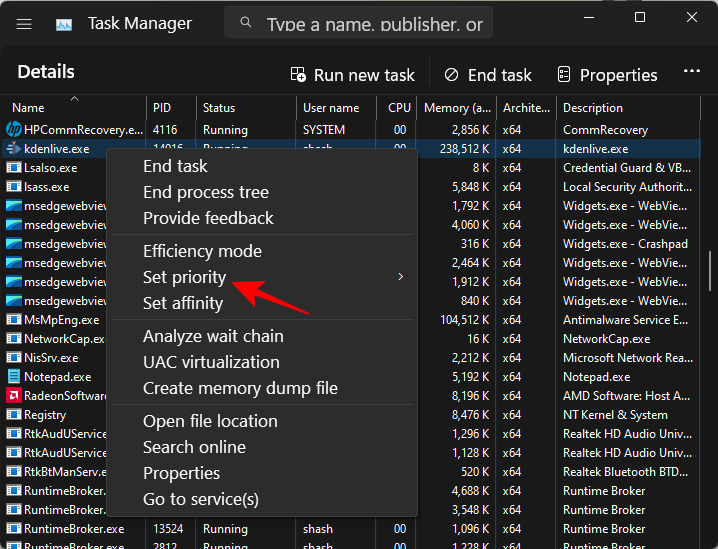
然後為進程選擇新的優先權。
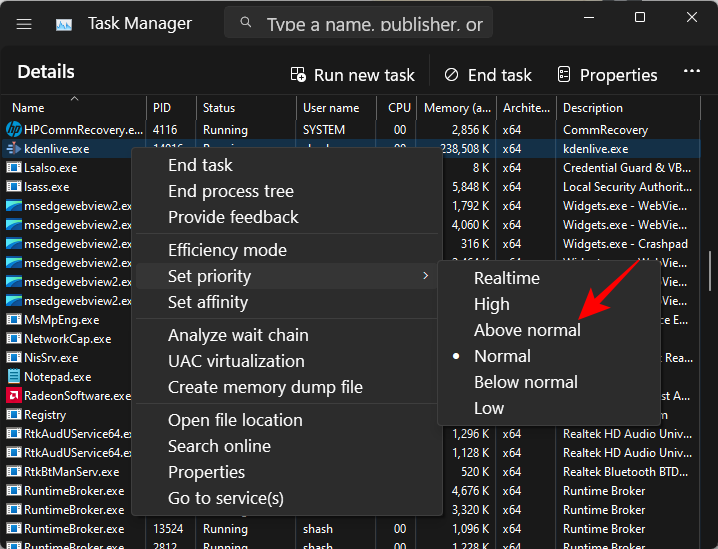
出現提示時,點選 變更優先權。
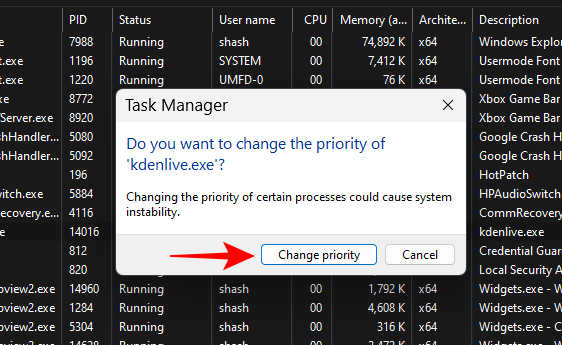
That's it, you have changed the priority of the program. Right-click the process and hover over Set Priority to confirm that the changes have been registered. You should see a dot next to the selected priority.
FIX: Unable to change priority in Task Manager
If you are unable to change the priority of a process or program in Task Manager, you must ensure that you have permission to do so, and There are no background processes interfering with changes. Here are some fixes that may help you resolve the issue:
FIX 1: Check if the Administrator has Full Control
Open Task Manager and go to "Details" as before Show. Then right-click on your process and select Properties.
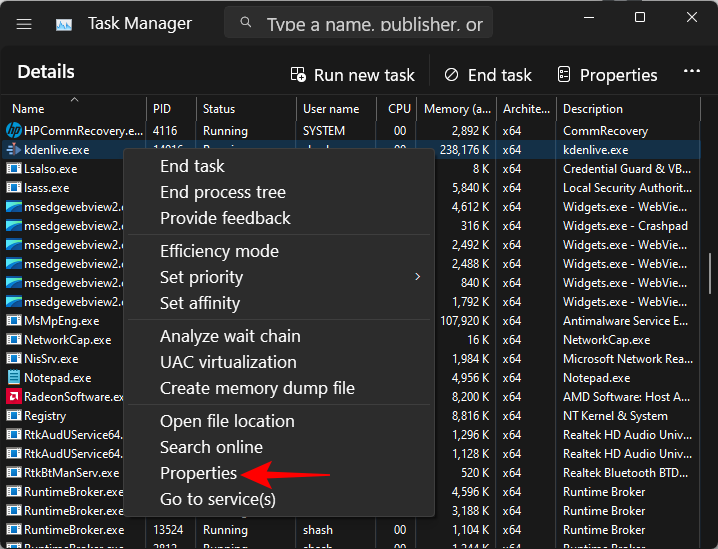
In the Properties window, click the Security tab.
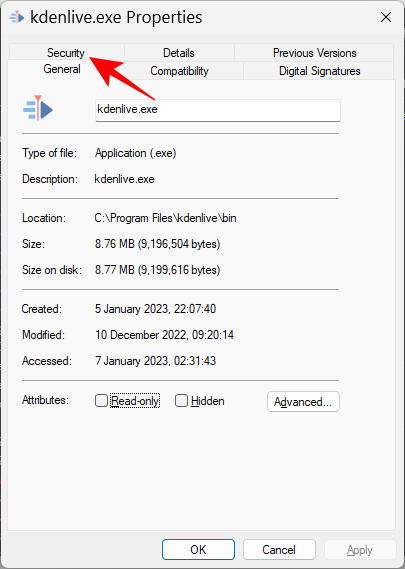
Select the Administrator group.
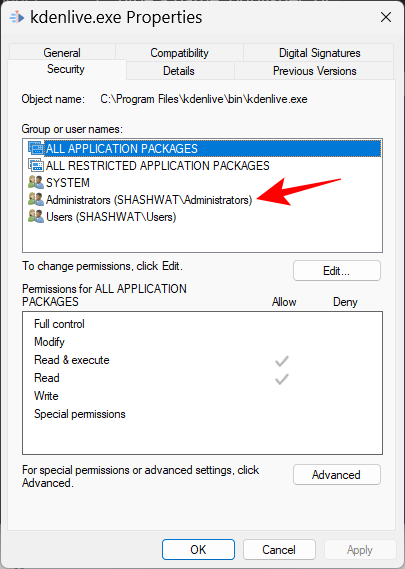
Then, make sure there is a checkmark next to the Full Control permission.
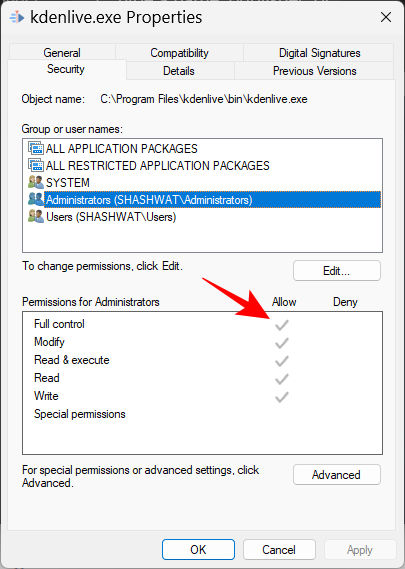
Then click "OK".
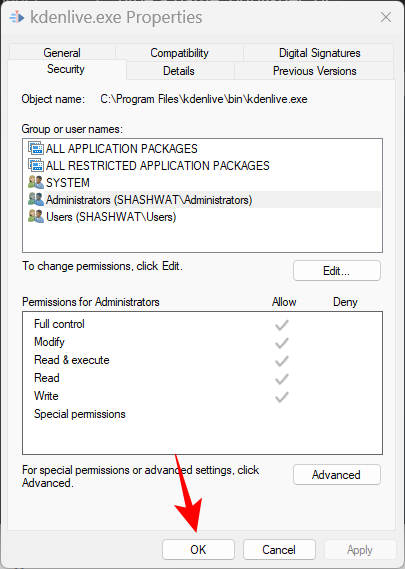
FIX 2: Booting into Safe Mode
Certain background and peripheral services may interfere with priority changes. When you enter Safe Mode, many Windows services are disabled so that you get a clean, concise startup state when changing permissions.
This is how to boot into safe mode. Press Start and click the Power button.
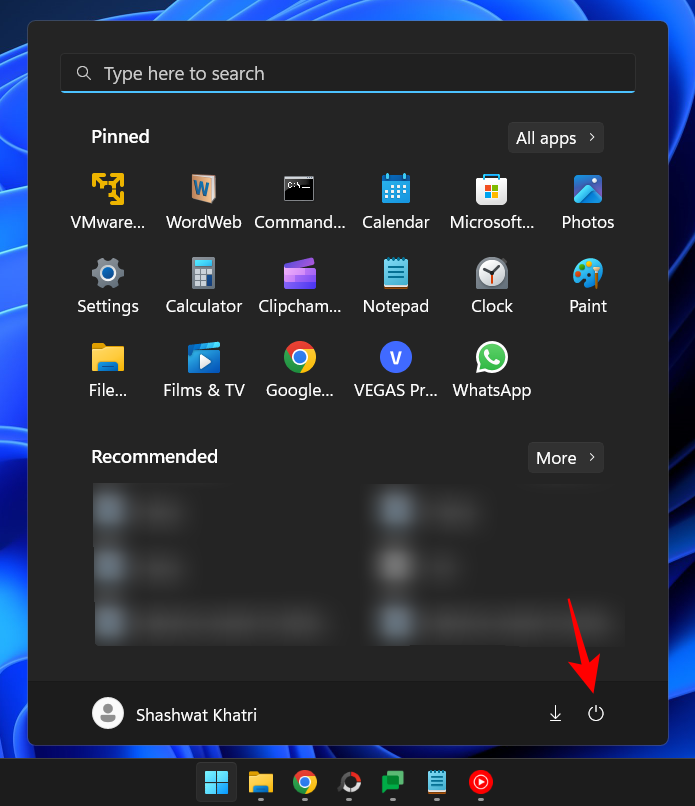
Then, while holding down the Shift key, click Restart.
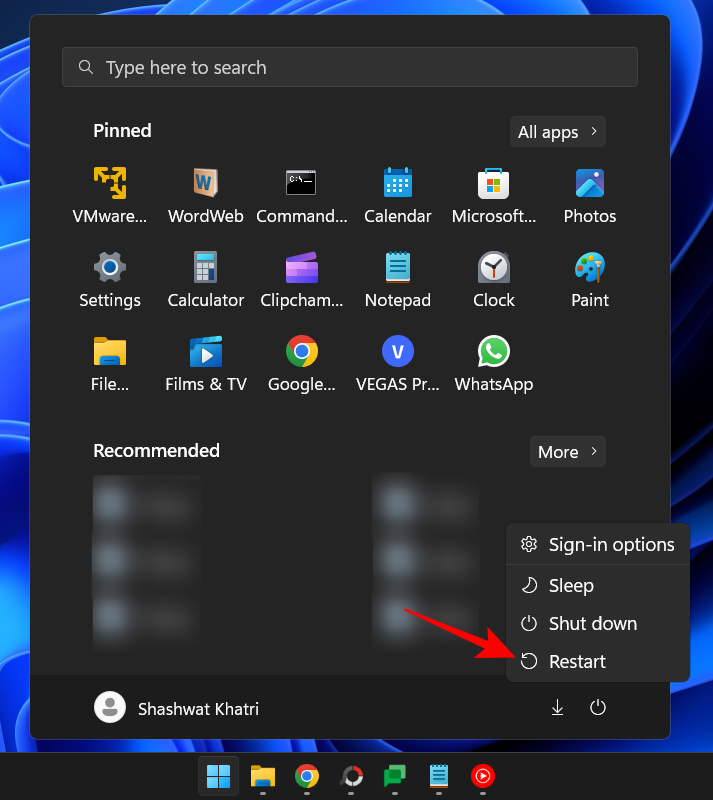
Doing so will boot into the Windows recovery environment. Here, click Troubleshooting.
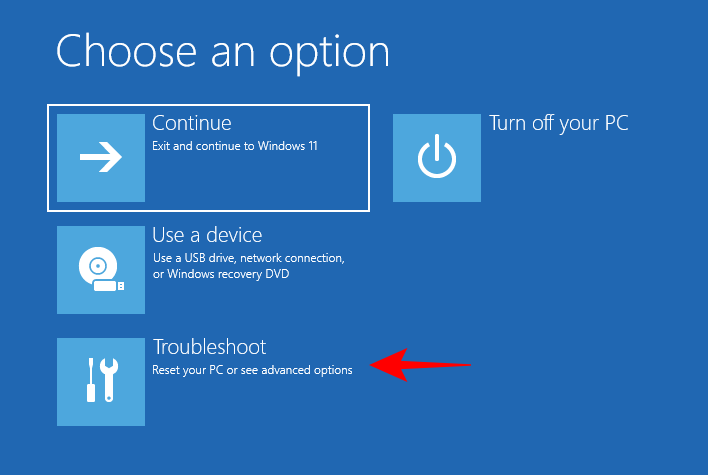
Select Advanced Options.
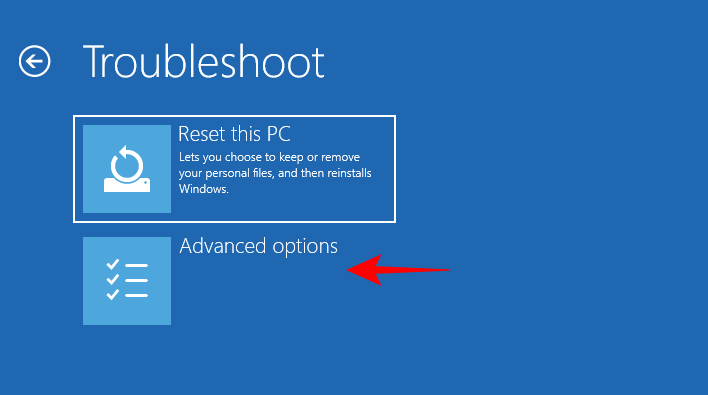
Then select Startup Settings.
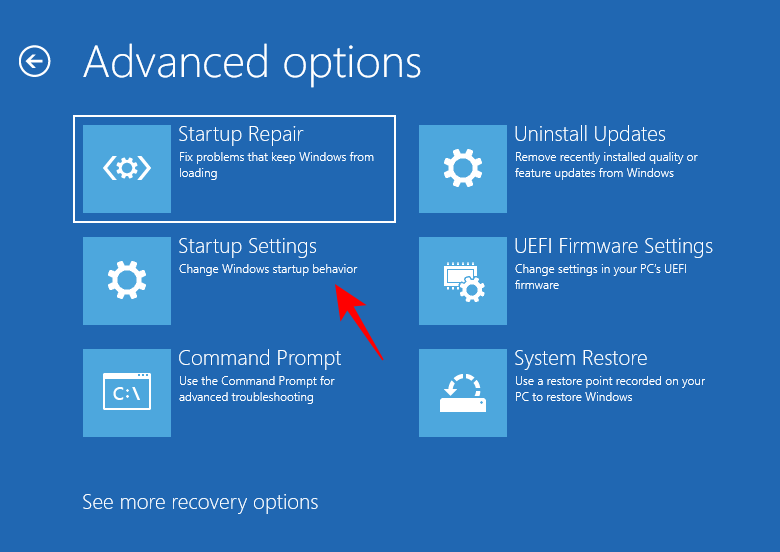
Click Restart.
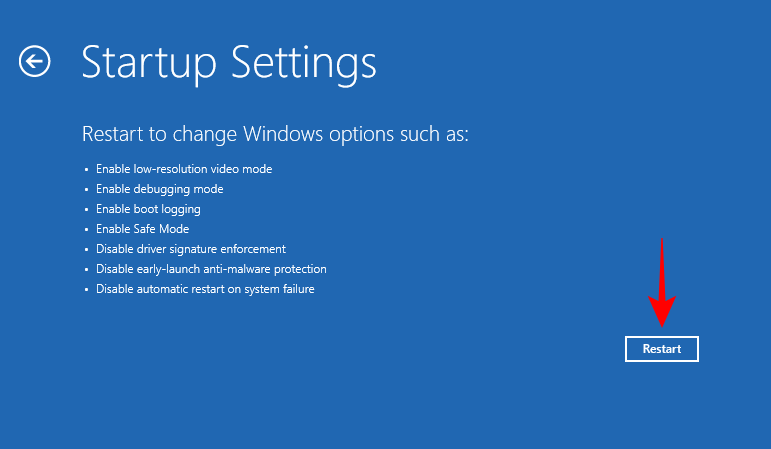
Now, when the computer restarts, press 4 to enable safe mode.
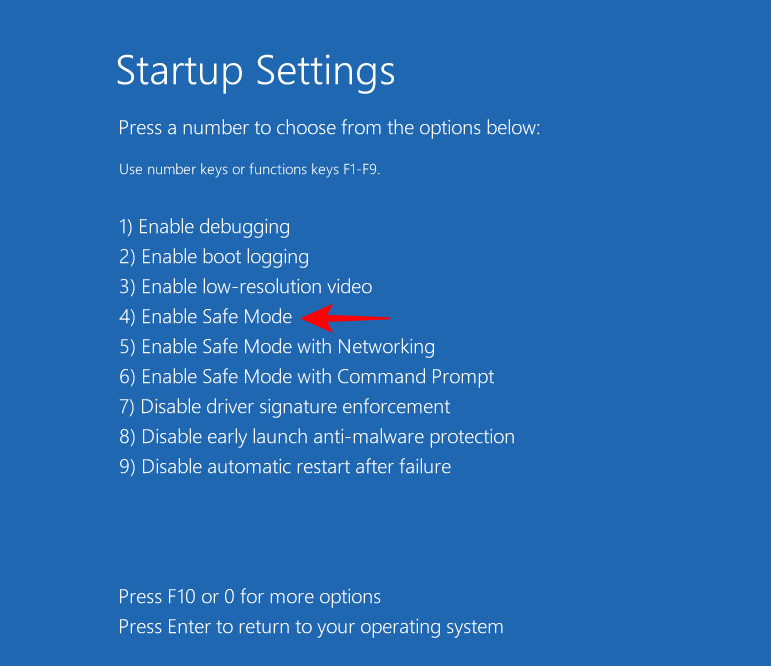
After logging in, you will enter safe mode.
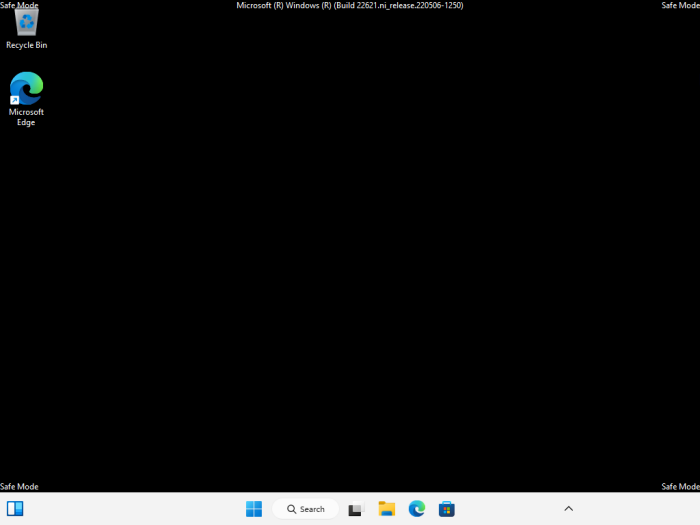
Now you can proceed to change the priority as shown before.
Fix 3: Turn off UAC
User Account Control settings can cause trouble when changing Windows settings. If you are changing the priority of a process, you may want to shut it down as well. That's it:
Press Start, type UAC, and then select Change User Account Control Settings.
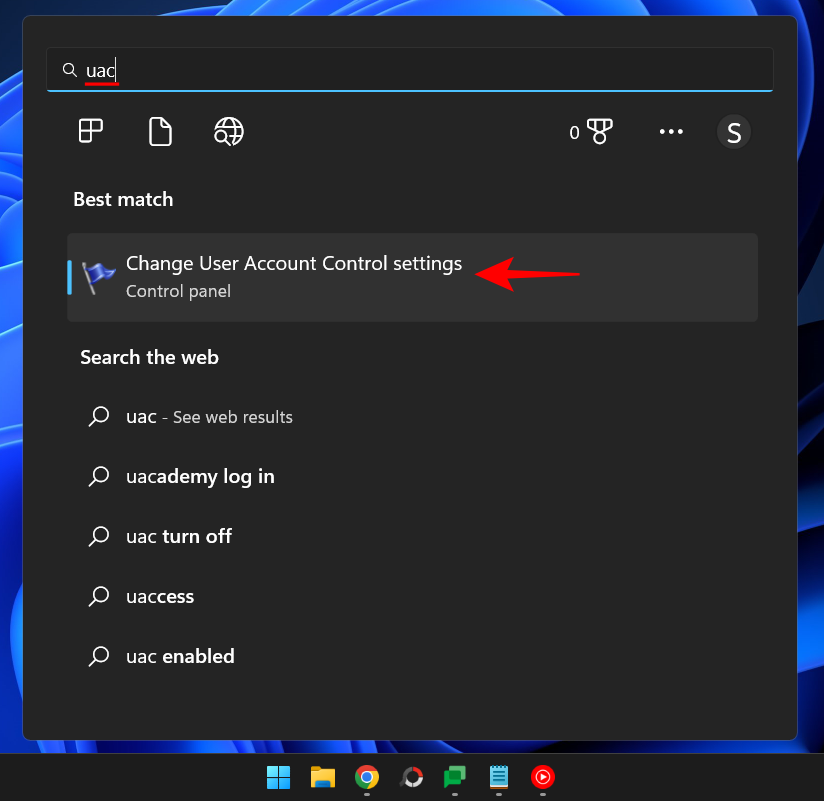
Then move the slider all the way down to "Never notify."

Then click "OK".
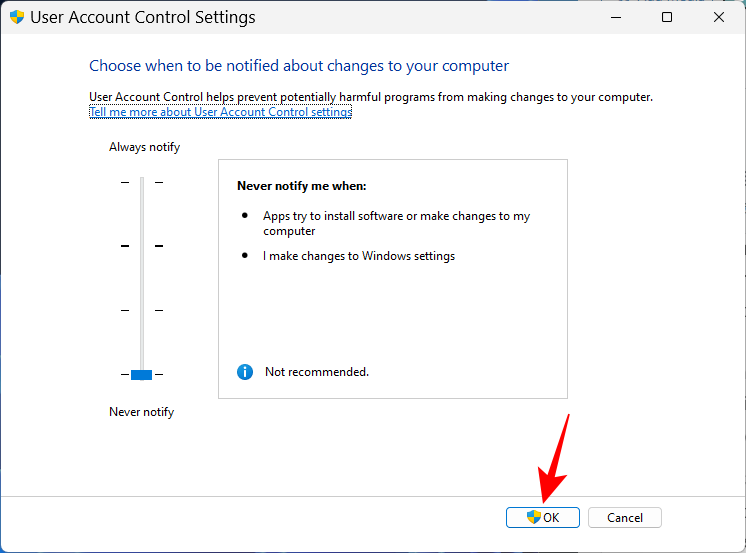
Now try changing the priority again.
Efficiency Mode and Process Priority
Efficiency Mode is a latest feature that allows Windows users to reduce the memory and power consumption of certain processes, thereby lowering the CPU clock of the process and extending the battery startup time. But turning on efficiency mode will also reduce the priority of the process. If you want your priority changes to persist, don't turn on efficiency mode for the process.
FREQUENTLY ASKED QUESTIONS
In this section, we will look at some common questions about changing priorities in Task Manager and seek answers.
Does changing the priority in Task Manager have any effect?
Yes, depending on the changes, your computer may allocate more or less resources to the process.
Is it safe to set high priority in Task Manager?
Again, it depends. If you limit your priority to one or two programs, you shouldn't have any problems. However, if you do this for many processes, you may end up freezing or crashing your system because resources will have to be diverted away from important system processes.
How to set priorities permanently in Windows 11?
To permanently set the priority of a program, you must resort to a third-party application (such as Process Hacker).
We would like you to be able to use Task Manager to change the priority of a process. A word of caution before concluding: change the program's priority as little as possible, and never set it to a real-time level. For everything else, the default priority setting is the way to go.
以上是如何在 Windows 11 的工作管理員中變更優先權的詳細內容。更多資訊請關注PHP中文網其他相關文章!

熱AI工具

Undresser.AI Undress
人工智慧驅動的應用程序,用於創建逼真的裸體照片

AI Clothes Remover
用於從照片中去除衣服的線上人工智慧工具。

Undress AI Tool
免費脫衣圖片

Clothoff.io
AI脫衣器

Video Face Swap
使用我們完全免費的人工智慧換臉工具,輕鬆在任何影片中換臉!

熱門文章

熱工具

記事本++7.3.1
好用且免費的程式碼編輯器

SublimeText3漢化版
中文版,非常好用

禪工作室 13.0.1
強大的PHP整合開發環境

Dreamweaver CS6
視覺化網頁開發工具

SublimeText3 Mac版
神級程式碼編輯軟體(SublimeText3)
 如何在Windows 11中安全地設定應用程式的高優先權?
May 06, 2023 pm 06:28 PM
如何在Windows 11中安全地設定應用程式的高優先權?
May 06, 2023 pm 06:28 PM
Windows透過為它們分配優先級,在將系統資源分配給最需要它的進程和程序方面做得非常好。您安裝的大多數應用程式都可以在預設的「正常」優先權等級下完美運作。 然而,有時,您可能需要以高於預設正常水平的水平運行程序,例如游戲,以提高它的性能。但這樣做是有代價的,而且是一筆值得深思的交易。 當您將應用程式設定為高優先級時會發生什麼? Windows執行不同的進程和程式時總共有六個優先權——低、低於正常、正常、高於正常、高和即時。 Windows將根據它們的優先順序對應用程式進行排名和排隊。優先權越高,應用
 在 Windows 11 上停用通知的 8 大方法(和 3 個提示)
May 05, 2023 pm 12:49 PM
在 Windows 11 上停用通知的 8 大方法(和 3 個提示)
May 05, 2023 pm 12:49 PM
通知是提高生產力的好工具,但有時會讓人分心。無論您是要完全停用通知還是要為選定的應用程式停用通知,此頁面都是您所需要的。我們還將了解如何使用FocusAssist自動停用和啟用通知。此外,如果「設定」應用程式不適合您,您可以使用命令提示字元、註冊編輯器和群組原則編輯器等工具,使用更極客的方式來停用通知。請查看以下教學課程,了解在Windows11上停用通知的7種方法。為什麼要在Windows11上停用通知?禁用通知有其各種優點,其中一些已在下面列出。但是,請記住,禁用重要應用程式的通知可能會
 如何在 Windows 11 的工作管理員中變更優先權
May 17, 2023 am 10:26 AM
如何在 Windows 11 的工作管理員中變更優先權
May 17, 2023 am 10:26 AM
什麼是進程優先權?計算機與其創造者並無太大差異。儘管看起來他們同時在處理多項任務,但實際上他們是自發性地在不同任務之間兼顧。但並非所有進程或程序都可以平等地分配資源。 重要的進程,例如保持系統盡可能平穩運行所需的進程,被賦予高優先級,而那些僅在外圍工作的進程可以被分配較低的優先權。這有助於系統即使在承受大量壓力時也能順利運作。 什麼是優先權? 進程有6個不同的優先權。這些如下:低—— 這是最低的優先順序。具有「低」優先權的進程只有在所有其他任務完成後才會獲得必要的資源。 BelowNorma
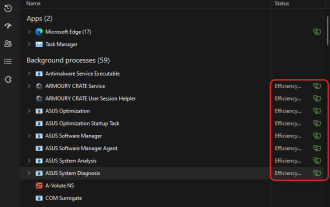 如何在 Windows 11 中為應用程式或進程開啟或關閉效率模式
Apr 14, 2023 pm 09:46 PM
如何在 Windows 11 中為應用程式或進程開啟或關閉效率模式
Apr 14, 2023 pm 09:46 PM
Windows 11 22H2中的新工作管理員對進階使用者來說是個福音。現在,它透過附加資料提供更好的 UI 體驗,以密切關注您正在運行的流程、任務、服務和硬體元件。如果您一直在使用新的任務管理器,那麼您可能已經注意到新的效率模式。它是什麼?它是否有助於提高 Windows 11 系統的效能?讓我們來了解一下! Windows 11 中的效率模式是什麼?效率模式是任務管理器中的一
 Linux進程優先權調整方法詳解
Mar 15, 2024 am 08:39 AM
Linux進程優先權調整方法詳解
Mar 15, 2024 am 08:39 AM
Linux程序優先級調整方法詳解在Linux系統中,進程的優先順序決定了其在系統中的執行順序和資源分配。合理調整進程的優先順序可以提高系統的效能和效率。本文將詳細介紹Linux中如何調整進程的優先級,並提供具體的程式碼範例。一、進程優先權概述在Linux系統中,每個行程都有一個與之相關聯的優先權。優先權的範圍一般是-20到19,其中-20表示最高優先權,19表
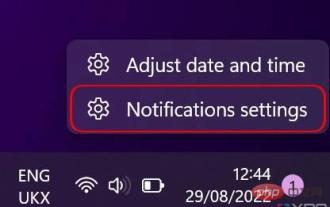 如何在 Windows 11 上自訂通知設定
May 02, 2023 pm 03:34 PM
如何在 Windows 11 上自訂通知設定
May 02, 2023 pm 03:34 PM
自訂常規通知設定讓我們從通知設定的基礎開始。首先,如果您想在Windows11上進行通知設置,有兩種方法可以做到。最快的方法是右鍵單擊任務欄一角的日期和時間部分,然後選擇通知設定。或者,您可以使用“開始”功能表開啟“設定”應用程序,然後在“系統”部分(預設為開啟)中選擇“通知”。在這裡,您會看到通知設定的概覽。您可以完全停用通知,或按一下第一個選項Notifications以展開下拉式功能表。此選單有一些附加選項,例如關閉通知聲音。您也可以選擇是否要在鎖定畫面上顯示通知,包括提醒和來電的特定設定。
 c語言的優先順序是什麼
Sep 07, 2023 pm 04:08 PM
c語言的優先順序是什麼
Sep 07, 2023 pm 04:08 PM
c語言的優先順序:1、各種括號;2、所有單目運算子;3、乘法運算子*、除法運算子/、求餘運算子%;4、加法運算子+、減法運算子- ;5、移位運算子<<、>>;6、大於運算子>、大於等於運算子>=、小於運算子<、小於等於運算子<=;7、等於運算子==、不等於運算符!=;8、位元與運算子&;9、位元異或運算子^;10、位元或運算子|;11、邏輯與運算子&&等等。
 Windows 11 KB5011563 發布,新增桌上型浮水印功能
Apr 25, 2023 pm 10:16 PM
Windows 11 KB5011563 發布,新增桌上型浮水印功能
Apr 25, 2023 pm 10:16 PM
Windows11KB5011563終於開始推出給公司測試管道以外的用戶。此版本帶有一些新功能和一些小的改進。您可以透過Windows更新嘗試新的選用修補程式或下載KB5011563的離線安裝程式。 Windows11KB5011563是一個可選更新,除非您明確點擊「取得更新」按鈕,否則它不會自動安裝。正如我們所知,可以跳過可選更新並且我們不必安裝它,除非我們真的需要那些小的改進和錯誤修復。 2022年4月的星期二補丁將推出相同的一組變更。與上個月的更新不同,2022年3月的可選更





