之前,使用者回報了Windows 10出現IntcOED.sys引發的藍色畫面錯誤。這是一個藍色畫面問題,驅動程式已卸載而未取消掛起的操作錯誤訊息。有用戶已在論壇上發布了有關 Windows 11 中相同問題的帖子。一位用戶的論壇貼文說:
在2021 年12 月將Windows 10 更新到Windows 11 後,我遇到了這個問題:
失敗原因:「IntcOED.sys 」
停止程式碼:驅動程式已卸載且未取消掛起的操作
一些用戶報告說,當他們啟動他們的PC 時,或在啟動他們的PC 後不久,會出現Driver unloaded BSOD 錯誤。其他使用者表示此藍色畫面錯誤發生在他們的電腦退出睡眠模式後。這些用戶需要修復重複出現的驅動程式卸載錯誤。
您是否還需要修復 Windows 11 中重複出現的驅動程式卸載錯誤?如果是這樣,請嘗試在不取消以下掛起操作錯誤的情況下為已卸載的驅動程式套用潛在的解決方案。
藍色畫面錯誤,也稱為停止錯誤,是具有藍色背景和停止程式碼的錯誤。 Windows 作業系統停止運行,這種錯誤也被稱為致命系統錯誤。出現藍色畫面錯誤後收集資訊後 Windows 重新啟動。
BSOD(藍色畫面死機)錯誤通常與裝置驅動程式有關。根據微軟的網頁,約70%的藍屏錯誤與第三方設備驅動程式相關。 Driver unloaded 錯誤訊息指定 Intel Smart Sound Technology 的 IntcOED.sys 驅動程式。
一次性的 BSOD 問題並不是什麼大問題。重新啟動 Windows 後,藍色畫面錯誤可能永遠不會再發生。使用者需要修復在Windows PC上再次出現藍色畫面錯誤的問題。
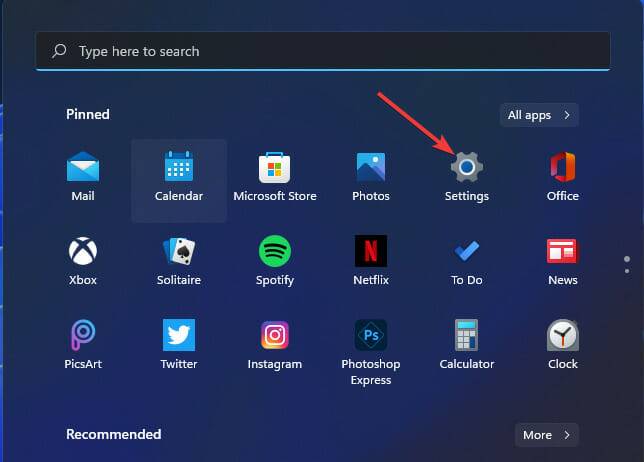
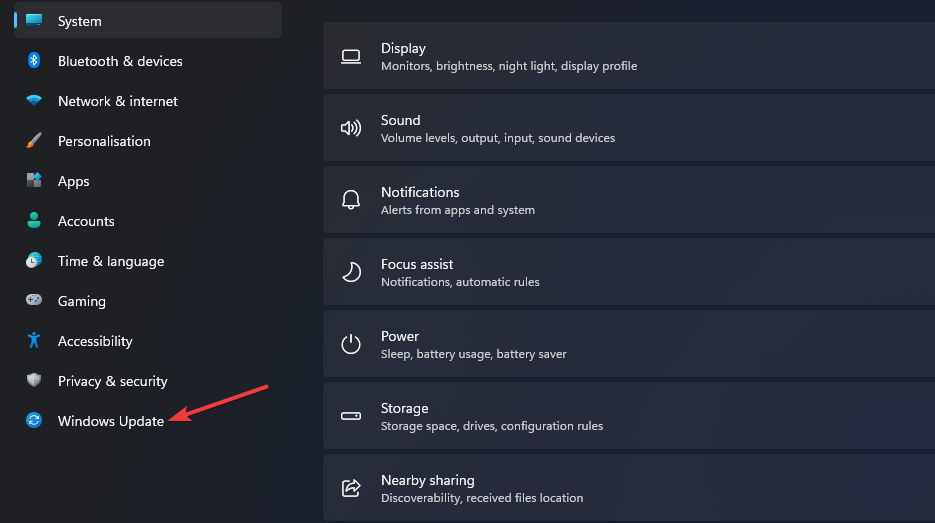
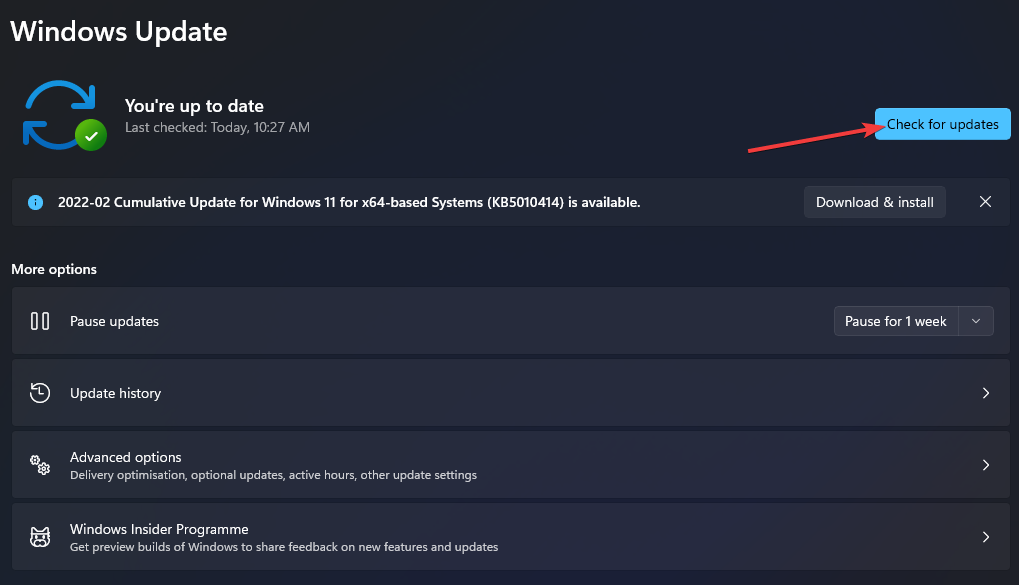
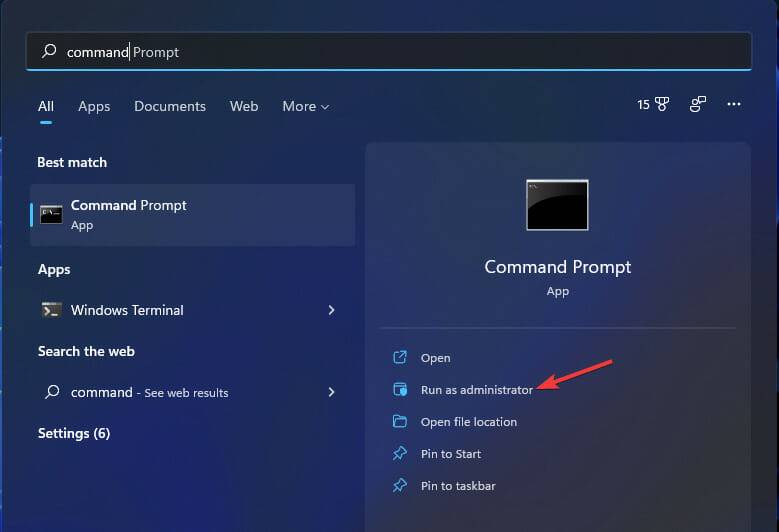
DISM.exe /Online /Cleanup-image /Restorehealth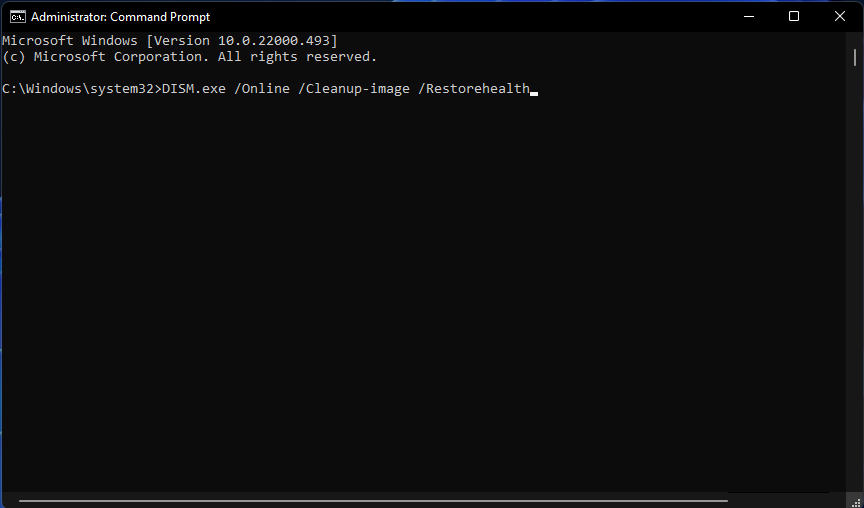
sfc /scannow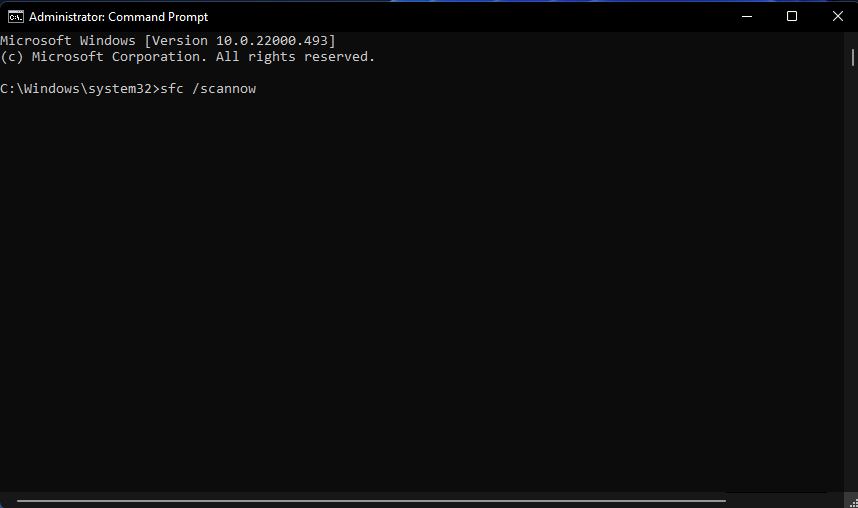
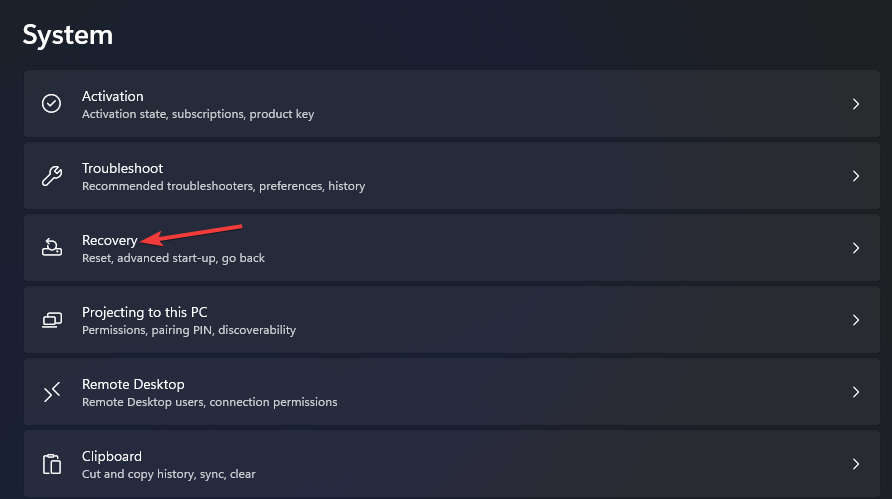
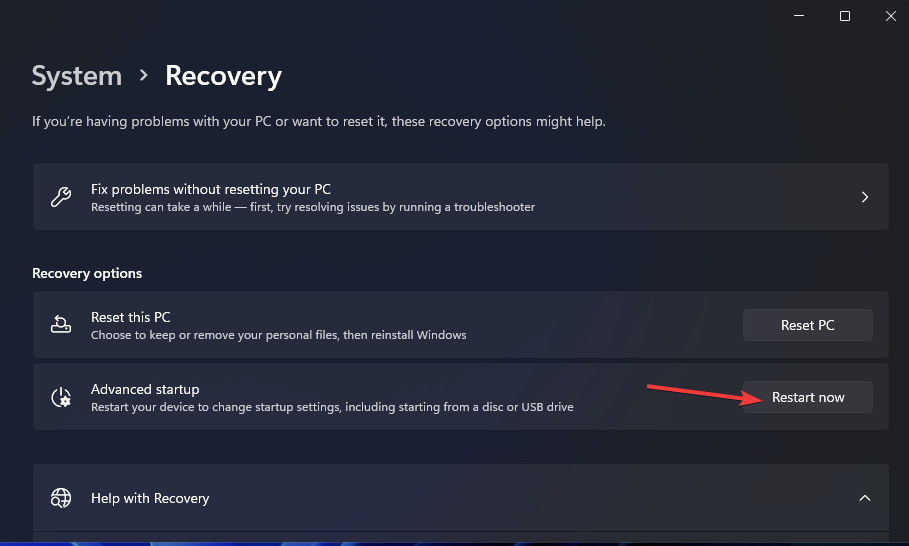
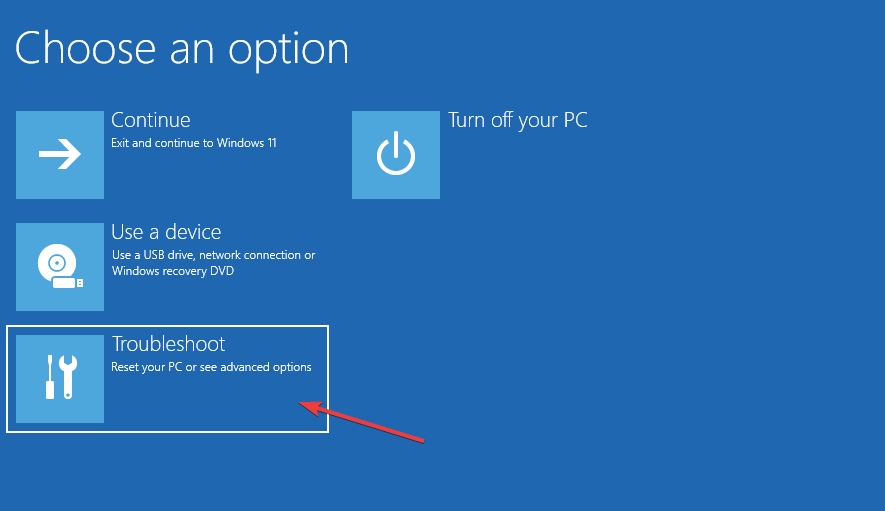
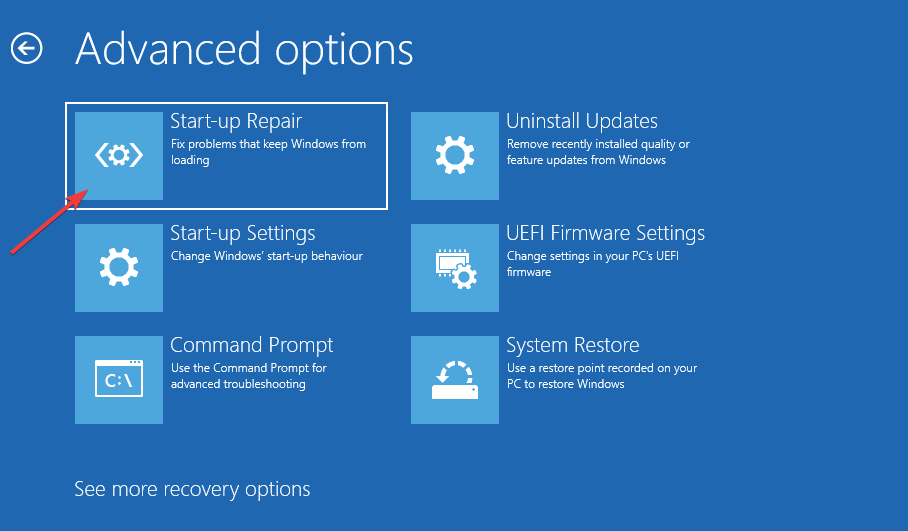

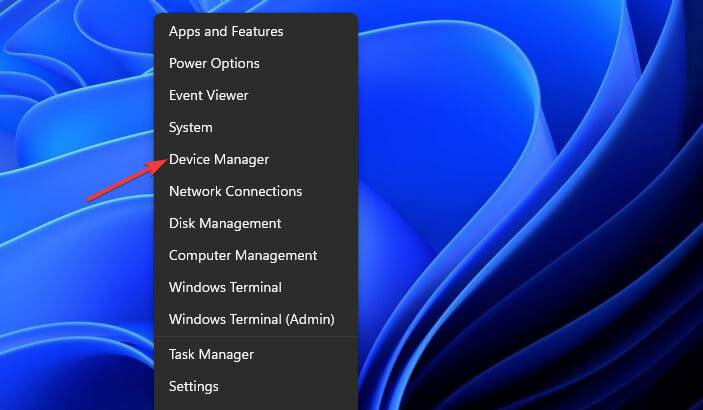
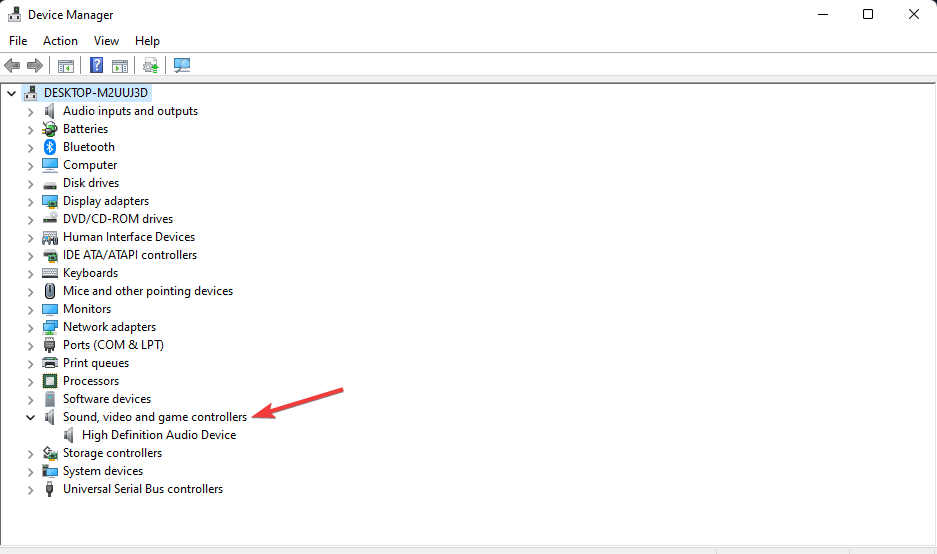
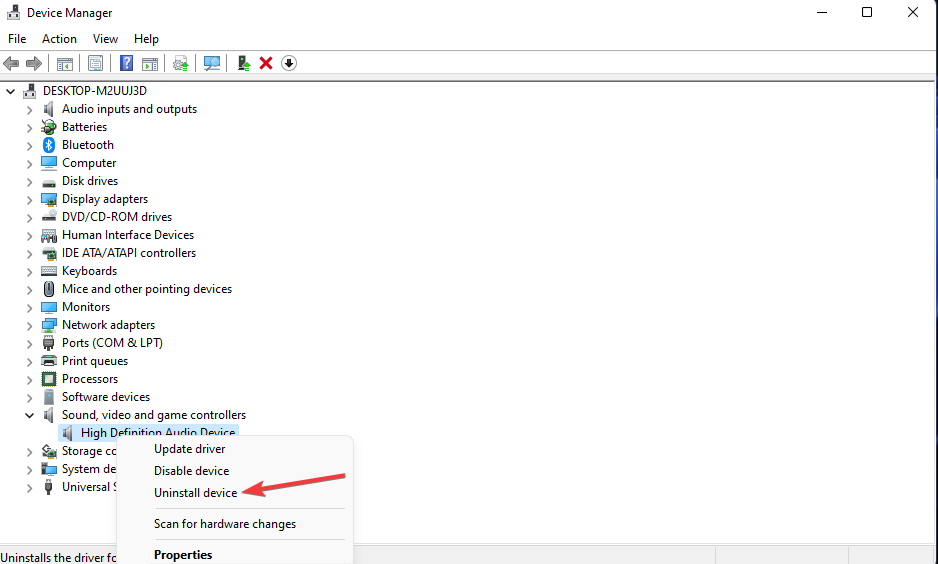
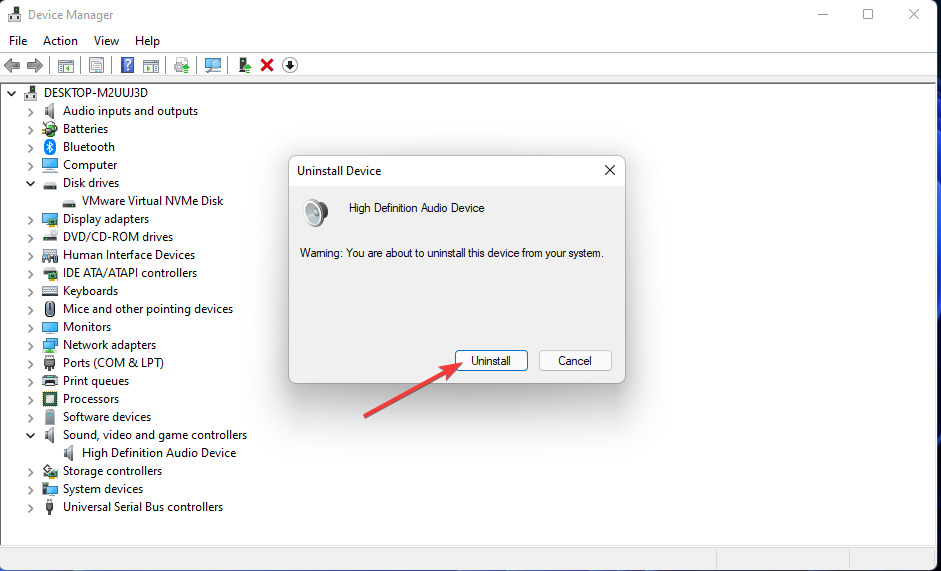
<strong>regedit</strong>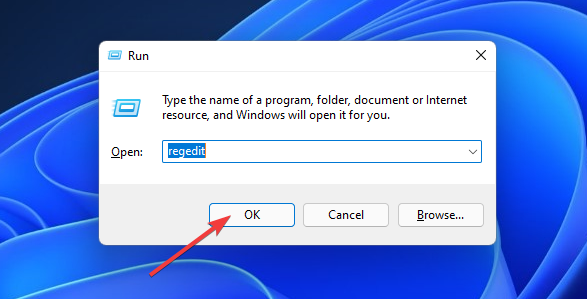
<strong>HKEY_LOCAL_MACHINE\SYSTEM \CurrentControlSet\Services\Processor</strong>
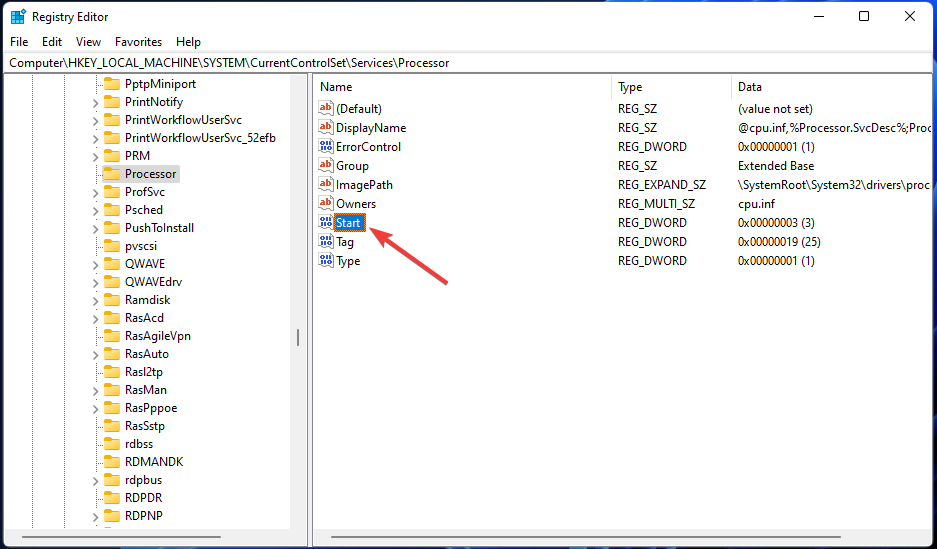
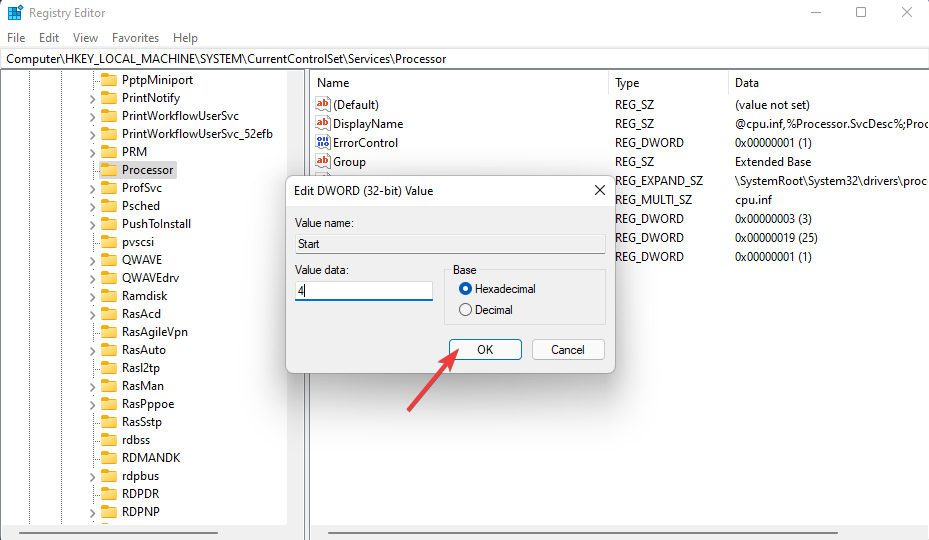
<strong>HKEY_LOCAL_MACHINE\SYSTEM\CurrentControlSet\ Services\Intelppm</strong>
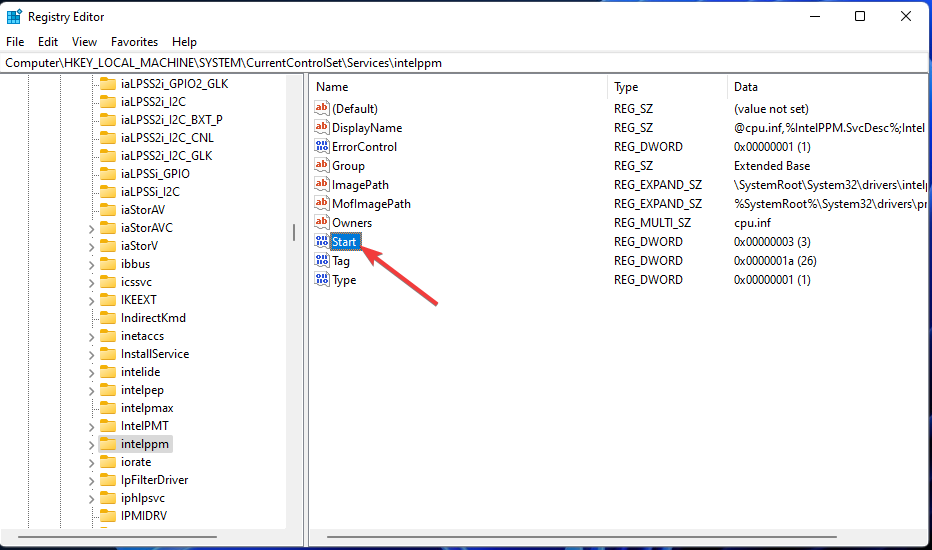
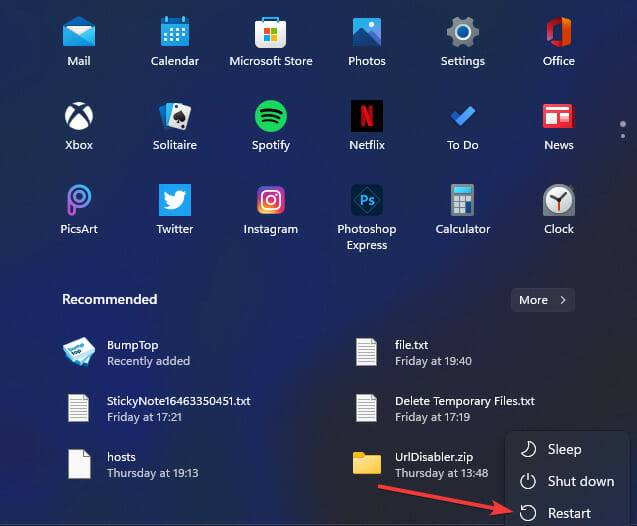
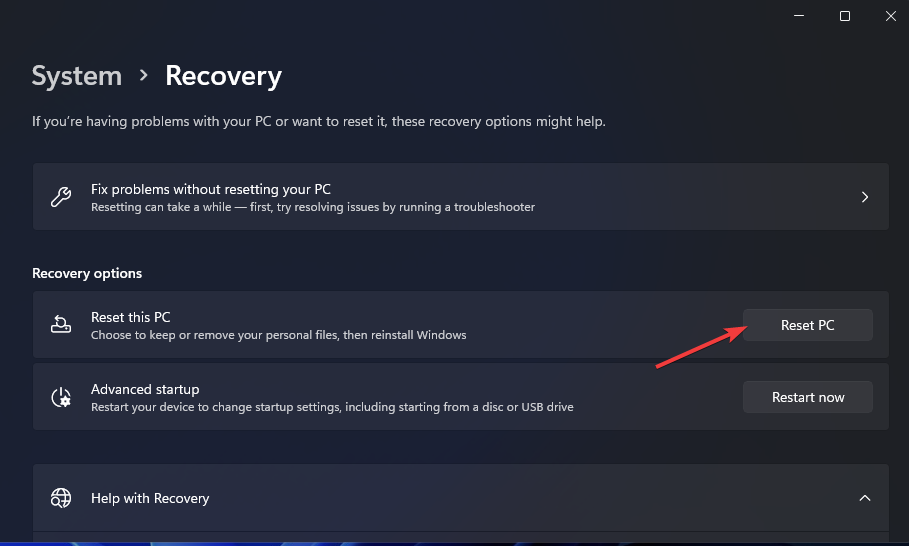
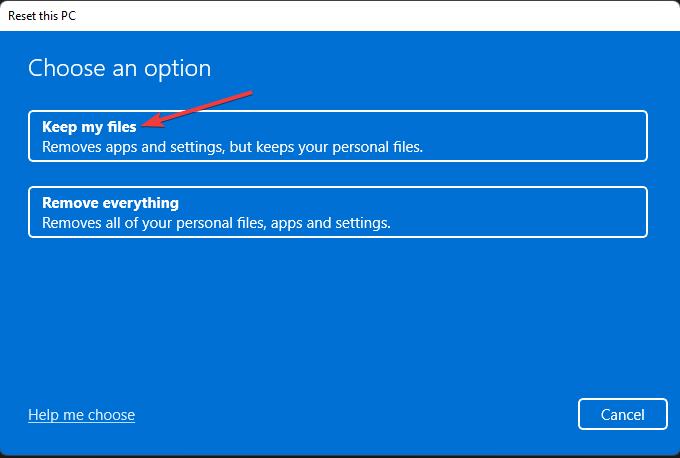
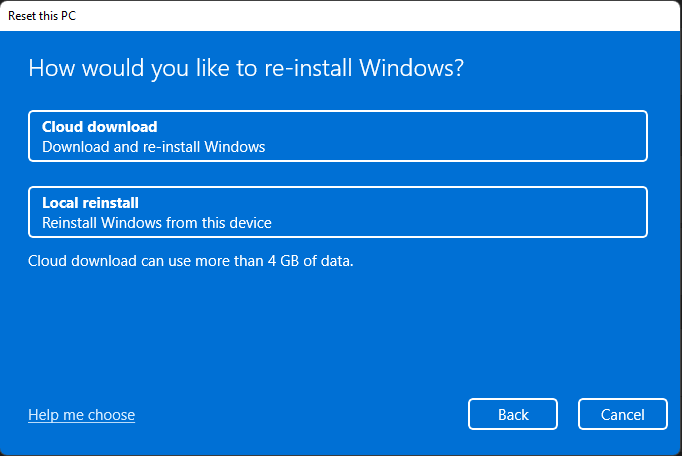
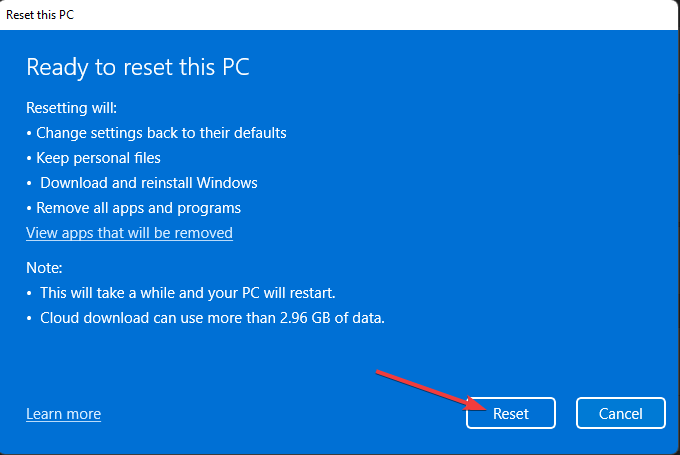
如果由於驅動程式卸載錯誤而無法進入 Windows 11 應用上述修復程序,則需要透過「進階啟動選項」功能表啟動進入安全模式。您也可以從復原環境應用上述某些解決方案。這是啟動進入安全模式的方法。



Driver unloaded 錯誤並不是最直接的修復問題。然而,用戶已經確認他們可以使用上述幾種潛在的解決方案來修復 Windows 11 中的該錯誤。因此,也許其中之一也可以解決您 PC 上的驅動程式卸載錯誤。
值得一看的是微軟提供的故障排除藍色畫面錯誤頁面,它可能提供更多潛在的解決方案。網頁包含一個故障排除程序,可提供一般的 BSOD 修復。我們的 IntcOED 錯誤修復教學可能包含一些潛在的針對驅動程式卸載錯誤的修復方法。
您可以在下面此頁面的評論部分討論驅動程式卸載錯誤。隨時在那裡輸入有關該 BSOD 錯誤的任何相關問題。我們非常歡迎在下面分享他們的解決方案的用戶,無論他們採用了哪些其他方法來解決相同的問題。
以上是如何修復 Windows 11 中的驅動程式卸載錯誤的詳細內容。更多資訊請關注PHP中文網其他相關文章!




