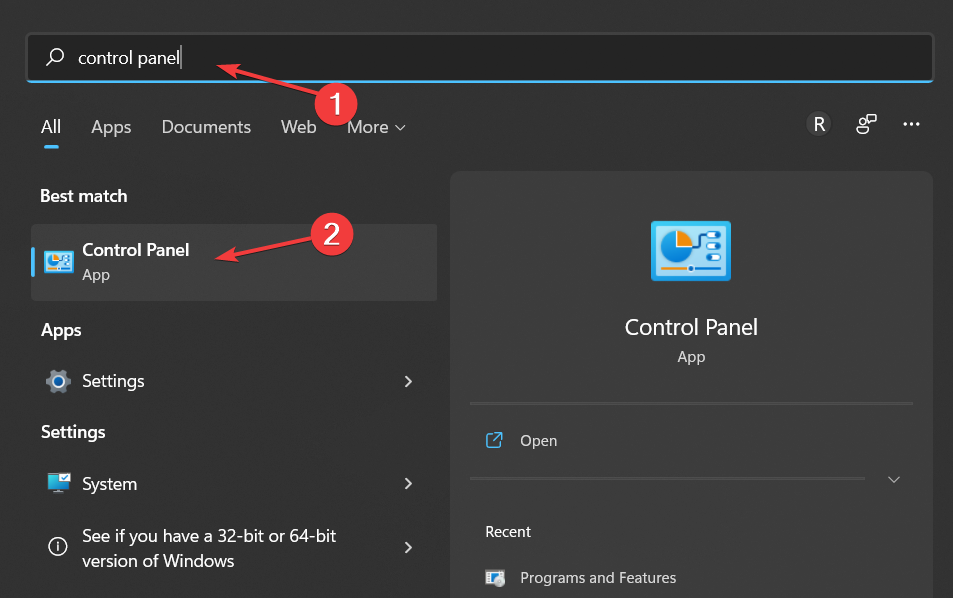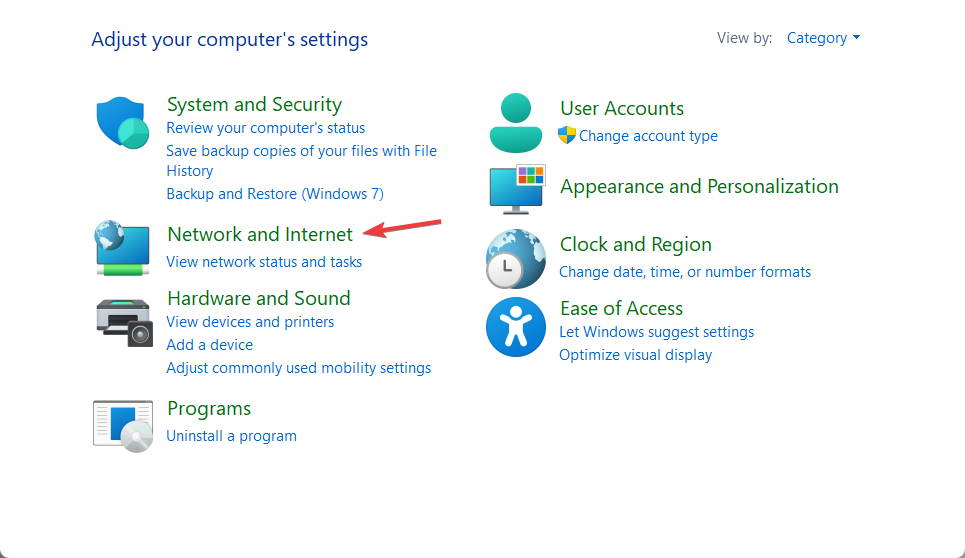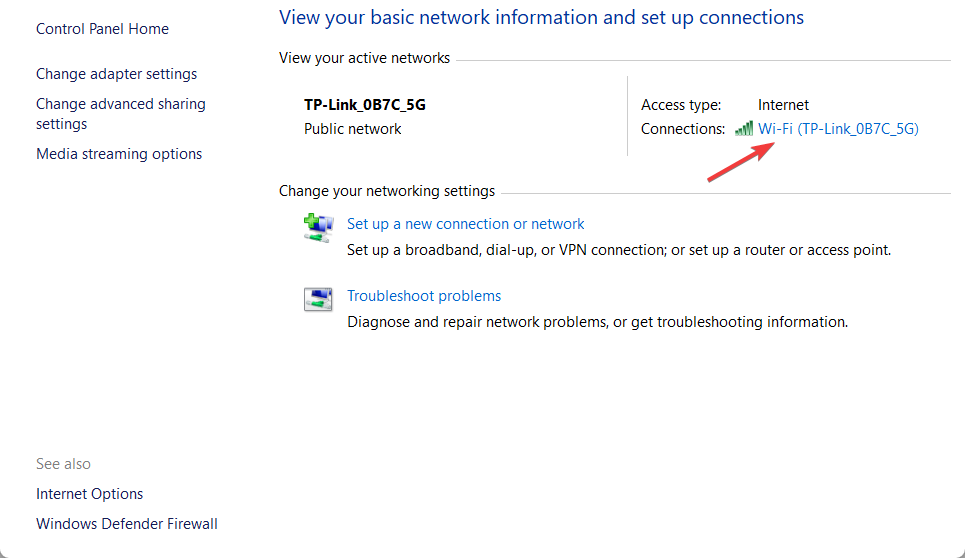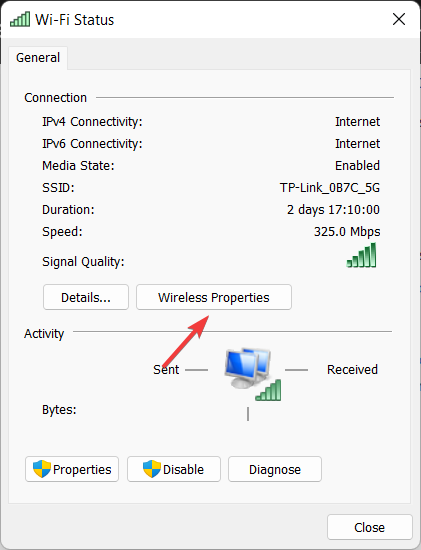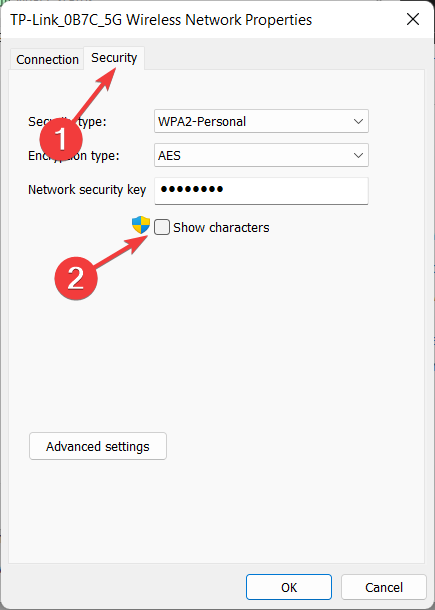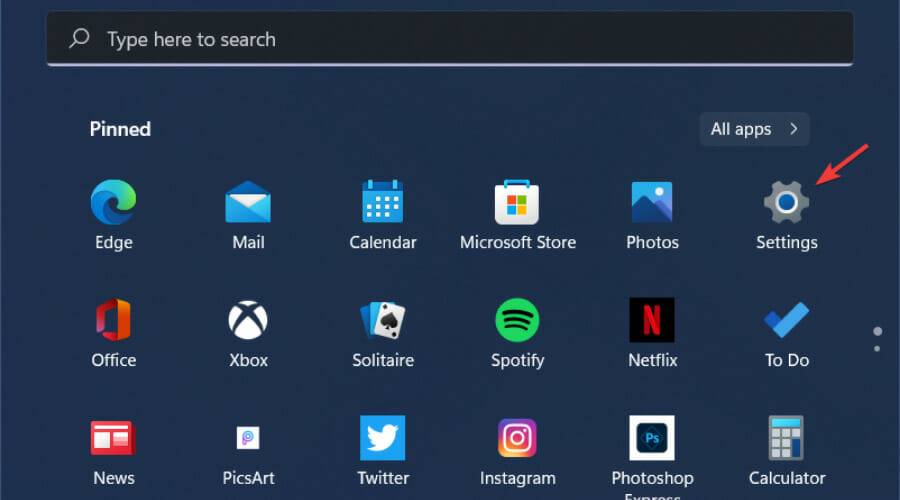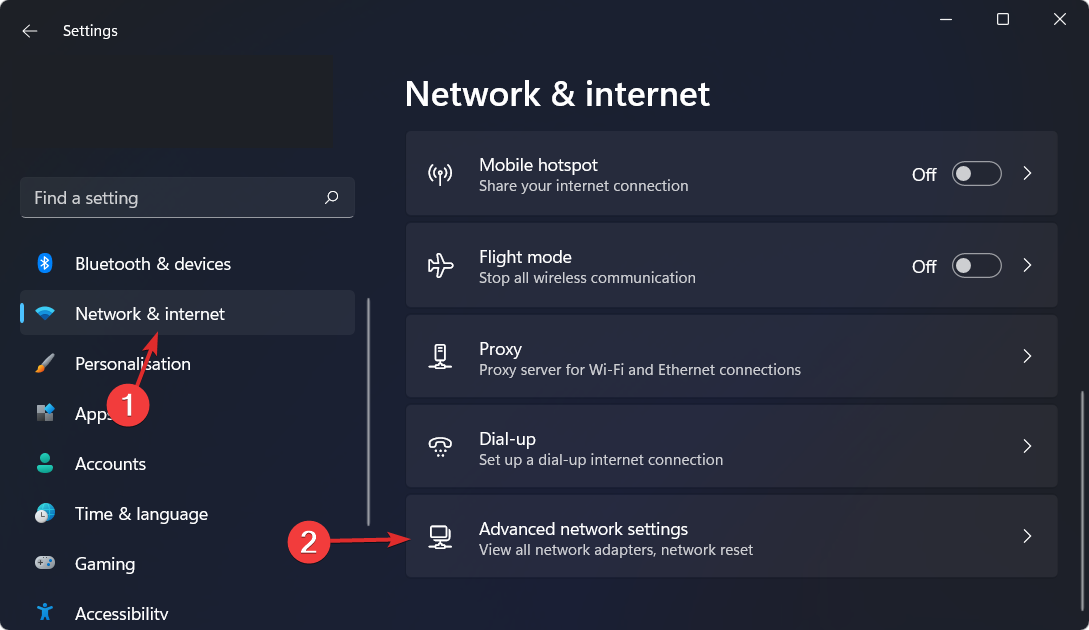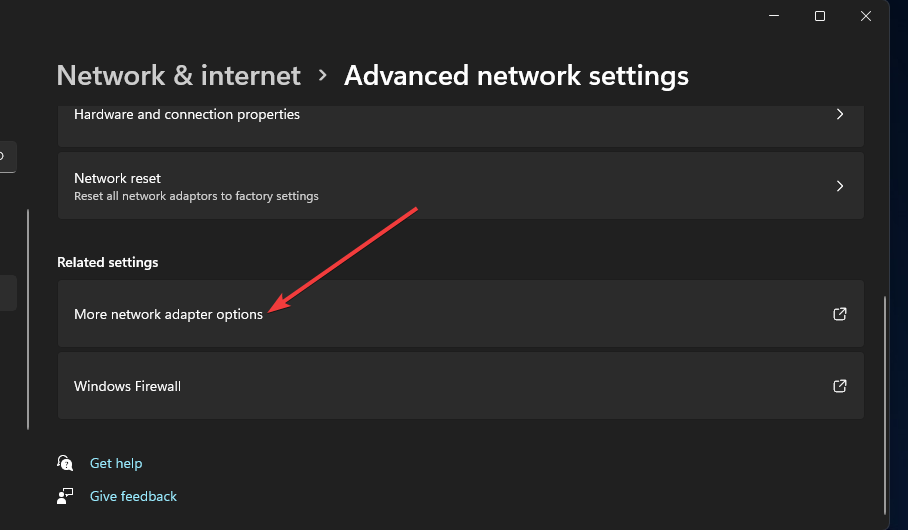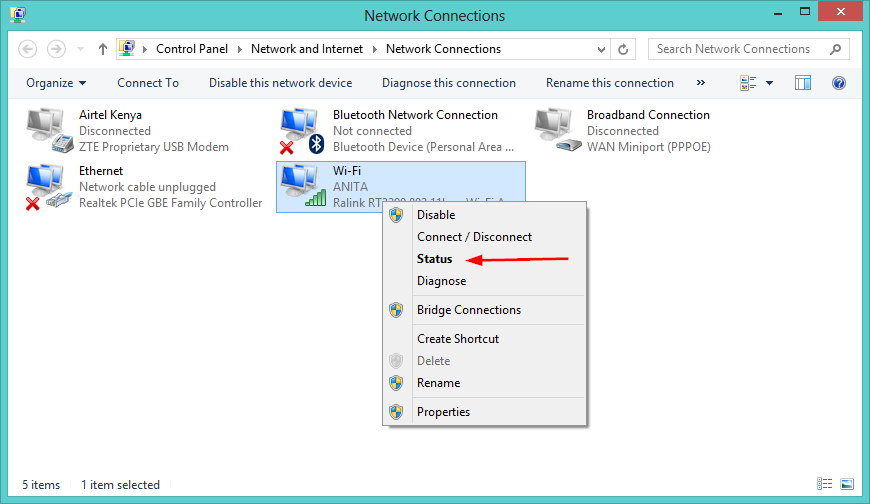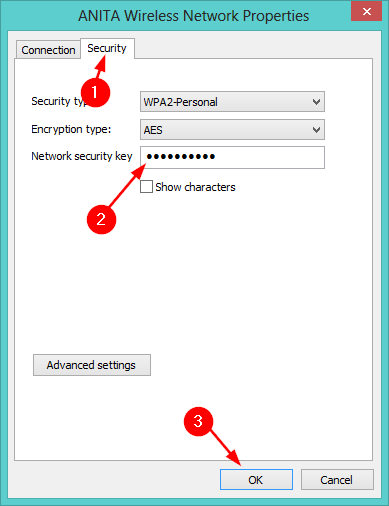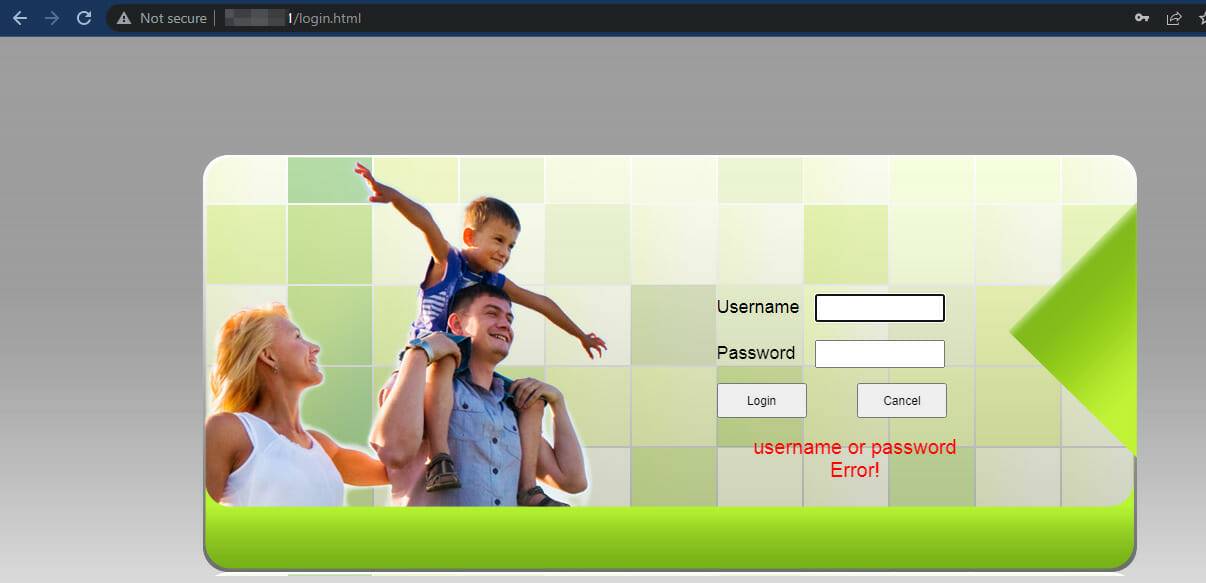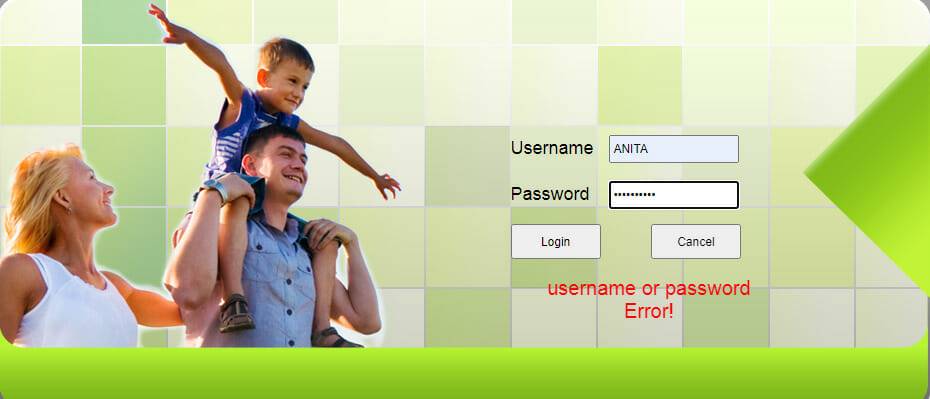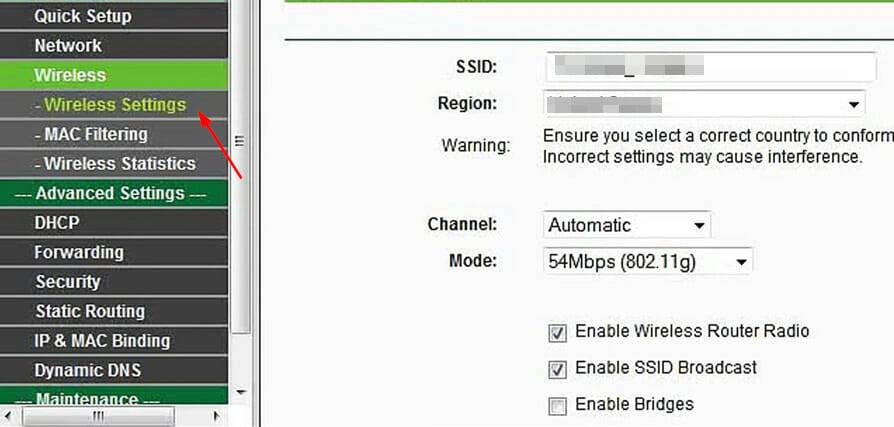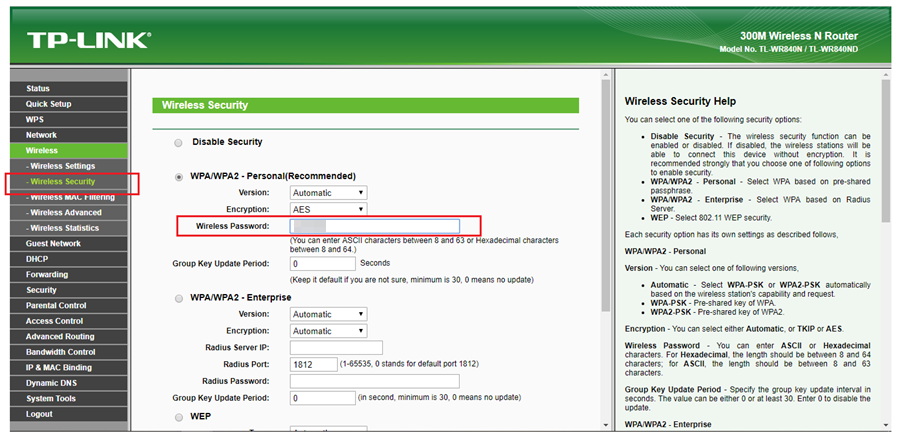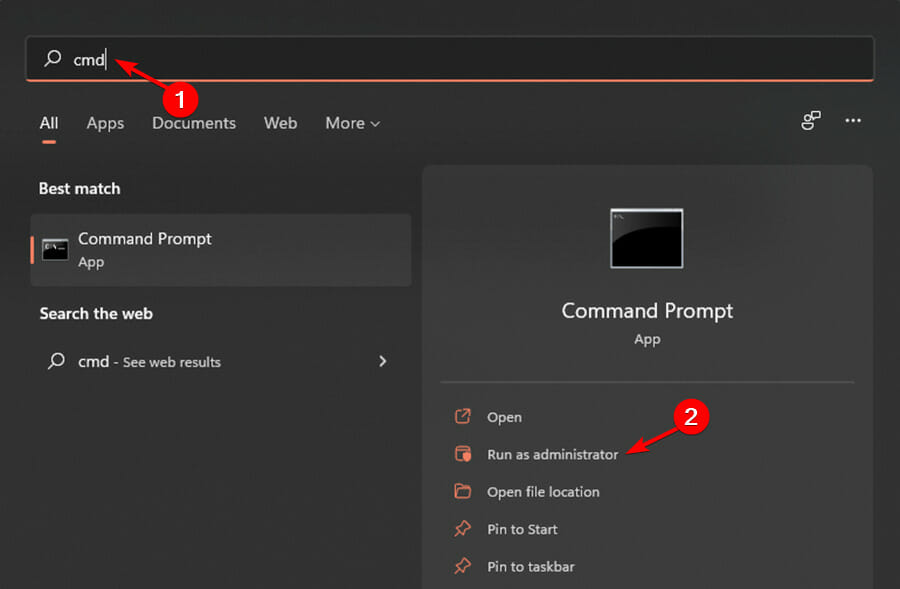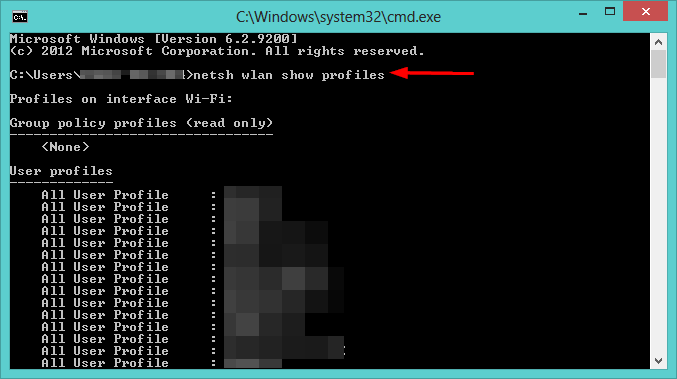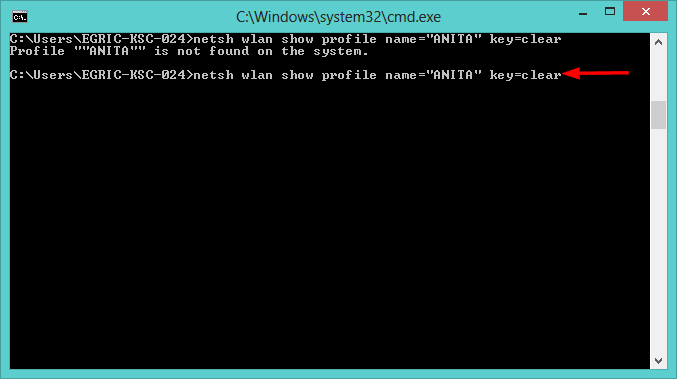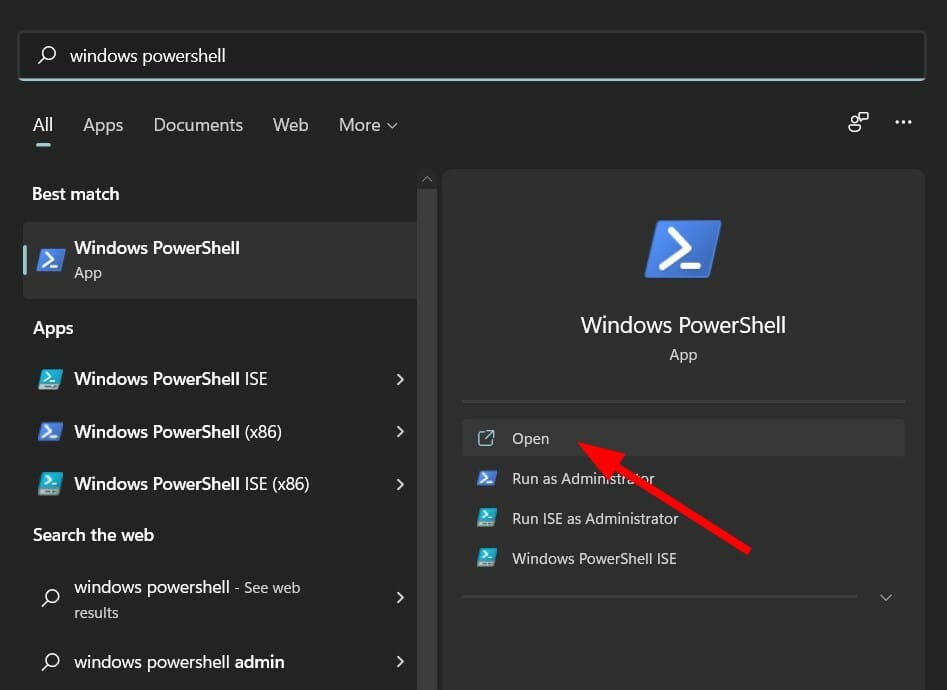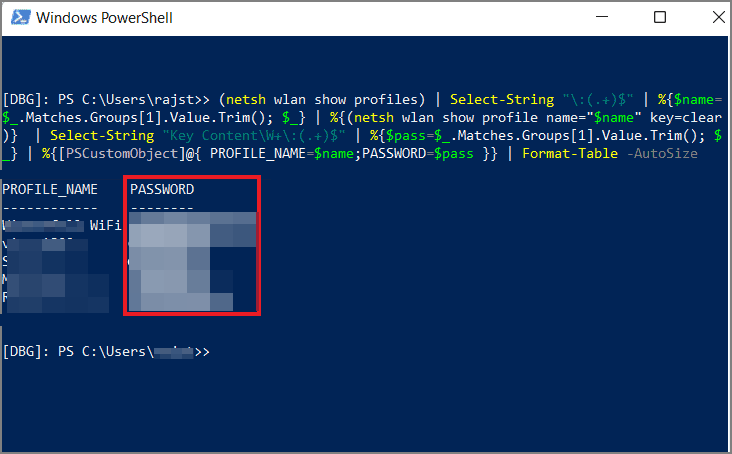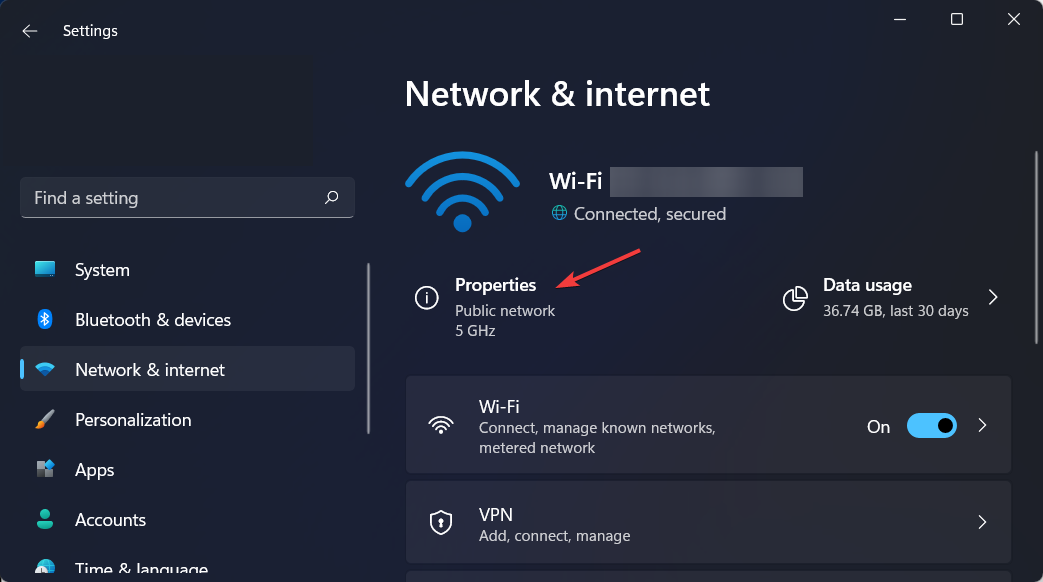在 Windows 11 上更改 Wi-Fi 密碼的 3 種簡單方法
您是否因為 Wi-Fi 密碼錯誤而無法上網?也許您想在 Windows 11 上更改您的 Wi-Fi 密碼,但不確定如何操作。
這是很多人在不知道如何更改網路設定時面臨的常見問題。
一個好的密碼對於安全至關重要。如果惡意人員取得了您的密碼,他/她可以使用它來存取您的個人信息,例如電子郵件、銀行帳戶詳細資訊和其他敏感資訊。
改變Wi-Fi網路密碼或許是維護家庭網路安全的關鍵步驟。更改您的 Wi-Fi 網路密碼只需幾分鐘,無論是出於何種原因。
如何在 Windows 11 中檢視 Wi-Fi 密碼?
- 點擊工作列中的放大鏡 圖標,然後輸入控制台並開啟最上面的結果。

- 選擇網路和 Internet ,然後 選擇網路和共用中心。

- 點選Connections旁邊的Wi-Fi 名稱。

- 選擇無線屬性。

- 最後,導覽至安全性標籤並選取顯示字元框,以了解您在 Windows 11 中的 Wi-Fi 密碼。

是否需要有 Wi-Fi 密碼?
如果您像大多數人一樣,家裡有一個無線路由器,它連接到 Internet 並允許您在網路上共用檔案和印表機。但真的有必要有 Wi-Fi 密碼嗎?
在大多數情況下,是的。例如,如果您沒有使用密碼來保護您的 Wi-Fi 網絡,那麼任何人都可以使用您的 Internet 連接——如果他們用盡了您每月的所有數據,這可能會很昂貴。
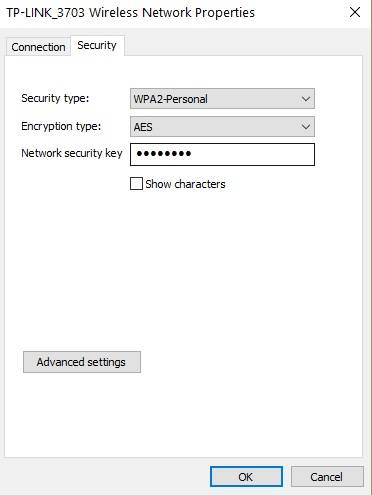
他們也有可能存取您連接的任何裝置上的敏感信息,例如照片或個人文件。
在某些情況下,可能沒有必要。如果您生活在一個偏遠地區,並且周圍沒有任何鄰居可以接近您的網絡,那麼對其進行密碼保護可能沒有必要。
Wi-Fi 密碼是出於安全原因和您的安全考量。它確保您不允許未知的人或裝置連接到您的網路並使用您的頻寬。如果沒有經過防火牆的認證,任何人都無法存取您的資料或文件。
如果您從未更改過 Wi-Fi 密碼,則很有可能您使用的是路由器隨附的預設密碼。
還有一種可能性是,任何人都可以在 Internet 上找到該預設密碼並存取您的 Wi-Fi 網路。
您可能還忘記了密碼,只是想將其更新為您可以輕鬆記住的密碼。 Windows 11 中如何修改 Wi-Fi 密碼?
如何在 Windows 11 上更改 Wi-Fi 密碼?
1.使用設定應用程式
- 同時按Windows I鍵開啟設定。

- 在左側平面上,選擇網路和 Internet ,然後按一下右側窗格中的進階網路設定。

- 選擇更多網路介面卡選項。

- 右鍵點選您的無線網路並選擇狀態。

- 在彈出的對話方塊中,選擇無線屬性。

- 導覽至安全性選項卡,使用新密碼編輯網路安全金鑰項目,然後按確定。

2.使用控制台
- 點擊Windows鍵,在搜尋列上鍵入控制面板,然後按一下開啟。
- 在網路和 Internet 下,選擇查看網路狀態和任務。
- 選擇網路和共用中心面板,然後按一下變更適配器設定。
- 右鍵點選您的無線網路並選擇狀態。

- 在彈出的對話方塊中,選擇無線屬性。

- 導覽至安全性選項卡,使用新密碼編輯網路安全金鑰項目,然後按確定。

3.使用路由器頁面
- 導航到瀏覽器,在搜尋列中輸入路由器的IP 位址,然後按Enter.

- 接下來,輸入您目前路由器的使用者名稱和密碼並登入。

- 然後,按一下無線。

- 接下來,更改您的新 WiFi 名稱和/或密碼。

- 最後,按一下應用程式或儲存。
我可以在 Windows 11 上查看已儲存的 Wi-Fi 密碼嗎?
是的你可以。有時候,當您需要連接新設備時,若您的電腦不在附近或您忘記了密碼,這個情況是很常見的。另一個原因可能是以前的用戶已更改它,現在您想將其更改回來。
我們知道記住所有密碼很痛苦。由於每個數位服務都有其獨特的要求和限制,您需要為每個網站設定一個獨特且強大的密碼。
這就是我們推薦使用Dashlane的原因,這樣您就可以在所有裝置上輕鬆管理密碼。
那麼,您要如何查看已儲存的密碼呢?請依照以下步驟操作:
1.使用命令提示字元
- 點擊Windows鍵,輸入cmd並選擇以管理員身份執行。

- 鍵入下列指令,然後按下Enter:
<strong>netsh wlan show profiles</strong>
- 接下來,輸入以下指令,將Wi-Fi 名稱替換為您的無線網路名稱,然後按下Enter:
<strong>netsh wlan show profile name=“Wi-Fi NAME” key =clear</strong>
2.使用Powershell
- #按Windows鍵,輸入Windows Powershell並按一下打開。

- 複製與Enter以下指令:
<strong> (netsh wlan show profiles) | Select-String "\:(. )$" | % {$name=$_.Matches.Groups[1].Value.Trim(); $_} | %{(netsh wlan show profile name="$name" key=clear)} | Select-String "Key Content\ W \:(. )$" | %{$pass=$_.Matches.Groups[1].Value.Trim(); $_} | %{[PSCustomObject]@{ PROFILE_NAME=$name;PASSWORD=$pass }} | Format-Table -AutoSize</strong>
- 您將能夠在Windows 11 中查看任何已儲存的Wi-Fi 密碼。
您也可以在 Windows 10 和 Mac 裝置上查看已儲存的密碼。
Windows 11 中的 Wi-Fi 設定在哪裡?
- 按住並一起開啟設置,然後導航到左側選單上的網路和 Internet 。 WindowsI

- 接下來,按一下Wi-Fi 名稱下的屬性。 您將被重定向到要調整的所有 Wi-Fi 設定。

為什麼我不能更改我的 Wi-Fi 密碼?
出現您無法變更 Wi-Fi 密碼的常見原因是您的裝置正在使用已過期的網路資訊快取版本。嘗試斷開網路連接,然後重新連接。
網路也可能由您的 Internet 服務供應商 (ISP)、雇主或其他實體管理,並且您的路由器已以特定方式設定。如果發生這種情況,您應該聯絡您的ISP,請求其協助更改您的Wi-Fi密碼。
在其他情況下,您可能無法連線到網路。若要變更您的 Wi-Fi 密碼,您需要連接到網路。您還需要知道您目前的密碼。
如果您的無線連線遇到任何其他問題,例如Windows 11 中的 Wi-Fi 消失,我們提供了繞過問題的逐步教學。
我們希望您能夠在本教學的幫助下成功更改您的 Wi-Fi 密碼。
以上是在 Windows 11 上更改 Wi-Fi 密碼的 3 種簡單方法的詳細內容。更多資訊請關注PHP中文網其他相關文章!

熱AI工具

Undresser.AI Undress
人工智慧驅動的應用程序,用於創建逼真的裸體照片

AI Clothes Remover
用於從照片中去除衣服的線上人工智慧工具。

Undress AI Tool
免費脫衣圖片

Clothoff.io
AI脫衣器

Video Face Swap
使用我們完全免費的人工智慧換臉工具,輕鬆在任何影片中換臉!

熱門文章

熱工具

記事本++7.3.1
好用且免費的程式碼編輯器

SublimeText3漢化版
中文版,非常好用

禪工作室 13.0.1
強大的PHP整合開發環境

Dreamweaver CS6
視覺化網頁開發工具

SublimeText3 Mac版
神級程式碼編輯軟體(SublimeText3)
 netsh指令使用詳解
Dec 08, 2023 am 11:11 AM
netsh指令使用詳解
Dec 08, 2023 am 11:11 AM
netsh指令可以檢視說明文件、管理網路介面卡、設定IP位址和DNS、管理無線網路、管理防火牆、管理網路轉送、設定QoS和重設網路設定。詳細介紹:1、查看幫助文檔,透過在命令提示字元中輸入"netsh /?"或"netsh /help"即可;2、管理網路適配器包括查看網路適配器清單和啟用或停用網路適配器;3、配置IP位址和DNS等等。
 Wi-Fi 沒有有效的 IP 設定:如何修復
Apr 13, 2023 pm 06:22 PM
Wi-Fi 沒有有效的 IP 設定:如何修復
Apr 13, 2023 pm 06:22 PM
重新啟動你的電腦和路由器你知道該怎麼做; 如果您致電 ISP 技術支持,他們會要求您重新啟動網路硬體。這是有充分理由的,因為重新啟動您的 PC 將清除可能與您的連線發生衝突的正在執行的應用程式和快取。重新啟動(反彈)您的路由器(通常是包含路由器和數據機的組合單元)將清除其快取並重新建立可靠的線上連線。如果您還有一個單獨的數據機,也請重新啟動它。透過拔下電源按鈕30 秒重新啟動路由器,然後將其重新插入。啟動路由器後,重新啟動 PC 並查看您是否重新獲得穩定的 Wi-Fi 連線。重新啟用 Wi-
 使用設定應用程式或路由器在 iPhone 上尋找 Mac 位址的 5 大方法
Apr 13, 2023 pm 05:46 PM
使用設定應用程式或路由器在 iPhone 上尋找 Mac 位址的 5 大方法
Apr 13, 2023 pm 05:46 PM
任何連接到網路的裝置都有兩種類型的位址—實體位址和網路位址。雖然 Internet 位址在全球範圍內定位設備,但實體位址有助於識別連接到本地網路的特定設備。這個實體位址在技術上稱為 MAC 位址,如果您想知道您的 iPhone 是否有一個,是的,所有手機(包括 iPhone)都有自己獨有的 MAC 位址。什麼是 MAC 位址?媒體存取控製或 MAC 位址是一種獨特的指標,用於從連接到相同網路的其他裝置中識別您的裝置。如果您擁有可以連接到互聯網的設備,它將註冊一個 MAC 位址。此位址由佔
![如何修復iPhone上的Wi-Fi隱私警告[已解決]](https://img.php.cn/upload/article/000/465/014/168173412260805.png?x-oss-process=image/resize,m_fill,h_207,w_330) 如何修復iPhone上的Wi-Fi隱私警告[已解決]
Apr 17, 2023 pm 08:22 PM
如何修復iPhone上的Wi-Fi隱私警告[已解決]
Apr 17, 2023 pm 08:22 PM
Apple一直採取重大措施,確保其用戶獲得最佳體驗,並對其資料具有最大的隱私性和安全性。儘管有這種保證,但許多iPhone用戶報告了這個問題,他們在連接的Wi-Fi網路下的iPhone上收到隱私警告訊息。由於iPhone用戶收到此隱私警告,因此他們非常不安全,並且害怕在iPhone上使用Wi-Fi網路。這可能是由於內部技術故障、網路設定的變更、停用Wi-Fi網路上的隱私設定等。在本文中,我們將解釋如何使用不同的技術輕鬆解決此問題。修正1–開啟Wi-Fi網路的專用Wi-Fi位址選項步驟1:點選設
 首發899元 中興5G隨身Wi-Fi U50S開賣:最高網速500Mbps
Apr 26, 2024 pm 03:46 PM
首發899元 中興5G隨身Wi-Fi U50S開賣:最高網速500Mbps
Apr 26, 2024 pm 03:46 PM
4月26日消息,中興5G隨身Wi-FiU50S目前已經正式開賣,首發899元。外觀設計上,中興U50S隨身Wi-Fi簡約時尚,易於手持和包裝。其尺寸為159/73/18mm,攜帶方便,讓您隨時隨地暢享5G高速網絡,實現暢行無阻的行動辦公與娛樂體驗。中興5G隨身Wi-FiU50S該設備支援先進的Wi-Fi6協議,峰值速率高達1800Mbps,依托驍龍X55高效能5G平台,為用戶提供極速的網路體驗。不僅支援5G雙模SA+NSA網路環境與Sub-6GHz頻段,實測網速更可達驚人的500Mbps,輕鬆滿
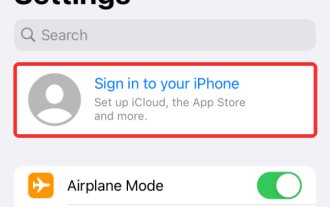 將 iPhone 與 Macbook 配對的 10 種方法
Apr 18, 2023 pm 01:01 PM
將 iPhone 與 Macbook 配對的 10 種方法
Apr 18, 2023 pm 01:01 PM
Apple的產品套件,如iPhone、iPad、Mac和Watch,一直被認為是下一代產品,並且在各自的領域處於領先地位,但如果有一件事能讓它們變得更好,那就是把它們很好地連結在一起的「生態系統」。該生態系統將人們在其設備上使用的大多數應用程式和功能合併為一個統一的體驗,無論您選擇哪種設備,該體驗都可以協同工作並且行為相似。因此,應用程式、網站或服務在iPhone、iPad或Mac上的外觀和感覺都相同。如果您擁有多台Apple設備,您可以期待它能夠與其他設備協同工作,例如,如果您沒有
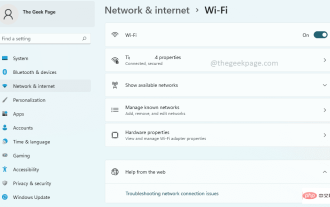 如何在 Windows 11 中開啟 Wi-Fi 設定
Apr 13, 2023 pm 02:37 PM
如何在 Windows 11 中開啟 Wi-Fi 設定
Apr 13, 2023 pm 02:37 PM
Windows WiFi 設定視窗為其用戶提供了許多 WiFi 設定選項。 WiFi 設定視窗中的一些可用設定如下。開啟或關閉WiFi檢視和編輯目前網路的屬性顯示可用的網路管理已知網路檢視和管理Wi-Fi 適配器屬性解決網路連線問題因此,WiFi 設定視窗是一個主要窗口,因為它提供了所有主要的WiFi 配置選項。如果您正在從事與網路相關的項目,或者您是正在研究WiFi 管理設定的學生,或者出於其他原因需要非常頻繁地打開WiFi 設定視窗的人,您可能會很高興知道有許多選項可供您打開WiF
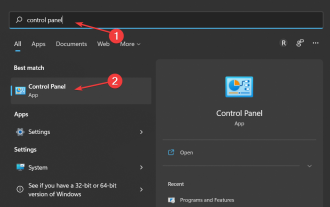 在 Windows 11 上更改 Wi-Fi 密碼的 3 種簡單方法
May 17, 2023 pm 11:53 PM
在 Windows 11 上更改 Wi-Fi 密碼的 3 種簡單方法
May 17, 2023 pm 11:53 PM
您是否因為Wi-Fi密碼錯誤而無法上網?也許您想在Windows11上更改您的Wi-Fi密碼,但不確定如何操作。這是很多人在不知道如何更改網路設定時面臨的常見問題。一個好的密碼對於安全至關重要。如果惡意人員取得了您的密碼,他/她可以使用它來存取您的個人信息,例如電子郵件、銀行帳戶詳細資訊和其他敏感資訊。更改Wi-Fi網路的密碼可能是保護家庭網路安全的關鍵步驟。無論是什麼原因,更改您的Wi-Fi網路密碼都很簡單,只需幾分鐘。如何在Windows11中查看Wi-Fi密碼?