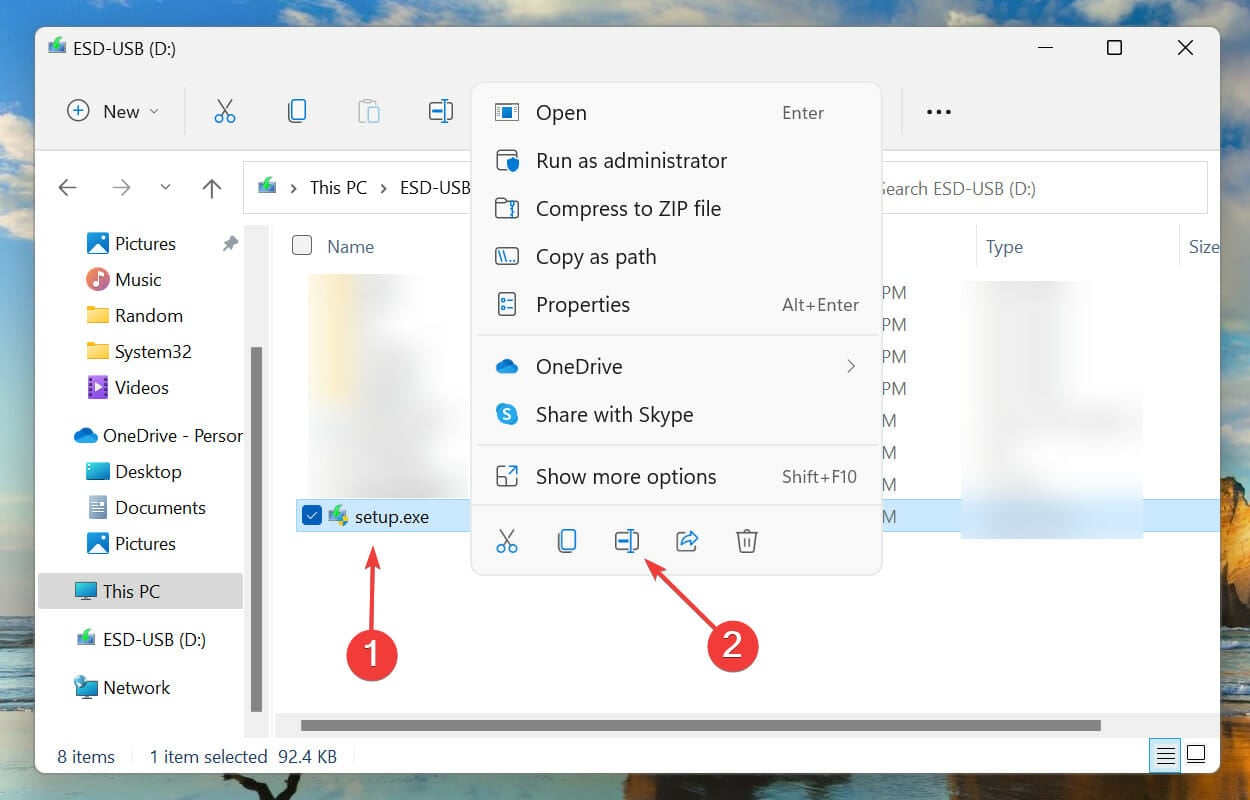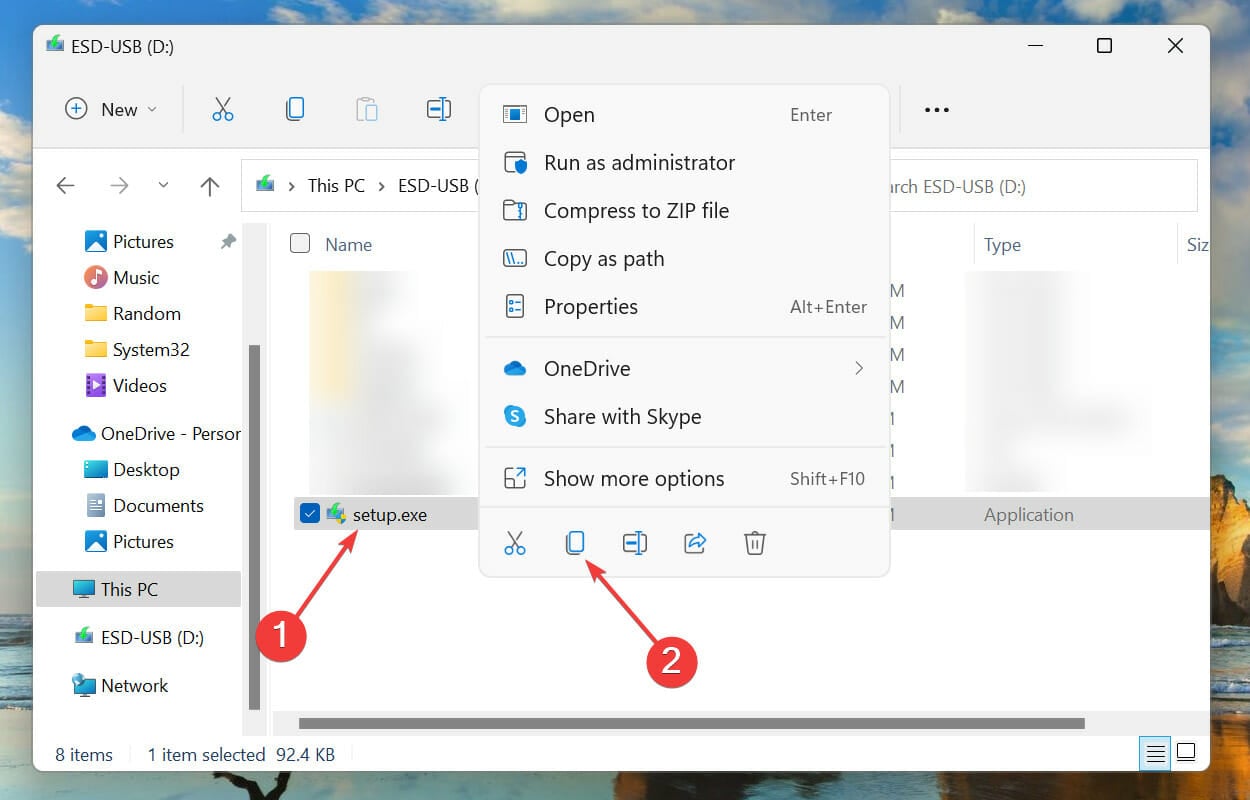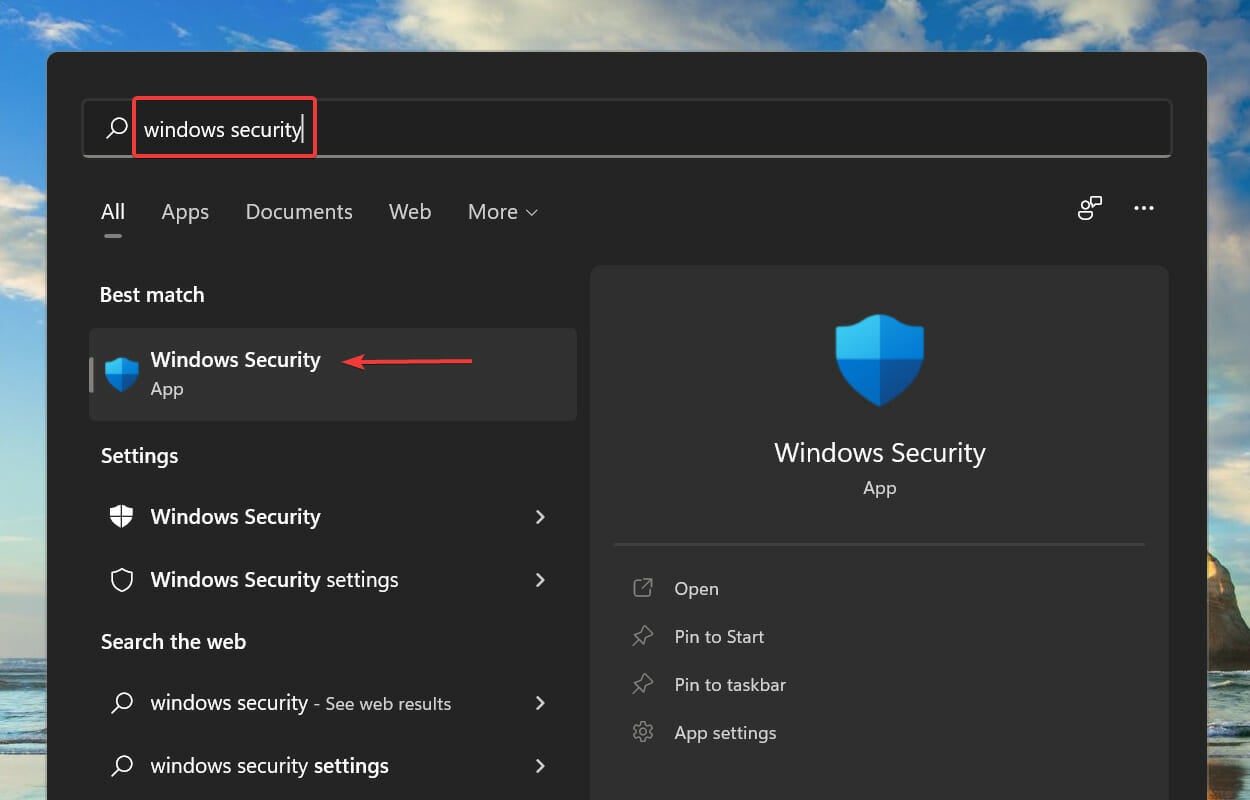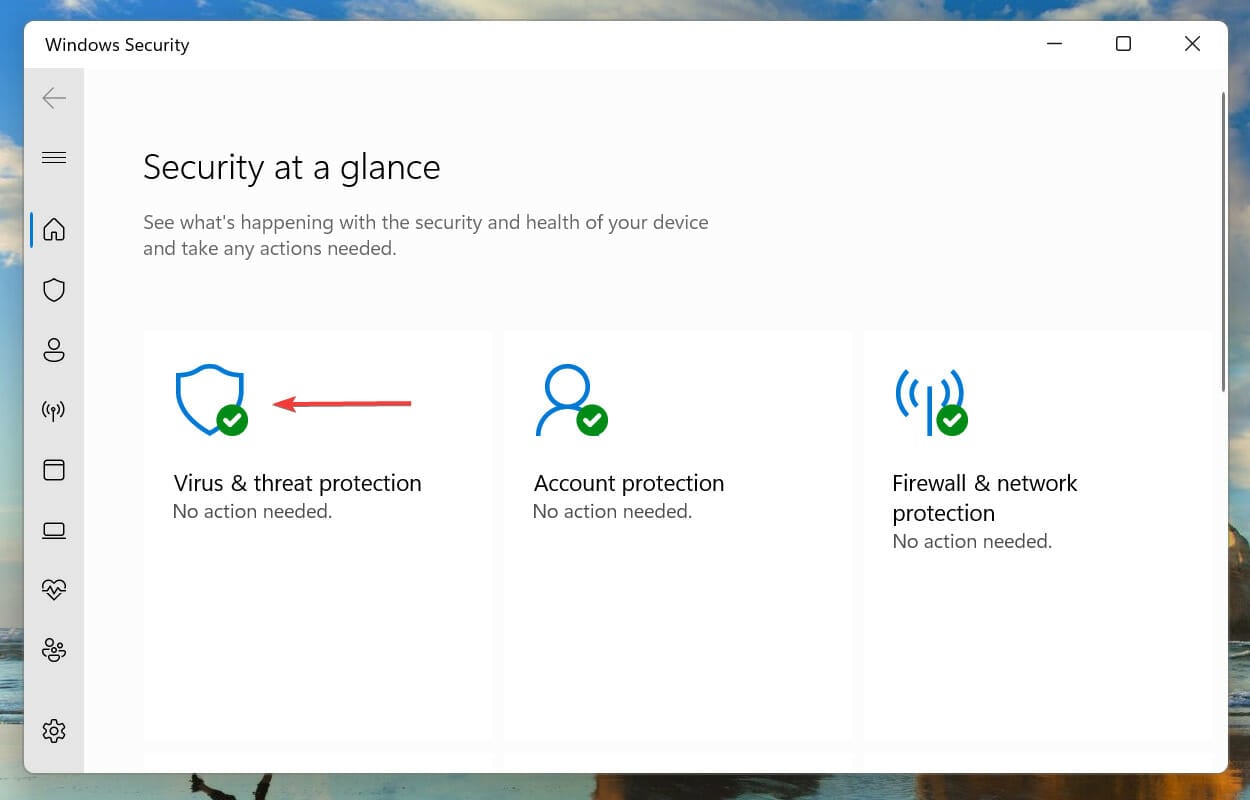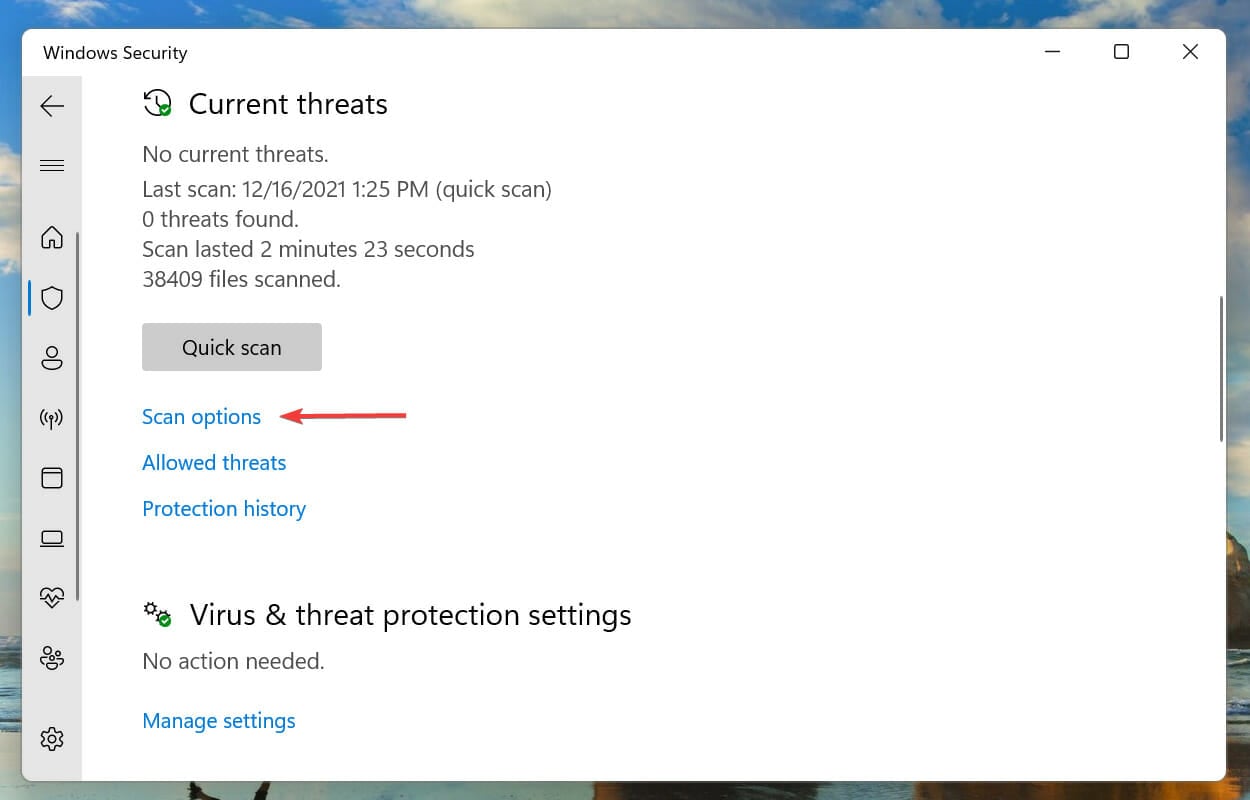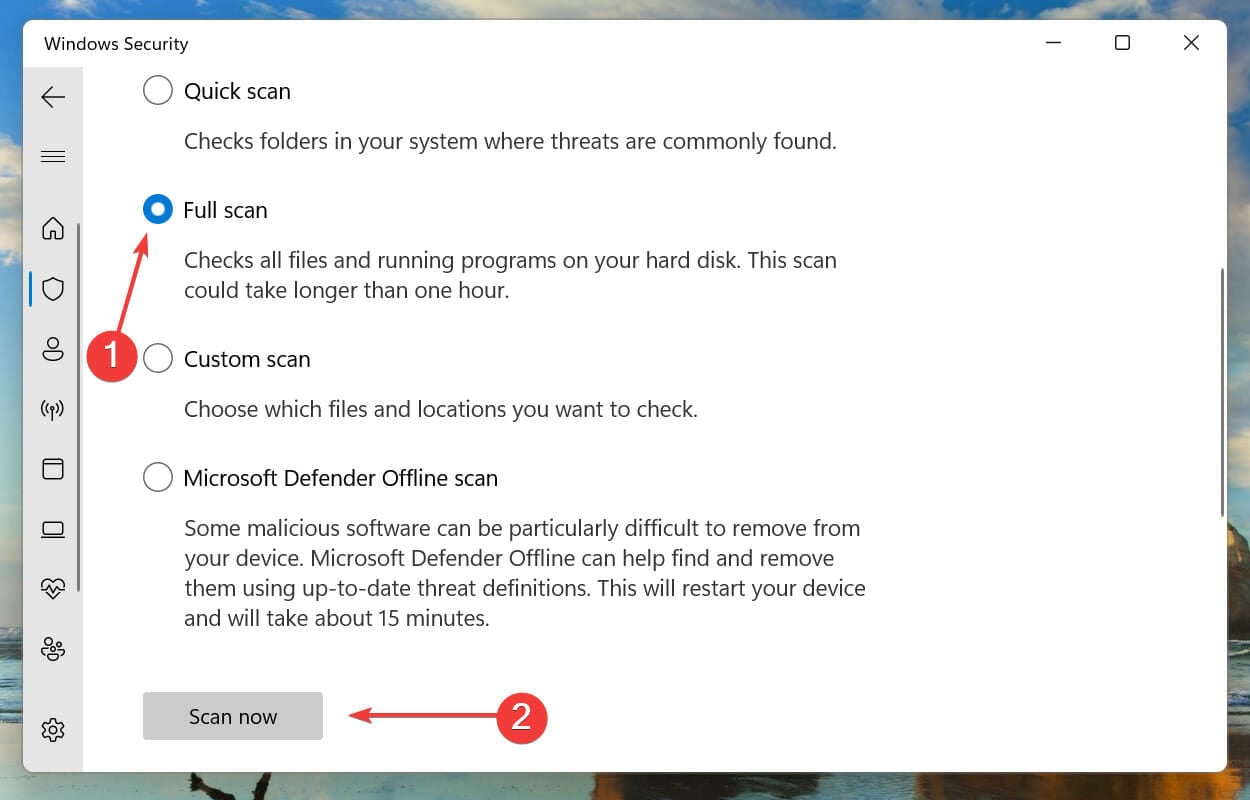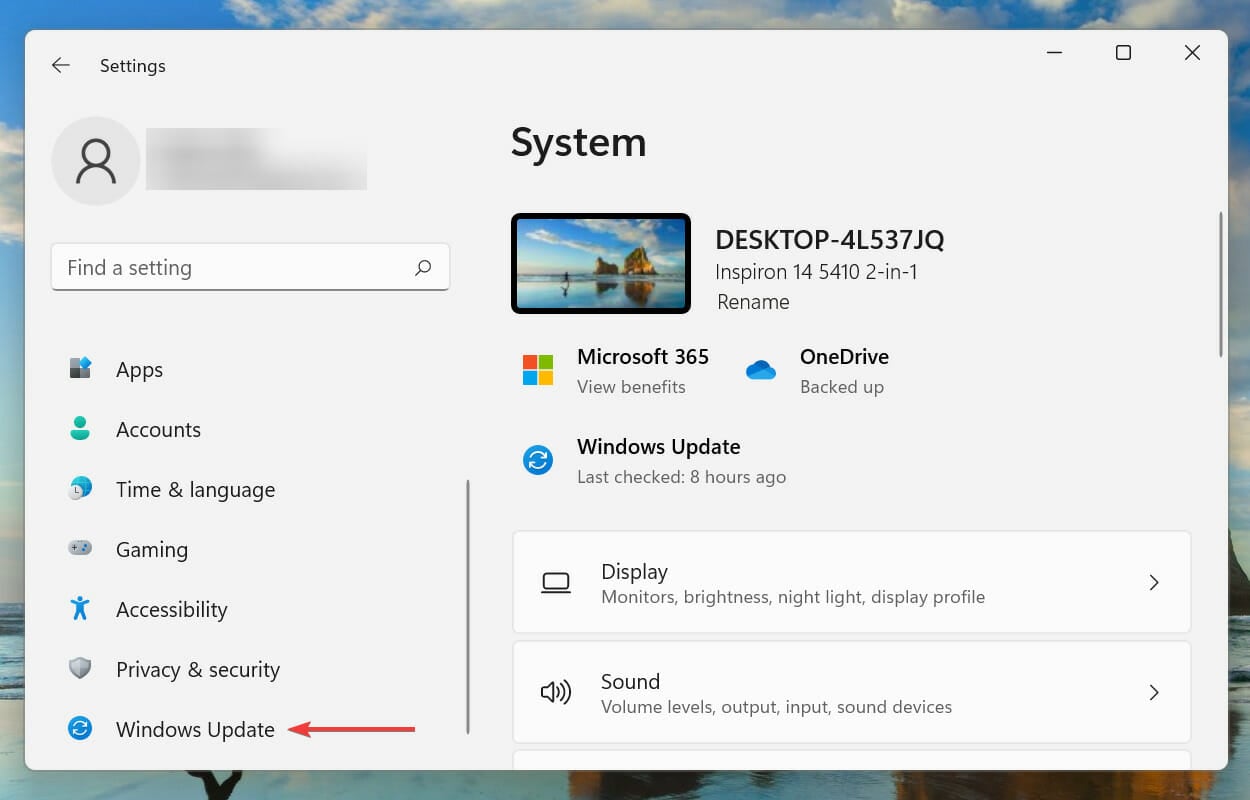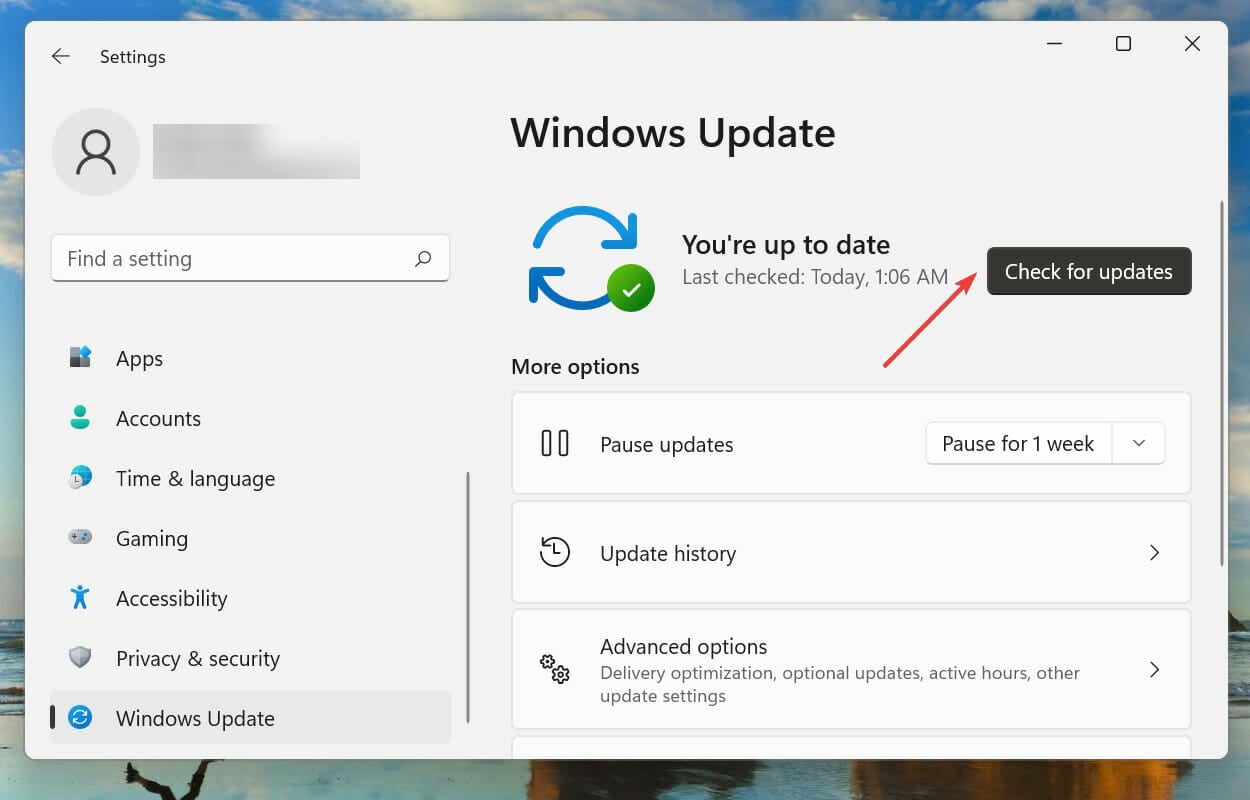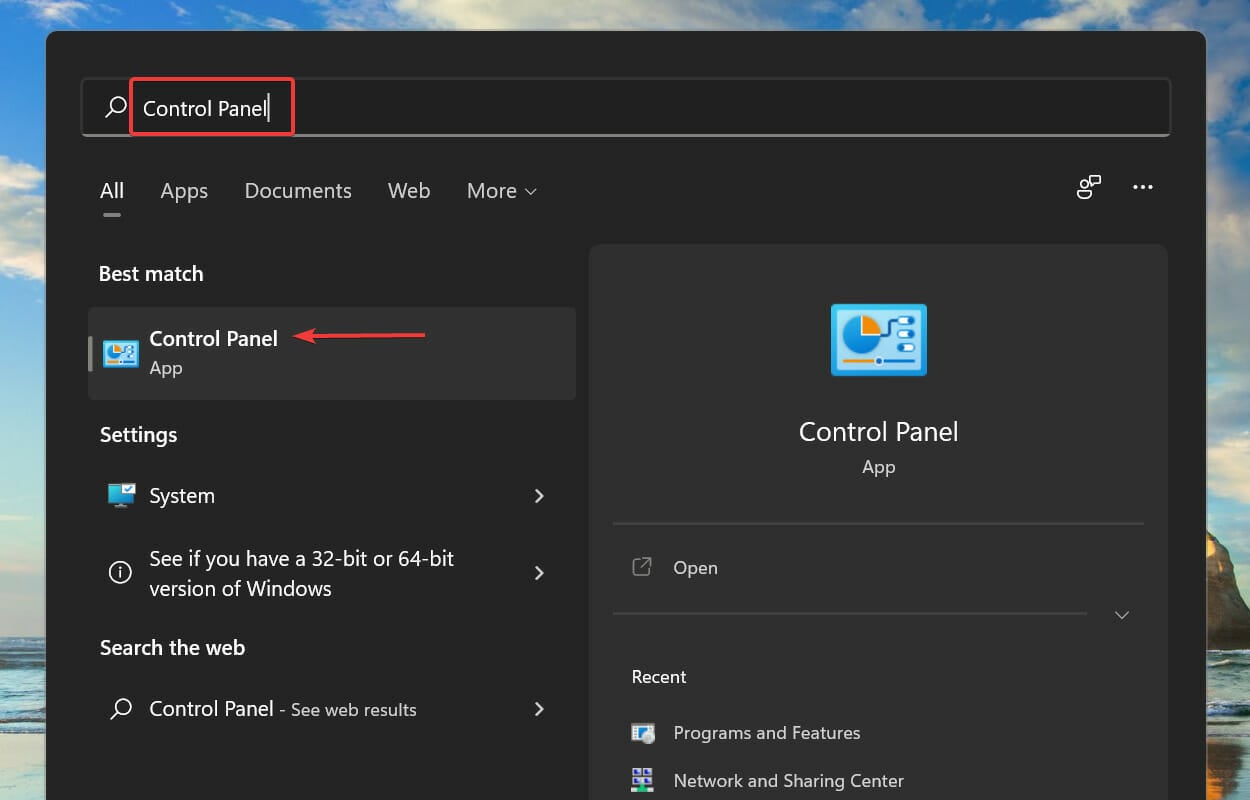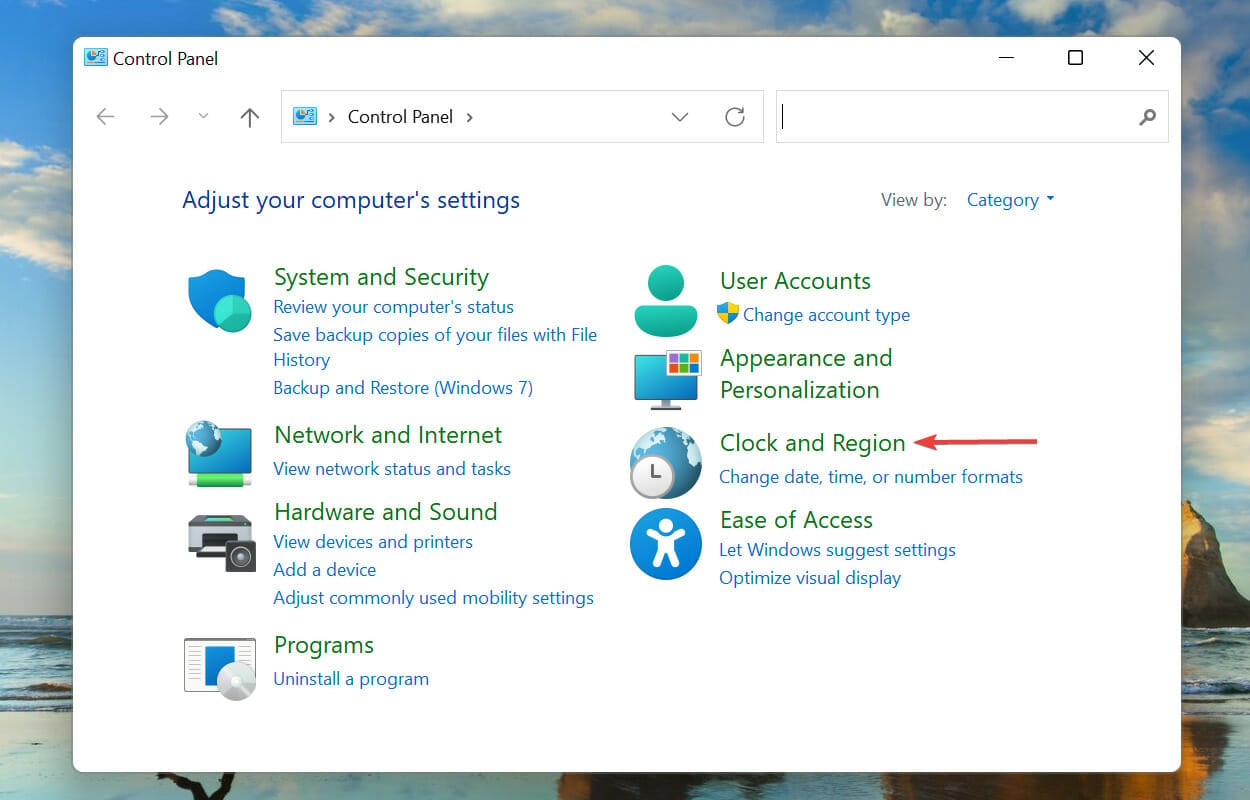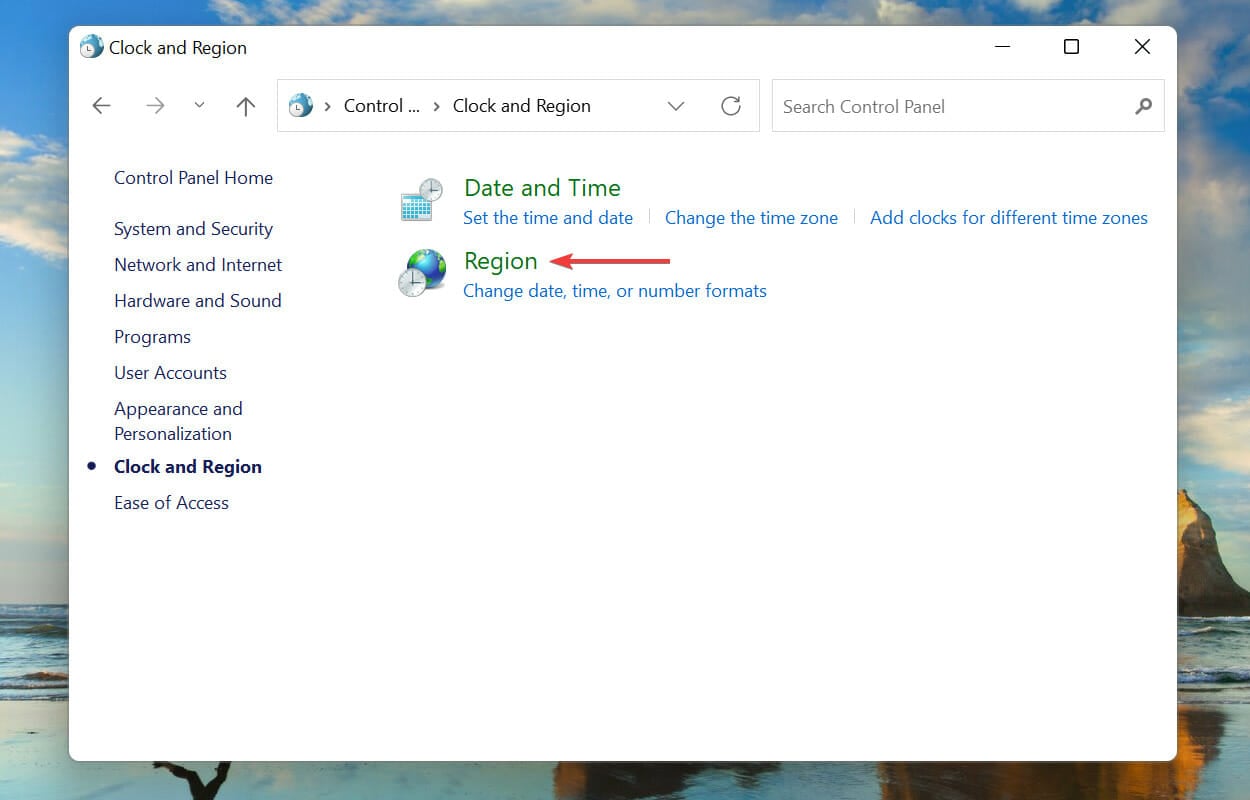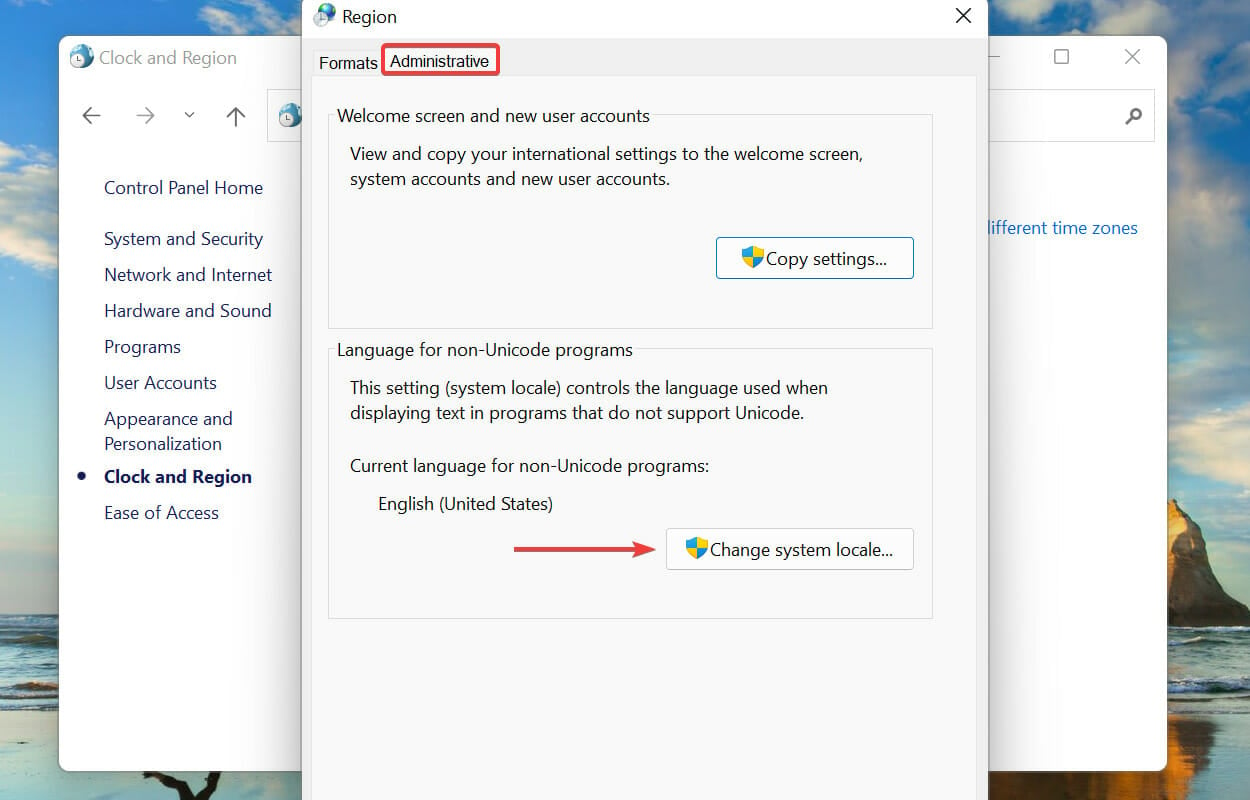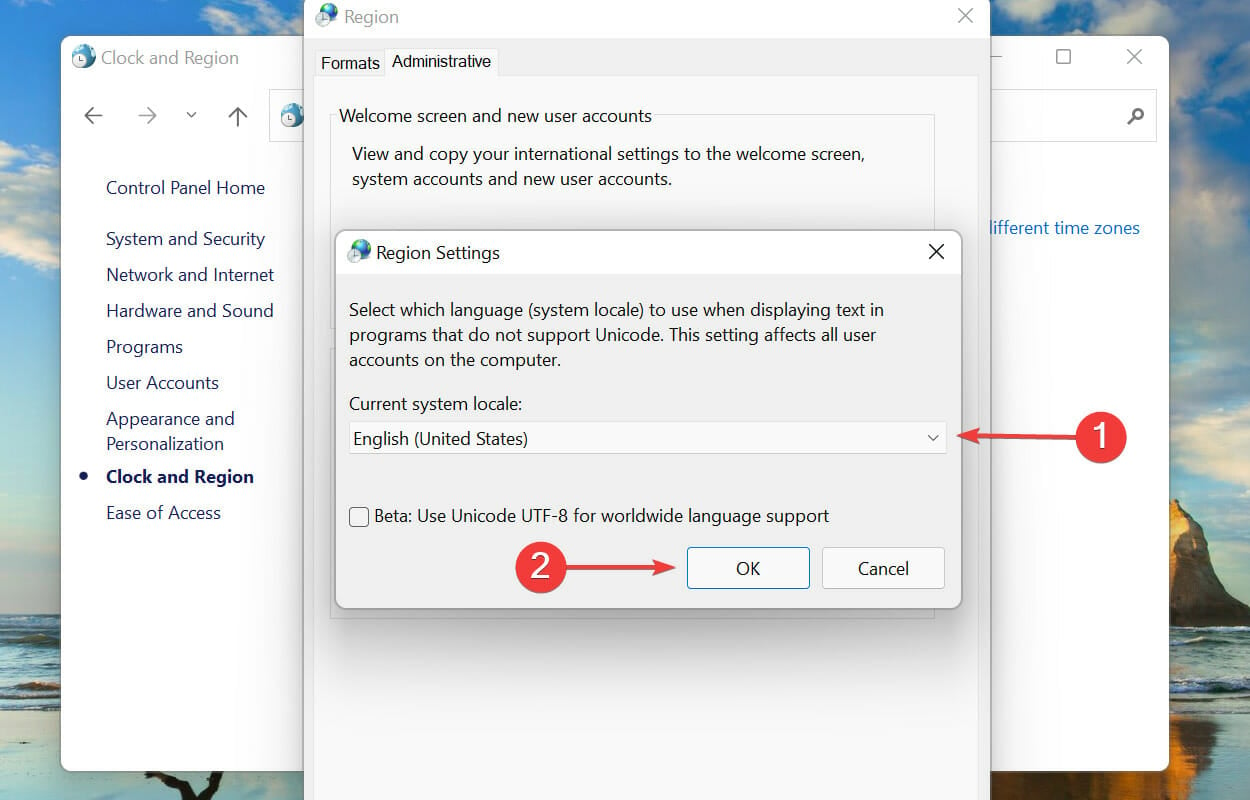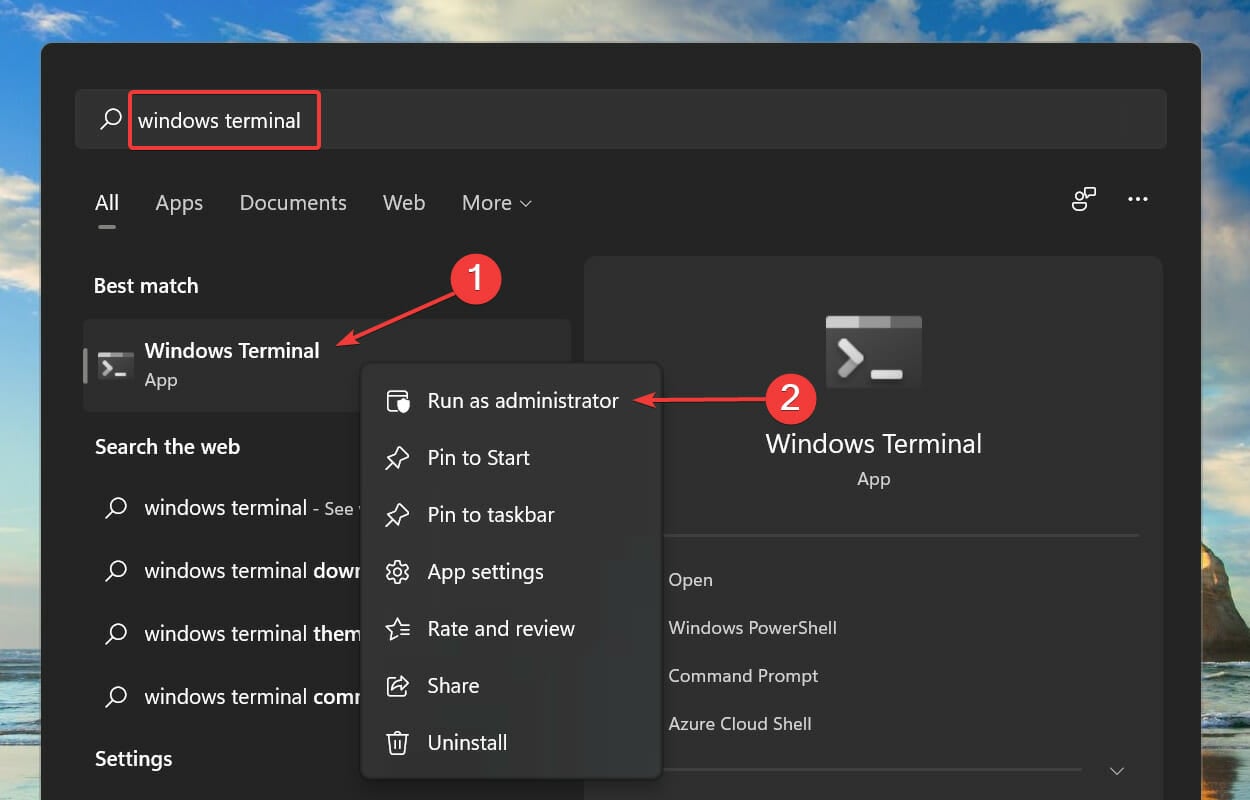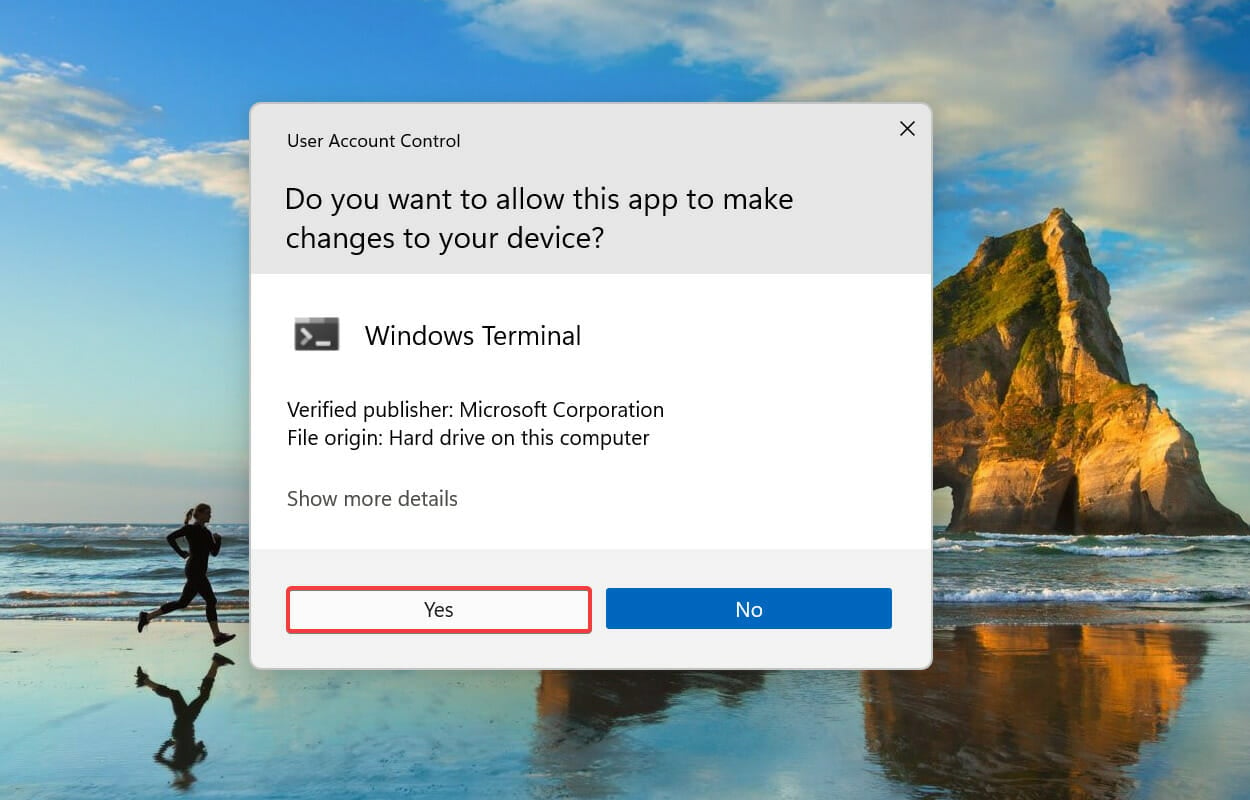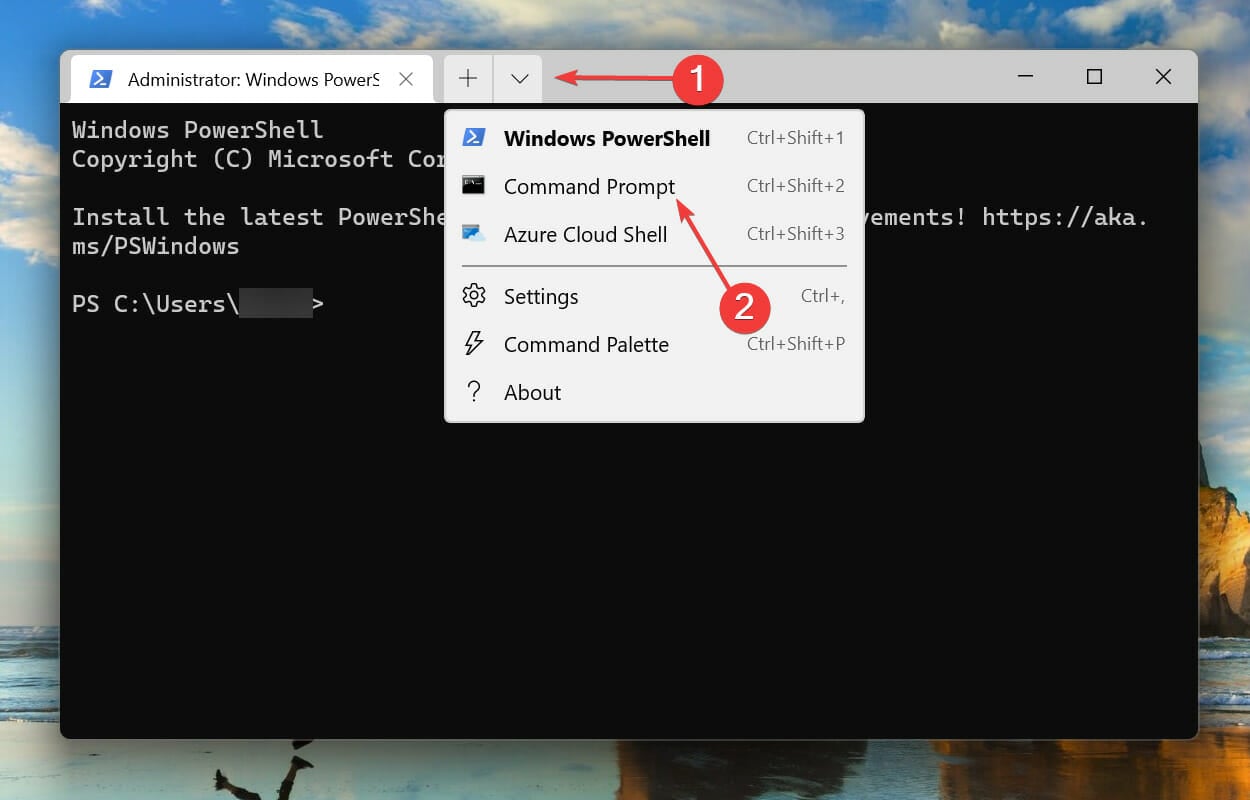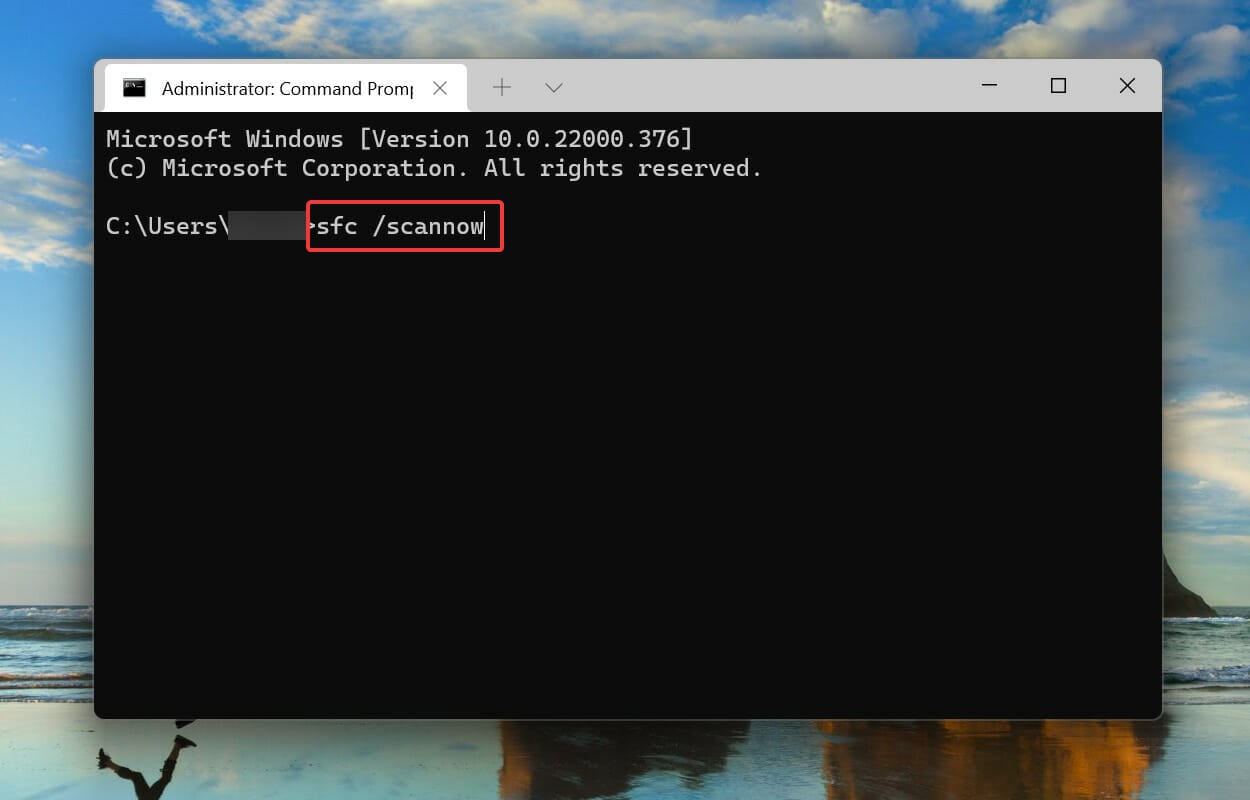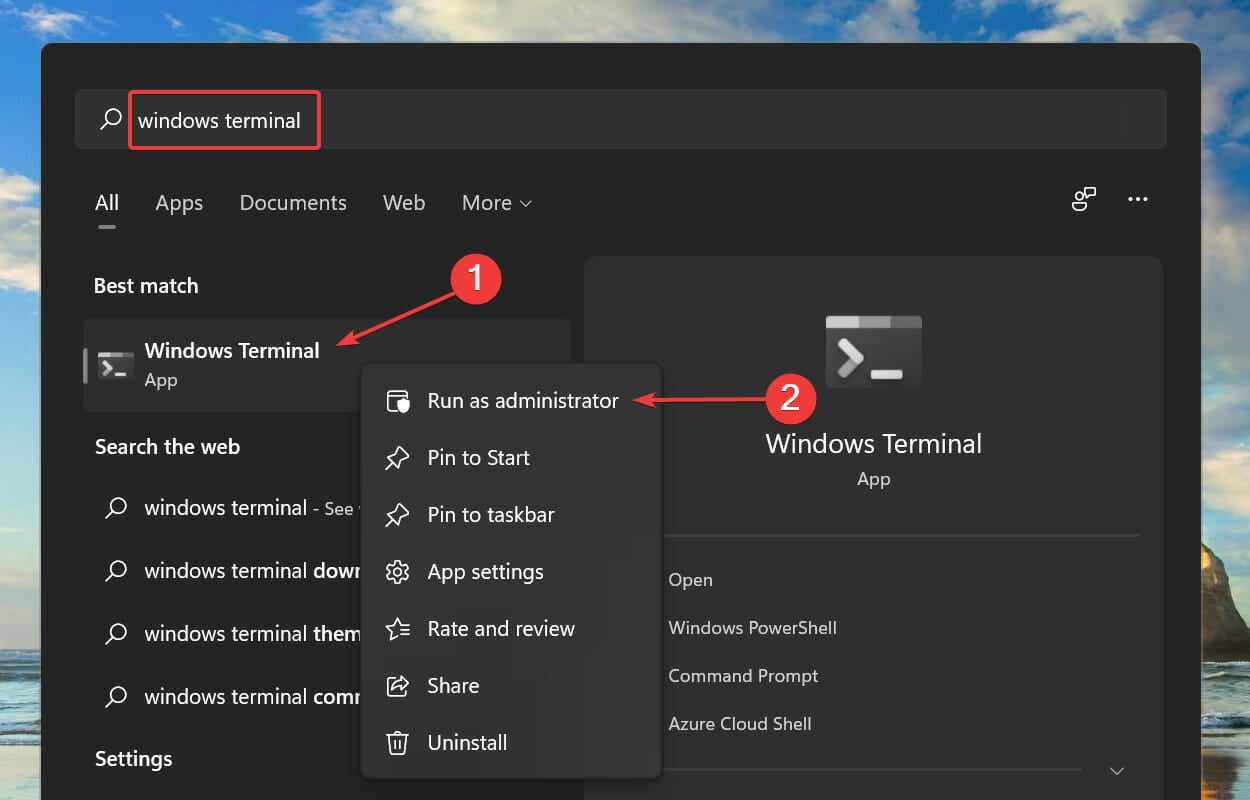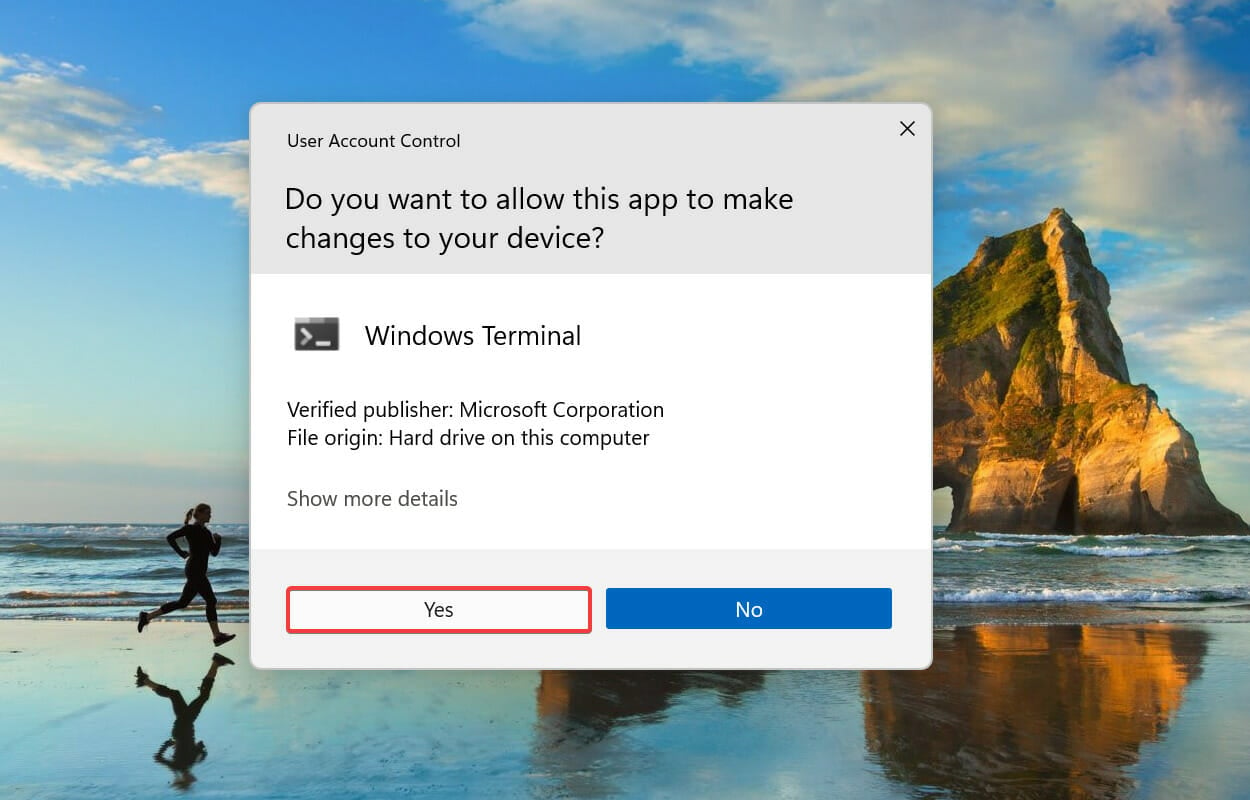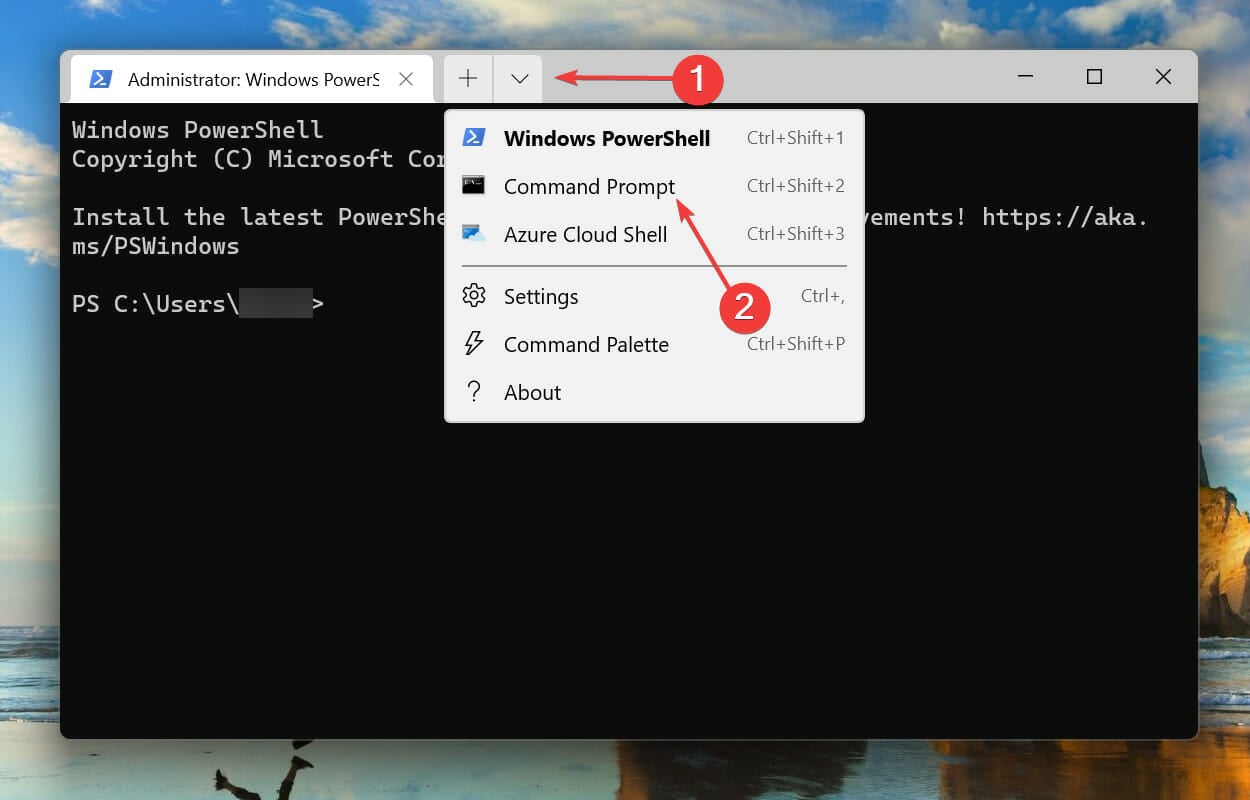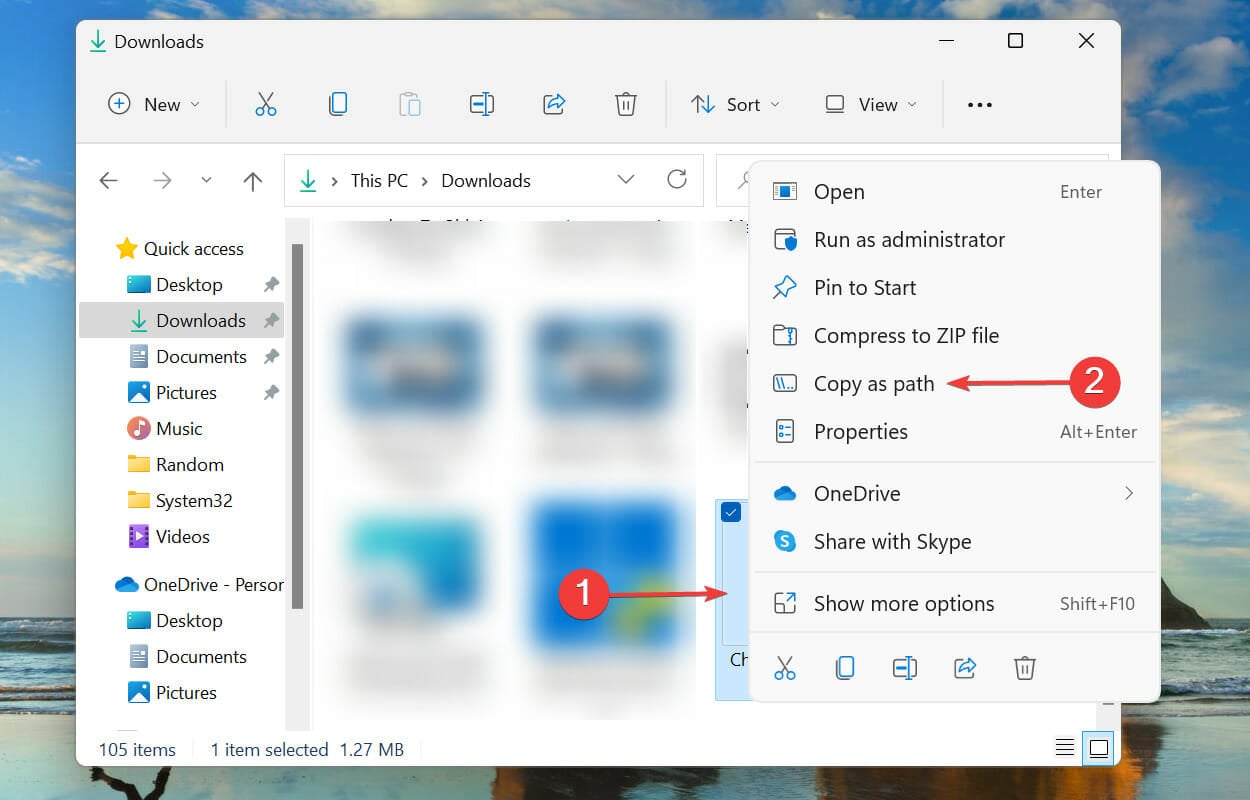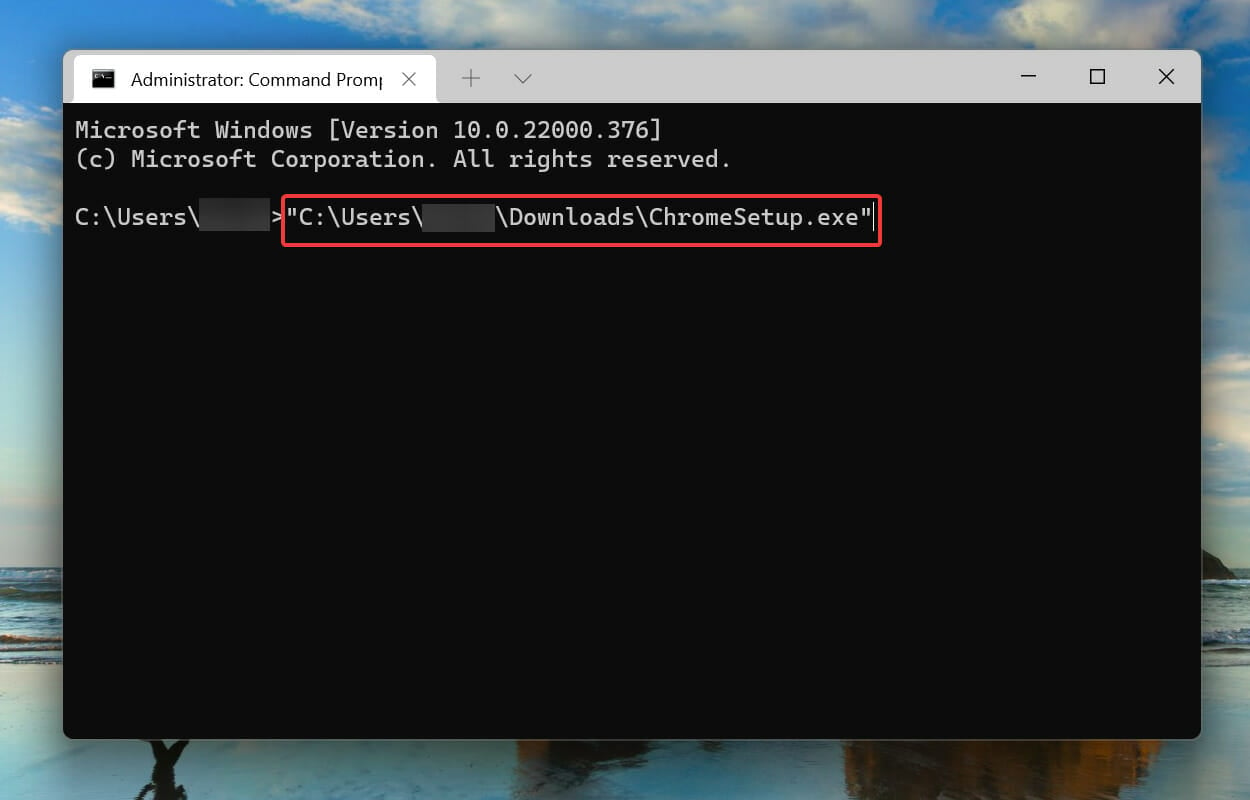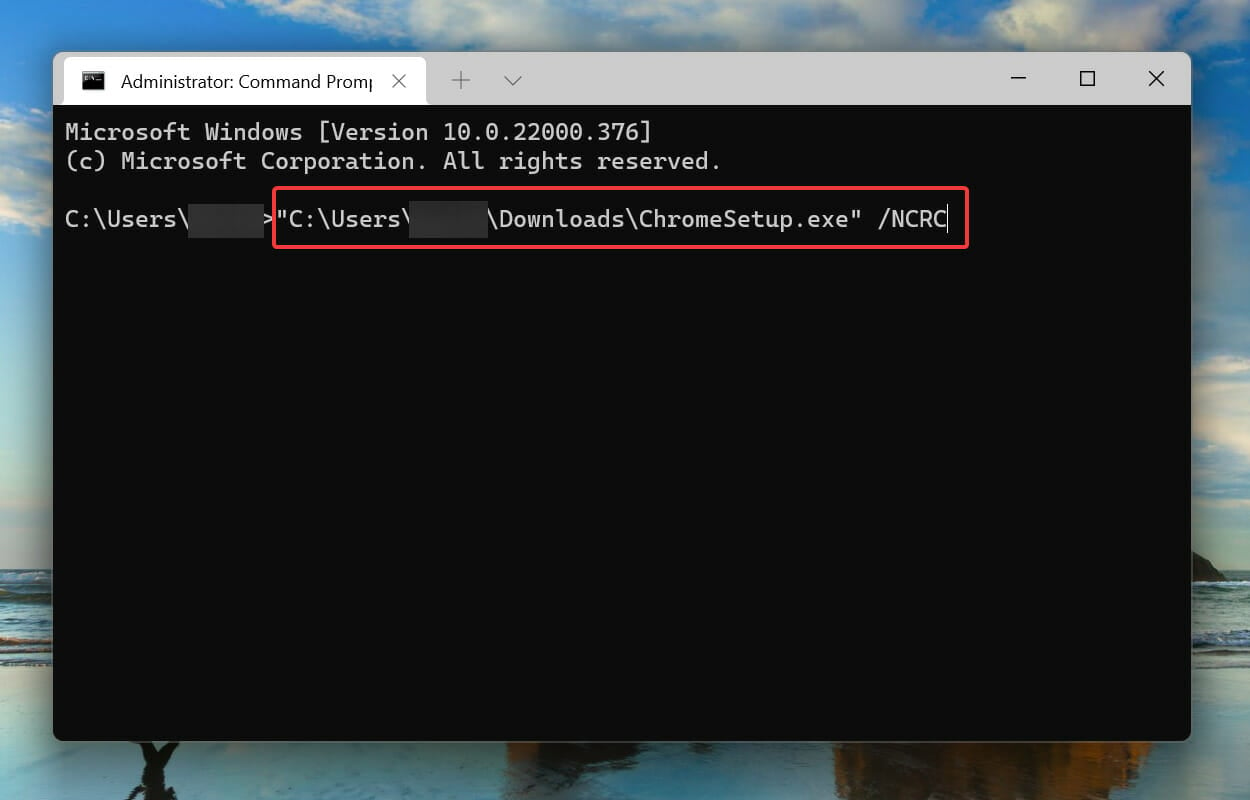Windows 11上的NSIS錯誤:如何擺脫它
第三方計劃是我們工作或學生生活的重要組成部分。您需要安裝多種軟體,包括編輯軟體、學習應用程式、資料收集和儲存工具。然而,使用者在使用Windows 11時遭遇了NSIS錯誤。
NSIS(Nullsoft Scriptable Install System)是一個開源工具,有助於建立Windows安裝程式。若您遭遇錯誤,則表示安裝程式有問題或遇到阻礙其運作的不利情況。
如果忽略 NSIS 錯誤並繼續執行安裝程序,則安裝的軟體可能已經受損,無法正常運作。為防止這種情況,您應該確定導致問題的問題並消除它們。
Windows 11中的NSIS錯誤背後有許多原因,每個原因都有特定的修復程式。我們在後面的部分中討論了它們,以便您了解和解決問題。
為什麼我會收到 NSIS 錯誤?
下面列出了導致Windows 中NSIS 錯誤的問題,包括安裝程式設定和系統:
- 要安裝的程式的某些檔案遺失 –當缺少重要的程序文件時,任何未來的程序活動都將受到阻礙。
- 下載的檔案被修改 – 修改的資料意味著修改的系統訊息,這將導致整個程式的溝通不良。
- 系統感染惡意軟體 – 透過執行系統掃描,您可以消除任何現有的惡意軟體。
- 損壞的系統檔案 – 損壞的系統檔案會導致許多 Windows 錯誤,包括此錯誤。
- 安裝媒體已損壞 – 對於那些試圖找出導致 NSIS 錯誤的原因的人來說,損壞的安裝媒體可能是根本原因。
現在您對錯誤和根本原因有了大致的了解,讓我們引導您完成消除它的方法。
如何修復 Windows 11 中的 NSIS 錯誤?
在我們開始進行複雜的變更之前,需要檢查以下一些快速事項:
- #重新啟動電腦
- 如果您設定了RAM 磁碟或磁碟機(RAM上用作儲存磁碟機的空間),請確保 Temp 未滿。一位用戶指出了這一點,並報告說,當卸載時啟動安裝程式時出現NSIS錯誤時,清除那裡的某些檔案可以解決問題。
如果這些不起作用,請前往下面列出的修復程式。
1. 重新命名安裝程式設定
- 找到程式的下載文件,右鍵單擊安裝程式設置,然後從上下文選單中選擇重命名圖示。 或者,您可以選擇安裝檔案並點擊 .F2

- 將名稱更改為一個單詞,並儘量保持簡單。此外,請避免使用特殊字元或非英文字母,因為已知它們會導致執行安裝程式時出現問題。之後將解決NSIS錯誤啟動安裝程式。
毫無疑問,這是修復Windows 11中NSIS錯誤的最簡單、最快速的方法。如果程式的檔案名稱過長或包含作業系統無法辨識的特殊字符,執行程式可能會遇到問題。因此,建議您為其使用一個簡單的名稱。
2. 將安裝程序設定移到另一個資料夾
- 找到程式安裝程序,右鍵單擊,然後從上下文選單中選擇複製圖示。

- 現在,前往桌面,右鍵點擊空白部分,然後選擇 貼上 上下文選單中的圖示。卸載程式時的NSIS錯誤將會被修復。

在某些情況下,Windows 11中的NSIS錯誤是由檔案路徑引起的。所以,我們建議您調整檔案位置並檢查NSIS錯誤是否在卸載或安裝期間消失了。
3. 使用第三方維修軟體
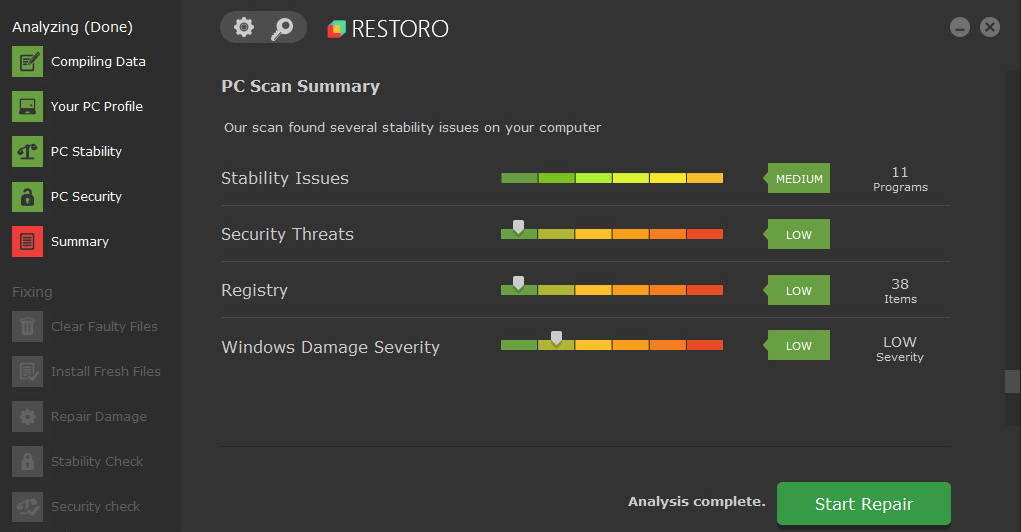
要解決Windows 11 和其他版本中的TeamViewer NSIS 錯誤,您可能需要搜尋損壞或損壞的Windows文件。您不必費盡心思,因為自動化解決方案可以處理所有這些及更多功能的最佳部分。
為了有效地修復損壞的系統文件,您可以使用 Restoro 並自動偵測並替換導致此錯誤類型的有問題的文件。
Restoro 易於用於電腦修復,因為該軟體採用可靠的技術——它有一個真實且最新的 Windows 系統檔案的遠端資料庫,可以替換檢查系統上損壞的檔案。
4. 執行惡意軟體掃描
- 按 啟動搜尋選單。在頂部的文字欄位中輸入 Windows 安全性中心,然後按一下相關搜尋結果。 WindowsS

- 接下來,從列出的選項中點選病毒和威脅防護。

- 點選掃描選項。

- 現在,選擇 完全掃描 選項並點擊 立即掃描 它下面的按鈕。

專家提示:
有些PC問題很難解決,尤其是涉及損壞的儲存庫或遺失的Windows檔案時。如果您在修復錯誤時遇到問題,則您的系統可能會部分損壞。
我們建議安裝 Restoro,該工具將掃描您的機器並確定故障是什麼。
點擊這裡下載並開始修復。
執行惡意軟體掃描可以修復Windows 10和先前的迭代中的NSIS錯誤。
我們也建議您使用第三方防毒軟體,例如Malwarebytes。由於其高級安全選項,它可以立即檢測並刪除有風險的惡意軟體。因此,您可以確保持續防禦不同形式的線上威脅。
5. 更新視窗11
- 按啟動“設定”應用,然後從左側導覽窗格的選項卡清單中選擇“Windows 更新” 。 WindowsI

- 點擊「檢查更新」以掃描任何可用的較新版本的 Windows。

- 如果有可用,請下載並安裝它們。
更新作業系統也可以在Windows 7中啟動安裝程式時遇到NSIS錯誤時解決此問題。
如果您遇到 0x80070643、0x80070422或0x800f0831 Windows 11 安裝錯誤,請點擊相關的連結指南並立即修復它。
此外,如果您在啟動「設定」應用程式時遇到問題,請了解如何消除該問題。
6. 變更系統語言
- 按 啟動搜尋選單,在頂部的文字欄位中輸入控制面板,然後按一下相關搜尋結果。 WindowsS

- 點擊時鐘和地區。

- 接下來,按一下區域。

- 從頂部導覽至「管理」選項卡,然後按一下「變更系統區域設定」按鈕。

- 點擊下拉式選單,選擇與安裝程式相符的適當語言,然後按一下確定以儲存變更。

7.執行快速 SFC 掃描
- 按 啟動搜尋選單。在頂部的文字欄位中輸入 Windows 終端機,以滑鼠右鍵按一下相關搜尋結果,然後從上下文功能表中選擇以管理員身分執行。 WindowsS

- 在 UAC(使用者帳號控制)提示字元上按一下「是」。

- 點擊頂部的向下箭頭,然後選擇命令提示字元。或者,您可以按 按Ctrl 轉移 2 啟動選項卡。

- 鍵入/貼上以下命令並點擊以執行SFC掃描。 NSIS寫入暫存檔案錯誤將會解決:Enter
<strong>sfc /scannow</strong>
SFC(系統檔案檢視器)掃描可識別損壞的系統文件,並將其替換為儲存在系統上的快取副本。因此,如果您試圖找出如何修復Windows 11中的NSIS錯誤,並且是損壞的系統文件,那麼執行掃描應該就可以了。
8.透過命令提示字元安裝程式
- 按啟動搜尋選單,在頂部的文字欄位中輸入 Windows 終端機,右鍵點選相關搜尋結果,然後從在上下文選單中選擇以管理員身份執行。 WindowsS

- 在出現的 UAC(使用者帳號控制)提示上點選「是」。

- 點擊頂部的向下箭頭,然後從選項清單中選擇命令提示字元。或者,您可以按 啟動命令提示字元標籤。 CtrlShift2

- 現在,請導航到儲存安裝設定的資料夾,右鍵單擊它並從上下文選單中選擇複製為路徑。

- 前往 Windows 終端機並按 貼上路徑。 CtrlV

- 接下來,按鍵新增空間,鍵入下列指令,然後點選執行安裝程式:Spacebar Enter
<strong>/NCRC</strong>
- 安裝程式啟動後,請依照螢幕上的指示完成安裝程序。
使用此方法,安裝程式將繞過任何損壞檢查並執行。但是,如果存在重大的潛在問題,則安裝程式可能有問題。因此,我們建議將其作為最後的修復程序。
NSIS是病毒嗎?
不,它不是病毒。您可以存取 NSIS 原始碼,並可以驗證其準確性。請確保不要從未知的網站下載任何未知的NSIS軟體包,因為有些人會利用它來傳播惡意軟體。
儘管大多數當代防毒供應商都熟悉從 NSIS 安裝程式中提取檔案並對其進行掃描,但有些供應商繼續在安裝程式存根本身而不是其中包含的檔案上建立簽章。
如何防止 Windows 11 中的 NSIS 錯誤?
迄今為止,您已經了解了NSIS錯誤的原因以及最有效的解決方法。但是,如果您首先可以阻止它,那不是更簡單嗎?
為了確保安全,請務必從官方網站下載程式的安裝程式並進行設定;如果無法實現,請至少尋找可靠的下載來源。這可確保一次下載所有文件,而不會損壞或遺失文件。
這些是解決Windows 11中的NSIS錯誤的所有方法。了解如何修復遇到 NSIS 錯誤啟動 AMD 驅動程式安裝程式的使用者回饋。
以上是Windows 11上的NSIS錯誤:如何擺脫它的詳細內容。更多資訊請關注PHP中文網其他相關文章!

熱AI工具

Undresser.AI Undress
人工智慧驅動的應用程序,用於創建逼真的裸體照片

AI Clothes Remover
用於從照片中去除衣服的線上人工智慧工具。

Undress AI Tool
免費脫衣圖片

Clothoff.io
AI脫衣器

AI Hentai Generator
免費產生 AI 無盡。

熱門文章

熱工具

記事本++7.3.1
好用且免費的程式碼編輯器

SublimeText3漢化版
中文版,非常好用

禪工作室 13.0.1
強大的PHP整合開發環境

Dreamweaver CS6
視覺化網頁開發工具

SublimeText3 Mac版
神級程式碼編輯軟體(SublimeText3)

熱門話題
 修正 Windows 11 中拒絕存取印表機錯誤的 7 種方法
May 10, 2023 pm 03:43 PM
修正 Windows 11 中拒絕存取印表機錯誤的 7 種方法
May 10, 2023 pm 03:43 PM
將Windows電腦連接到印表機等外部裝置可以讓您更方便地做事。但是,在嘗試從印表機等外部裝置收集電腦時,您可能會遇到幾個問題。用戶抱怨Windows11印表機存取被拒絕錯誤。許多情況可能會導致此問題,包括硬體問題、驅動程式問題等等。因此,本文將討論問題的原因以及如何解決它。 Windows11印表機存取被拒絕錯誤會阻止您使用印表機在電腦上執行任何操作。這表示電腦和印表機之間沒有良好的連接。同樣,印表機錯誤可能導致Windows無法連線到印表機存取被拒絕錯誤0x0000011b。
 如何修復預覽窗格在 Windows 11 中不起作用
Apr 24, 2023 pm 06:46 PM
如何修復預覽窗格在 Windows 11 中不起作用
Apr 24, 2023 pm 06:46 PM
Windows檔案總管隨附的功能之一是預覽窗格,它顯示您選擇的檔案的預覽。這意味著您可以在打開文件之前查看文件的內容。文件資源管理器的預覽窗格為Office相關文件、PDF、文字檔案、圖像和影片等不同類型的文件提供預覽。它通常可以正常工作,但有時文件預覽不可用。最近,許多Windows11用戶提出了檔案總管的預覽窗格不工作並且他們無法查看文件預覽的問題。您是否面臨預覽窗格無法在Windows電腦上執行的問題?然後,繼續閱讀這篇文章。在這裡,我們編制了可以幫助您修復PC上的
 修復:Windows 11、10 中缺少截圖工具通知
May 16, 2023 pm 06:34 PM
修復:Windows 11、10 中缺少截圖工具通知
May 16, 2023 pm 06:34 PM
Snip&Sketch是一款出色的Windows螢幕截圖工具。微軟添加了大量新的很酷的功能和快捷方式,使這個工具對用戶來說幾乎是不可或缺的。但是,您可能在截圖後注意到了一個問題,通知面板中沒有出現預覽通知!有很多原因可能是問題的根源。因此,無需浪費更多時間,只需遵循這些解決方案即可找到快速解決方案。修復1–檢查通知設定您可能已封鎖Snip&Sketch通知設定。 1.您必須打開設定。因此,同時按下Windows鍵+I鍵。 2.現在,從左側窗格轉到「系統」。 3.在右側,點選所有選項
 3種解決Windows 11新增印表機時錯誤740的方法
Apr 22, 2023 pm 12:04 PM
3種解決Windows 11新增印表機時錯誤740的方法
Apr 22, 2023 pm 12:04 PM
無法在Windows11上新增印表機?如果您在將印表機新增至Windows11PC時遇到錯誤740,那麼您並不孤單。它經常讓您想知道,印表機可以與Windows11一起使用嗎?這是一個常見錯誤,訊息顯示為–這不起作用。我們現在無法安裝這台印表機。請稍後再試或聯絡您的網路管理員尋求協助。錯誤:#740。但是,讓您鬆了一口氣,這僅意味著您需要具有所需的管理員權限才能新增印表機。此外,您可能還會看到訊息–請求的操作需要提升:錯誤740。此錯誤會阻止您執行應用程式或存取儲存裝置上的文件
 Ghost Spectre Windows 11 Superlite:下載與安裝指南
May 05, 2023 am 09:10 AM
Ghost Spectre Windows 11 Superlite:下載與安裝指南
May 05, 2023 am 09:10 AM
由於系統需求不足,將作業系統更新到最新的Windows11給許多PC帶來了挑戰。因此,微軟發布了修改版本,GhostSpectreWindows11Superlite,與每台PC相容。因此,我們將討論如何下載和安裝它。同樣,如果您的PC符合Windows11系統需求,您可以進一步閱讀有關取得Windows11自訂ISO的資訊。什麼是幽靈幽靈視窗11? GhostSpectreWindows11是修改版本,稱為LightWindows11。這是因為安裝的
 如何在 Windows 11 中啟用開發者模式
Apr 25, 2023 pm 10:58 PM
如何在 Windows 11 中啟用開發者模式
Apr 25, 2023 pm 10:58 PM
微軟在Windows10旁邊宣布了一項名為開發人員模式的新功能,該功能也存在於Windows11中。這對於所有在WindowsPC上進行軟體開發編碼並希望將其部署到其他裝置上的開發人員來說非常重要。為了改善編碼環境,使用者必須在Windows系統上啟用開發者模式,這使用戶可以從編寫、測試和部署程式碼的增強幫助中受益。使用者必須確保開發人員模式不僅在進行編碼的Windows機器上啟用,而且在部署和測試它的裝置上啟用。如果您是編碼新手並希望充分利用此功能,請繼續閱讀本文,該文章將指導您如何
 修正無法變更Windows 11顯示語言的問題
May 07, 2023 am 10:10 AM
修正無法變更Windows 11顯示語言的問題
May 07, 2023 am 10:10 AM
顯示語言是使用者可以閱讀和查看系統螢幕內容的前端語言。 Windows11會定期發布更新版本,但有時這會導致一些意想不到的事情發生變化。許多Windows用戶已經注意到Windows11系統發生了變化,他們無法更改其顯示語言。他們不確定為什麼會發生這種情況。我們懷疑這可能是由於系統上安裝了最近的Windows版本或已啟用同步設定以記住不同裝置的首選項。如果您在更改顯示語言時遇到此類問題,請不要擔心。在本文中,我們在下面解釋了一些解決方案,這些解決方案將幫助用戶解決此問題並能夠更改顯示語言。修
 Windows 11 無法辨識 Bootrec?應用這個簡單的修復
May 20, 2023 pm 01:50 PM
Windows 11 無法辨識 Bootrec?應用這個簡單的修復
May 20, 2023 pm 01:50 PM
引導磁區是驅動器的關鍵部分,它會在電腦啟動後不久接管。當您遇到問題時,bootrec會為您提供協助。但是,如果在Windows11中無法辨識bootrec,您該怎麼辦?開機磁區包含MBR或主開機記錄,這有助於定位磁碟機上的作業系統並載入它。而且,它的問題可能會阻止您有效或根本無法啟動Windows11。說到問題,許多報告Bootrec/Fixboot訪問被拒絕訊息,我們在單獨的教程中詳細介紹了這個問題。在這種情況下,建議您執行bootrec命令來消除此問題。如果您在運行命令時遇