如何在 Windows 11 上啟用新的應用程式選擇器
Microsoft 重新設計了Windows 11中的大部分收件匣應用程式(媒體播放器、記事本、 畫圖、照片、工作管理員)、服務和元件。這不是應用程式選擇器的情況,也不是使用允許您選擇其他應用程式開啟檔案的對話方塊開啟的情況。 它已經存在於Windows 8 metro 的過時設計中,事實上,微軟已經在build 22563中更新了Windows 11 設計的外觀和感覺,但它是隱藏的,這裡是你如何啟用它。
當您嘗試開啟安裝了受支援程式的檔案時,Windows 會在開啟方式對話方塊中顯示選項,並讓您選擇始終使用所選應用程式開啟檔案。
「你想如何開啟這個檔案」對話方塊現在在 Windows 11 中看起來像這樣。
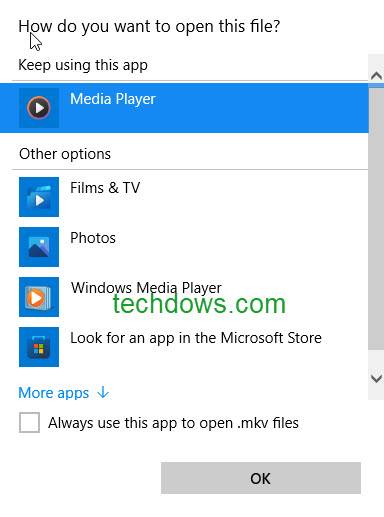
該介面建議繼續使用當前應用程式並列出其他選項,它還允許在PC 上查找另一個應用程式並在底部提供一個複選框以始終使用該應用程式開啟此類文件。
對話方塊介面或 UI 終於更新了。重新設計的新應用程式選擇器現在在 UI 中顯示預設應用程式、建議套用以及總是和僅一次(選項)字樣。
新應用程式選擇器
特徵
- Redesigned, the fluent design looks modern
- Acrylic
- #Supports dark mode
預設情況下該功能是隱藏的,這是您可以啟用它的方法。您應該在開發頻道中使用 Windows 11 build 22563 或更高版本,並且需要 Vibranium 功能設定工具。
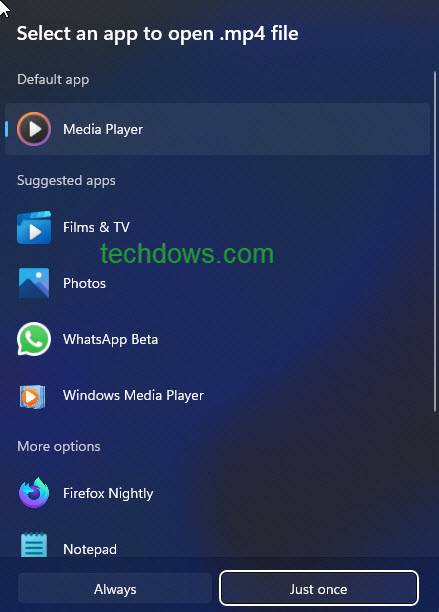
在Windows 11 上啟用新的應用程式選擇器
- 從Github 下載Vive 工具
- 將其內容提取到資料夾
- 以管理員身分開啟命令提示字元
- 在命令提示字元下複製Vivetool 資料夾路徑
- 執行vivetool addconfig 36302090 2
注意:由於某種原因,該命令在Powershell 中不起作用,我們之前透過在右鍵選單中選擇「在終端機中開啟」選項來開啟它。
恢復舊的應用程式選擇器。在命令提示字元視窗中執行此指令:vivetool delconfig 36302090 2
在Windows 11 中使用新的應用程式選擇器或使用對話方塊開啟
完成上述步驟後,如果您嘗試使用其他程式開啟檔案(可能是PDF 或文字或MP4 或MKV),您將有機會看到應用程式選擇器。
您需要做的就是右鍵單擊文件,選擇開啟方式並選擇「選擇另一個應用程式」。
當我們嘗試開啟圖片時,App Picker 崩潰了。此功能支援開啟 PDF、MP4、MKV 和其他文件,彈出對話方塊會列出可用的應用程式。
以上是如何在 Windows 11 上啟用新的應用程式選擇器的詳細內容。更多資訊請關注PHP中文網其他相關文章!

熱AI工具

Undresser.AI Undress
人工智慧驅動的應用程序,用於創建逼真的裸體照片

AI Clothes Remover
用於從照片中去除衣服的線上人工智慧工具。

Undress AI Tool
免費脫衣圖片

Clothoff.io
AI脫衣器

Video Face Swap
使用我們完全免費的人工智慧換臉工具,輕鬆在任何影片中換臉!

熱門文章

熱工具

記事本++7.3.1
好用且免費的程式碼編輯器

SublimeText3漢化版
中文版,非常好用

禪工作室 13.0.1
強大的PHP整合開發環境

Dreamweaver CS6
視覺化網頁開發工具

SublimeText3 Mac版
神級程式碼編輯軟體(SublimeText3)
 如何在 Windows 11 或 10 上執行 JAR 文件
May 12, 2023 pm 06:34 PM
如何在 Windows 11 或 10 上執行 JAR 文件
May 12, 2023 pm 06:34 PM
Windows11能夠運行大量文件類型,無論是否有外部第三方應用程式。它不僅允許您在舒適的PC上執行大量任務,而且還確保您可以利用PC的原始功能。今天,我們將了解一種複雜的文件類型—jar—並告訴您如何在Windows11或Windows10PC上開啟它。什麼是jar檔? jar是一種歸檔包格式,可能包含或不包含可執行的Java程式。這些檔案可以包含java應用程式或原始程式碼,然後可用於編譯和運行應用程序,而無需為每個應用程式編寫單獨的程式碼。您可以透過各種方式
 如何在 Windows 11 上安裝 CAB 文件
Apr 30, 2023 pm 10:10 PM
如何在 Windows 11 上安裝 CAB 文件
Apr 30, 2023 pm 10:10 PM
什麼是CAB檔案? CAB檔案的副檔名為.cab,是WindowsCabinet檔案的縮寫。這是一種壓縮文件,通常用於壓縮設備驅動程式或更新文件等軟體安裝包。 CAB文件支援無損壓縮,這使得該格式非常適合壓縮文件,其中文件可以準確提取至關重要,例如驅動程式和其他更新。如何使用命令提示字元在Windows11上安裝CAB檔案在Windows11上安裝CAB檔案有多種方法。其中一種方法是使用命令提示字元來提取和安裝檔案。您也可以使用較新的WindowsPowerShell
 如何修復 Valorant 瓦羅蘭特出現需要重新啟動系統才能玩的問題?
Apr 24, 2023 pm 11:58 PM
如何修復 Valorant 瓦羅蘭特出現需要重新啟動系統才能玩的問題?
Apr 24, 2023 pm 11:58 PM
線上FPS遊戲中作弊一直是個大問題,即使Valorant不存在。它會破壞遊戲體驗,降低玩家對遊戲的興趣。 Valorant從其初期階段開始就試圖透過自己的RiotVanguard保護系統來克服這一不足。安裝遊戲一次就需要重新啟動系統,完全正常,Vanguard系統會自動啟動。但是,如果您重新啟動系統後仍然看到“您的遊戲需要重新啟動系統才能玩。請重新啟動您的電腦。”在首頁留言?這個問題很多用戶都遇過,不用擔心。請遵循這些修復程序以獲得快速解決方案。修復1–不要退出先鋒重新啟動電腦後
 如何在Windows PC上修復應用程式錯誤0xc0000906
Apr 18, 2023 pm 10:55 PM
如何在Windows PC上修復應用程式錯誤0xc0000906
Apr 18, 2023 pm 10:55 PM
一些用戶在嘗試在其係統上運行應用程式時遇到錯誤“應用程式錯誤0xc0000906”,他們將無法繼續。系統上的單一應用程式或多個應用程式可能會遇到此錯誤。這可能是由於檔案損壞、快取問題、使用可能會阻止軟體應用程式的第三方防毒軟體等。在本文中,我們有一些解決方案可以幫助使用者消除錯誤。嘗試執行命令來掃描系統文件,並停用防毒軟體,如下所述。所以讓我們開始吧!方法1:執行SFC和DISM掃描步驟1–以管理者身分開啟命令提示字元。為此,請在視窗搜尋列中鍵入cmd,然後同時按住ctrl+shift鍵並按回車
 如何在Windows 11中安全地設定應用程式的高優先權?
May 06, 2023 pm 06:28 PM
如何在Windows 11中安全地設定應用程式的高優先權?
May 06, 2023 pm 06:28 PM
Windows透過為它們分配優先級,在將系統資源分配給最需要它的進程和程序方面做得非常好。您安裝的大多數應用程式都可以在預設的「正常」優先權等級下完美運作。 然而,有時,您可能需要以高於預設正常水平的水平運行程序,例如游戲,以提高它的性能。但這樣做是有代價的,而且是一筆值得深思的交易。 當您將應用程式設定為高優先級時會發生什麼? Windows執行不同的進程和程式時總共有六個優先權——低、低於正常、正常、高於正常、高和即時。 Windows將根據它們的優先順序對應用程式進行排名和排隊。優先權越高,應用
 在 Windows 11 或 10 上開啟 System 32 資料夾的 3 種方法
May 04, 2023 pm 10:01 PM
在 Windows 11 或 10 上開啟 System 32 資料夾的 3 種方法
May 04, 2023 pm 10:01 PM
System32資料夾是什麼? System32是Windows使用的主要資料夾之一。在Windows安裝期間,對Windows正常運作至關重要的所有必要檔案和資料夾都會複製到此資料夾中。其中包括重要的系統檔案、Windows實用程式使用的相關執行檔、動態連結庫(DLL),甚至一些軟體檔案都複製到此資料夾中。不過,不要被System32這個名字迷惑。這對於32位元和64位元電腦都是如此。在64位元電腦中,System32資料夾託管64位元文件,而32位元文件位於
 如何快速解決Windows啟動錯誤碼0xc004c020?
Apr 26, 2023 pm 03:19 PM
如何快速解決Windows啟動錯誤碼0xc004c020?
Apr 26, 2023 pm 03:19 PM
我們的許多讀者在嘗試將電腦連接到組織的伺服器時0xC004C020報告了錯誤。此錯誤會阻止啟動其Windows作業系統。雖然錯誤可能令人沮喪,但我們將在嘗試在組織連結的電腦上啟動Windows時指導您解決錯誤0xC004C020。導致錯誤0xC004C020的原因是什麼?如果您嘗試在與組織連結的電腦上啟動Windows並遇到錯誤0xC004C020,則可能的原因可能如下所示:非MAK金鑰–如果在組織連結的電腦上使用非MAK金鑰,則組織的策略將不允許激活它。格式化後密鑰存取丟
 如何在 Windows 11 上修復 srttrail.txt
Apr 18, 2023 am 10:43 AM
如何在 Windows 11 上修復 srttrail.txt
Apr 18, 2023 am 10:43 AM
對於Windows用戶來說,沒有什麼比必須面對藍色畫面錯誤更煩人的了,尤其是伴隨著系統崩潰的錯誤。 srttrail.txt錯誤就是其中之一。雖然從技術上講不是BSOD,但自動修復環境中的錯誤仍然是導致Windows脫軌的更深層問題的症狀,需要介入。什麼是srttrail.txt錯誤?訊息中提到的srttrail.txt文字檔案只是Windows在無法正常啟動時維護的所有實例的日誌,如果Windows在啟動時卡住,它將繼續出現。此錯誤訊息主要發生在系統啟動時,但也可能在Windo





