必應的人工智慧非常優秀!你可以和它進行一次充滿未來感的對話交流。微軟似乎過於熱衷於將其整合到所有可能的地方。雖然讓 Bing 成為 Edge 瀏覽器的一部分是一回事,但看到 Bing 侵占一個人的個人化開始功能表有點過分了。
最好完全刪除 Bing,這樣就不會在「開始」功能表搜尋中看到Bing或取得Bing Web結果。我們將在本指南中探討如何從 Windows 11 的「開始」功能表中移除Bing的各種可行方法。
從Windows 11 或10 的開始功能表中刪除Bing
根據你對Bing 的厭惡程度以及你想要從「開始」功能表中刪除它的深度,你可以選擇適合你需要的方法來刪除Bing。或者,如果一種方法不起作用,您可以隨時嘗試另一種方法。那麼,讓我們開始吧。
從「開始」功能表中刪除 Bing 的最簡單方法是從本機「設定」應用程式。就是這樣:
按下Win I以開啟「設定」應用程式。在左窗格中選擇 隱私權和安全 。
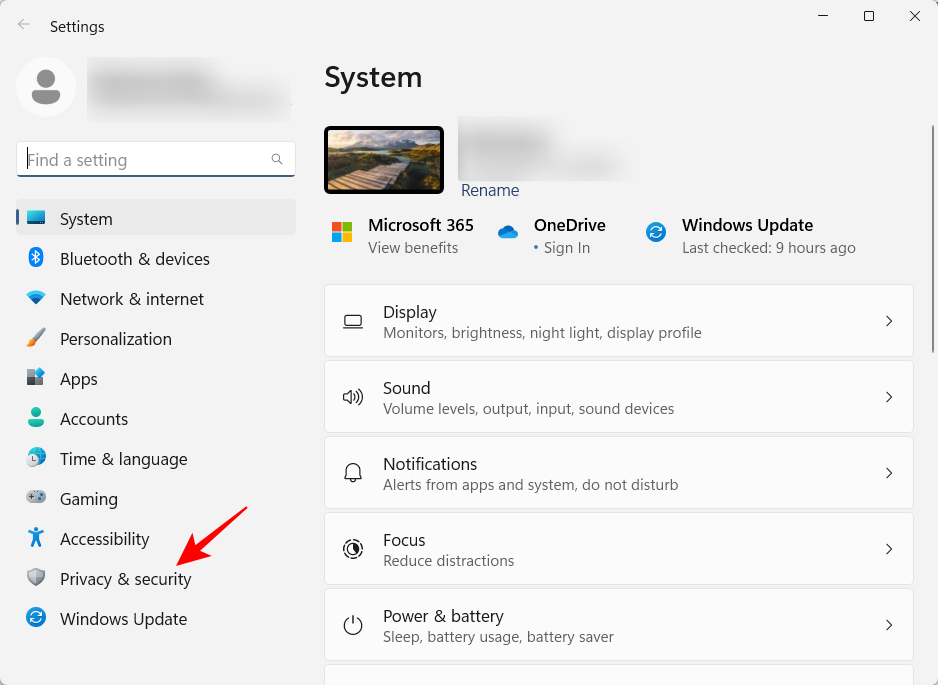
向下捲動並選擇 搜尋權限。
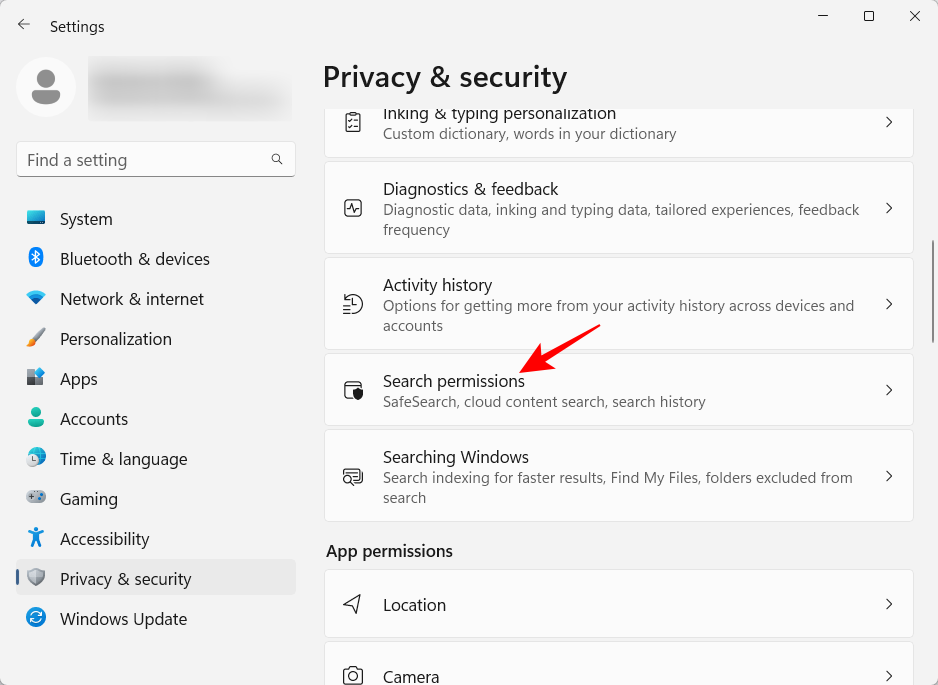
現在,在「雲端內容搜尋」下,停用對您的 Microsoft 帳戶和工作或學校帳戶的存取。
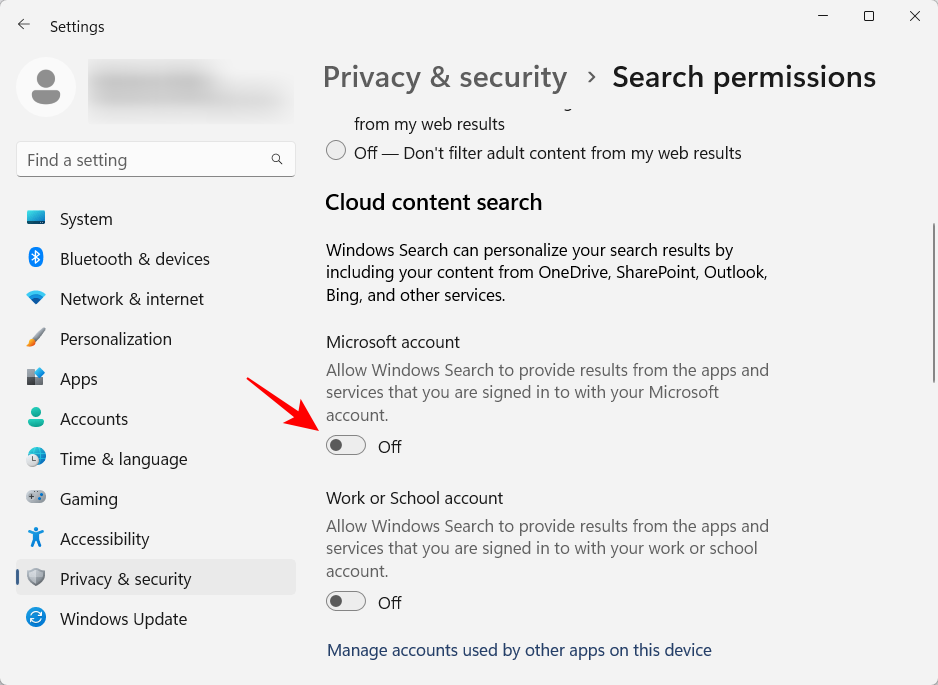
這將從「開始」功能表中刪除 Bing。
如果您想更深入地挖掘,登錄編輯程式是從「開始」功能表中刪除 Bing 搜尋的最佳位置之一。
首先,按“開始”,輸入regedit,然後按 Enter。
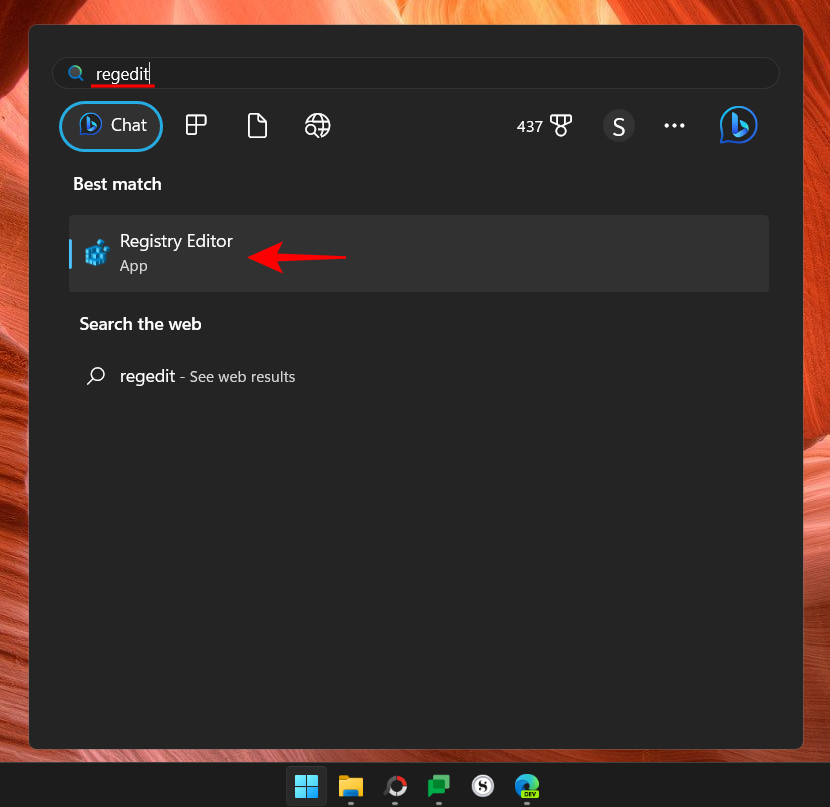
現在導覽到以下位址:
Computer\HKEY_CURRENT_USER\Software\Policies\Microsoft\Windows\Explorer
#或者,複製以上內容並將其貼上到登錄編輯器的網址列中。
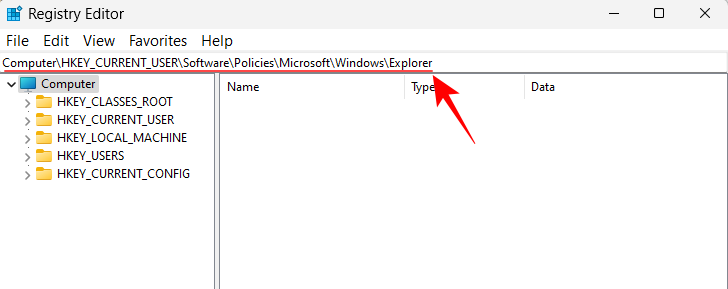
然後按 Enter。如果您沒有看到「Explorer」子鍵,請以滑鼠右鍵按一下左側的「Windows」鍵,選擇「 新」,然後選擇 「鍵」。
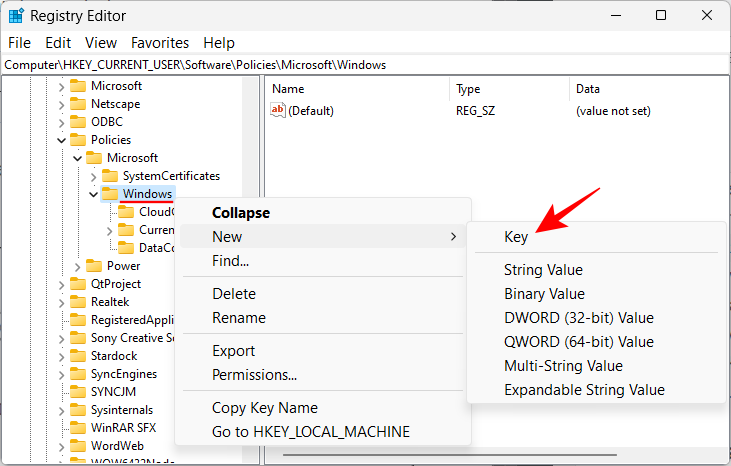
將其命名為Explorer。
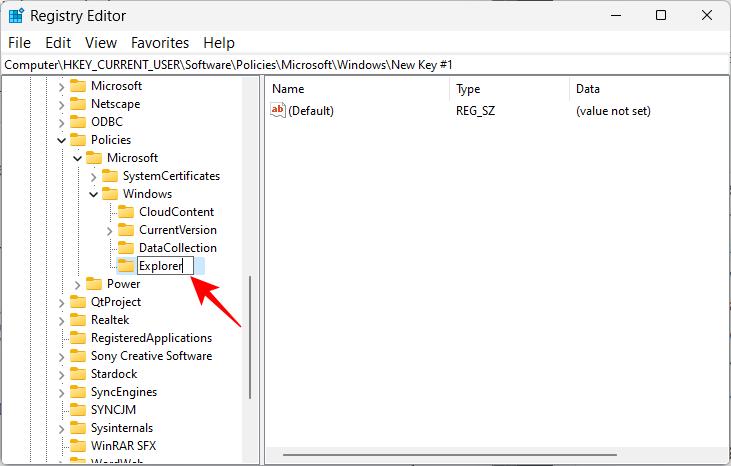
擁有「Explorer」子項目後,右鍵點選右側的空白區域,選擇「 新」,然後按一下 “ DWORD (32-bit) Value”。
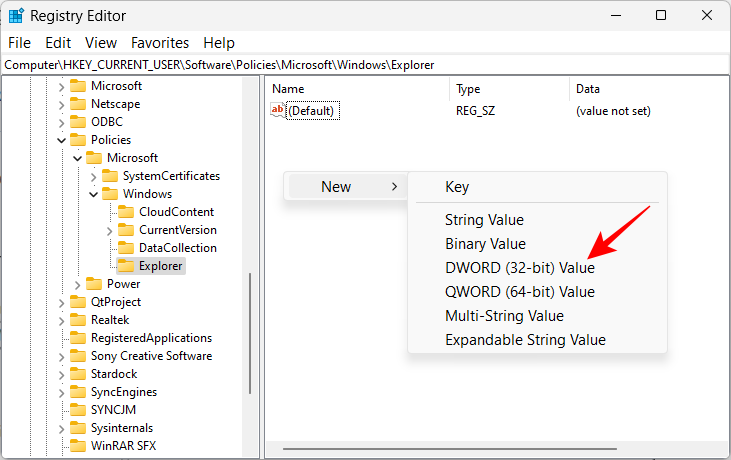
將其命名為 DisableSearchBoxSuggestions。
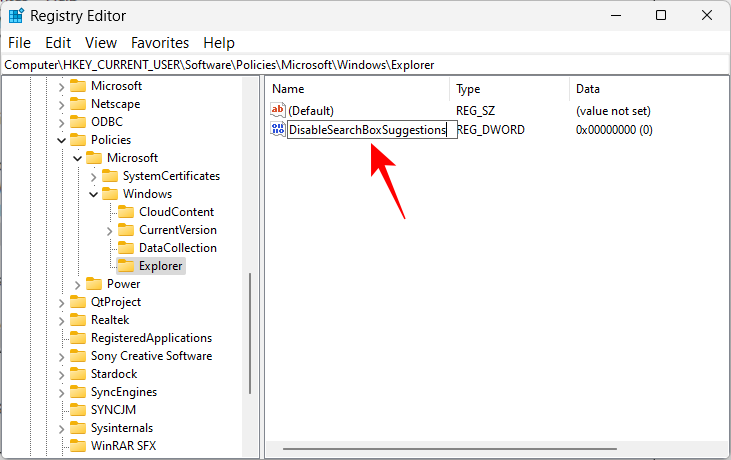
然後雙擊它修改它的值。將值資料從 0 改為 1。
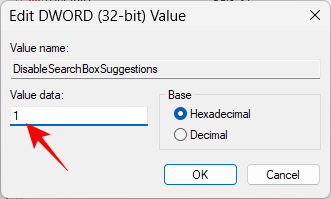
然後按一下 「確定」。
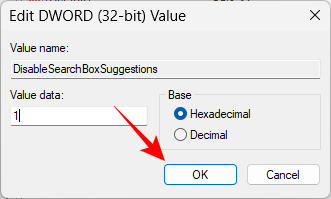
現在,關閉登錄編輯程式並按下開啟工作管理員Ctrl Shift Esc。
在搜尋列中尋找「資源管理器」。
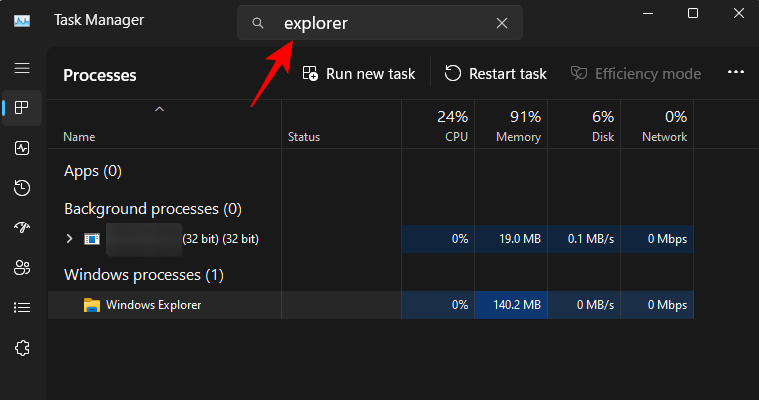
#右鍵點擊它並選擇 Restart。
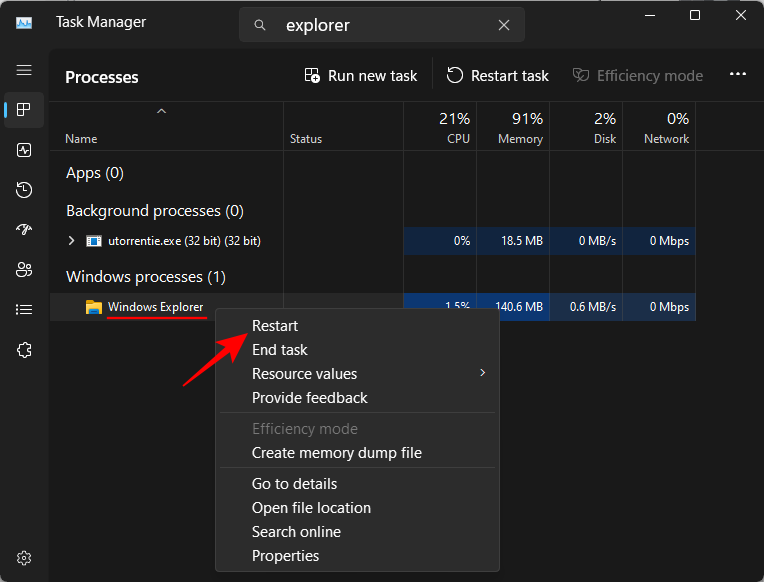
等待資源管理器重新啟動。現在您將看到「開始」功能表中不再提供 Bing 服務。
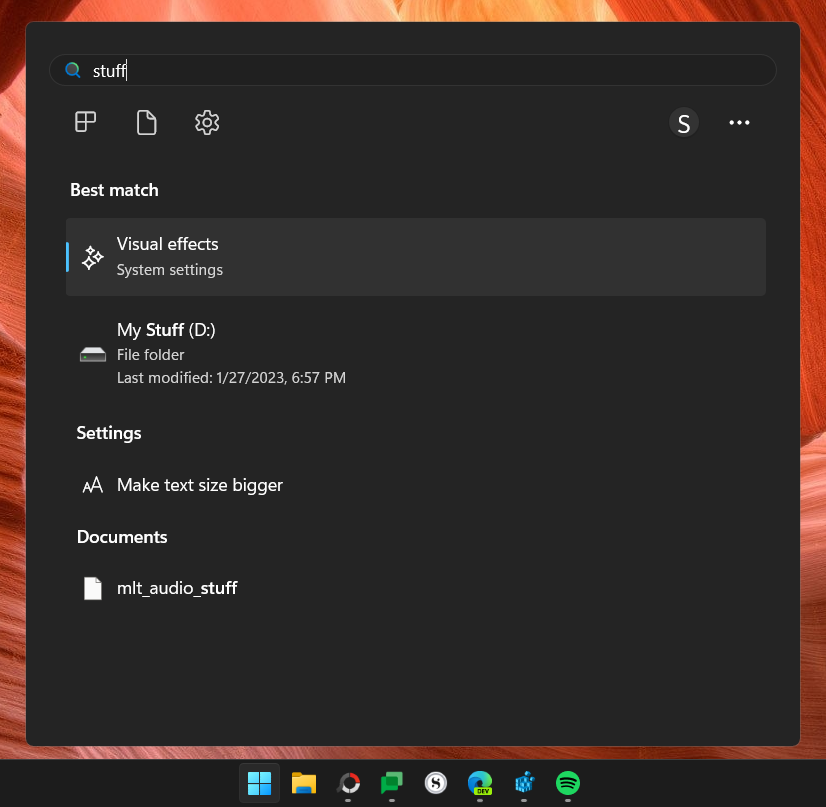
如果您想在「開始」功能表中恢復 Bing,只需右鍵單擊先前建立的「DisableSearchBoxSuggestions」DWORD 值並將其刪除。
第三種方法不僅可以停用Bing搜尋引擎在「開始」功能表中的顯示,而且也可以停用查詢Web結果。一旦您完成註冊表變更的以下步驟,您只會在「開始」功能表搜尋查詢中看到本機結果。以下是如何做:
如前所示開啟註冊表編輯器。然後導航到以下位址:
Computer\HKEY_CURRENT_USER\Software\Microsoft\Windows\CurrentVersion\Search
或者,複製上述內容並將其貼上到登錄編輯器的網址列中。
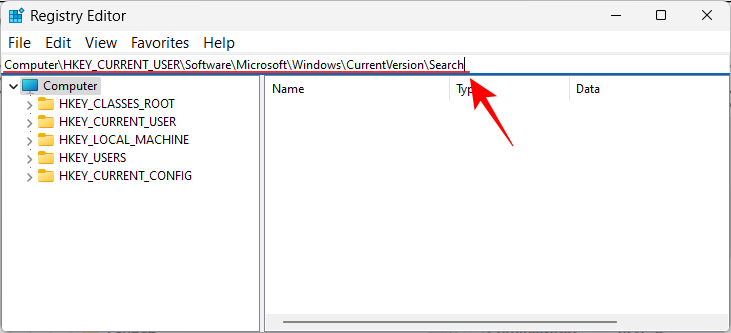
然後按 Enter。在左窗格中選擇「搜尋」鍵後,在右窗格中按滑鼠右鍵,選擇「 新建」,然後選擇「DWORD (32-bit) Value」 。
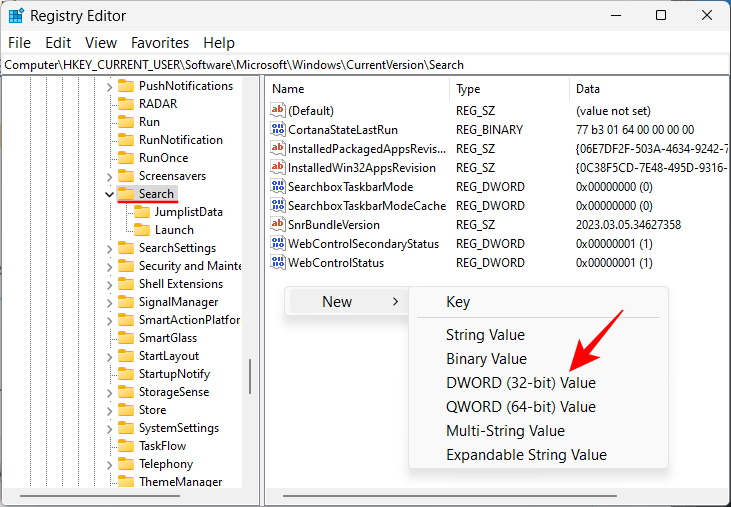
將此命名為BingSearchEnabled。
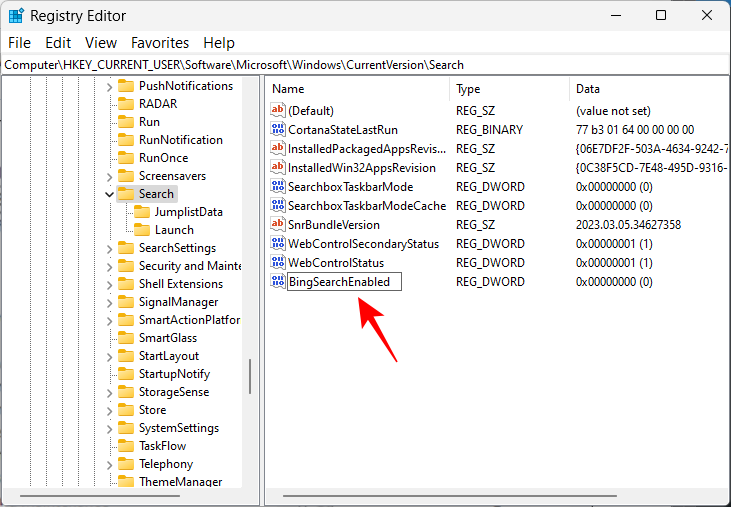
現在,雙擊此鍵並確保值資料設定為 0。如果已經是,則您無需進行任何進一步的更改。
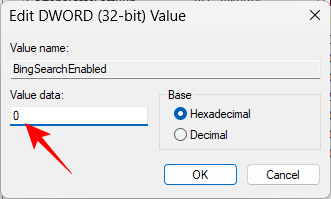
現在,和以前一樣,打開任務管理器,搜尋“資源管理器”,然後重新啟動它。
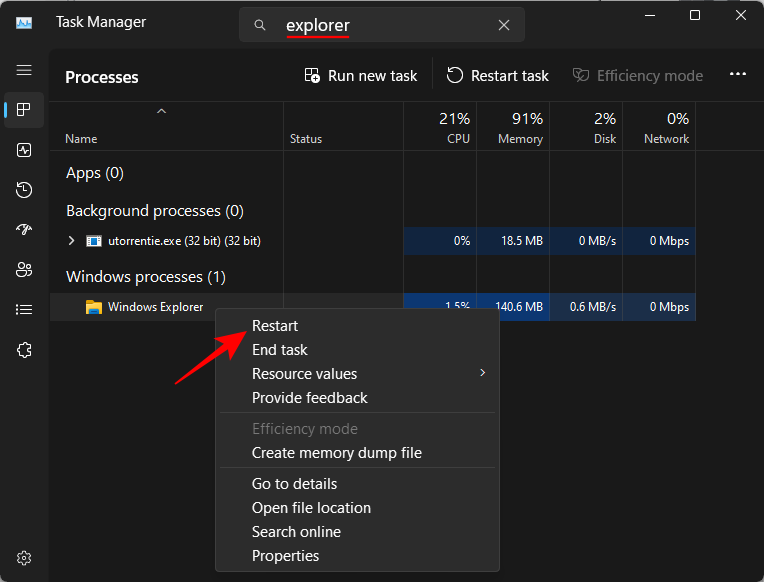
就這樣,Bing 將從「開始」功能表中刪除。從現在開始,您所有的搜尋查詢只會產生本地結果,僅此而已。
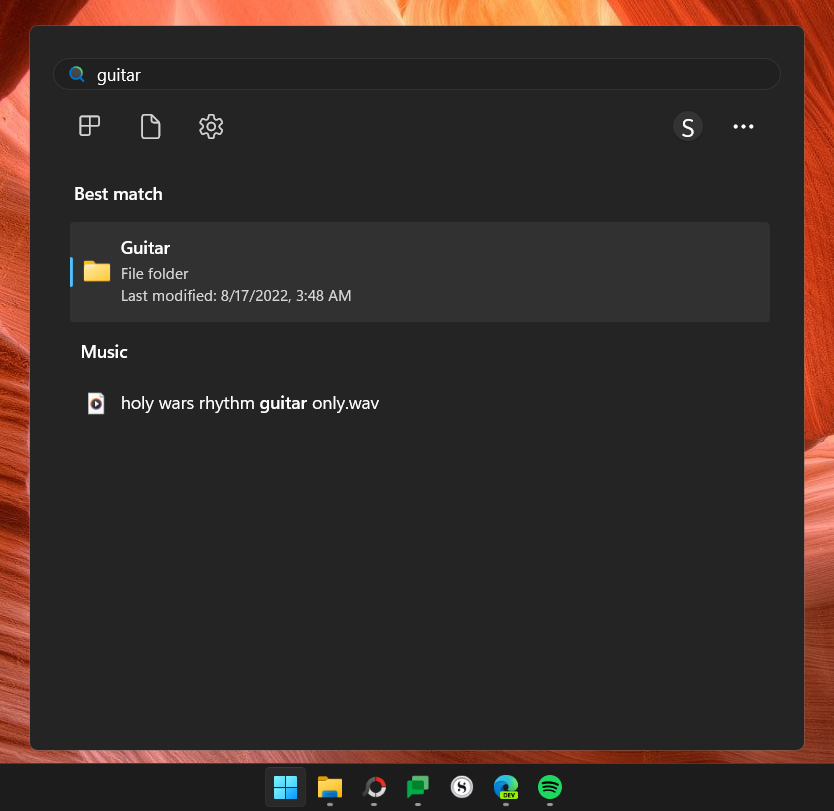
在開始功能表中停用Bing 及其網路搜尋結果也可以從群組原則編輯器中完成。以下是如何做:
按開始,鍵入群組原則,然後按 Enter。
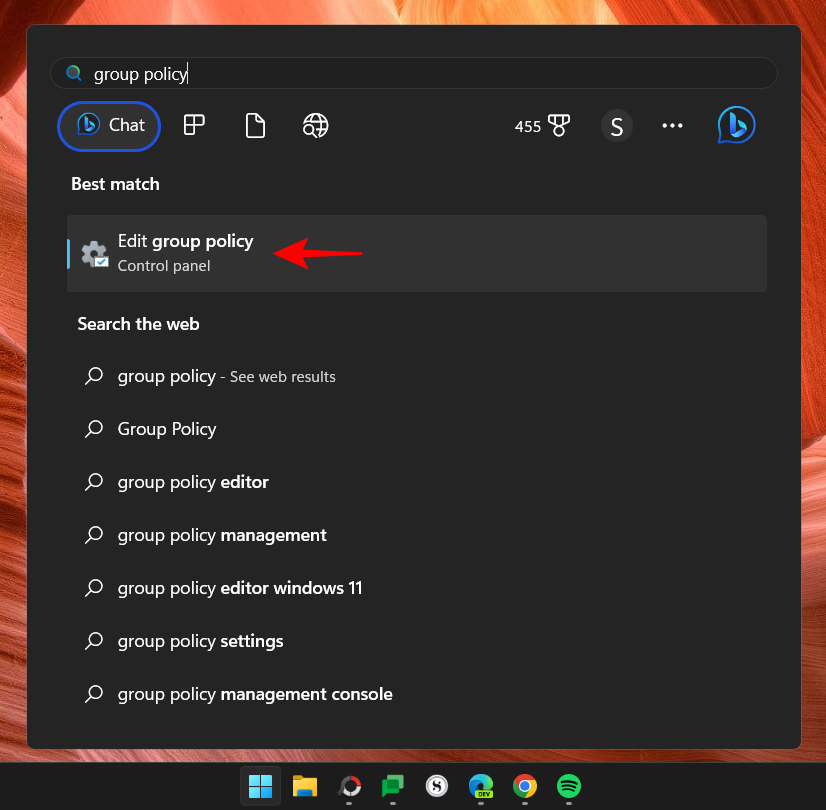
現在,導覽到左窗格中的以下內容:
Computer Configuration > Administrative Templates > Windows Components > Search
在左側選擇「搜尋」後,在右側的「搜尋」中尋找「不允許網路搜尋」和「不要搜尋網路或在搜尋中顯示網路結果”。
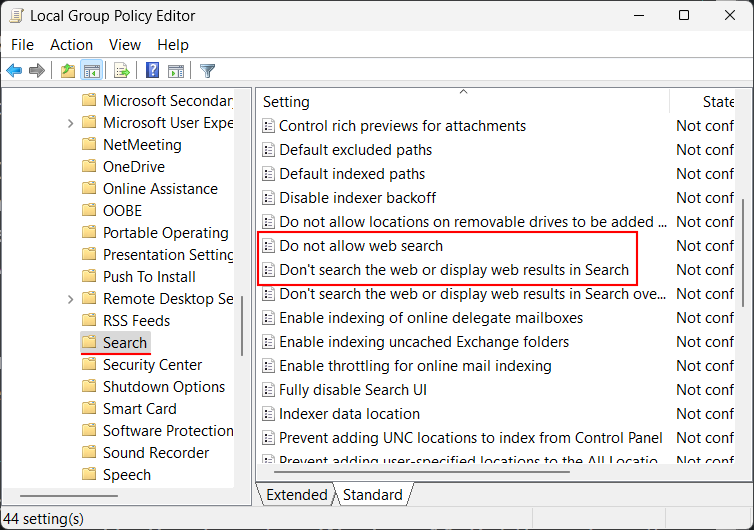
現在,雙擊這兩個設定中的每一個並選擇Enabled。
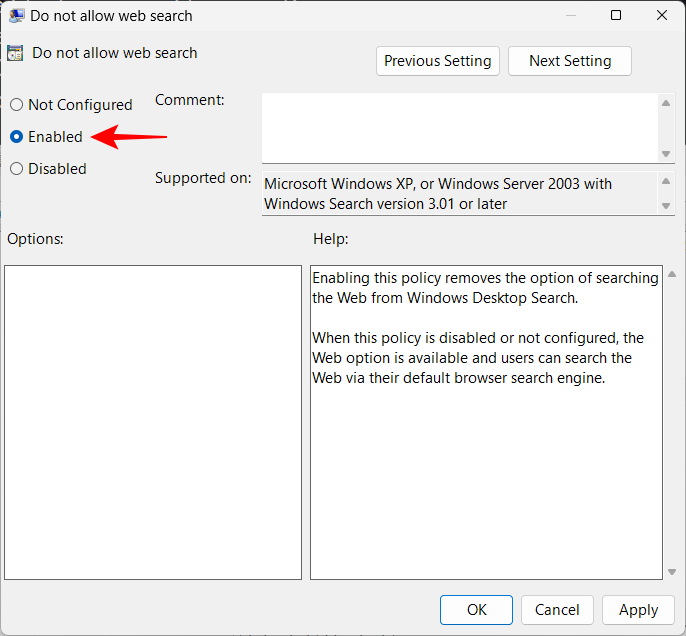
點選 確定。
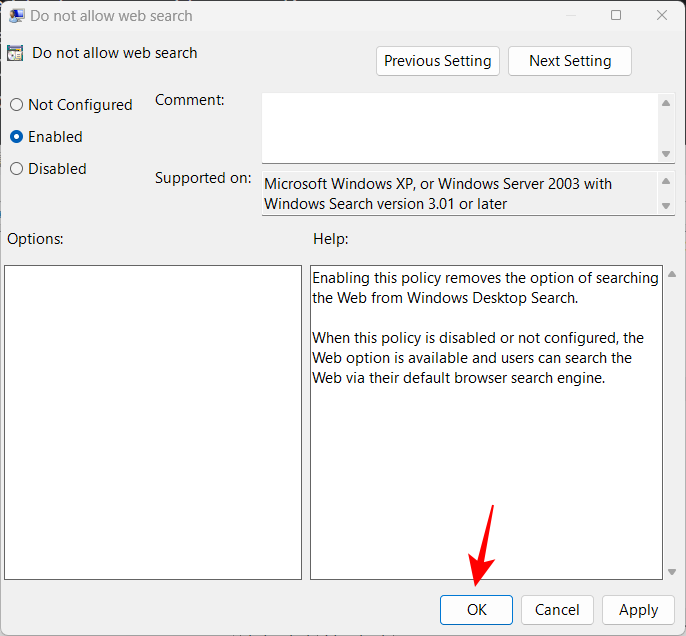
啟用這兩個設定後,關閉群組原則編輯器並重新啟動 PC。請嘗試透過修改註冊表的方式,以消除在「開始」功能表中仍顯示Bing搜尋及其網頁結果的情況。
Bing服務在Windows啟動時預設為自動啟動。您還需要從任務管理器中停用它。就是這樣:
右鍵點選工作列並選擇 任務管理器。
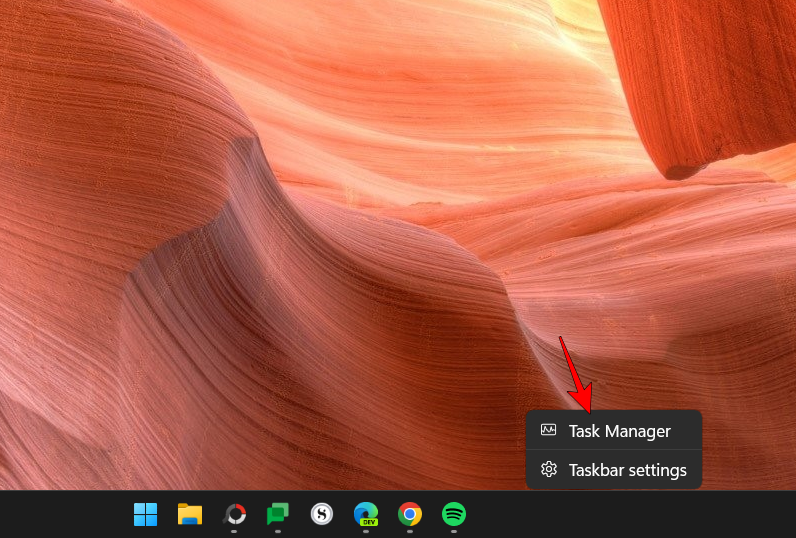
或者,按Ctrl Shift Esc啟動工作管理員。現在,點擊左上角的漢堡包圖示。
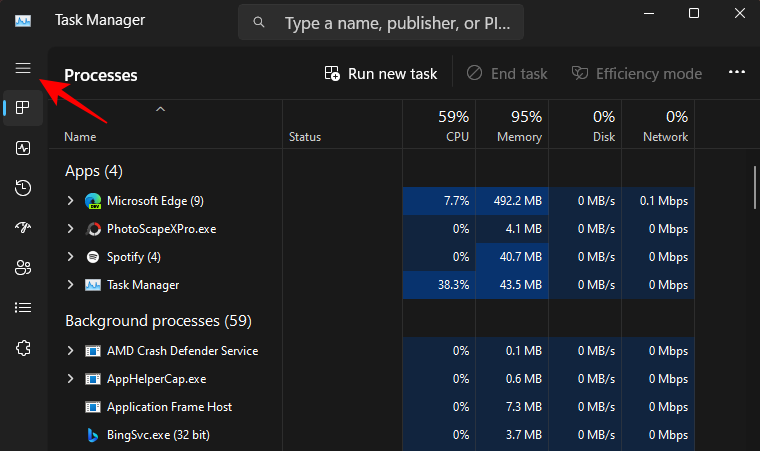
選擇 啟動應用程式。
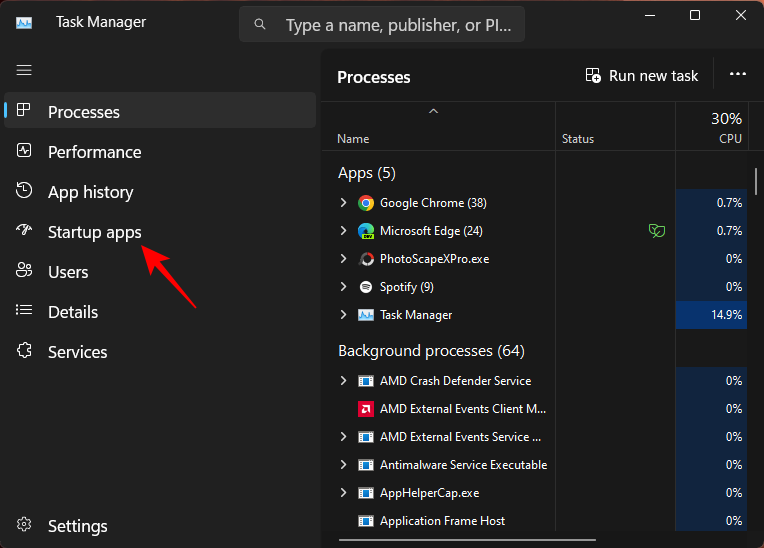
現在,右鍵點選 BingSvc.exe並選擇Disable。
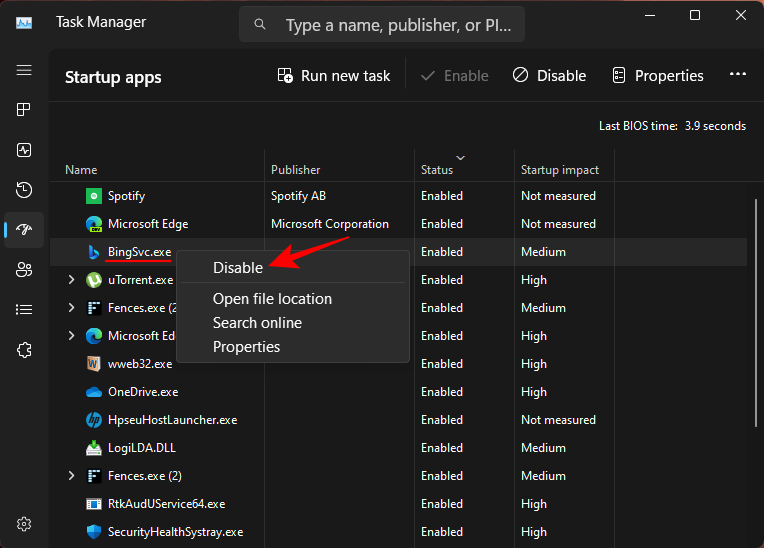
接下來,按一下側邊窗格中的「進程」標籤。
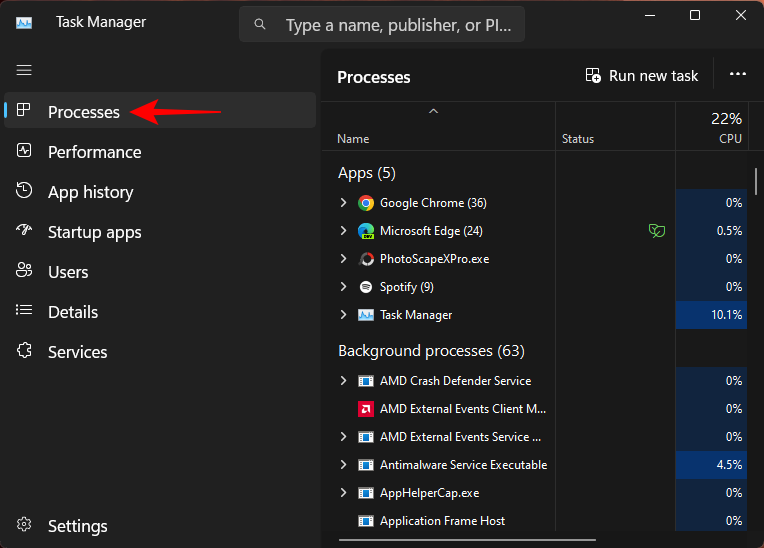
然後搜尋「必應」。如果 Bing 服務目前正在運行,您將在此處看到它。右鍵單擊它並選擇禁用。
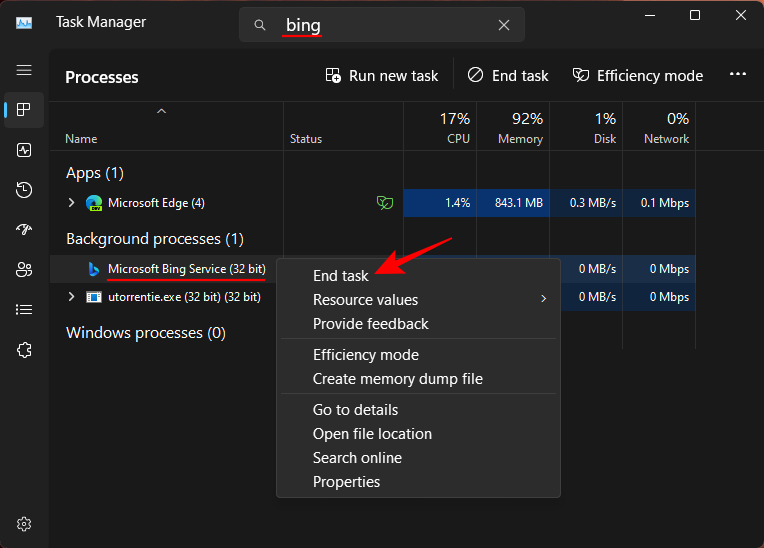
然後重新啟動資源管理器(如前所示)或重新啟動系統。完成後,您將無法在任何地方找到Bing服務,包括「開始」功能表。
注意:如果此方法無法在「開始」功能表中關閉Bing,請參考上面顯示的登錄方法,因為這是停用Bing 最強大的方法,並且保證有效。
讓我們來看看從「開始」功能表停用 Bing 的一些常見問題。
如果你想阻止 Bing 在啟動時自動執行,你需要在工作管理員中停用它的啟動服務,或在它目前正在運行時將其停止。請參閱上面指南中的最後一種方法以了解操作方法。
要從瀏覽器的起始頁中刪除 Bing,請前往瀏覽器的設定頁面。在那裡,尋找“管理搜尋引擎”並找到 Bing。在其右側,點擊三點圖示並選擇“刪除”。需要從旁邊的下拉式選單中選擇不同的搜尋引擎,如果你正在使用的是 Microsoft Edge。
以上是如何從 Windows 11 或 10 中的「開始」中刪除 Bing的詳細內容。更多資訊請關注PHP中文網其他相關文章!




